Maison >Problème commun >Coincé sur « N'éteignez pas votre ordinateur tant que la mise à jour n'est pas terminée à 100 % » ? C'est la solution
Coincé sur « N'éteignez pas votre ordinateur tant que la mise à jour n'est pas terminée à 100 % » ? C'est la solution
- WBOYWBOYWBOYWBOYWBOYWBOYWBOYWBOYWBOYWBOYWBOYWBOYWBavant
- 2023-04-18 18:43:0311083parcourir
Votre ordinateur Windows 10 est-il bloqué sur « Traitement de la mise à jour terminé à 100 %, n'éteignez pas l'ordinateur » ? Il s'agit d'un problème courant qui se produit lorsque Windows tente d'installer des mises à jour lors de l'arrêt ou du redémarrage.
Dans ce cas, la première chose que vous pouvez essayer est de forcer le redémarrage de votre PC. Toutefois, si cela ne résout pas le problème, vous pouvez continuer à essayer les solutions potentielles suivantes.
Scénario 1 : Quand vous pouvez accéder à Windows
Assurez-vous d'attendre quelques heures et de voir si cela fonctionne ou de redémarrer votre PC avant de suivre la méthode ci-dessous :
Méthode 1 : Exécutez l'utilitaire de résolution des problèmes de Windows Update
Étapes 1 : Cliquez avec le bouton droit sur Démarrer et sélectionnez Exécuter pour ouvrir la fenêtre de commande Exécuter.
Étape 2 : Dans le champ de recherche Exécuter la commande, tapez control.exe pour ouvrir la fenêtre du Panneau de configuration
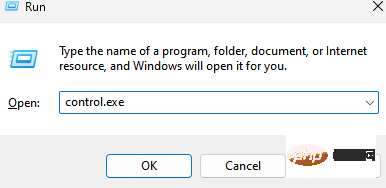
Étape 3 : Dans la fenêtre du Panneau de configuration, accédez à Afficher par champ, puis sélectionnez « Grandes icônes ». dans la liste déroulante.
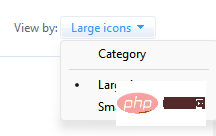
Cliquez sur Dépannage dans la liste.
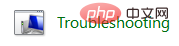
Étape 4 : Ensuite, sélectionnez Afficher tout dans le côté gauche du volet.
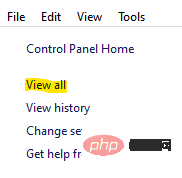
Étape 5 : Dans la fenêtre Toutes les catégories, sélectionnez Windows Update dans la liste.
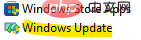
Étape 6 : Cela ouvrira l'utilitaire de résolution des problèmes de Windows Update.
Ici, cliquez sur Avancé en bas.
Étape 7 : Maintenant, cochez la case à côté de Appliquer les réparations automatiquement.
Cliquez sur Suivant.
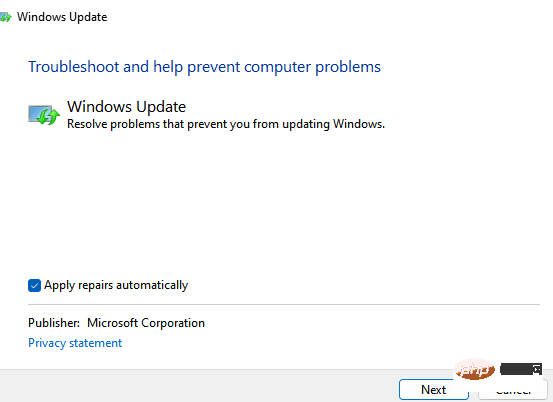
Étape 8 : L'utilitaire de résolution des problèmes commence à détecter tout problème.
Si un problème est détecté, il vous fournira quelques suggestions et vous pourrez essayer de corriger l'erreur.
Une fois terminé, quittez l'utilitaire de résolution des problèmes et le panneau de configuration. Redémarrez votre PC pour que les modifications prennent effet. Vous ne devriez plus voir cette erreur.
Méthode 2 : Renommez le dossier SoftwareDistribution
Étape 1 : Appuyez simultanément sur les touches Win + R de votre clavier pour ouvrir la commande Exécuter.
Étape 2 : Dans le champ de recherche, tapez cmd et appuyez sur les touches de raccourci Ctrl + Maj + Entrée de votre clavier pour ouvrir une invite de commande élevée.
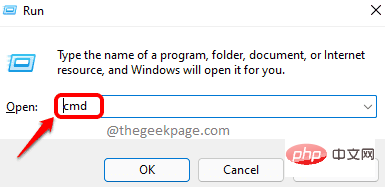
Étape 3 : Dans une fenêtre d'invite de commande (administrateur), exécutez les commandes suivantes une par une et appuyez sur Entrée après chaque commande pour arrêter le service Windows Update :
network stop wuauserv
network Stop cryptSvc
Network stop bit
Network stop mserver
Étape 4 : Ensuite, tapez les commandes suivantes dans l'ordre pour renommer le dossier SoftwareDistribution et appuyez sur Entrée après chaque commande :
ren C:\Windows\SoftwareDistribution SoftwareDistribution.old任 C:\Windows\System32\catroot2 catroot2.old
Étape 5 : Maintenant, exécutez les commandes suivantes une par un et appuyez sur Entrée après chaque commande pour redémarrer Windows Update :
净启动 wuauserv网络启动 cryptSvc网络起始位网络启动 msiserver
Une fois le processus terminé, redémarrez votre PC et vous ne devriez plus rencontrer de problème de traitement de mise à jour à 100 % terminé lors de l'arrêt de l'ordinateur.
Méthode 3 : Réinitialiser les composants de Windows Update
Étape 1 : Allez dans Démarrer, faites un clic droit dessus et sélectionnez Exécuter.
Étape 2 : Dans la fenêtre Exécuter la commande ouverte, tapez cmd dans la zone de recherche et appuyez simultanément sur les touches Ctrl + Maj + Entrée pour lancer l'invite de commande avec les privilèges d'administrateur.
Étape 3 : Dans une fenêtre d'invite de commande élevée, exécutez les commandes suivantes une par une et appuyez sur Entrée après chaque commande pour arrêter les services liés à la mise à jour Windows sur votre système :
净停止位净停止 wuauserv净停止 appidsvc净停止 cryptsvc
Étape 4 : Maintenant, exécutez la commande suivante pour supprimer qmgr Fichier *.dat :
Del "%ALLUSERSPROFILE%\Application Data\Microsoft\Network\Downloader\qmgr*.dat"
Étape 5 : Ensuite, exécutez la commande suivante et appuyez sur Entrée :
cd /d %windir%\system32
Étape 5 : Copiez et collez les commandes suivantes une par une et appuyez sur Entrée après chaque commande pour enregistrer le fichier BITS et Windows Update Fichier :
regsvr32.exe atl.dllregsvr32.exe urlmon.dllregsvr32.exe mshtml.dllregsvr32.exe shdocvw.dllregsvr32.exe browseui.dllregsvr32.exe jscript.dllregsvr32.exe vbscript.dllregsvr32.exe scrrun.dllregsvr32.exe msxml.dllregsvr32.exe msxml3.dllregsvr32.exe msxml6.dllregsvr32.exe actxprxy.dllregsvr32.exe softpub.dllregsvr32.exe wintrust.dllregsvr32.exe dssenh.dllregsvr32.exe rsaenh.dllregsvr32.exe gpkcsp.dllregsvr32.exe sccbase.dllregsvr32.exe slbcsp.dllregsvr32.exe cryptdlg.dllregsvr32.exe oleaut32.dllregsvr32.exe ole32.dllregsvr32.exe shell32.dllregsvr32.exe initpki.dllregsvr32.exe wuapi.dllregsvr32.exe wuaueng.dllregsvr32.exe wuaueng1.dllregsvr32.exe wucltui.dllregsvr32.exe wups.dllregsvr32.exe wups2.dllregsvr32.exe wuweb.dllregsvr32.exe qmgr.dllregsvr32.exe qmgrprxy.dllregsvr32.exe wucltux.dllregsvr32.exe muweb.dllregsvr32.exe wuwebv.dll
Étape 6 : Maintenant, tapez la commande suivante dans l'invite de commande et appuyez sur Entrée :
netsh winsock 重置
Étape 7 : Ensuite, copiez la ligne de commande suivante et collez-la dans l'invite de commande (membres administrateurs) et appuyez sur Entrée :
sc.exe sdset 位 D:(A;;CCLCSWRPWPDTLOCRRC;;;SY)(A;;CCDCLCSWRPWPDTLOCRSDRCWDWO;;;BA)(A;;CCLCSWLOCRRC;;;AU)(A;;CCLCSWRPWPDTLOCRRC;;;PU)sc.exe sdset wuauserv D:(A;;CCLCSWRPWPDTLOCRRC;;;SY)(A;;CCDCLCSWRPWPDTLOCRSDRCWDWO;;;BA)(A;;CCLCSWLOCRRC;;;AU)(A;;CCLCSWRPWPDTLOCRRC;;;PU)
Étape 8 : Enfin, exécutez les commandes suivantes une par une et appuyez sur la touche Entrée après chaque commande pour redémarrer le service Windows Update :
网络起始位净启动 wuauserv网络启动 appidsvc网络启动 cryptsvc
Étape 9 : Maintenant, cliquez sur le lien suivant depuis Téléchargez et installez l'agent Windows Update à partir de la page officielle de Microsoft :
Windows Update Agent
À partir de là, vous pouvez installer Windows Update Agent automatiquement ou manuellement.
Une fois terminé, redémarrez votre PC et voyez si « Traitement de la mise à jour 100 % terminé N'éteignez pas votre ordinateur » est corrigé.
Maintenant, fermez la fenêtre d'invite de commande et redémarrez votre ordinateur pour vérifier si cela aide à résoudre le problème.
Méthode 4 : Désinstallez la mise à jour à l'origine du problème
Étape 1 : Appuyez simultanément sur les touches Win + X de votre clavier et sélectionnez Exécuter pour lancer la fenêtre de commande Exécuter.
Étape 2 : Dans la zone de recherche, tapez appwiz.cpl et appuyez sur OK pour ouvrir la fenêtre Programmes et fonctionnalités dans le Panneau de configuration.
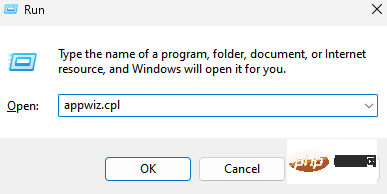
Étape 3 : Dans la fenêtre Panneau de configuration > Programmes et fonctionnalités, cliquez sur Afficher les mises à jour installées sur la gauche.
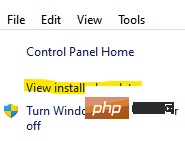
Étape 4 : Maintenant, dans la section Désinstaller les mises à jour sur le côté droit de la fenêtre, sélectionnez la mise à jour dans la liste à l'origine du problème, faites un clic droit dessus et sélectionnez Désinstaller.
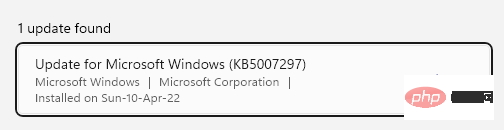
Maintenant, attendez que la mise à jour soit installée. Après la désinstallation, redémarrez votre PC et vous ne devriez plus voir l'erreur.
Méthode 5 : effectuez un démarrage propre
Étape 1 : faites un clic droit sur le Menu Démarrer et sélectionnez Exécuter.
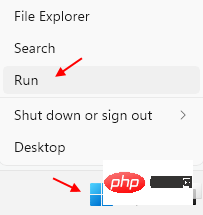
Étape 2 : Cela ouvrira la boîte Exécuter la commande.
Ici, tapez msconfig dans le champ de recherche et appuyez sur Entrée pour ouvrir la fenêtre de configuration du système.
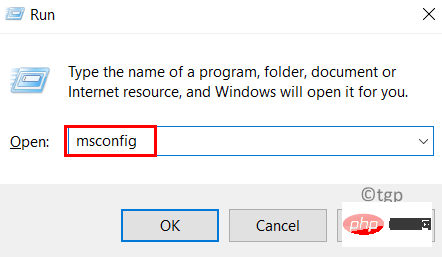
Étape 3 : Dans la fenêtre Configuration du système, sous l'onglet Général, accédez à la section Démarrage sélectif et assurez-vous qu'à côté de Charger les éléments de démarrage est décochée.
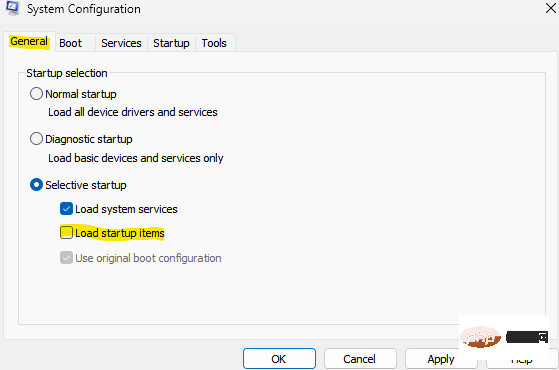
Services » et cochez la case à côté de l'option « Masquer tous les services Microsoft ».
Étape 5 : Ensuite, appuyez sur le bouton Désactiver tout en bas pour désactiver tous les services restants.
Appuyez surAppliquer puis sur OK pour enregistrer les modifications et quitter.
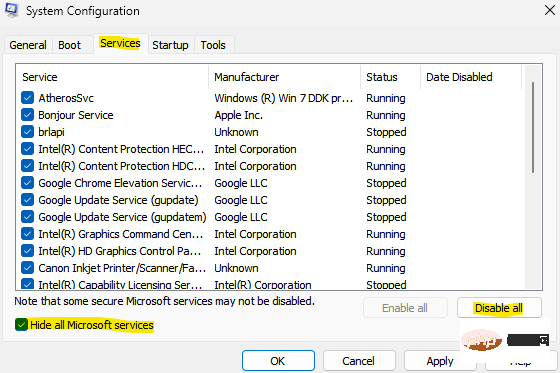
*REMARQUE -Si cette méthode permet de résoudre le problème, le problème est causé par un logiciel tiers. Dans ce cas, vous devez identifier le logiciel spécifique à l'origine du problème afin de pouvoir le désinstaller afin d'éviter de futurs conflits. Pour ce faire, vous devez activer un ensemble de services dans la liste des services sous l'onglet Services de la fenêtre Configuration du système, puis redémarrer votre PC. Continuez à répéter ce processus jusqu'à ce que vous identifiiez l'ensemble de services susceptibles d'être à l'origine du problème. Une fois que vous savez cela, vérifiez chaque service de cet ensemble pour identifier le logiciel spécifique.
N'oubliez pas de revenir aux paramètres d'origine, c'est-à-dire cochez Chargement des éléments de démarrage pour redémarrer votre PCMéthode 6 : effectuer une restauration du systèmeLorsqu'aucune des méthodes ci-dessus ne fonctionne, vous pouvez essayer d'exécuter une restauration du système pour restaurer votre PC. Le PC est restauré dans son état de fonctionnement antérieur. Maintenant, attendez la fin du processus de restauration du système. Cela prendra un certain temps, alors soyez patient et attendez que cela se déroule. Une fois revenu à son état de fonctionnement précédent, vous ne devriez plus voir l'erreur. Scénario 2 : Si vous ne pouvez pas accéder à WindowsCependant, si vous ne parvenez pas à démarrer Windows, vous pouvez d'abord essayer de déconnecter tous les périphériques externes pouvant être connectés via USB, tels que les clés USB, les claviers, etc. Après avoir supprimé tous les périphériques externes de votre système, essayez de mettre à jour votre Windows. Toutefois, si cela ne résout pas le problème, continuez avec les solutions ci-dessous. Première méthode : désinstaller les mises à jour problématiques en mode sans échec Étapes pour passer en mode sans échec lorsque vous ne démarrez pas (facultatif) Remarque : – Si vous ne parvenez pas à démarrer votre système, essayez d'utiliser les étapes suivantes pour accéder à la réparation automatique écran. 1.Éteignez votre ordinateur.
2. Ensuite, utilisez le bouton d'alimentationpour démarrer l'ordinateur une fois.
Une fois que quelque chose apparaît sur l'écran (généralement le logo du fabricant de l'ordinateur portable), maintenez simplement le bouton d'alimentation enfoncé pendant 5 secondes pour forcer l'arrêt de l'appareil.
2 - 3 fois jusqu'à ce que vous voyiez Écran de réparation automatique.
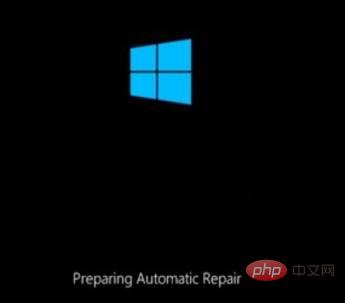
Options avancées » dans l'écran suivant.
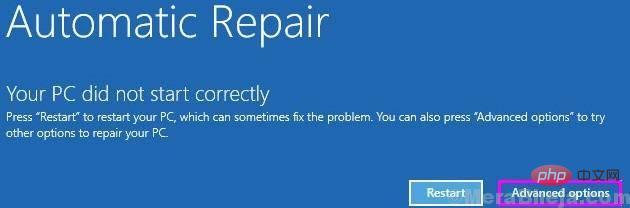
Dépannage ».
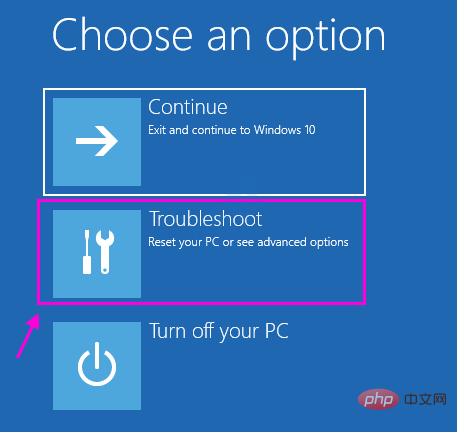
Options avancées ».
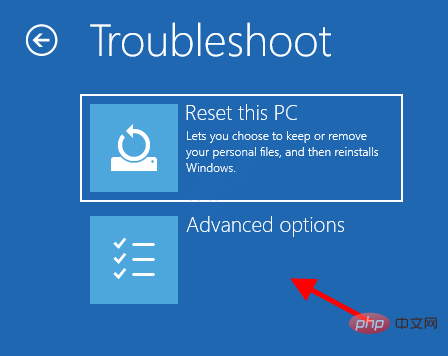
Paramètres de lancement.
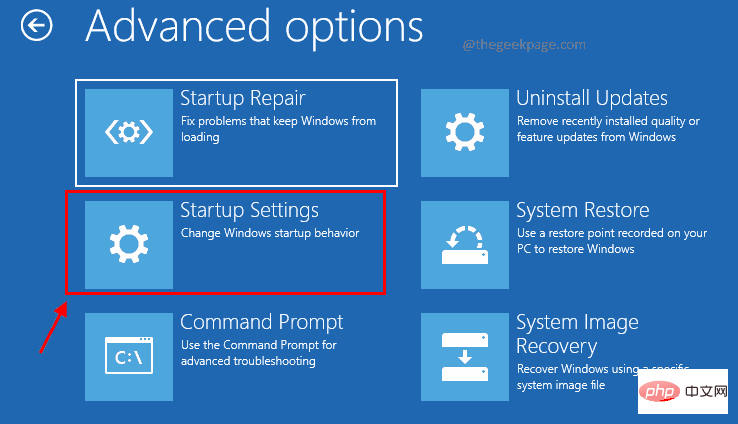
8 – 单击重新启动
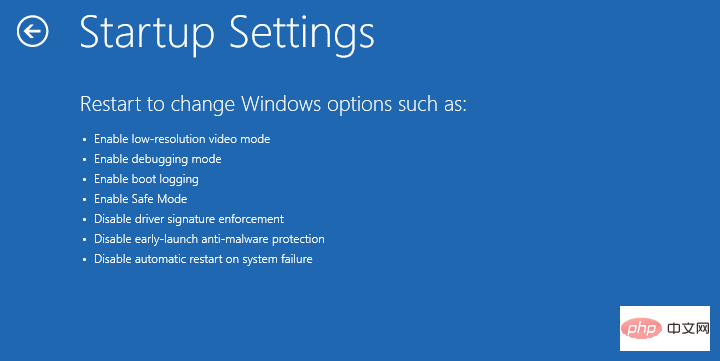
9 – 按4或键盘选择启用安全模式。
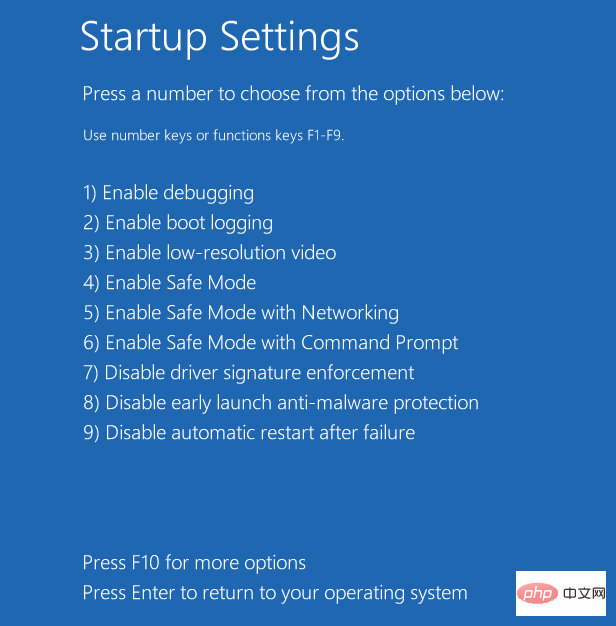
第 11 步:进入安全模式后,请按照以下过程卸载问题更新:
第 12 步:同时按下键盘上的Win + X键,然后选择运行以启动运行命令窗口。
第 13 步:在搜索框中,键入appwiz.cpl并按 OK 打开控制面板中的程序和功能窗口。
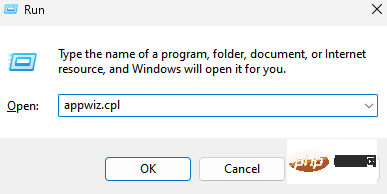
第 14 步:在“控制面板”>“程序和功能”窗口中,单击左侧的“查看已安装的更新”。
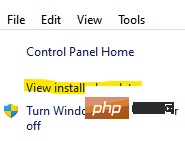
第 15 步:现在,在窗口右侧的卸载更新部分下,从导致问题的列表中选择更新,右键单击它并选择卸载。
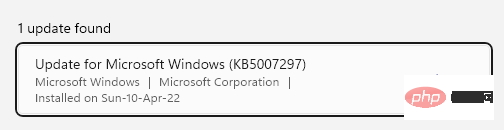
现在,等待安装更新。卸载后,重新启动您的 PC,您应该不会再看到该错误。
现在,重新启动您的 PC,您应该不会再次看到该错误。
方法2:运行自动/启动修复
第 1 步:按照此类别中上一个方法(方法 1)中的第 1 步到第 6 步,进入“选择一个选项”屏幕。现在,按照以下路径进入“高级选项”屏幕:
选择一个选项屏幕 > 疑难解答 > 高级选项
第 2 步:接下来,在“高级选项”屏幕中,选择“启动修复” 。
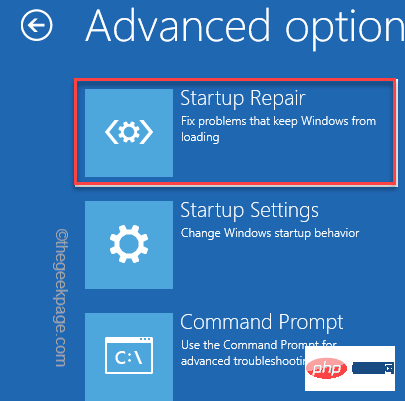
第 3 步:现在,等到 Windows 自动/启动修复过程完成。
完成后,重新启动计算机,100% 完成正在处理更新不要关闭计算机问题应该得到解决。
方法三:运行 MemTest86+
在继续之前,请确保您有另一台 PC 准备好下载 MemTest86+,然后将其刻录到外部驱动器 (CD/DVD/USB)。现在,按照步骤运行 MemTest86+:
第 1 步:将闪存驱动器连接到您的机器,然后单击以下链接下载并安装 MemTest86:
下载并安装 MemTest86
第 2 步:现在,单击以打开 Zip 文件。
在这里,将文件解压缩到您的首选位置。
我们将文件提取到桌面。
第 3 步:解压到该位置后,双击该文件运行 MemTest86+ USB Installer。
第 4 步:在 Memtest86+ USB 安装程序设置窗口中,转到选择您的 USB 闪存驱动器部分并从下拉列表中选择连接的 USB 驱动器以格式化 USB 驱动器。
单击创建以完成该过程。
上述过程结束后,将 USB 驱动器连接到出现错误的 PC,重新启动 PC 并检查 USB 驱动器是否设置为从 USB 驱动器启动。
Memtest86 现在将开始查找系统内存的任何问题。
如果所有测试都成功完成,则表示系统内存工作正常。但是,如果某些测试失败,则由于内存损坏而发生“发生磁盘读取错误”。而且,在这种情况下,您需要为系统内存中的任何坏扇区更换 RAM,并修复“ 100% 完成更新工作不要关闭计算机”问题。
方法 4:在安全模式下重置 Windows 更新组件
再次启动进入安全模式(如方法 2:运行自动/启动修复),然后按照方法 3:从情况 1 重置 Windows 更新组件。这将有助于在安全模式下重置 Windows 更新组件,并应修复“工作更新 100% 完成不要关闭计算机”问题。
方法 5:运行 DISM
步骤 1:首先,按照方法 1:在安全模式下卸载问题更新中所示的步骤 1 至 6,在安全模式下打开命令提示符。
第 2 步:现在,在命令提示符窗口中,一一键入以下命令,并在每个命令后按 Enter:
Dism /在线 /Cleanup-Image /CheckHealthDism /在线 /Cleanup-Image /ScanHealthDism /在线 /Cleanup-Image /RestoreHealth
第3步:现在,等到该过程结束,因为这需要几分钟。
完成后,退出命令提示符并重新启动 PC。您不应再次遇到该错误。
*注意 -如果上述命令无法解决问题,请依次运行以下命令并在每个命令后按 Enter:
Dism /Image:C:\offline /Cleanup-Image /RestoreHealth /Source:c:\test\mount\windowsDism /Online /Cleanup-Image /RestoreHealth /Source:c:\test\mount\windows /LimitAccess
将突出显示的部分(修复源驱动器)替换为修复源驱动器的位置,即 Windows 安装或恢复光盘。
关闭命令提示符并重新启动系统以检查问题是否已解决。
方法 6:手动从 Microsoft 更新目录下载更新
步骤 1:您可以按照方法 1:在安全模式下卸载问题更新中所示的步骤 1 至 6 以在安全模式下打开命令提示符。
Étape 2 : Dans la fenêtre d'invite de commande, exécutez la commande suivante et appuyez sur la touche Entrée pour vérifier le type de votre système (32 bits/64 bits) :
Informations système
Étape 3 : Vous connaissez maintenant le type de votre système, n'est-ce pas -cliquez sur Démarrer et sélectionnez Paramètres.
Étape 4 : Dans l'application Paramètres, cliquez sur Mise à jour et sécurité.
Étape 5 : Dans la fenêtre suivante, allez vers la droite et cliquez sur Afficher l'historique des mises à jour.
Étape 6 : Ensuite, sous la page Afficher l'historique des mises à jour, notez le numéro de mise à jour dont l'installation a échoué (par exemple KB3006137).
Étape 7 : Maintenant, visitez la page du catalogue Microsoft Update pour télécharger la mise à jour spécifique dont l'installation a échoué.
Étape 8 : Sur le côté droit, entrez le numéro de mise à jour et appuyez sur le bouton de recherche à côté.
Étape 9 : Dans la page des résultats de recherche, cliquez sur le bouton Télécharger à côté de la mise à jour appropriée (en fonction du type de votre système).
Étape 10 : Cela ouvrira une fenêtre pop-up.
Ici, cliquez sur le lien pour démarrer le processus de téléchargement de la mise à jour.
Étape 11 : Ouvrez le fichier téléchargé et suivez les instructions à l'écran pour terminer l'installation de la mise à jour.
Cependant, si aucune des méthodes ci-dessus ne fonctionne, la seule solution consiste à effectuer une restauration du système pour restaurer votre PC à son état de fonctionnement précédent. Après cela, vous ne devriez plus voir d’erreurs de mise à jour.
Ce qui précède est le contenu détaillé de. pour plus d'informations, suivez d'autres articles connexes sur le site Web de PHP en chinois!

