Maison >Problème commun >0*c0000001 Que faire si le système ne peut pas démarrer
0*c0000001 Que faire si le système ne peut pas démarrer
- 小老鼠original
- 2023-04-18 14:18:4124634parcourir
0*c0000001 L'impossibilité de démarrer le système signifie qu'il y a un problème avec le périphérique de démarrage ou que certains fichiers de démarrage sont endommagés. La solution : 1. Créez un disque d'installation de Windows 10 pour le réparer. 2. Utilisez le bouton d'alimentation pour forcer l'alimentation. allumé et éteint trois fois, et cliquez au redémarrage sur « Options avancées » pour entrer ; 3. Cliquez sur « Dépannage » pour accéder aux « Paramètres de démarrage » et cliquez sur « Redémarrer », sélectionnez un mode sans échec pour entrer en fonction de la situation réelle 4. Cliquez sur « Menu Démarrer » et sélectionnez « Paramètres » pour désinstaller tous les logiciels installés récemment ou en cours ; 5. Quittez le mode sans échec et redémarrez le système.

Le système d'exploitation de ce tutoriel : système Windows 10, ordinateur Dell G3.
Code d'erreur : 0xc0000001 signifie qu'il peut y avoir un problème avec le périphérique de démarrage ou que certains fichiers de démarrage sont endommagés. Cela peut également se produire en cas de problème avec le secteur de démarrage de l'ordinateur. Les fichiers système corrompus ou la mémoire corrompue sont une cause fréquente, tout comme les récentes modifications matérielles et logicielles.
Solution à 0xc0000001 impossible d'entrer dans le système
Tout d'abord, créez un disque d'installation de Windows 10. Après être entré dans l'interface d'installation de Windows 10, sélectionnez Réparer l'ordinateur dans le coin inférieur gauche.
Méthodes/étapes :
Désinstallez le logiciel ou le pilote récemment installé pour résoudre le problème d'incompatibilité
1. Tout d'abord, utilisez le bouton d'alimentation pour forcer le système Win10 à s'allumer et à s'éteindre après avoir répété cette opération trois fois. Plusieurs fois, le diagnostic apparaîtra au redémarrage. Sur votre ordinateur, attendez que l'interface de réparation automatique apparaisse et cliquez sur "Options avancées" pour entrer.
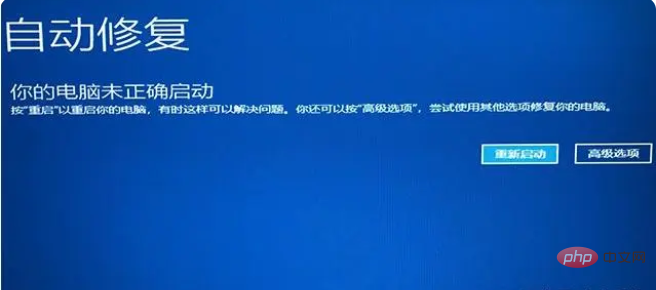
2. Cliquez sur "Dépannage" pour participer.
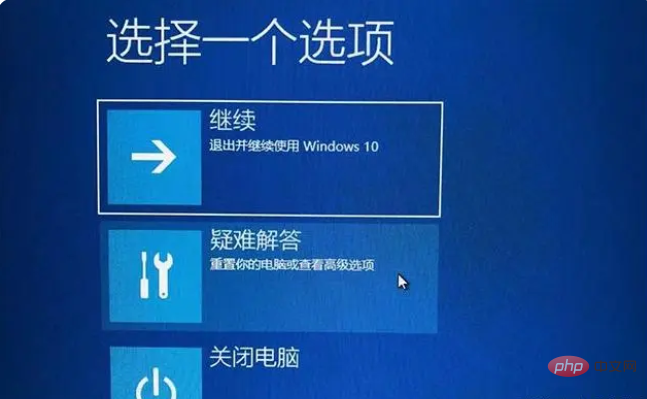
3. Cliquez sur "Options avancées" - "Paramètres de démarrage" pour entrer.
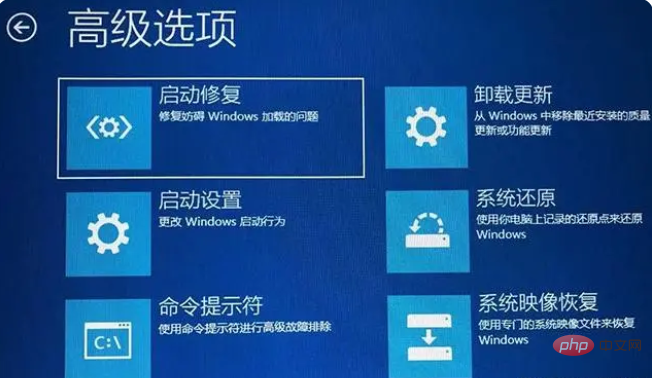
4. Sélectionnez et cliquez sur "Redémarrer".
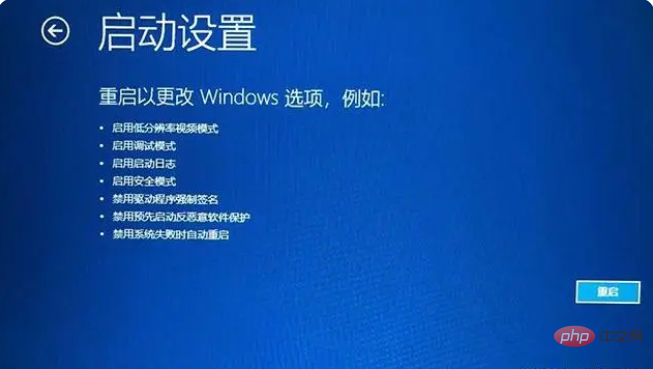
5 et les numéros de série 4 à 6 sont tous des modes sans échec. Choisissez un mode sans échec pour accéder en fonction de la situation réelle.
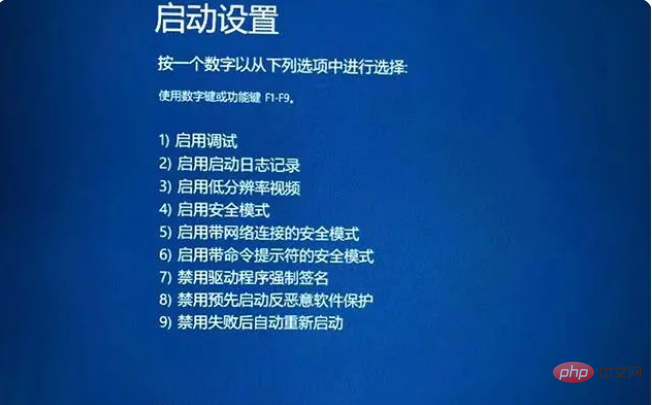
6. Après être entré en mode d'installation, désinstallez le logiciel ou le package de mise à jour du système récemment installé et les pilotes mis à jour, tels que les pilotes de la carte graphique, et réessayez pour voir si vous pouvez démarrer. Cliquez d'abord sur le "Menu Démarrer", sélectionnez "Paramètres" pour ouvrir et cliquez sur l'application pour y accéder.
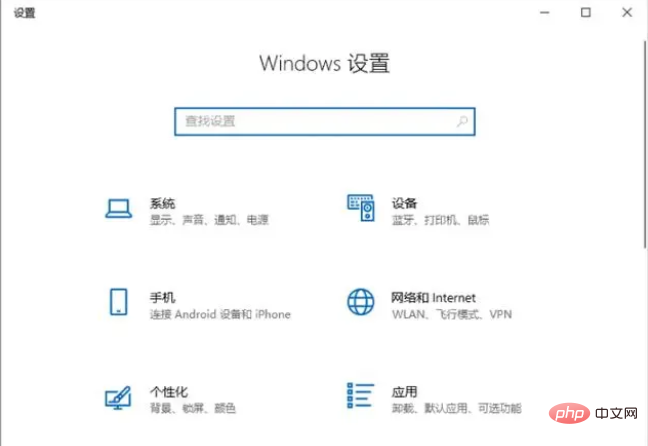
7. Recherchez et désinstallez tous les logiciels installés récemment ou le même jour, puis quittez le mode sans échec et redémarrez pour voir si vous pouvez accéder normalement au système Win10.
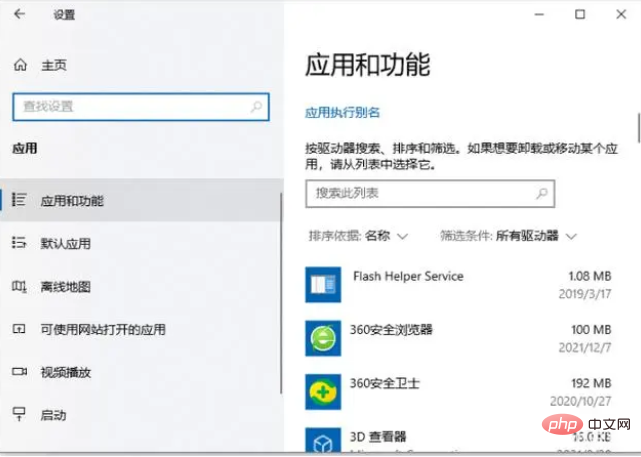
8. S'il s'agit d'un pilote, entrez dans le gestionnaire de périphériques en mode sans échec pour désinstaller le pilote de la carte graphique. Faites un clic droit sur "Ce PC" et sélectionnez "Gérer" pour entrer.
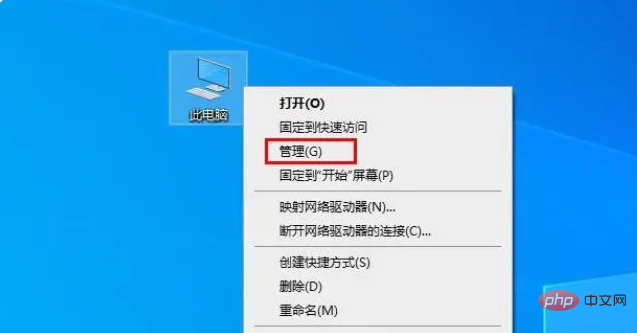
9. Cliquez sur "Gestionnaire de périphériques". Ici, prenez le pilote de la carte graphique comme exemple. Recherchez et développez la carte graphique, sélectionnez le périphérique du pilote de la carte graphique, cliquez avec le bouton droit de la souris, sélectionnez Désinstaller le périphérique et suivez. les invites à désinstaller.
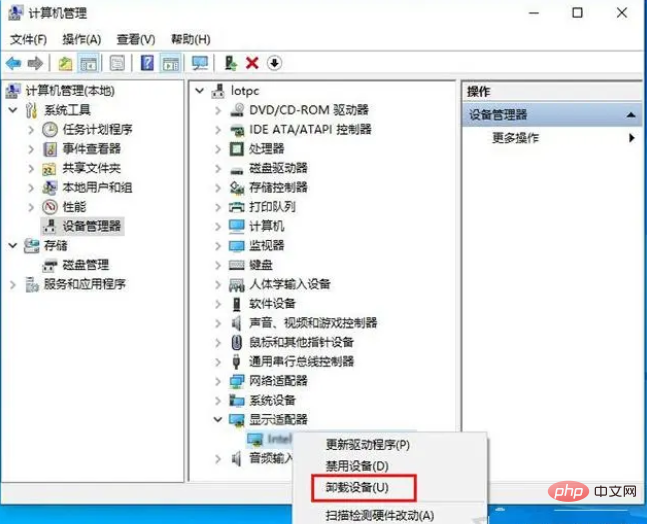
Ce qui précède est le contenu détaillé de. pour plus d'informations, suivez d'autres articles connexes sur le site Web de PHP en chinois!
Articles Liés
Voir plus- Comment quitter le mode sans échec sous Windows 10
- Que faire si le curseur de la souris disparaît sous Windows 10
- Que faire si votre ordinateur Windows 10 est déconnecté d'Internet par intermittence
- Comment arrêter rapidement Windows 10
- Qu'est-ce que le centre de contrôle du système d'exploitation dans Windows 10

