Maison >Problème commun >Qu'est-ce que le centre de contrôle du système d'exploitation dans Windows 10
Qu'est-ce que le centre de contrôle du système d'exploitation dans Windows 10
- WBOYWBOYWBOYWBOYWBOYWBOYWBOYWBOYWBOYWBOYWBOYWBOYWBoriginal
- 2022-08-16 15:59:067304parcourir
Dans Windows 10, le panneau des paramètres est le centre de gestion des contrôles du système d'exploitation ; le panneau des paramètres comprend des paramètres tels que le système, l'appareil, le réseau et Internet, la personnalisation, les applications, les comptes, l'heure et la langue, la confidentialité, les mises à jour et la sécurité, etc. Il s'agit du centre de gestion des contrôles du système.
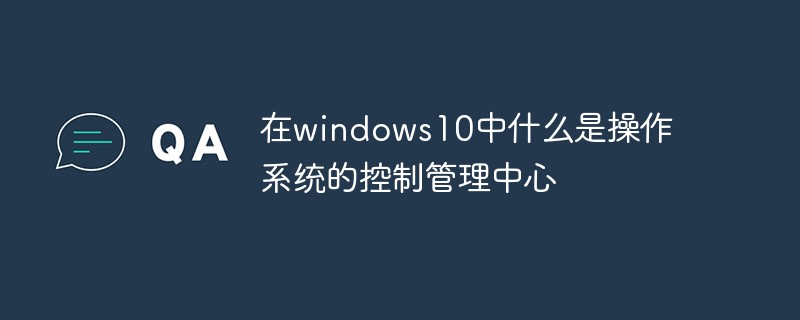
L'environnement d'exploitation de ce tutoriel : système Windows 10, ordinateur DELL G3.
Le panneau des paramètres de Windows 10 est le centre de gestion des contrôles du système d'exploitation
Le centre des paramètres de Win10, à travers lequel le système peut être restreint ou optimisé. Toutes les opérations peuvent être définies via le centre
Dans Windows 10, le panneau des paramètres est le centre de gestion des contrôles du système d'exploitation
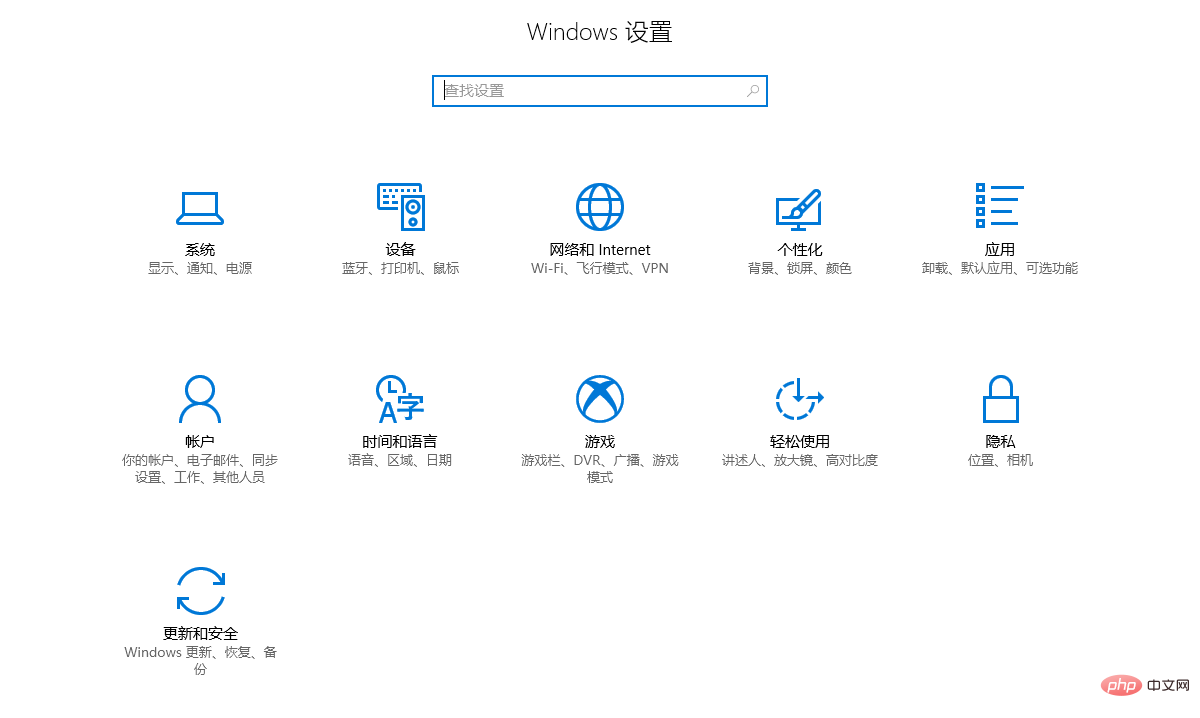
Connaissances étendues
Comment configurer et utiliser Win10 ? Quels paramètres courants doivent être définis dans Win10 ? Quels paramètres de base doivent être effectués dans Win10 ? Lorsque vous achetez un nouvel ordinateur ou réinstallez le système Win10, vous ne ressentirez pas la puissance du système si vous n'effectuez pas certains réglages. Cependant, pour de nombreux utilisateurs de Win10, quels réglages doivent être effectués ? Aujourd'hui, l'éditeur de Script House vous présentera 16 paramètres qui doivent être effectués dans le système Win10. Après les avoir définis, vous constaterez que Win10 est le plus pratique à utiliser. Après tout, tout le monde utilise des ordinateurs pour maximiser les performances du système, donc certains. L'optimisation et la configuration manuelles sont essentielles. Pour ceux qui ne le savent pas, jetons un oeil !
Commencez à entrer dans le sujet :
1. Enregistrez votre compte Microsoft
Pour un tout nouvel ordinateur Win10, l'enregistrement d'un compte Microsoft est très important. Contrairement aux systèmes autonomes traditionnels, le compte Microsoft de Win10 peut vous offrir de nombreuses expériences différentes. Par exemple, il peut synchroniser vos habitudes, qu'il s'agisse du bureau ou des paramètres personnalisés, et peut voyager automatiquement entre les ordinateurs auxquels vous vous connectez. Vous pouvez également recevoir des notifications sur le planning que vous avez établi au bureau lorsque vous rentrez chez vous pour éviter de manquer des sujets importants. Que vous ayez une idée ou que vous ayez besoin d'un traitement urgent, la connexion transparente aux fichiers de OneDrive vous facilitera toujours la tâche. Il peut même synchroniser automatiquement vos mots de passe et votre presse-papiers. Le contenu copié à la maison peut toujours être collé à votre retour au bureau...
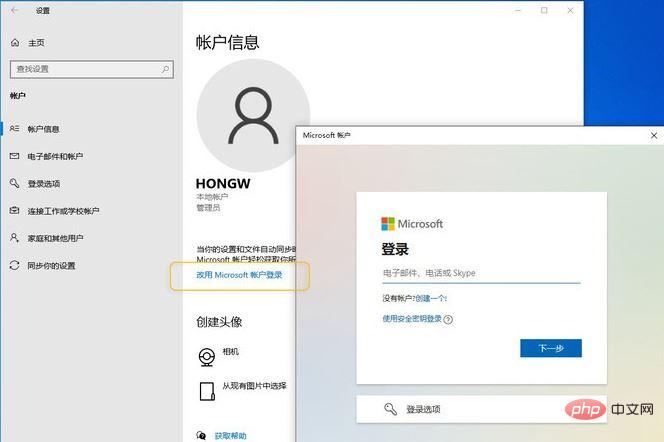
Alors comment voulez-vous réaliser tout cela, c'est très simple, ouvrez « Paramètres » ? → "Compte" → "Informations sur le compte", cliquez sur "Connectez-vous plutôt avec un compte Microsoft" à l'intérieur.
2. Mode nuit
Si vous avez l'habitude de travailler la nuit, autant essayer ce réglage. Le « Mode nuit » est une fonction de suppression de la lumière bleue de l'écran dans Win10, qui peut automatiquement passer à un état de « faible lumière bleue » dans un délai spécifié. Ouvrez "Paramètres" → "Système" → "Affichage" et cliquez sur "Paramètres du mode nuit" à droite pour voir ce panneau. La barre coulissante est chargée de réduire l'intensité de la lumière bleue, et le « plan » est responsable de l'heure d'ouverture et de fermeture automatique de ce mode. Vous pouvez l'allumer à une heure programmée ou l'allumer automatiquement lorsque le soleil se lève et se couche.
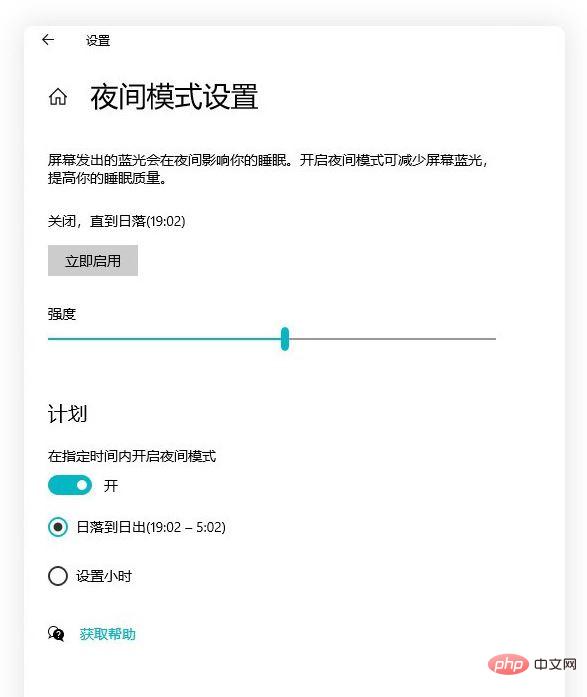
3. Désactivez la vérification de connexion (à utiliser avec prudence sur les machines de bureau)
En tant qu'élément important de la sécurité du système, chaque fois que vous démarrez Win10, un mot de passe est requis, en particulier lorsque vous activez la connexion au compte Microsoft. presque inévitable. Cependant, pour les ordinateurs personnels, ces paramètres peuvent être un peu redondants. Si vous souhaitez désactiver cette fonction, vous pouvez essayer l'opération suivante.
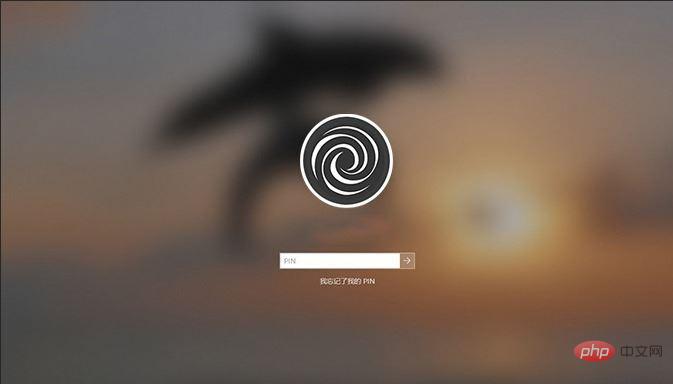
L'écran de connexion de démarrage fourni avec Win10
Ouvrez "Paramètres" → "Compte" → "Options de connexion" et décochez la case sous "Exiger l'utilisation de Windows Hello pour vous connecter à un compte Microsoft". Appuyez sur Win+R et entrez « netplwiz ». Décochez "Pour utiliser cet ordinateur, les utilisateurs doivent saisir un nom d'utilisateur et un mot de passe" et cliquez sur OK. Enfin, suivez les invites à l'écran et confirmez à nouveau le mot de passe.
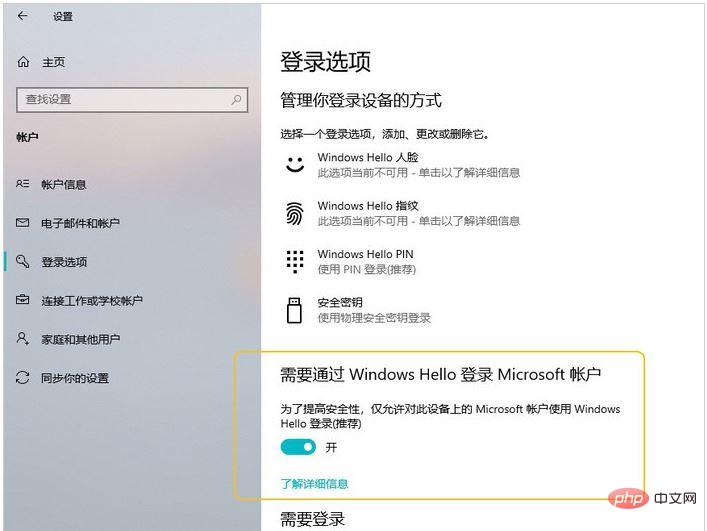
Désactivez « Utilisez Windows Hello pour vous connecter à votre compte Microsoft »
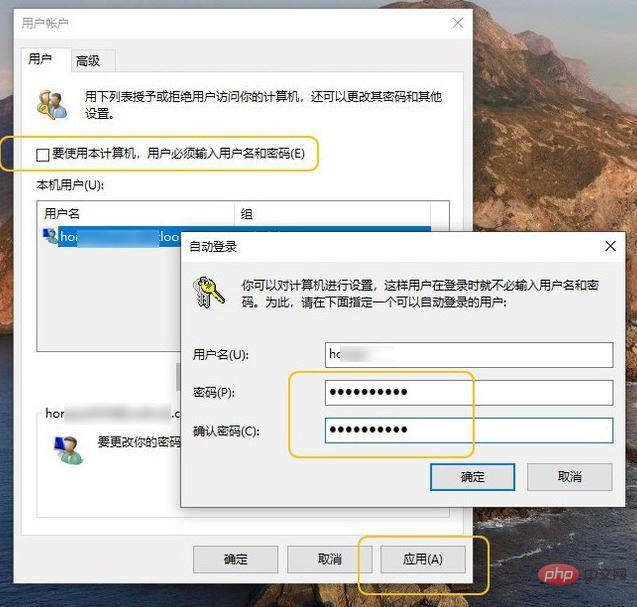
4. L'aperçu spatial de MacOS a fasciné de nombreuses personnes, et il existe une conception similaire dans Win10. Ouvrez le gestionnaire de ressources et cliquez sur "Affichage" → "Volets" → "Volet d'aperçu" pour ouvrir la fonction d'aperçu du fichier. L'aperçu des fichiers de Win10 prend en charge les images et les documents, mais il n'est pas valable pour la musique et les vidéos. Si vous avez besoin d'une plus grande prise en charge du format, vous pouvez également essayer le logiciel tiers QuickLook.
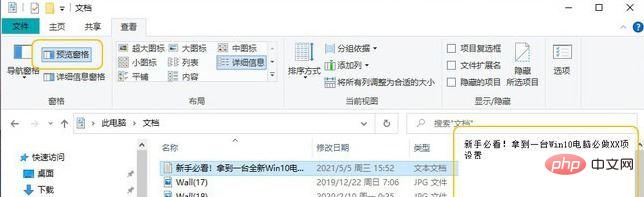 5. Mise à niveau des composants
5. Mise à niveau des composants
Différent des systèmes Windows précédents, Win10 adopte le concept de conception séparée du système et des applications. Ainsi, lorsque vous achetez un nouvel ordinateur, la première chose à faire est d'accéder à l'App Store pour mettre à niveau les composants intégrés du système.
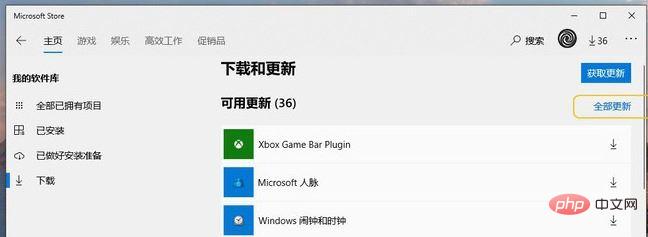
Le processus de mise à niveau n'est pas compliqué. Ouvrez l'App Store, cliquez sur "..." → "Télécharger et mettre à jour" dans le coin supérieur droit, accédez à la page de mise à jour, puis cliquez sur "Tout mettre à jour". De plus, nous pouvons également activer la fonction de mise à jour automatique du magasin via "..." → "Paramètres", afin de ne pas avoir à la vérifier manuellement encore et encore.
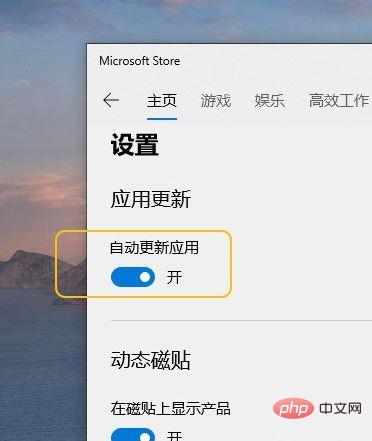
6. Amélioration du Presse-papiers
En plus du traditionnel Ctrl+C / Ctrl+V, Win10 introduit également un autre presse-papiers amélioré. Ouvrez « Paramètres » → « Système » → « Presse-papiers » et cochez « Historique du presse-papiers » pour activer cette fonctionnalité. Contrairement au presse-papiers traditionnel, le presse-papiers amélioré vous permet non seulement d'afficher l'historique des coupures (Win+V), mais prend également en charge la synchronisation du presse-papiers entre appareils. Après avoir activé les commutateurs « Synchronisation multi-appareils » et « Système » → « Partage d'expérience » → « Partage multi-appareils », le contenu que vous avez copié sur la machine A peut être directement collé sur la machine B avec Ctrl+V.
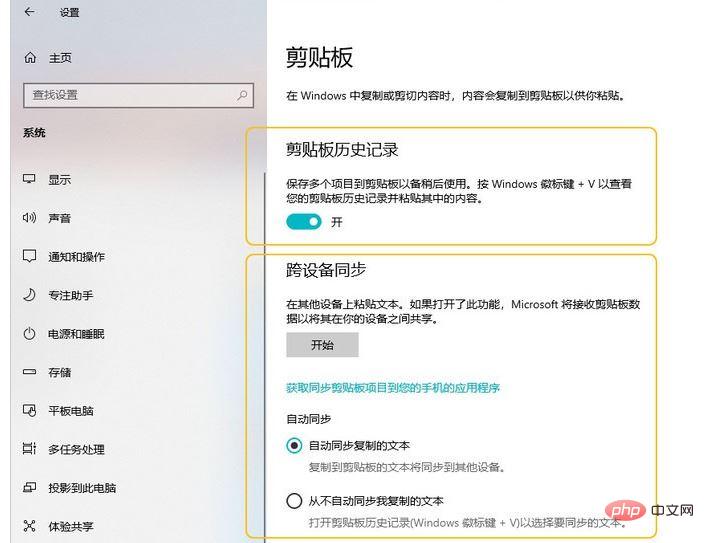
7. Rappel sonore de verrouillage des majuscules
Appuyer par erreur sur la touche de verrouillage des majuscules causera beaucoup de problèmes. En fait, dans Win10, vous pouvez activer une fonction de rappel sonore en ouvrant "Paramètres" → "Facilité d'utilisation". Utiliser" → "Clavier" . Chaque fois que vous appuyez sur Caps Lock, Win10 émet automatiquement un rappel. En plus du verrouillage des majuscules, cette fonction prend également en charge le verrouillage numérique, le verrouillage du défilement et d'autres touches de commutation. Si vous êtes intéressé, allez-y et essayez-le
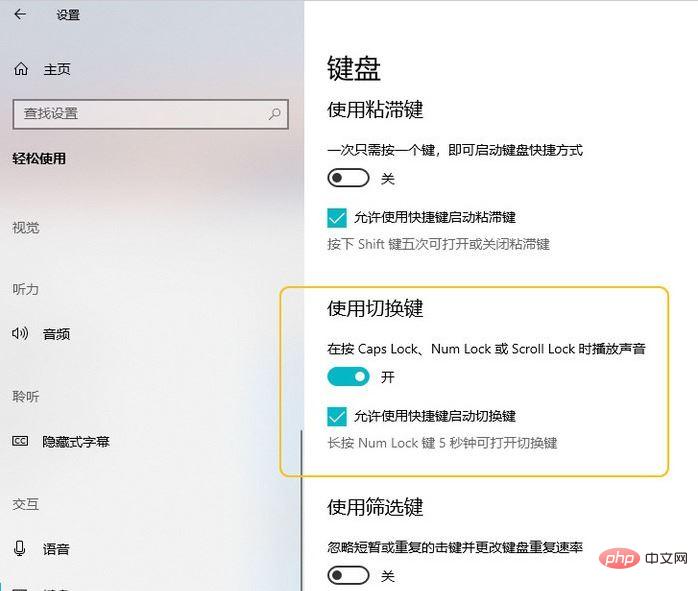
8. Win10 Trop de logiciels de démarrage affecteront également sérieusement la vitesse. À ce stade, vous devez nettoyer les éléments de démarrage.
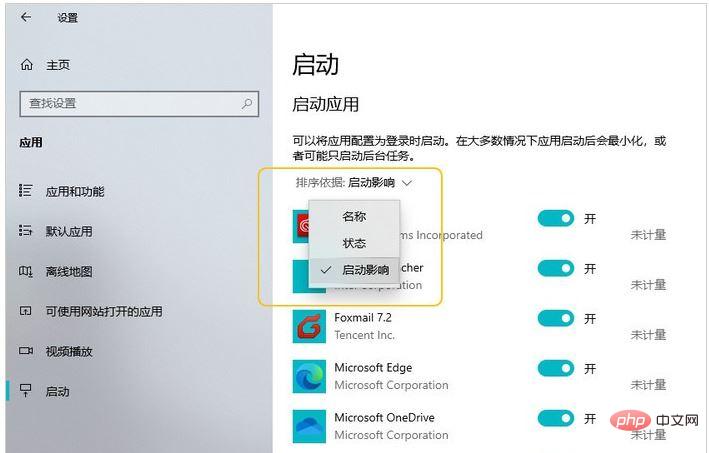 Gérer la liste de démarrage automatique de Win10
Gérer la liste de démarrage automatique de Win10
Ouvrez "Paramètres" → "Applications" → "Démarrage", vous pouvez voir tous les éléments de démarrage du système actuel. En plus de le fermer directement, nous pouvons également cliquer sur « Trier par » dans le coin supérieur gauche pour découvrir rapidement le « coupable » qui ralentit votre ordinateur en fonction du degré d'impact
9. Installez PowerToys
PowerToys est ! un système produit par le logiciel Microsoft Auxiliary peut résoudre de nombreux problèmes de Win10. Par exemple, il est livré avec un sélecteur de couleurs qui peut librement récupérer la valeur de couleur de n'importe quel point de l'écran. Le champ de recherche intégré offre de nombreuses fonctions rapides telles que la recherche Windows, l'ouverture de programmes, l'emplacement de dossiers, le redémarrage de l'ordinateur, les calculs mathématiques, etc. Prend en charge la disposition des fenêtres personnalisée, en particulier pour les utilisateurs d'écrans hairtail, ce qui peut considérablement améliorer l'efficacité de l'utilisation. En outre, il dispose également d'un mappeur de clavier intégré, qui peut rapidement unifier les habitudes de fonctionnement des utilisateurs qui utilisent Mac au travail et Win10 à la maison.
 Barre de recherche intégrée de PowerToys
Barre de recherche intégrée de PowerToys
10. Historique des fichiers
"Historique des fichiers" peut réaliser deux fonctions principales, l'une est la récupération de fichiers après une suppression accidentelle et l'autre est la récupération de différentes versions temporelles des fichiers. . Pour l'activer, allez dans « Paramètres » → « Mise à jour et sécurité » → « Sauvegarde » → « Sauvegarder automatiquement mes fichiers ». Ajoutez les dossiers à sauvegarder à la liste pour activer automatiquement la sauvegarde. L'historique des fichiers utilise un mécanisme de sauvegarde incrémentielle, qui exerce peu de pression sur le système et le stockage lors d'une utilisation quotidienne.
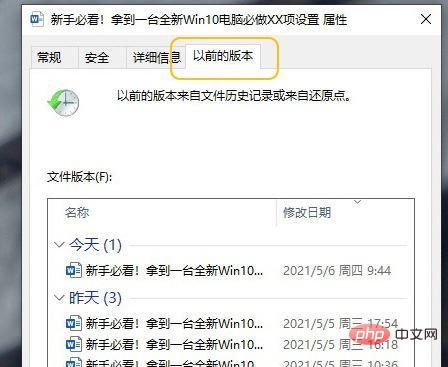 Historique des fichiers
Historique des fichiers
Le processus de récupération est également divisé en deux situations : l'une est la récupération après la suppression du fichier et l'autre est la récupération des versions du fichier à différents moments. La première option est relativement simple. Entrez simplement « Historique des fichiers » dans la barre de recherche, puis recherchez l'emplacement du dossier avant sa suppression en fonction de l'heure. La deuxième option consiste à cliquer avec le bouton droit sur le fichier et à sélectionner « Restaurer la version précédente » pour restaurer une certaine version temporelle du fichier actuel.
11. Dynamic Lock
"Dynamic Lock" est un mécanisme de protection de sécurité dans Win10. Une fois activé, le système verrouille automatiquement l'écran lorsque nous quittons l'ordinateur sur une certaine distance.
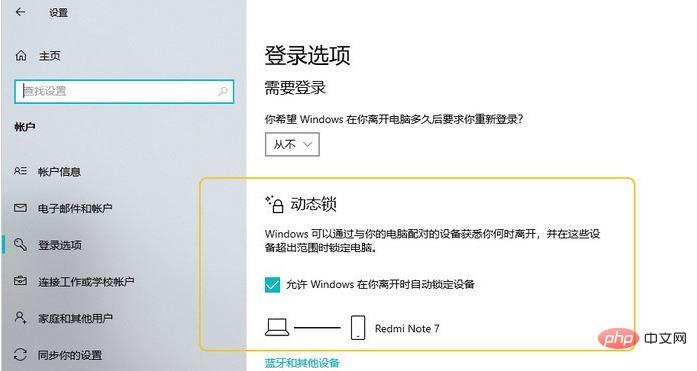 Lorsque vous quittez l'ordinateur sur une certaine distance, l'écran se verrouille automatiquement
Lorsque vous quittez l'ordinateur sur une certaine distance, l'écran se verrouille automatiquement
Allumez d'abord la fonction Bluetooth de l'ordinateur et du téléphone portable, associez-les et connectez-vous. Ensuite, allez dans « Paramètres » → « Compte » → « Options de connexion » et cochez « Autoriser Windows à verrouiller automatiquement l'appareil lorsque vous partez ». Une fois le réglage terminé, lorsque votre téléphone est trop éloigné de l'ordinateur, il déclenchera automatiquement l'écran de verrouillage, particulièrement adapté aux ordinateurs de bureau.
12. Partage à proximité
Comment transférer rapidement des fichiers entre un ordinateur de bureau et un ordinateur portable ? En plus des clés USB, vous pouvez également essayer ce « partage à proximité ». « Partage à proximité » est une fonction de transmission en champ proche dans Win10. Grâce à Bluetooth et au Wifi, il peut établir des liaisons de données rapides et stables entre différents ordinateurs Win10. La méthode spécifique est la suivante : recherchez "Paramètres", ouvrez "Système" → "Partage d'expérience" → "Partage à proximité". Sélectionnez ensuite « Partager » → « Ordinateurs à proximité » en cliquant avec le bouton droit sur le fichier. La vitesse de connexion dépend de la distance de l'appareil et de la qualité de la connexion associée, mais dans l'ensemble elle est plutôt bonne. Dans le même temps, le « partage à proximité » n'a pas de limite évidente de taille de fichier, ce qui le rend très pratique pour une utilisation quotidienne.
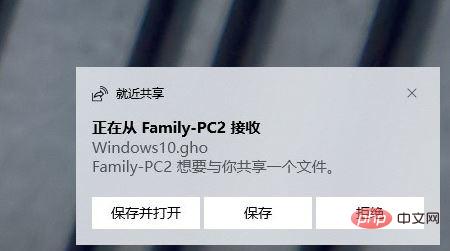
13. Portée de la recherche
La recherche de Win10 est souvent critiquée comme étant « faible », surtout si on la compare à d'excellents outils de recherche tels que Everything et Listary, l'écart est encore plus évident. Cependant, la recherche intégrée présente également un avantage, c'est-à-dire qu'elle coopère mieux avec le système. Si vous n'aimez pas les outils tiers comme Everything, vous pouvez aussi bien essayer d'ouvrir Win10 "Paramètres" → "Rechercher" → "Rechercher dans Windows" et passer de "Classique" à "Amélioré". Win10 prendra un peu de temps à indexer après l'avoir ouvert pour la première fois, mais l'effet de recherche sera bien meilleur par la suite.
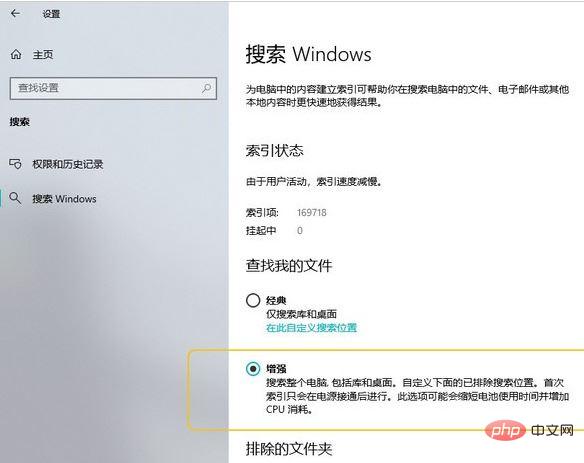
14. Protection contre les « ransomwares »
Les ransomwares sont devenus très populaires ces dernières années, principalement parce qu'ils détruisent tous les fichiers des utilisateurs et ne peuvent pas être déchiffrés. Il existe une fonction de protection contre les virus ransomware dans Win10. Cliquez simplement sur la barre de recherche et entrez le mot « rançon » pour activer la protection. Bien entendu, la prévention reste la prévention, et la prévention est la clé. Ne pas ouvrir à volonté des logiciels provenant de sources inconnues, corriger les vulnérabilités en temps opportun et sauvegarder les données peuvent prévenir efficacement les attaques de ransomwares.
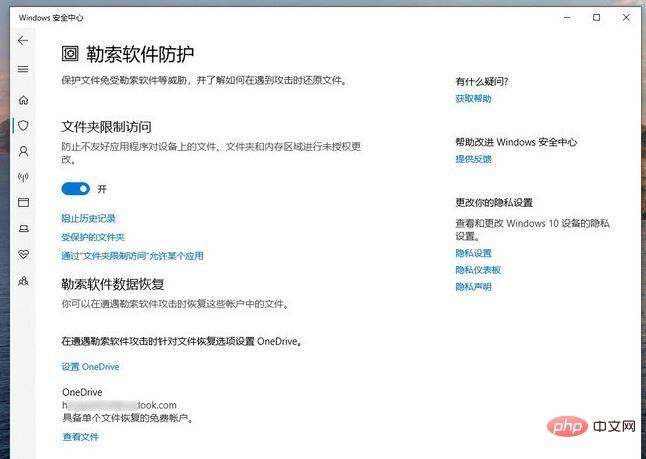
Protection intégrée contre les « ransomwares » de Win10
15. Optimisation automatique du disque dur
Qu'il s'agisse d'un disque SSD ou d'un disque dur ordinaire, si vous souhaitez que votre ordinateur reste frais, un entretien régulier est essentiel. . En plus de ne pas placer trop de fichiers sur le lecteur C et le bureau, il est également recommandé d'activer les deux paramètres suivants.
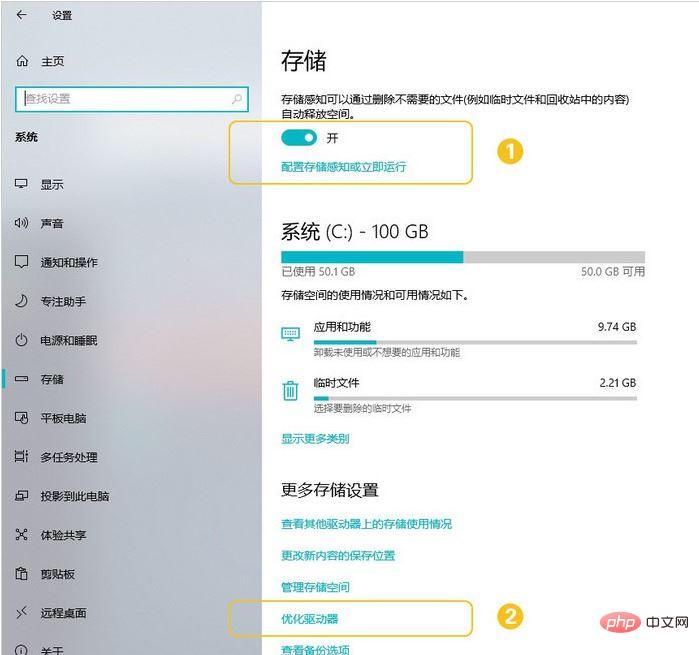
Optimisation automatique du disque dur
Ouvrez "Paramètres" → "Système" → "Stockage" et activez "Storage Sense" pour permettre à Win10 de nettoyer régulièrement les fichiers indésirables du disque. Cliquez sur "Optimiser le lecteur" pour permettre au système de terminer automatiquement la défragmentation (disques normaux) ou la récupération TRIM (disques SSD).
16. Fermer les applications en arrière-plan
Comme les systèmes de téléphonie mobile, Win10 aura également de nombreuses applications en arrière-plan lors d'une utilisation normale. À l'exception de quelques applications nécessitant un accès Internet en temps réel, comme la météo, l'App Store, OneNote, etc., la plupart des autres peuvent être fermées dans : « Paramètres » → « Confidentialité » → « Applications en arrière-plan ».
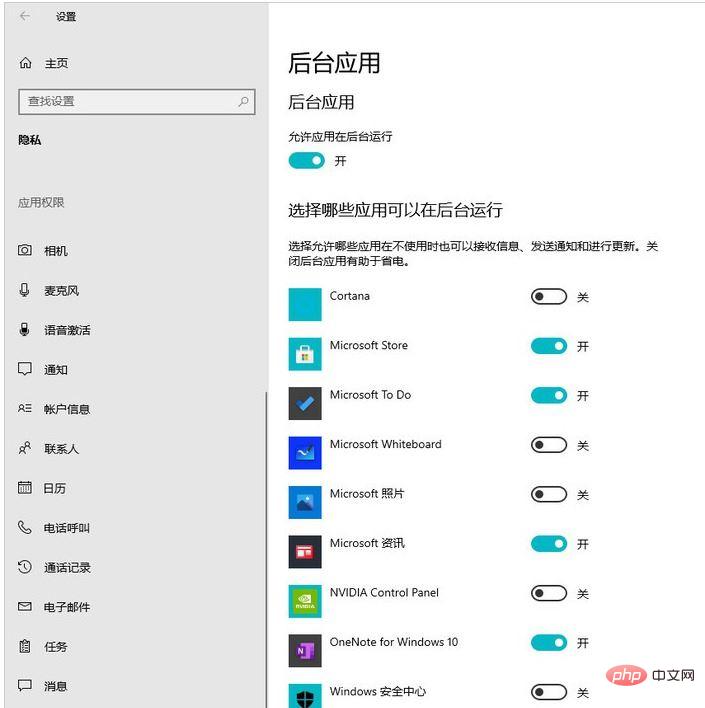
Fermer les applications en arrière-plan
En plus des applications en arrière-plan, vous pouvez également optimiser les services système en saisissant « service » dans la barre de recherche. Parmi eux, « Expériences utilisateur connectées et télémétrie », « Service d'exécution de diagnostic », « Service de politique de diagnostic », « Hôte du service de diagnostic » et « Hôte du système de diagnostic » sont des services de diagnostic Win10. Leur fermeture peut être significative. Améliorez la vitesse de réponse du système, d'autres services peuvent être ajustés en fonction de vos propres besoins.
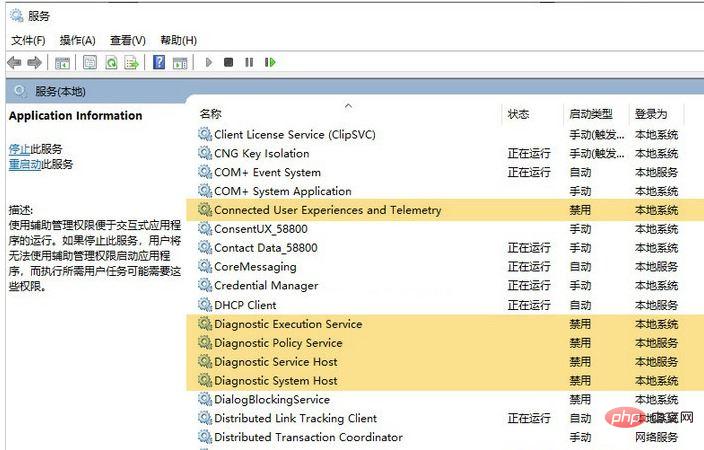
Pour plus de connaissances connexes, veuillez visiter la colonne FAQ !
Ce qui précède est le contenu détaillé de. pour plus d'informations, suivez d'autres articles connexes sur le site Web de PHP en chinois!
Articles Liés
Voir plus- Docker est-il un système d'exploitation partitionné ?
- Hongmeng est-il un système d'exploitation ?
- Qu'est-ce qu'un système d'exploitation du point de vue de l'utilisateur ?
- Quelle est une description complète du rôle d'un système d'exploitation informatique ?
- Quelles sont les cinq fonctions principales d'un système d'exploitation informatique ?

