Maison >Problème commun >Que dois-je faire si la barre de progression du démarrage du Mac cesse de bouger à mi-chemin ?
Que dois-je faire si la barre de progression du démarrage du Mac cesse de bouger à mi-chemin ?
- 小老鼠original
- 2023-04-18 11:53:078189parcourir
Solutions pour la barre de progression de démarrage du Mac qui s'arrête à mi-chemin : 1. Déconnectez les périphériques et redémarrez le Mac ; 2. Démarrez l'ordinateur Mac en mode sans échec ; 3. Réinitialisez la NVRAM/PRAM 4. Réinitialisez le SMC ; le disque de démarrage ; 6. Réparez le disque de démarrage ; 7. Démarrez le Mac en mode mono-utilisateur ; 8. Réinstallez macOS ; 9. Restaurez le Mac à une date antérieure ; 10. Reformatez le disque de démarrage endommagé et attendez. redémarrez le système Mac.

Le système d'exploitation de ce tutoriel : système macOS10.1, ordinateur MacPro2022.
Lorsque vous démarrez votre ordinateur Mac ou installez une mise à jour macOS, une icône Apple et une barre de progression apparaîtront à l'écran. Dans des circonstances normales, le démarrage complet prend environ 30 secondes. Si vous installez un système macOS, la barre de progression peut durer légèrement plus longtemps que le temps de démarrage habituel.
Cependant, si vous avez attendu assez longtemps (plusieurs heures) et que la barre de progression reste affichée à l'écran sans aucun changement, il est alors très probable que votre système Mac soit bloqué sur l'écran de chargement de la barre de progression. Cela se produit généralement après une mise à jour récente de macOS, telle que la mise à jour de macOS Monterey ou lors de la réinstallation de macOS. Ensuite, nous vous présenterons 10 solutions pour Mac bloquées sur la barre de progression.
Pourquoi mon Mac est-il bloqué sur l'écran de chargement avec la barre de progression ?
Normalement, une fois que Mac a trouvé le disque de démarrage local au démarrage, il affichera l'icône Apple à l'écran. Au fur et à mesure que le système démarre ou que le processus d'installation de macOS se poursuit, vous verrez l'icône Apple se charger avec ou sans la barre de progression. si votre Mac est bloqué sur la barre de progression du chargement avec l'icône Apple au démarrage, cela peut être dû aux raisons suivantes :
l Le système d'exploitation est endommagé.
l Panne du disque dur.
l Dommages matériels.
l La mise à niveau du système a échoué.
l Panne de périphérique.
l Panne du module RAM.
Comment exporter des données lorsque Mac est bloqué sur la barre de progression ?
Lorsque votre ordinateur Mac est bloqué sur la barre de progression et ne peut pas démarrer, tous les fichiers, photos, vidéos, etc. sur votre Mac risquent d'être perdus. Si vous avez sauvegardé au préalable des données importantes sur votre ordinateur Mac, vous pouvez directement vous référer aux différentes méthodes mentionnées dans cet article pour résoudre le problème du Mac bloqué sur la barre de progression. Sinon, assurez-vous d'abord de restaurer les données importantes sur votre Mac pour éviter toute opération de réparation du système susceptible d'entraîner une perte permanente de données.
Le logiciel de récupération de données Chiyou Mac prend en charge la récupération de fichiers, d'images, de vidéos, etc. à partir d'ordinateurs Mac qui ne peuvent pas être démarrés. Il vous suffit de démarrer votre ordinateur Mac en mode de récupération Mac et de lancer le logiciel de récupération de données Chiyou sur le réseau. Vous pouvez ensuite sélectionner le disque de données pour analyser et récupérer les données. Le taux de récupération atteint 99 %. Impossible de démarrer, comment récupérer les données peut être trouvé dans Chiyou pour plus de détails. Veuillez vous référer au site Web officiel du logiciel de récupération de données pour les étapes de fonctionnement ou consulter le support technique officiel pour des conseils détaillés.
Une fois les données importantes sur votre ordinateur Mac récupérées, vous pouvez vous référer aux solutions ci-dessous pour résoudre le problème du Mac bloqué sur la barre de progression.
Les problèmes courants avec Mac bloqués dans la barre de progression incluent principalement : le démarrage de Macos bloqué dans la barre de progression, le démarrage d'Apple bloqué dans la barre de progression et le logo, l'ordinateur Apple bloqué dans l'interface de démarrage, la mise à jour Mac bloquée dans la barre de progression, le MacBook reste bloqué chargement au démarrage, macmini La barre de progression du démarrage est bloquée à 100%, la barre de progression du démarrage du Mac est bloquée à mi-chemin, la barre de progression de la mise à niveau du système Mac ne bouge pas et la barre de progression du démarrage du Mac est à mi-chemin et redémarre.
Si l'une des situations ci-dessus se produit, essayez les 10 solutions suivantes pour y remédier, et nous présenterons chacune d'elles en détail dans cet article.
Déconnectez les périphériques et redémarrez Mac
Démarrez Mac en mode sans échec
Réinitialisez la NVRAM/PRAM
Réinitialisez SMC
Résélectionnez le disque de démarrage
-
Réparer le disque de démarrage
Démarrez Mac en mode mono-utilisateur
Réinstallez macOS
Restaurez Mac à une date antérieure
Reformatez le disque de démarrage corrompu
Mac 10 Solutions pour être bloqué sur la barre de progression
Solution 1 : Déconnectez les périphériques et redémarrez le Mac
Le redémarrage du Mac est une solution rapide lorsque le MacBook Air/Pro/iMac rencontre des problèmes de démarrage. Cette méthode est simple et parfois efficace. Si vous avez un périphérique externe connecté à votre ordinateur Mac, déconnectez-le, comme nous l'avons déjà dit, un périphérique défectueux peut également provoquer le blocage du Mac sur l'écran de chargement. Il vaut donc mieux déconnecter tous les appareils externes.
1. Appuyez et maintenez enfoncé le bouton d'alimentation pendant quelques secondes pour éteindre votre Mac.
2. Une fois l'ordinateur Mac éteint, déconnectez tous les périphériques du Mac.
3. Attendez quelques minutes, puis appuyez sur le bouton d'alimentation pour redémarrer votre Mac.
Solution 2 : Démarrez votre Mac en mode sans échec
Le démarrage du MacBook bloqué dans la barre de progression peut être dû à des conflits ou à des incompatibilités avec les logiciels installés. Donc, pour confirmer cela, démarrez votre Mac en mode sans échec. Cela empêchera les ordinateurs Mac de démarrer certains programmes et éléments de connexion inutiles lors du démarrage, et effectuera des vérifications de base sur le disque de démarrage pour résoudre certains problèmes de démarrage lent du Mac.
Comment démarrer un Mac Intel en mode sans échec :
1. Forcez l'arrêt de l'ordinateur Mac.
2. Maintenez la touche Maj enfoncée et cliquez sur le bouton d'alimentation pour démarrer l'ordinateur.
3. Lorsque l'icône Apple et l'écran de chargement apparaissent à l'écran, relâchez la touche Maj pour passer en mode sans échec.
Comment démarrer Apple M1 Mac en mode sans échec :
1. Forcez l'arrêt de l'ordinateur Mac.
2. Attendez quelques secondes après l'arrêt de votre Mac, puis maintenez enfoncé le bouton d'alimentation jusqu'à ce que le disque de démarrage et les options apparaissent à l'écran.
3. Maintenez la touche Maj enfoncée et cliquez sur "Continuer" en mode sans échec.
Si votre ordinateur Mac passe avec succès en mode sans échec, vous verrez « Démarrage sécurisé » dans le coin supérieur droit de l'écran, ce qui indique que la cause de l'échec du démarrage du Mac est un conflit logiciel.
Identifiez le programme ou le logiciel en conflit (généralement un logiciel tiers récemment installé) et désinstallez l'application associée. Une fois l'opération terminée, essayez de redémarrer votre ordinateur Mac.
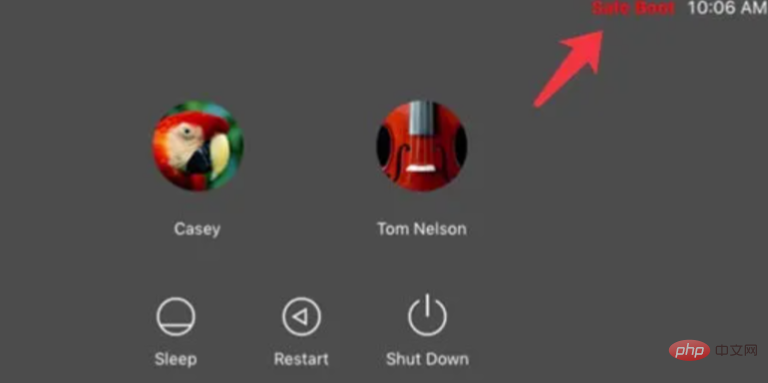
Solution 3 : Réinitialiser la NVRAM/PRAM
La PRAM ou NVRAM est un type de mémoire vive non volatile. Il est utilisé pour stocker les paramètres système sur un Mac, y compris la sélection du disque de démarrage et les informations récentes sur la panique du noyau. Par conséquent, lorsque votre MacBook est bloqué sur la barre de progression lors du démarrage, la réinitialisation de la NVRAM/PRAM peut réparer votre MacBook Pro bloqué.
Pour réinitialiser la NVRAM/PRAM, redémarrez simplement votre Mac et appuyez simultanément sur les touches Commande+Option+P+R. Si vous possédez un Mac M1, vous n'avez pas besoin de réinitialiser la NVRAM. Parce que si quelque chose ne va pas, il exécute automatiquement des tests et se réinitialise au démarrage.
Solution 4 : Réinitialiser le SMC
Le SMC (System Management Controller) est utilisé pour contrôler de nombreuses fonctions principales du Mac, notamment les capteurs de mouvements soudains et la gestion thermique. Habituellement, la réinitialisation SMC permet de résoudre ces problèmes de non-réponse liés à l'alimentation et au matériel lorsque le MacBook Pro démarre avec une barre de progression.
Pour réinitialiser le SMC sur votre ordinateur Mac, suivez les étapes ci-dessous (attention, il n'y a pas de SMC sur le Mac M1).
Réinitialisez SMC sur MacBook Air et MacBook Pro
1 Forcez l'arrêt de l'ordinateur Mac.
2. Appuyez et maintenez Shift+Control+Option sur le clavier en même temps, et maintenez enfoncé le bouton d'alimentation.
3. Appuyez et maintenez ces touches pendant 10 secondes, puis relâchez ces touches.
4. Appuyez à nouveau sur le bouton d'alimentation pour allumer votre ordinateur Mac.
Réinitialisez SMC sur Mac Mini, Mac Pro et iMac
1. Éteignez l'ordinateur Mac et débranchez le cordon d'alimentation.
2. Attendez 15 secondes. Ensuite, branchez le cordon d'alimentation.
3. Attendez quelques secondes, puis appuyez sur le bouton d'alimentation pour allumer l'ordinateur.
Solution 5 : resélectionnez le disque de démarrage
Parfois, le démarrage du Mac bloqué au niveau de la barre de progression peut être dû au fait qu'il a démarré pour la dernière fois à partir d'un disque dur externe ou d'un autre disque dur interne (s'il y en a deux). Dans ce cas, vous devez resélectionner le disque de démarrage.
1. Démarrez votre Mac en mode sans échec.
2. Sélectionnez l'icône Apple> Disque de démarrage.
3. Sélectionnez le disque de démarrage que vous souhaitez utiliser.
4. Entrez le mot de passe pour déverrouiller le disque de démarrage crypté.
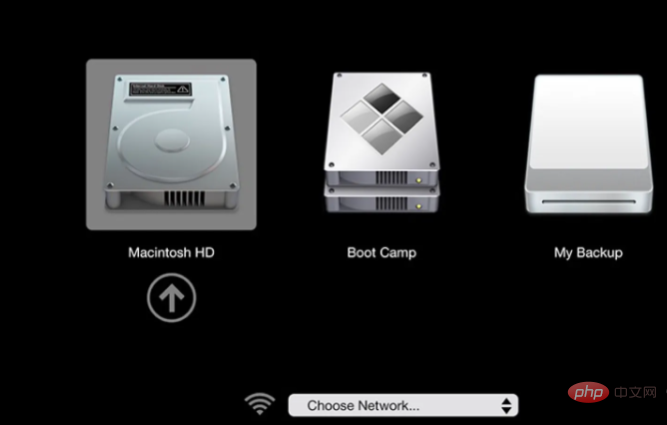
Solution 6 : Réparer le disque de démarrage
Un disque de démarrage endommagé peut également bloquer votre Mac sur la barre de progression lors du démarrage. Heureusement, vous pouvez utiliser l'outil de réparation de disque intégré « Premiers secours » sur votre ordinateur Mac pour réparer les erreurs sur le disque de démarrage.
1. Démarrez votre Mac en mode de récupération.
2. Sélectionnez Utilitaire de disque.
3. Sélectionnez le disque de démarrage et cliquez sur Premiers secours dans la fenêtre Utilitaire de disque.
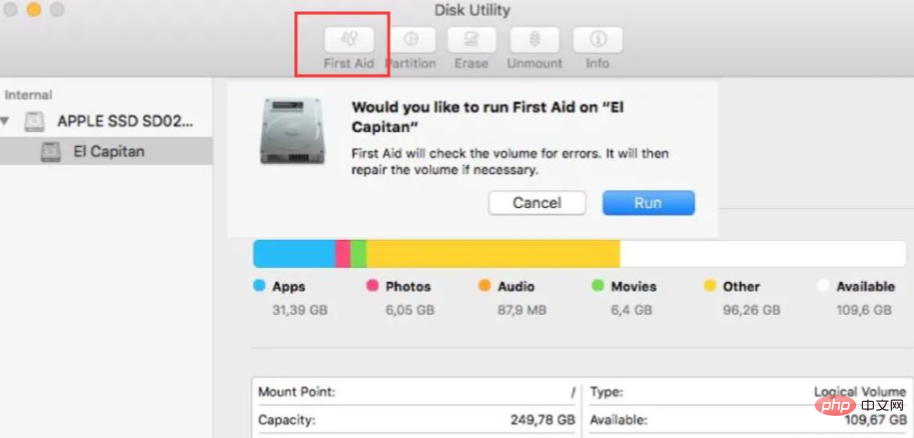
4. Attendez qu'il vérifie et répare le disque.
Si First Aid a réussi à trouver et à corriger l'erreur, vous pouvez rapidement redémarrer et allumer votre Mac.
Solution 7 : démarrer Mac en mode mono-utilisateur
Le mode mono-utilisateur est un autre mode de démarrage sur Mac qui est utilisé pour résoudre les problèmes du Mac et effectuer des tâches administratives. Vous accéderez à une invite Unix où vous devrez effectuer une réparation de base du disque de démarrage à l'aide de commandes telles que fsck. Cela peut résoudre le problème de Mac incapable de démarrer et bloqué sur la barre de progression.
1. Démarrez ou redémarrez votre ordinateur Mac et maintenez enfoncée la combinaison de touches Commande+S en même temps.
2. Continuez à appuyer sur les touches Commande+S jusqu'à ce que vous voyiez du texte blanc sur fond noir, indiquant que le mode mono-utilisateur Mac est en cours de chargement.
3. Saisissez votre mot de passe administrateur pour y accéder lorsque votre Mac vous le demande.
Entrez en mode mono-utilisateur
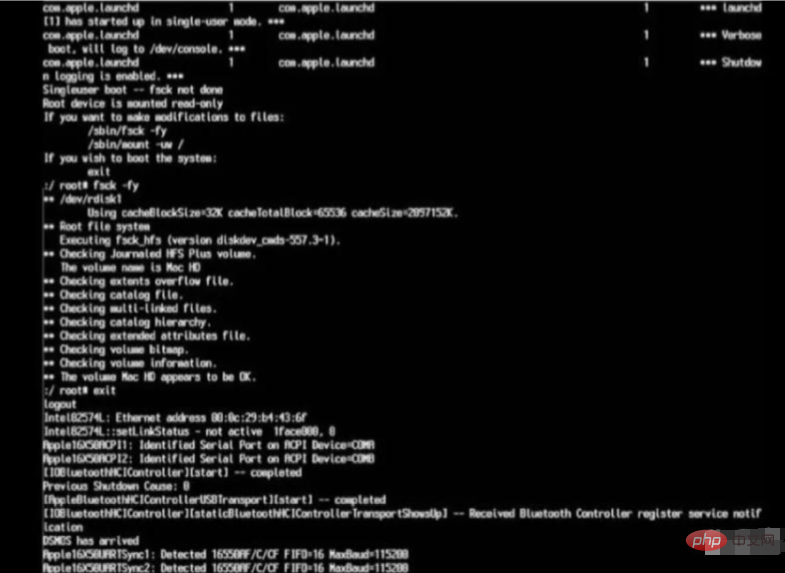
Solution 8 : réinstallez macOS
C'est peut-être un bug du système d'exploitation Mac qui provoque le problème de démarrage du Mac bloqué sur la barre de progression. Le système macOS actuel est peut-être obsolète ou endommagé et il vous suffit de réinstaller macOS en mode de récupération.
De plus, vous pouvez rencontrer le problème de rester bloqué dans la barre de progression lors de la mise à jour de votre Mac, comme la mise à jour du système Big Sur. Dans ce cas, vous devez réinstaller le système macOS. Cependant, si votre iMac est toujours bloqué sur l'écran de chargement après la mise à jour de macOS, vous pouvez rétrograder macOS vers une version antérieure.
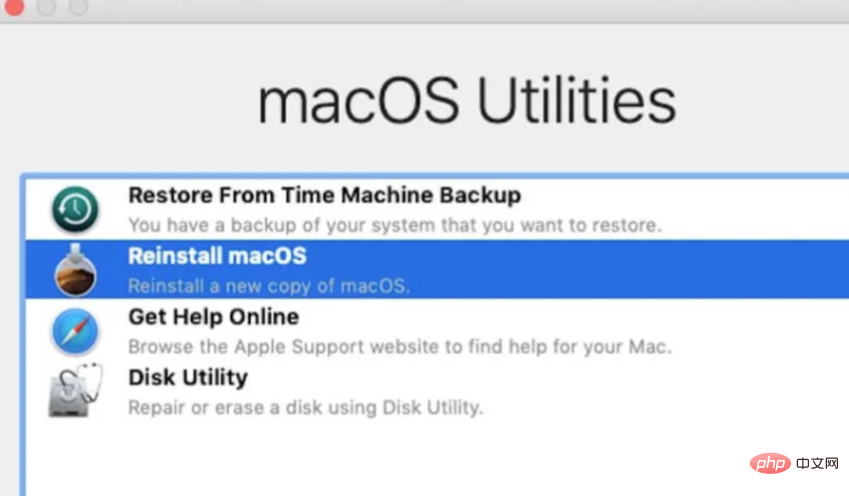
Solution 9 : Restaurer Mac à une date antérieure
Si vous avez sauvegardé votre Mac avec Time machine, vous pouvez utiliser le disque de sauvegarde pour restaurer votre Mac depuis Time machine à une date antérieure. Voici comment procéder :
1. Démarrez votre Mac en mode de récupération Mac.
2. Sélectionnez Restaurer à partir de Time Machine dans la fenêtre de l'utilitaire et cliquez sur Continuer.
3. Sélectionnez le disque de sauvegarde Time Machine et cliquez sur Continuer.
4. Sélectionnez votre sauvegarde par date et cliquez sur "Continuer".
5. Sélectionnez le disque dur Mac sur lequel vous souhaitez recevoir le contenu de sauvegarde et cliquez sur Restaurer.
6. Redémarrez votre ordinateur Mac.
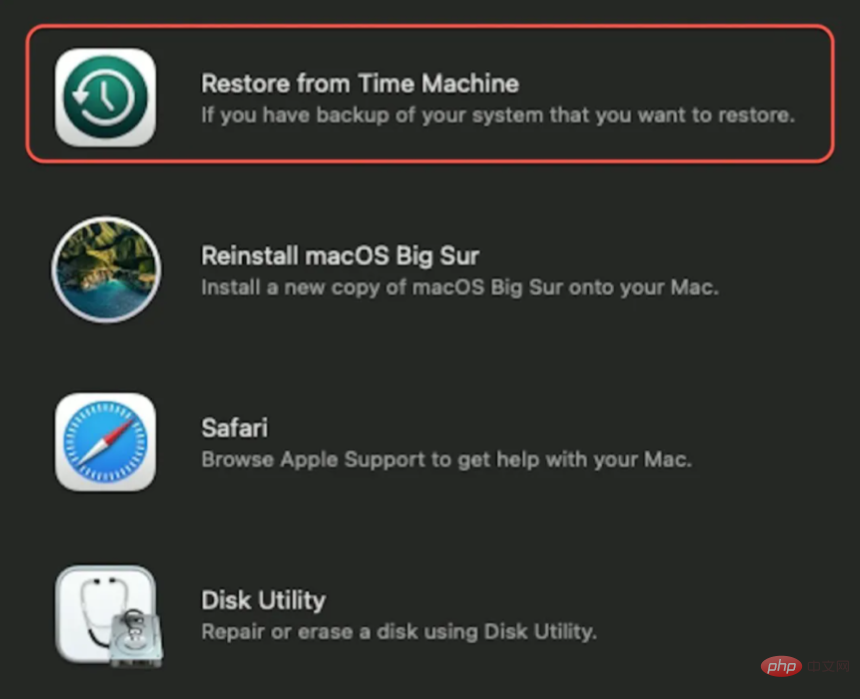
Solution 10 : Reformater le disque de démarrage endommagé
Si le disque de démarrage ne peut pas être réparé via First Aid et qu'il ne parvient toujours pas à se charger dans l'Utilitaire de disque, le disque de démarrage peut être gravement endommagé. Dans ce cas, vous devez effacer le disque, puis réinstaller Mac OS en mode de récupération pour résoudre le problème de Mac bloqué sur la barre de progression.
Cependant, l'effacement du disque effacera tous les fichiers du disque dur. S'il y a des fichiers importants sur votre Mac, veuillez récupérer les données importantes sur votre Mac avant d'essayer l'opération de réparation lorsque le problème du Mac bloqué sur la barre de progression se produit, surtout si vous êtes dans la barre de progression. cas où vous n'avez aucune sauvegarde.
Après la récupération des données, vous pouvez procéder au reformatage du disque dur de votre Mac.
1. Démarrez votre Mac en mode de récupération.
2. Sélectionnez Utilitaire de disque dans le menu Utilitaires de macOS et cliquez sur Continuer.
3. Sélectionnez le disque de démarrage (généralement nommé Macintosh HD) dans la barre latérale gauche.
4. Après avoir cliqué sur "Effacer" en haut, vous devez le nommer Macintosh HD, puis lui fournir un schéma et un format.
5. Cliquez sur "Effacer" pour confirmer cette opération et attendez qu'elle se termine.
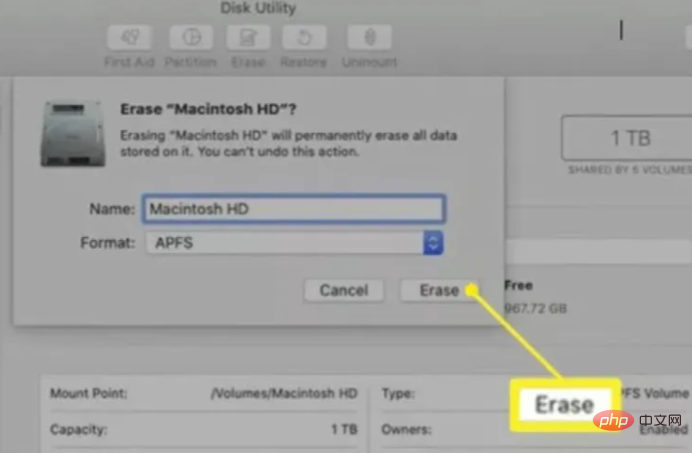
Revenez à la fenêtre Utilitaires macOS et cliquez sur Réinstaller les utilitaires macOS. Ensuite, suivez les instructions pour réinstaller votre système d'exploitation Mac.
Ce qui précède est le contenu détaillé de. pour plus d'informations, suivez d'autres articles connexes sur le site Web de PHP en chinois!

