Maison >Problème commun >9 conseils de contrôle universels pratiques pour Mac et iPad
9 conseils de contrôle universels pratiques pour Mac et iPad
- WBOYWBOYWBOYWBOYWBOYWBOYWBOYWBOYWBOYWBOYWBOYWBOYWBavant
- 2023-04-17 19:10:052675parcourir
1 : Copier et coller entre Mac et iPad
Copier et coller entre n'importe quel appareil connecté est aussi simple que de sélectionner le texte ou l'image que vous souhaitez copier et de le coller sur l'appareil cible. Hyper simple à utiliser !
Faites simplement glisser votre curseur sur l'appareil à partir duquel vous souhaitez copier, puis faites-le glisser vers l'appareil sur lequel vous souhaitez coller, puis collez. Voilà, cela fonctionne très bien que les données soient du texte ou des images.
2 : Glissez et déposez des fichiers entre Mac et iPad
Vous pouvez facilement faire glisser des fichiers d'un Mac à un autre dans l'application Fichiers, et même faire glisser des fichiers de Mac vers iPad, vice versa.
Faites glisser des fichiers d'un autre Mac ou iPad vers votre Mac est simple car vous pouvez les déposer vers n'importe quel emplacement ou dossier de votre bureau.
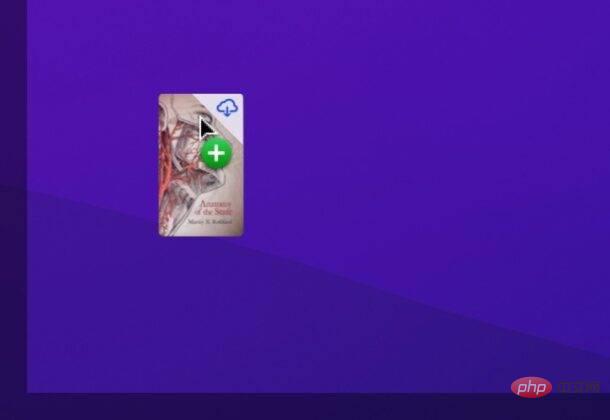
Cependant, pour glisser-déposer des fichiers sur iPad, vous devez être dans l'application Fichiers d'iPadOS ou récupérer les images et vidéos dans l'application Photos d'iPadOS.
3 : Les raccourcis clavier suivent également le curseur
Vous souhaitez utiliser des raccourcis clavier pour ouvrir Spotlight et lancer des applications ? Pas de problème, les raccourcis clavier suivent votre curseur, alors faites simplement glisser votre curseur sur le Mac ou l'iPad où vous souhaitez effectuer le raccourci clavier et lâchez prise.
Même les réglages audio fonctionnent sur tous les appareils - du moins dans la plupart des cas, même si certaines applications ne semblent pas encore pouvoir l'utiliser. Par exemple, si l'iPad est sur l'écran d'accueil mais pas dans l'application Spotify, vous pouvez faire glisser le curseur de la souris de votre Mac vers l'iPad et régler le volume du système sur l'iPad à partir du clavier Mac ou des commandes de volume de la Touch Bar. Vraisemblablement, ces types de bizarreries seront corrigées au fil du temps.
4 : De nombreux gestes fonctionnent sur Mac/iPad
Lorsque vous faites glisser le curseur sur l'iPad depuis un Mac à l'aide d'un trackpad, de nombreux gestes que vous connaissez peut-être déjà sur l'iPad fonctionnent également avec Universal Control, dont trois -Doigt Faites glisser votre doigt vers la gauche ou la droite pour changer d'application, faites glisser deux doigts de haut en bas pour faire défiler, faites glisser trois doigts vers le haut pour revenir à l'écran d'accueil, faites glisser trois doigts vers le haut et faites une pause pour Mission Control, et plus encore. Essayez-le !
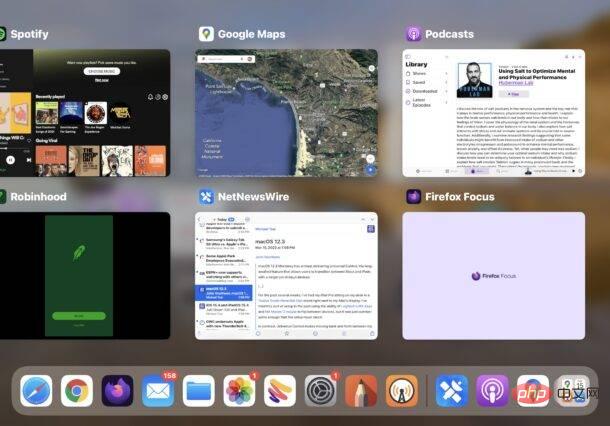
5 : Organisez l'orientation de l'affichage selon vos besoins
Il est fortement recommandé d'utiliser le contrôle universel pour organiser vos moniteurs en fonction de votre configuration physique, ce qui est facile à faire dans le volet Préférences Système des écrans du Mac. Cliquez et faites simplement glisser les écrans pour les organiser en fonction de votre configuration physique. Un Mac supplémentaire à droite du moniteur et un iPad à gauche ? Pas de problème, faites-les simplement glisser en conséquence.
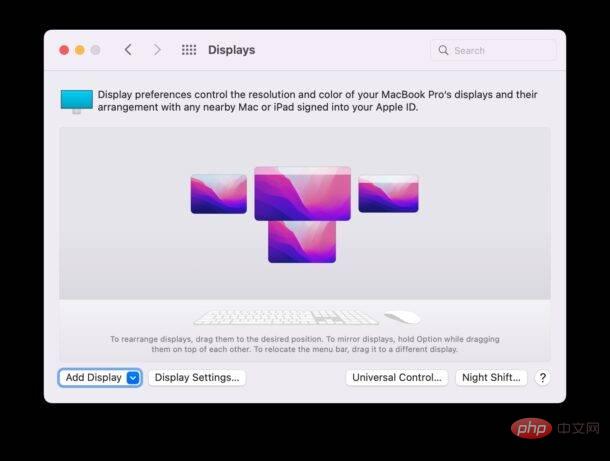
6 : Déconnectez rapidement un appareil de la barre de menus
Vous pouvez facilement déconnecter un appareil d'Universal Control en déroulant l'élément Afficher la barre de menu sur votre Mac, puis en sélectionnant Déconnecter sur l'appareil.
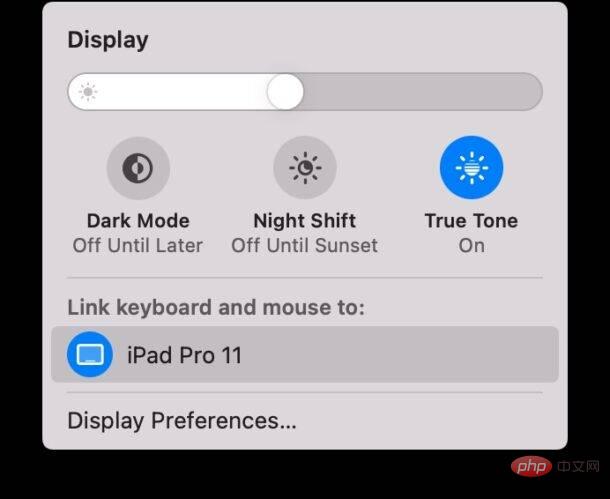
Veuillez noter que les appareils se déconnecteront également automatiquement lorsqu'ils seront suffisamment éloignés du Mac principal. Par conséquent, si vous emportez simplement votre ordinateur portable ou votre iPad avec vous, il n'est pas nécessaire de vous déconnecter manuellement au préalable.
7 : Reconnecter automatiquement les appareils à Universal Control
Oui, les Mac et les iPad se reconnecteront automatiquement à Universal Control lorsqu'ils seront de nouveau à portée, si ce paramètre est activé.
Allez dans Menu Apple > Paramètres/Préférences système > Affichage > Commandes avancées/communes > Assurez-vous que « Se reconnecter automatiquement à tout Mac ou iPad à proximité » est activé.
Voici les paramètres de contrôle universel dans macOS Ventura et versions ultérieures : 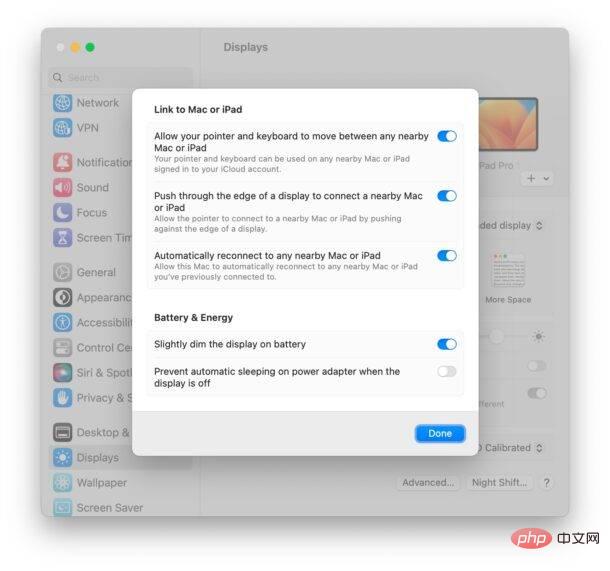
Voici à quoi ressemblent les préférences de contrôle universel dans macOS Monterey : 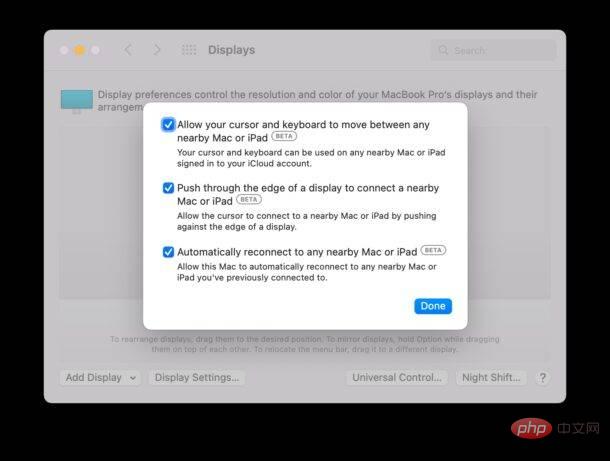
Si vous disposez d'une configuration de bureau principale mais que vous utilisez fréquemment votre ordinateur portable Mac ou votre ordinateur portable Les iPad utilisés en déplacement peuvent être très utiles car ils se reconnectent automatiquement aux postes de travail de bureau lorsqu'ils sont à nouveau proches.
8 : Il est également possible de contrôler votre Mac depuis votre iPad à l'aide du Magic Keyboard
Même si vous pensez peut-être que seul votre Mac principal peut contrôler d'autres appareils, qu'il s'agisse d'un autre Mac ou d'un iPad, vous pouvez également pivoter dans l'autre sens. .
Par exemple, si votre iPad est équipé du Magic Keyboard, vous pouvez faire glisser votre curseur sur votre Mac et utiliser le trackpad et le clavier comme prévu.
9 : Contrôlez simplement plusieurs Mac, aucun iPad n'est requis
Si vous n'avez que des Mac dans votre configuration, ce n'est pas un problème : vous pouvez toujours utiliser Universal Control pour contrôler chaque Mac avec un seul clavier et une seule souris.
Supposons que vous disposiez d'un iMac de bureau avec un moniteur intégré comme Mac de bureau principal, MacBook Pro et MacBook Air avec clavier et souris – vous pouvez utiliser les commandes universelles pour contrôler de manière transparente chacun de ces appareils.
Tous les Mac peuvent utiliser cette fonctionnalité tant qu'ils exécutent macOS Monterey 12.3 ou une version ultérieure.
C'est vraiment cool, similaire aux applications Synergy ou Barrier qui offraient auparavant cette fonctionnalité (et offrent toujours cette fonctionnalité pour les appareils qui ne prennent pas en charge le contrôle universel ou pour les utilisateurs qui ont besoin d'une prise en charge multiplateforme pour partager le clavier et la souris sur Mac et PC Windows) .
Ce qui précède est le contenu détaillé de. pour plus d'informations, suivez d'autres articles connexes sur le site Web de PHP en chinois!
Articles Liés
Voir plus- Quelles sont les normes de formatage du texte Web ?
- Où demander la fermeture du magasin Kuaishou ?
- Tutoriel détaillé expliquant si Win7 peut être directement mis à niveau vers Win11
- Comment gérer l'affichage flou du bureau dans le système Win10
- Tutoriel graphique sur la réinstallation du système Win7 en un seul clic

