Maison >Problème commun >Vous ne parvenez pas à supprimer la disposition du clavier dans Windows 11 ? Réparez-le de 3 manières simples
Vous ne parvenez pas à supprimer la disposition du clavier dans Windows 11 ? Réparez-le de 3 manières simples
- WBOYWBOYWBOYWBOYWBOYWBOYWBOYWBOYWBOYWBOYWBOYWBOYWBavant
- 2023-04-18 09:53:272592parcourir
Les dispositions de clavier sont un excellent moyen de saisir plusieurs langues sur votre ordinateur, sans avoir besoin de matériel spécialisé. Cependant, certains utilisateurs ont signalé qu'ils ne parvenaient pas à supprimer la disposition du clavier dans Windows 11.
Bien que cela ne pose pas de problèmes majeurs, il est toujours possible de choisir par erreur la mauvaise disposition du clavier.
De nombreux utilisateurs préfèrent un PC propre, sans paramètres ni applications inutiles susceptibles de gêner la progression, c'est pourquoi les dispositions de clavier supplémentaires doivent être supprimées.
Donc, si vous avez essayé mais n'avez pas réussi à supprimer la disposition du clavier dans Windows 11, voici les moyens les plus efficaces pour résoudre le problème.
Que se passe-t-il si je ne parviens pas à supprimer la disposition du clavier dans Windows 11 ?
1. Utilisation des paramètres
- Appuyez sur Windows+I pour lancer l'application Paramètres et sélectionnez Heure et langue dans les onglets du volet de navigation de gauche.
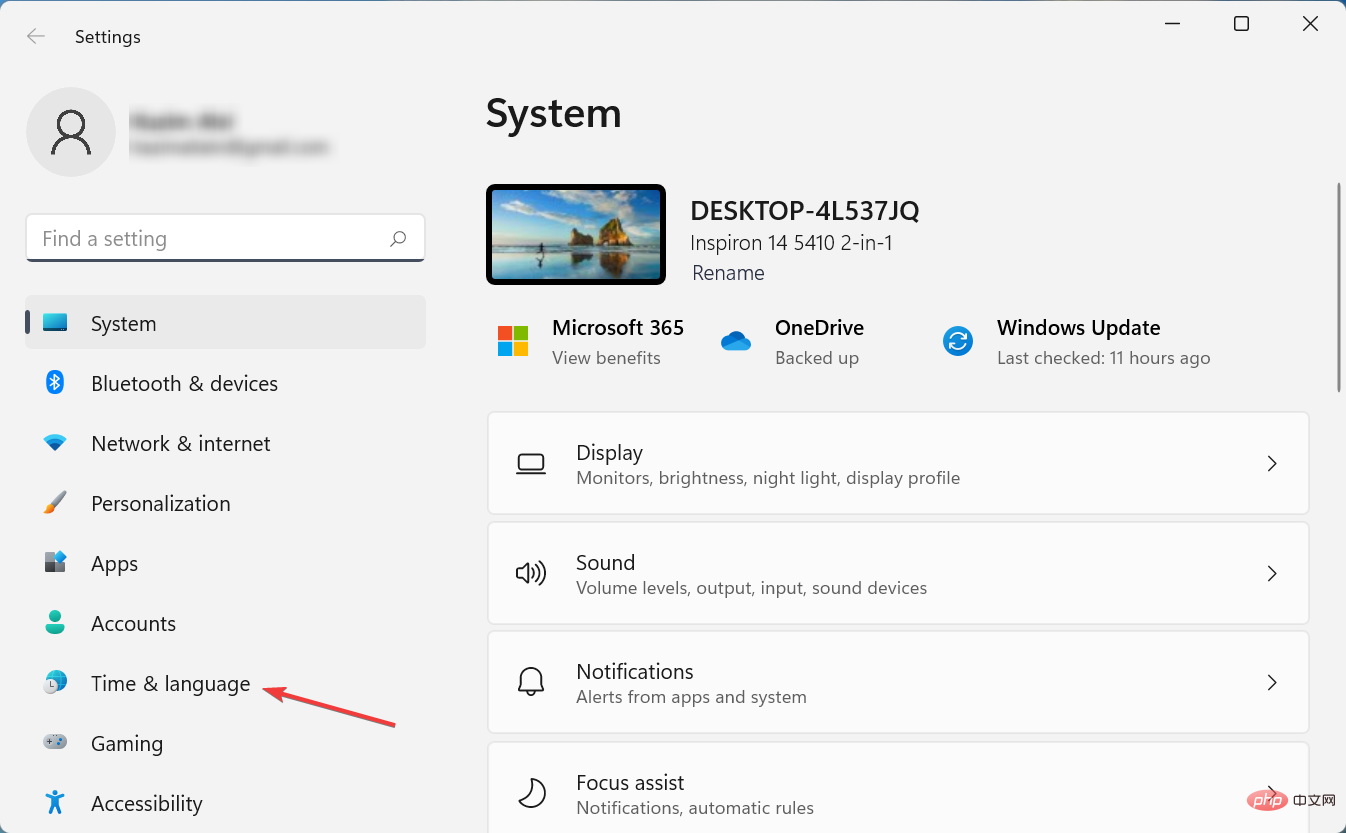
- Cliquez sur Langue et région à droite.
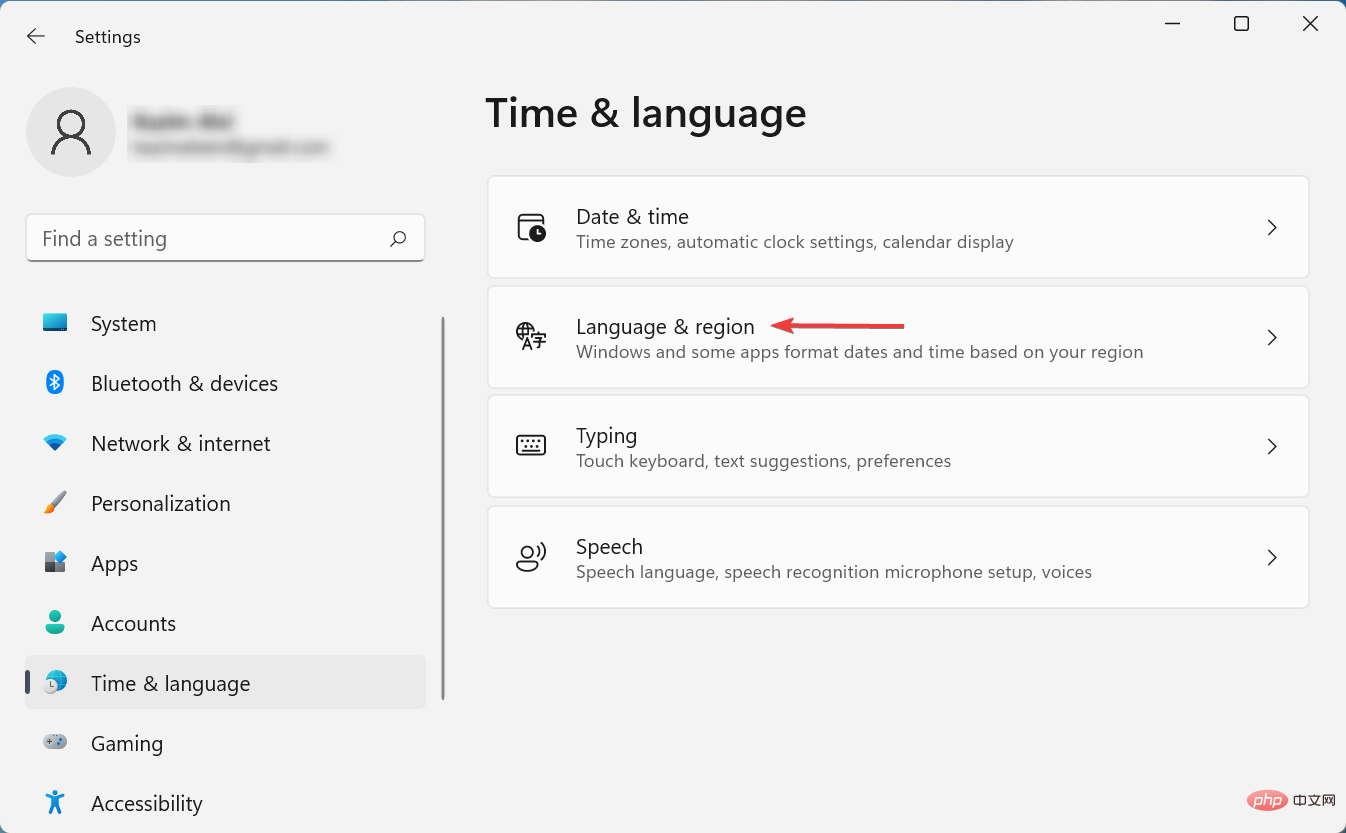
- Maintenant, cliquez sur les points de suspension à côté de la langue sous laquelle apparaît la mise en page que vous souhaitez supprimer et sélectionnez Options de langue.
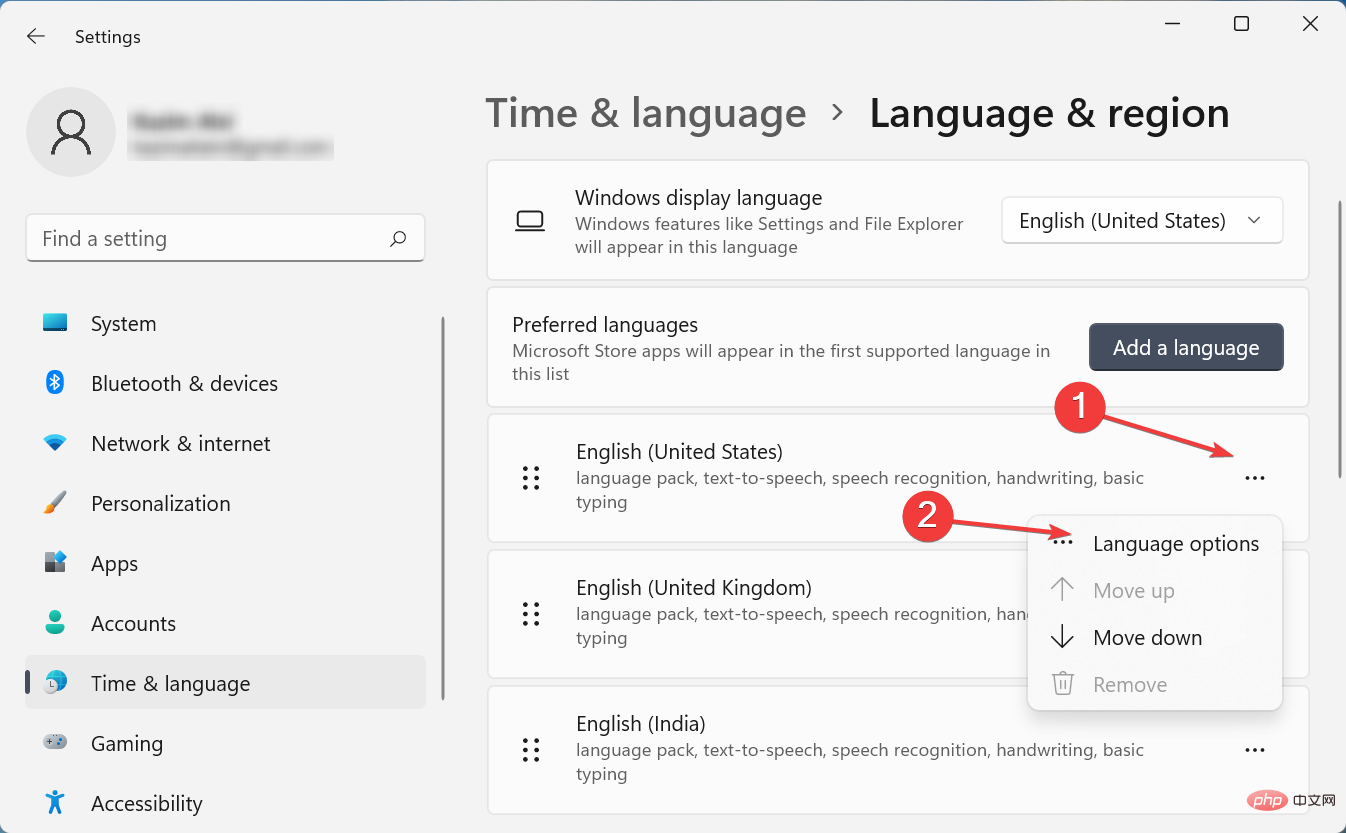
- Cliquez sur le bouton Ajouter un clavier à côté de Claviers installés.
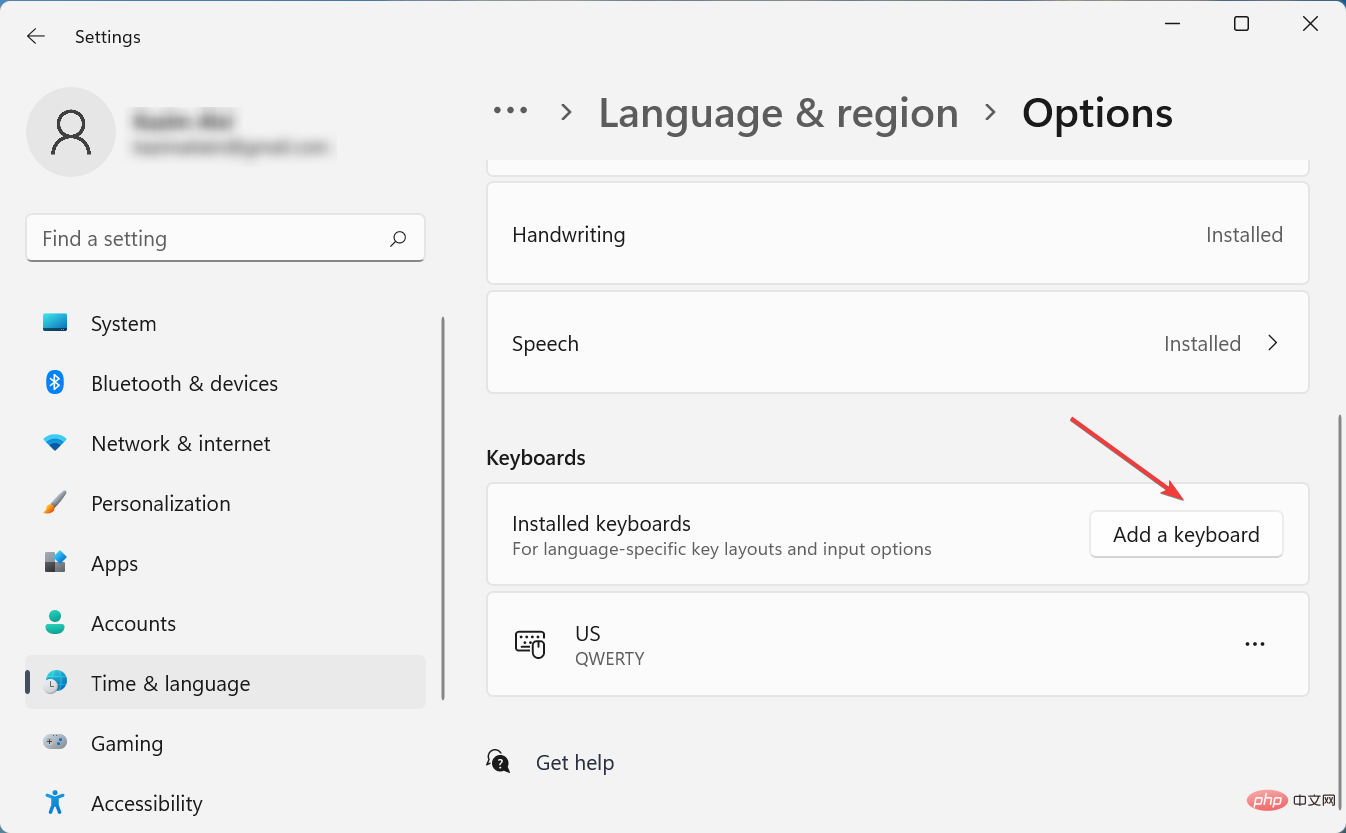
- Sélectionnez la même mise en page dans la liste que vous ne pouvez pas supprimer.
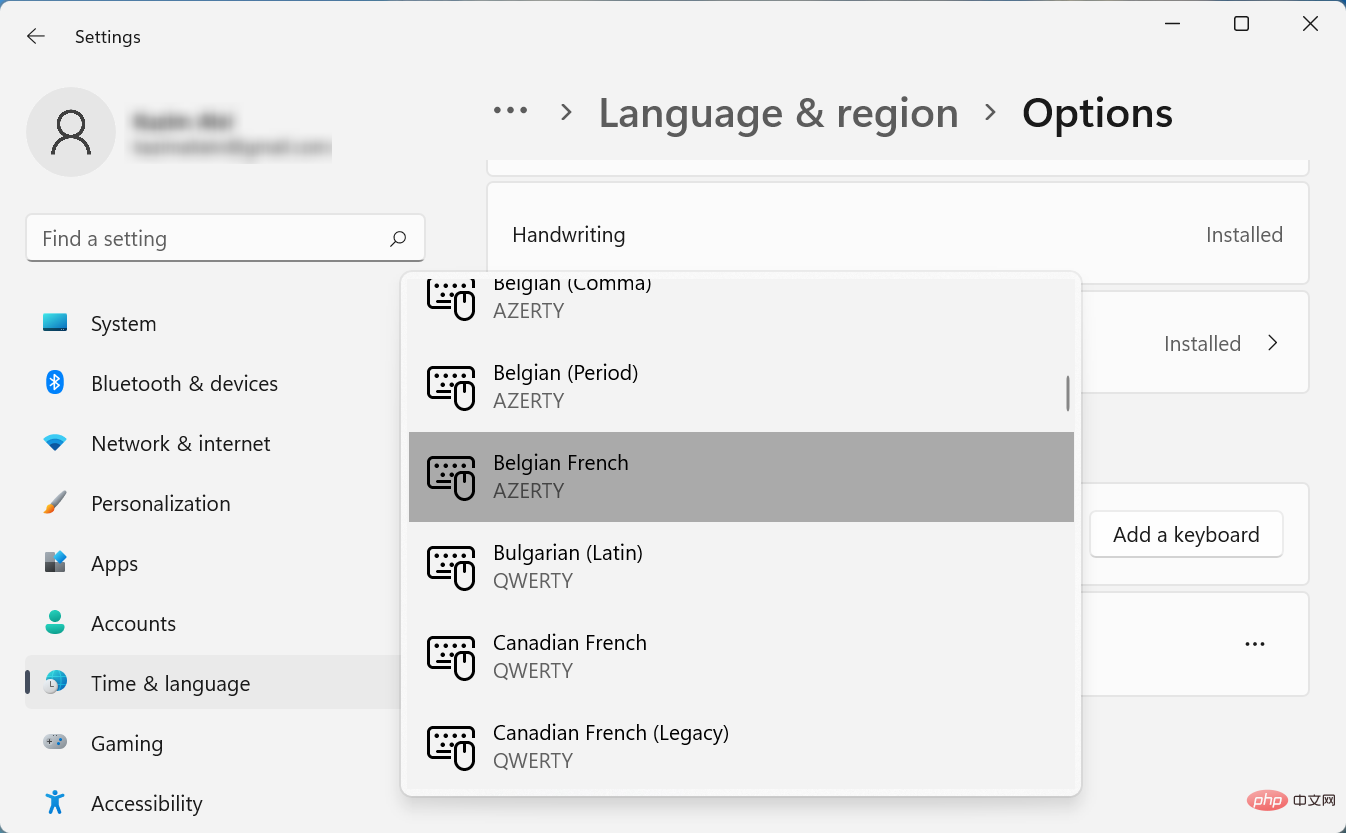
- Une fois terminé, fermez l'application Paramètres et redémarrez votre ordinateur.
- Maintenant, accédez à nouveau aux Options linguistiques.
- Cliquez sur les points de suspension à côté de la mise en page que vous essayez de supprimer et sélectionnez Supprimer dans le menu contextuel.
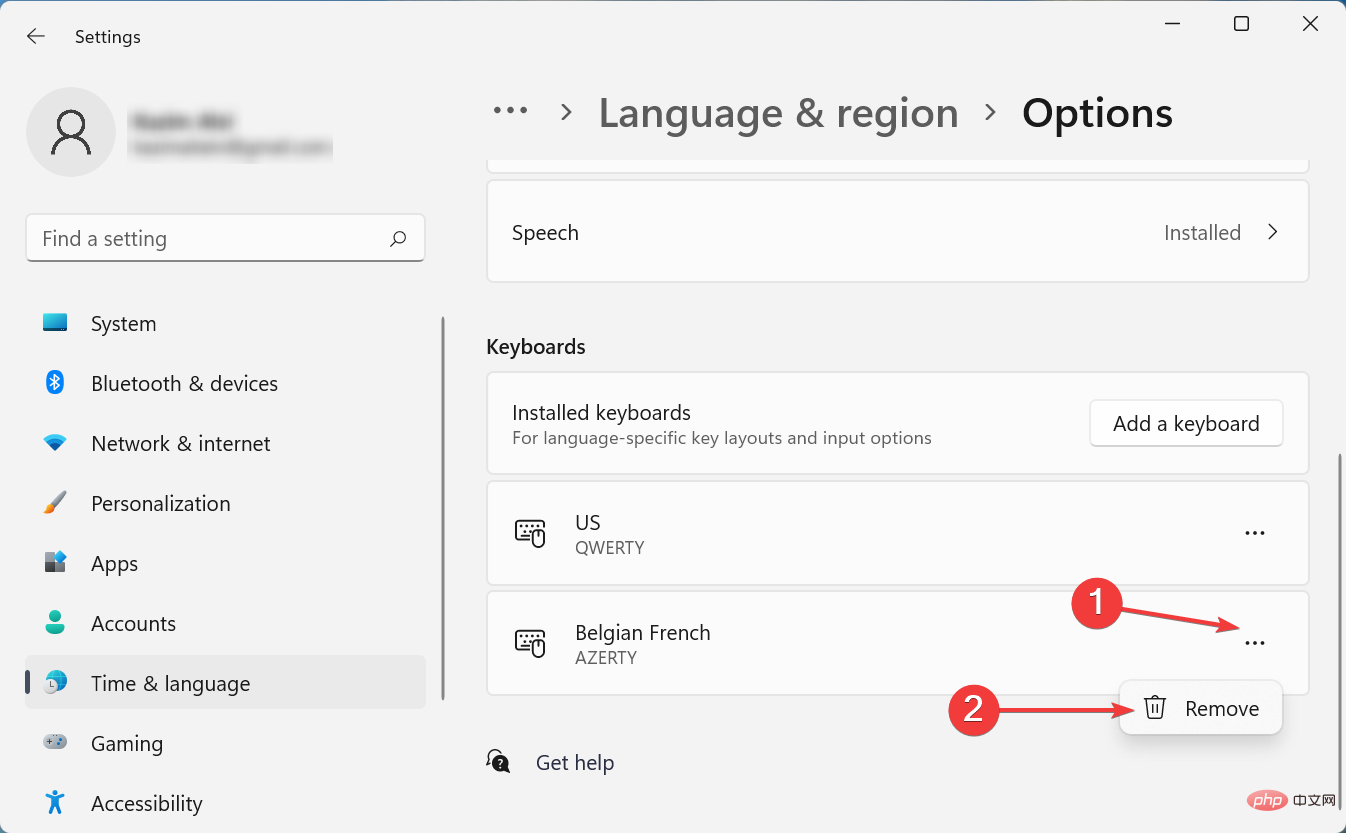
- Encore une fois, redémarrez votre ordinateur pour que les modifications prennent effet.
La mise en page sera supprimée une fois l'ordinateur allumé. Cette méthode fonctionne très bien si vous ne parvenez pas à supprimer la disposition du clavier dans Windows 11 sur Dell, Lenovo ou HP.
L'idée ici est d'ajouter une mise en page qui continue d'apparaître, puis de la supprimer manuellement. Des problèmes similaires ont été rencontrés dans les itérations précédentes, à savoir Windows 10. Si cette méthode ne fonctionne pas, passez à la suivante.
2. Utilisation de Windows PowerShell
- Appuyez sur Windows+S pour lancer le menu Recherche, saisissez Terminal dans le champ de texte en haut, faites un clic droit sur le résultat de recherche concerné et sélectionnez pour. dans le menu contextuel Exécuter en tant qu'administrateur.
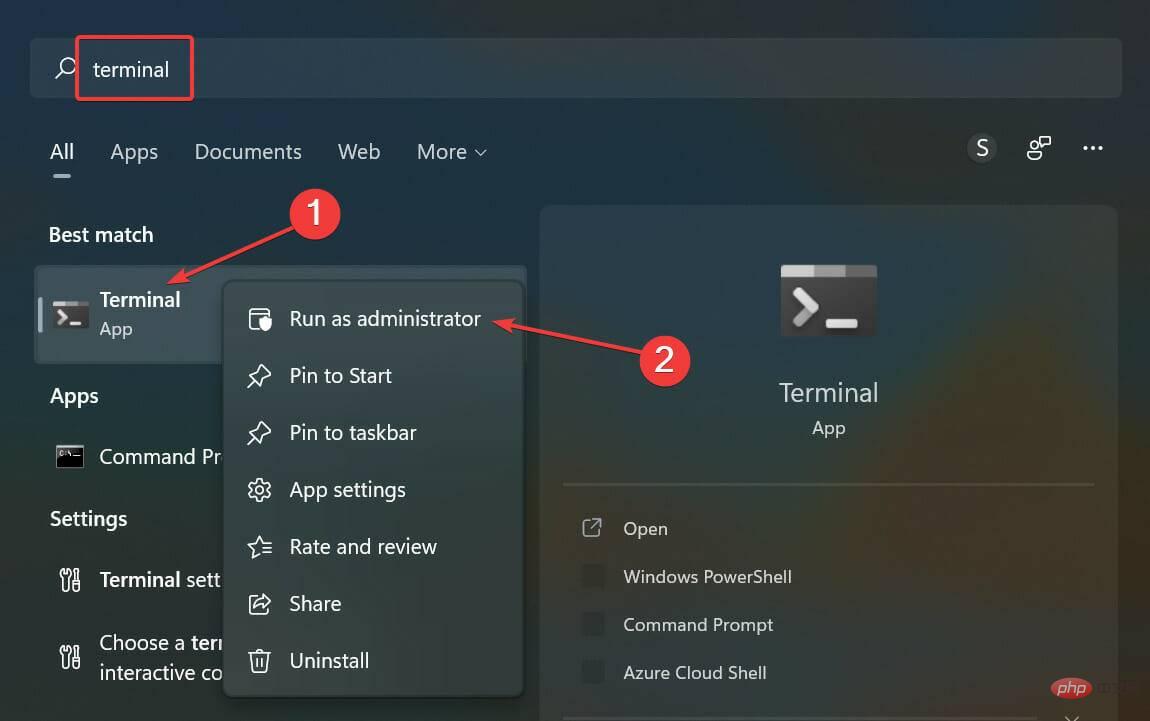
- Cliquez sur Oui dans l'invite UAC (User Account Control) qui apparaît.
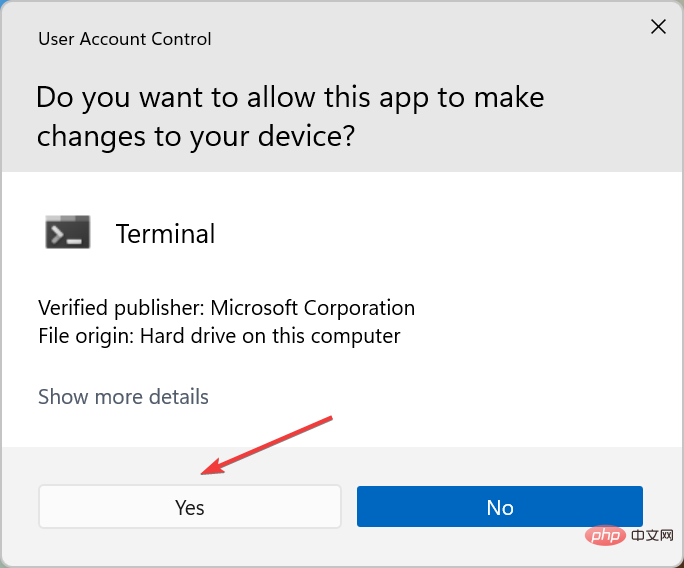
- Maintenant, collez la commande suivante et appuyez sur Entrée pour répertorier toutes les dispositions de clavier ajoutées au système :
<code><strong>Get-WinUserLanguageList</strong>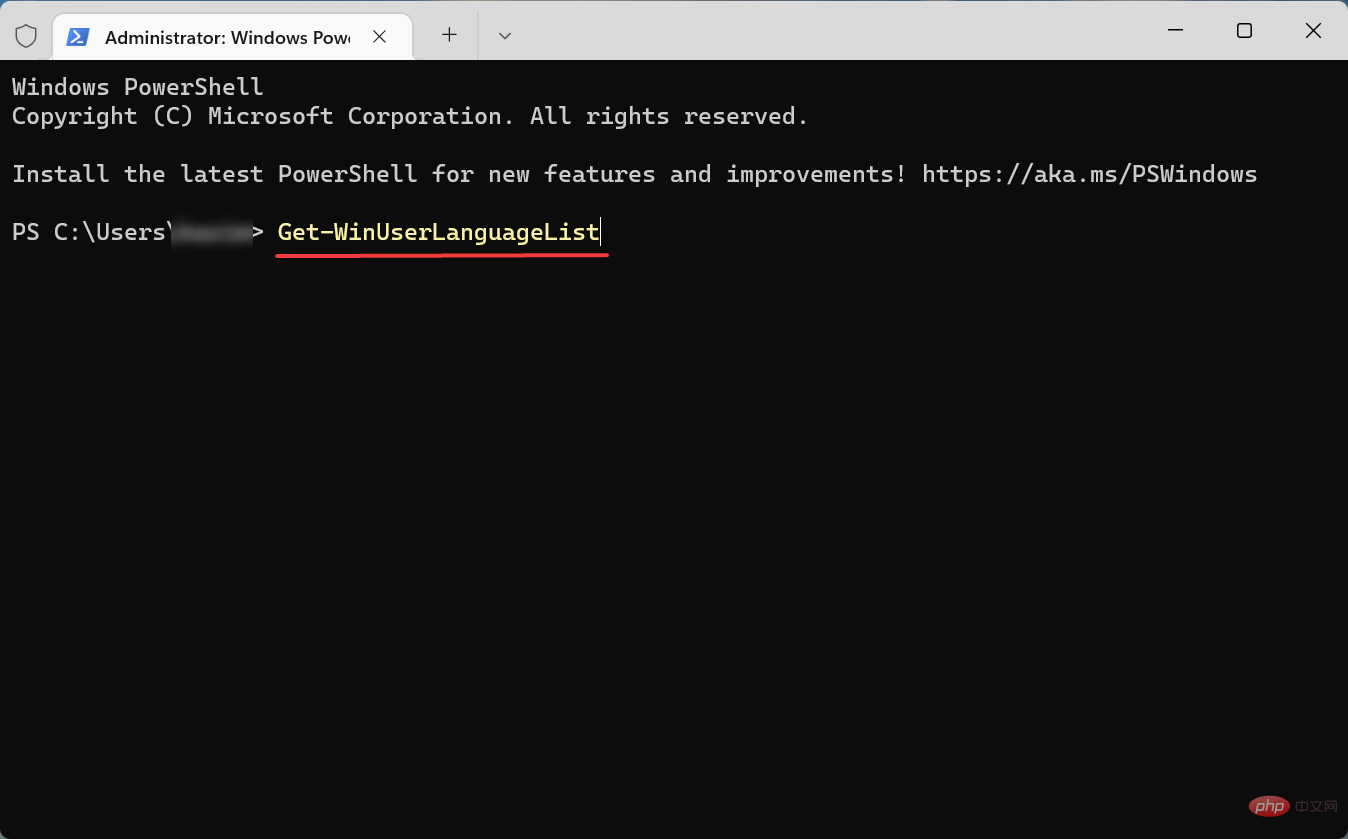
- 记下要删除的布局的LanguageTag旁边列出的值。
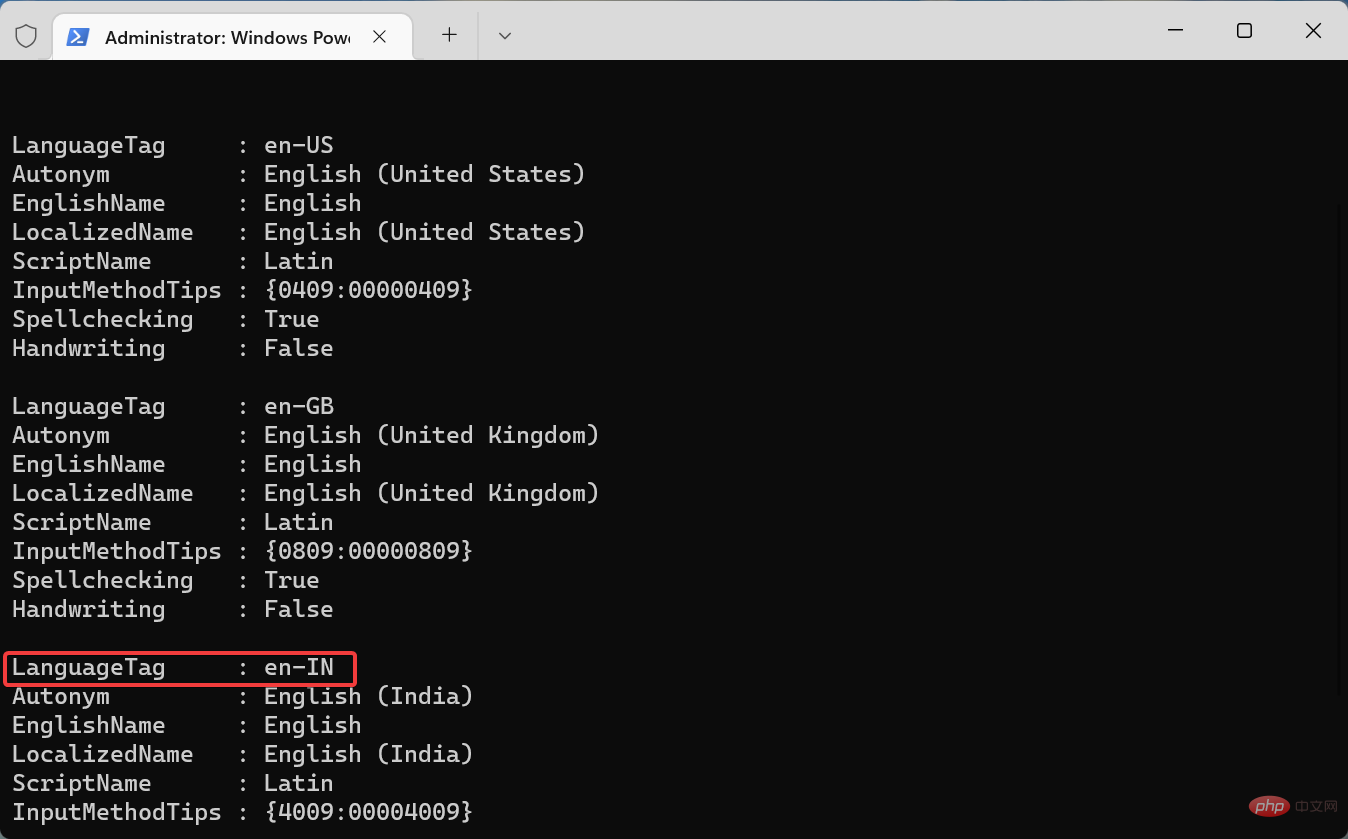
- 接下来,一次执行以下四个命令,同时将第二个命令中的
替换为您之前记下的命令: <strong>$LangList = Get-WinUserLanguageList</strong><strong>$MarkedLang = $LangList | where LanguageTag -eq <languagetag></languagetag></strong><strong>$LangList.Remove($MarkedLang)</strong><strong>Set-WinUserLanguageList $LangList -Force</strong> - 例如,如果要删除具有LanguageTag为en-IN的布局,则四个命令如下:
<strong>$LangList = Get-WinUserLanguageList</strong><strong>$MarkedLang = $LangList | where LanguageTag -eq en-IN</strong><strong>$LangList.Remove($MarkedLang)</strong><strong>Set-WinUserLanguageList $LangList -Force</strong>Get-WinUserLanguageList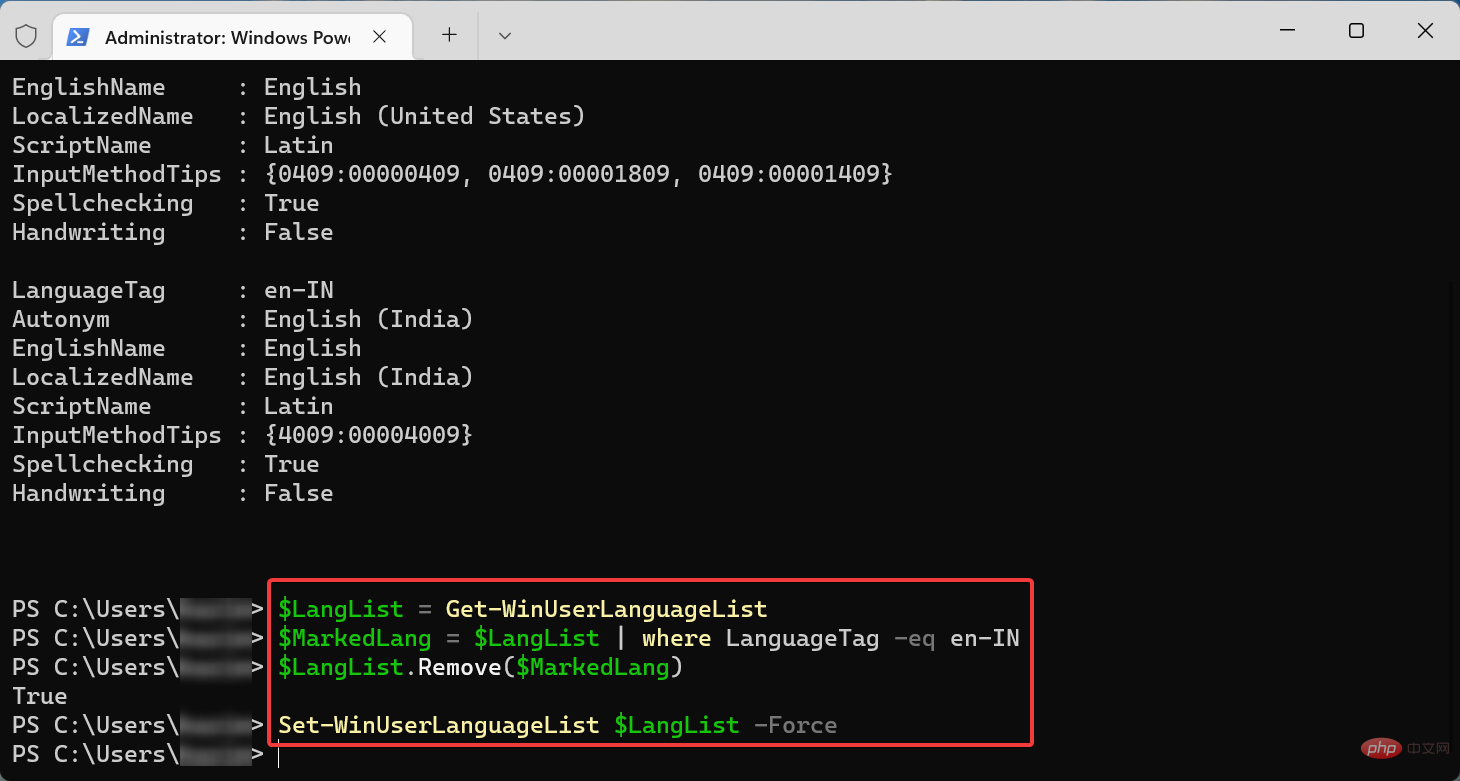

- Notez la valeur indiquée à côté du LanguageTag
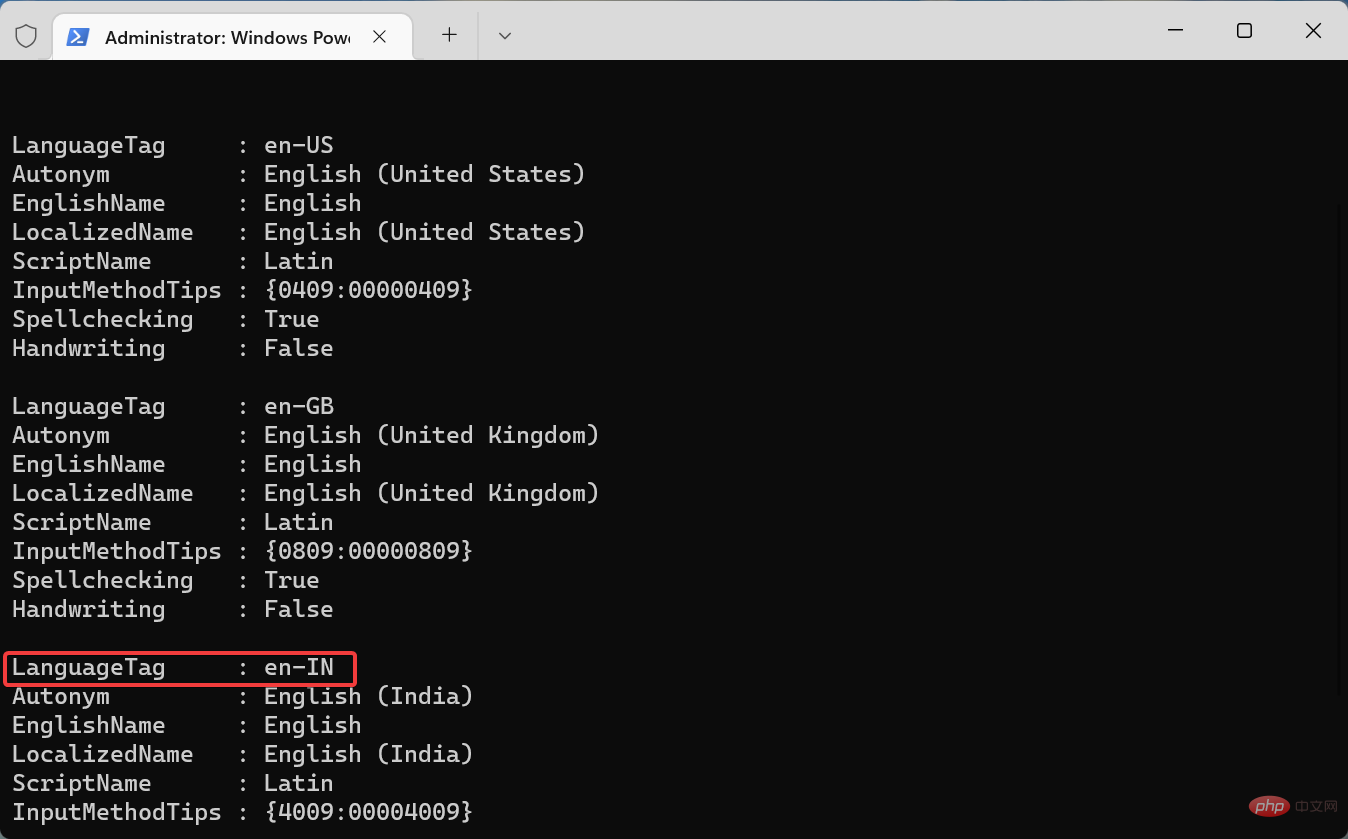 $MarkedLang = $LangList où LanguageTag -eq
$MarkedLang = $LangList où LanguageTag -eq code>
🎜Set-WinUserLanguageList $LangList -Force🎜🎜🎜Par exemple, si vous souhaitez supprimer une balise qui a une disposition 🎜LanguageTag🎜 comme 🎜en-IN🎜, les quatre commandes sont les suivantes : 🎜$LangList = Get-WinUserLanguageList🎜🎜$MarkedLang = $LangList où LanguageTag -eq | en-IN🎜🎜$LangList.Remove($MarkedLang)🎜🎜Set-WinUserLanguageList $LangList -Force🎜🎜🎜🎜Une fois terminé, redémarrez votre ordinateur pour que les modifications prennent effet. 🎜🎜🎜🎜Conseil d'expert : 🎜🎜Certains problèmes de PC sont difficiles à résoudre, notamment lorsque le référentiel est corrompu ou que des fichiers Windows sont manquants. Si vous rencontrez des difficultés pour corriger les erreurs, votre système est peut-être partiellement corrompu. Nous vous recommandons d'installer Restoro, un outil capable d'analyser votre machine et de déterminer où se situe le problème. 🎜Cliquez ici pour télécharger et commencer la réparation. 🎜🎜🎜Pour ceux qui aiment exécuter des applications en ligne de commande, cette méthode devrait résoudre le problème si vous ne pouvez pas supprimer la disposition du clavier dans Windows 11. 🎜3. Modifiez le registre
- Appuyez sur Windows+R pour démarrer la boîte de dialogue de commande Exécuter, entrez regedit dans le champ de texte et cliquez sur OK ou cliquez sur Entrée pour démarrer le registre. appareil d'édition .
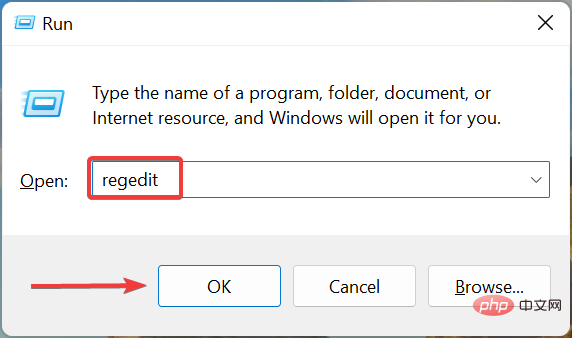
- Cliquez sur Oui dans l'invite UAC qui apparaît.
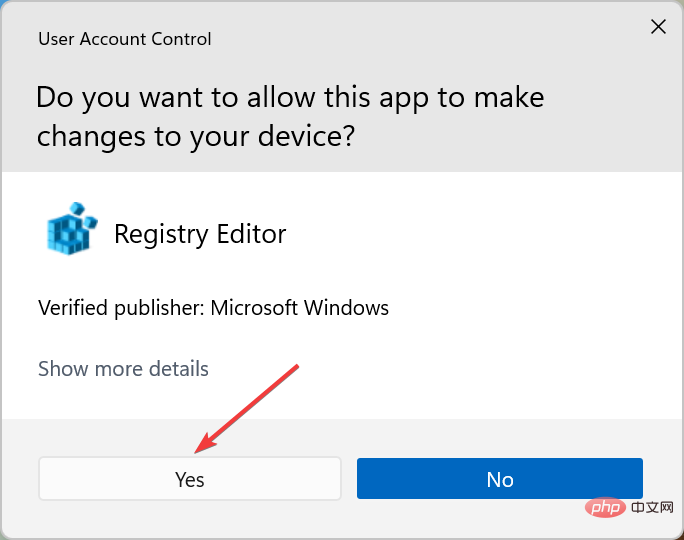
- Maintenant, collez le chemin suivant dans la barre d'adresse en haut et appuyez sur Entrée. Vous pouvez également utiliser le volet de gauche pour y accéder.
<code><strong>ComputerHKEY_USERS.DEFAULTKeyboard LayoutPreload</strong>ComputerHKEY_USERS.DEFAULTKeyboard LayoutPreload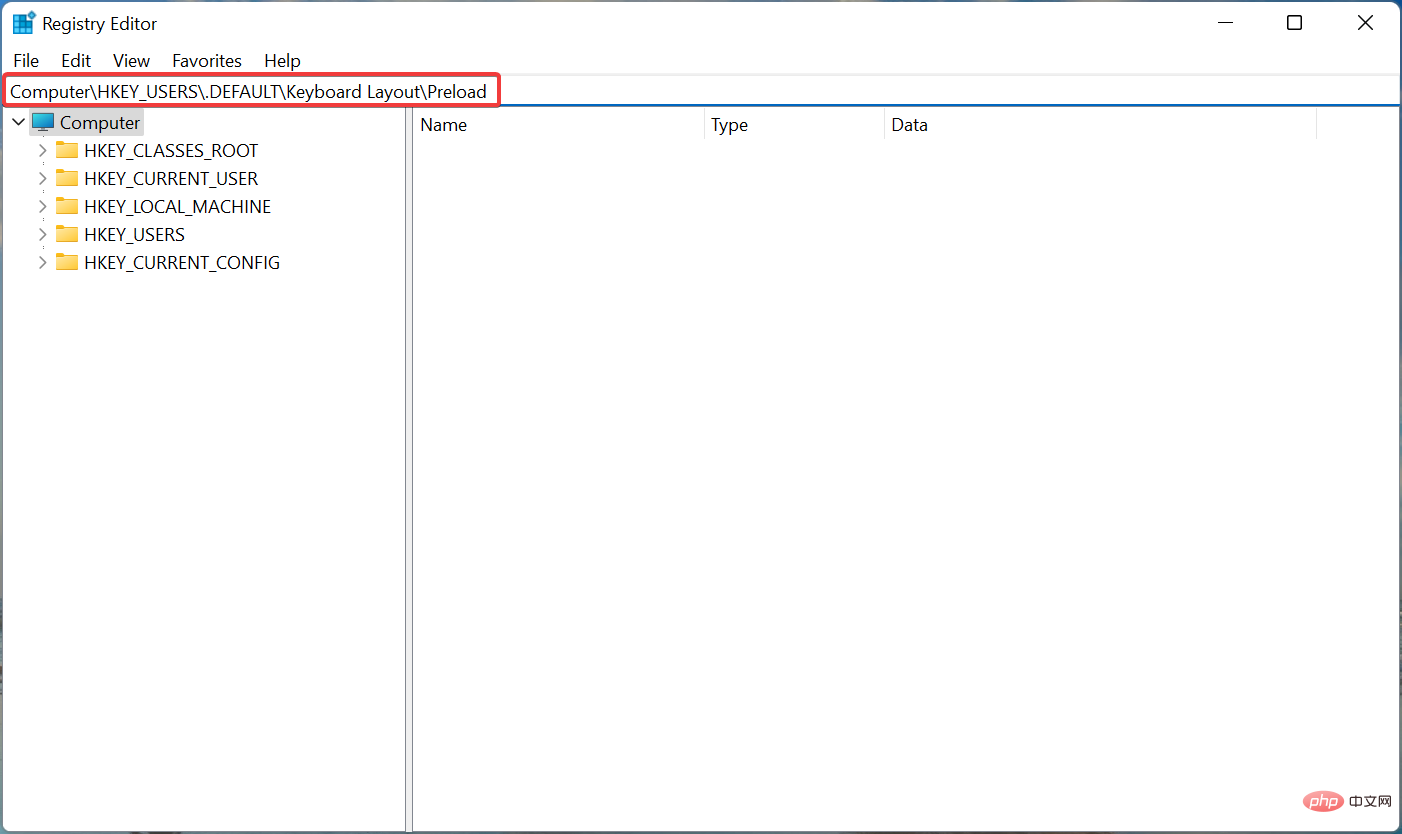
- Vous trouverez maintenant une liste d'entrées sur la droite, chaque entrée représentant une disposition de clavier spécifique ajoutée à votre PC. Consultez le site officiel de Microsoft pour les Identificateurs de clavier pour savoir lequel vous souhaitez supprimer.
-
Une fois que vous êtes en mesure d'identifier la mise en page que vous souhaitez supprimer, faites un clic droit dessus et sélectionnez Supprimer dans le menu contextuel.
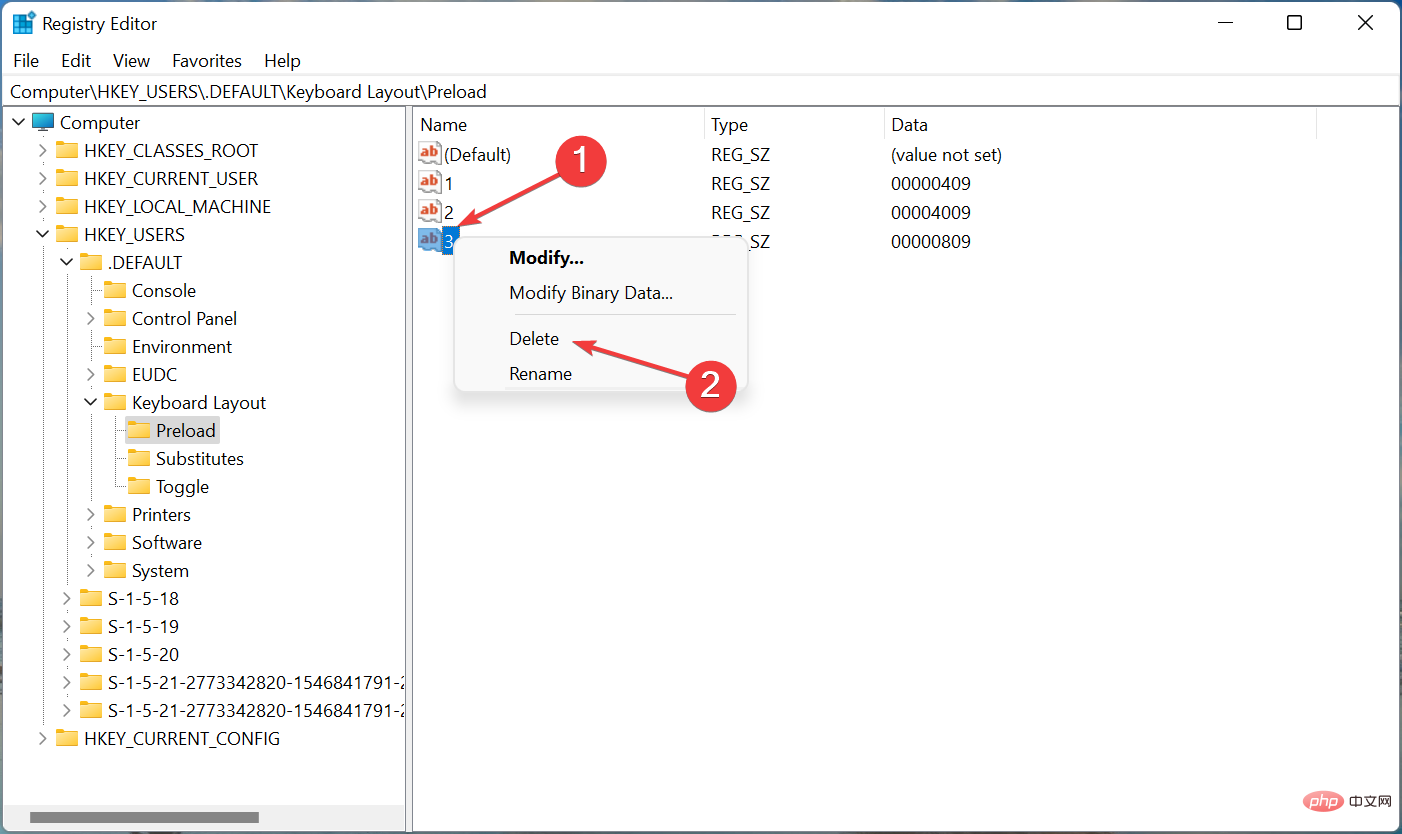
-
Cliquez sur Oui dans l'invite de confirmation qui apparaît.
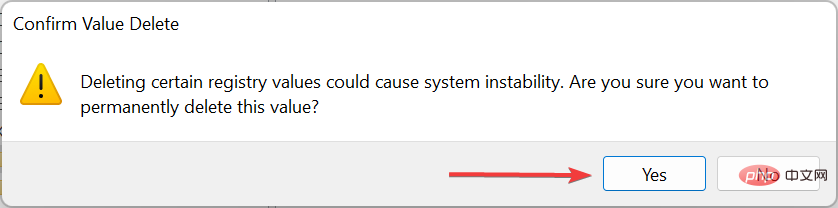
- Redémarrez votre ordinateur pour que les modifications prennent effet.
Dans Windows 11 et même dans les itérations précédentes du système d'exploitation, modifier la disposition du clavier était assez simple. Pour modifier la disposition du clavier pour la même langue, appuyez sur Ctrl+ Shift, puis appuyez sur la touche Shift
pour sélectionner une autre langue.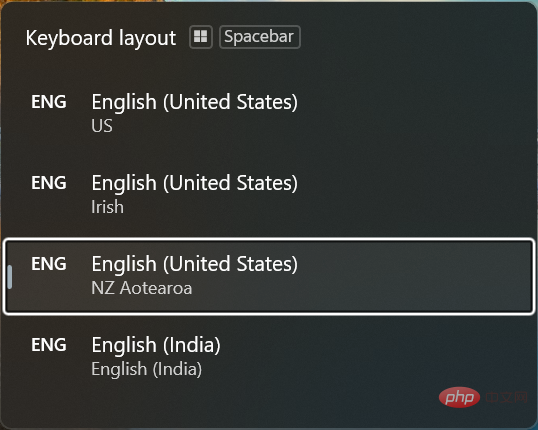
Si vous souhaitez sélectionner une autre langue, appuyez sur Windows+ Barre d'espace, puis appuyez sur Barre d'espace
pour parcourir les entrées répertoriées et en sélectionner une. Si vous ne parvenez pas à supprimer la disposition du clavier dans Windows 11, voici en quoi consiste le concept et les solutions les plus efficaces. De plus, ces méthodes permettent également de supprimer la disposition du clavier dans Windows 10. Découvrez également quoi faire si la langue du clavier change automatiquement dans Windows 11. Le problème est généralement dû à des mises à jour problématiques, à des applications en conflit, à des paramètres mal configurés ou à un registre corrompu. 🎜Ce qui précède est le contenu détaillé de. pour plus d'informations, suivez d'autres articles connexes sur le site Web de PHP en chinois!

