Maison >Problème commun >Correctif : ce fichier n'a aucune application associée sous Windows 11
Correctif : ce fichier n'a aucune application associée sous Windows 11
- PHPzavant
- 2023-04-18 09:52:0212732parcourir
Recevez-vous un message sur votre ordinateur Windows 11 indiquant « Ce fichier n'est associé à aucune application pour effectuer cette opération ? Cela signifie que vous ne pouvez pas ouvrir le fichier ou effectuer l'action requise
L'erreur complète généralement pour. : Ce fichier n'est pas associé à une application pour effectuer cette action. Veuillez installer une application, ou si elle est installée, créez une association dans la page Paramètres d'application par défaut
Dans cet article, nous vous expliquerons pourquoi vous l'êtes peut-être. voir ce message et comment y remédier. Veuillez noter que les utilisateurs peuvent également rencontrer cette erreur sur les appareils Windows 10
Pourquoi est-ce que je reçois le message Il n'y a pas d'application associée à ce fichier
Vous voyez peut-être cette erreur sous Windows ? 10 appareils. Il existe plusieurs raisons pour lesquelles vous pouvez voir ce message sur votre ordinateur Windows 11. Le haut de la liste comprend les éléments suivants :
- Problèmes logiciels – Une possibilité est que le logiciel approprié n'est pas installé sur votre ordinateur. votre ordinateur pour ouvrir le fichier. Par exemple, si vous essayez d'ouvrir le fichier avec une extension .docx, vous aurez besoin de Microsoft Word ou d'un programme de traitement de texte similaire pour l'ouvrir. – Les associations de fichiers sur votre ordinateur peuvent ne pas être configurées correctement pour indiquer à votre ordinateur quel programme utiliser pour ouvrir des types de fichiers spécifiques
- Fichiers corrompus – Certains utilisateurs ont observé que des applications ou des fichiers système corrompus ou corrompus sont également à l'origine de ce problème. problème
- D'après l'expérience utilisateur, nous pensons que ce sont les principales raisons. Qu'en est-il de votre déclencheur spécifique, si ce fichier n'est pas associé à une application pour effectuer cette action sur votre ordinateur Windows 11, il y a quelques étapes à résoudre. le problème Parlons-en maintenant
Comment réparer ce fichier Vous n'avez pas de programme associé pour le faire
1 Installez le bon logiciel
Faites un clic droit sur le fichier que vous devez ouvrir et sélectionnez« Propriétés
» Notez le type de fichier (dans l'image ci-dessous, il s'agit d'un- document texte (.txt)
- ).
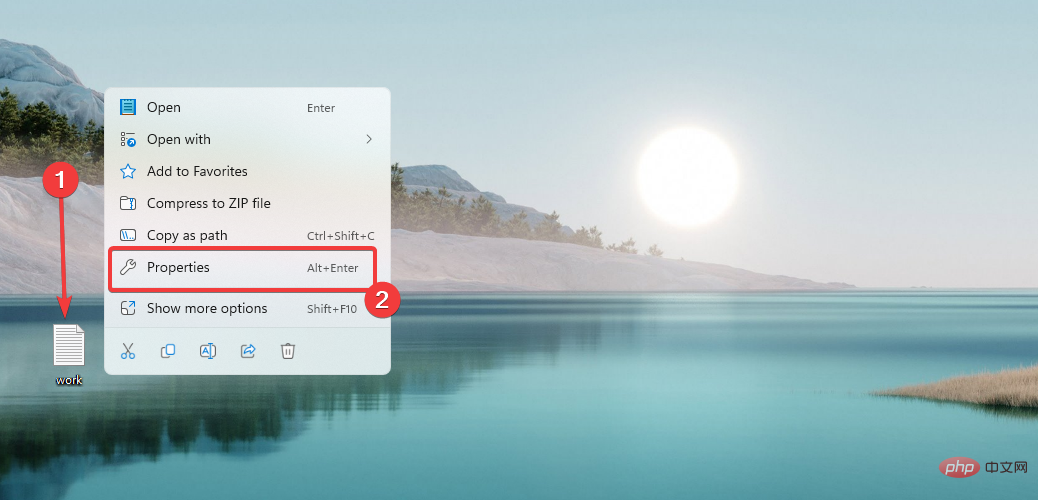 Copiez ce type de fichier et recherchez sur Google le meilleur programme pouvant s'ouvrir. Téléchargez l'un de ces programmes, installez-le et essayez à nouveau d'ouvrir le fichier
Copiez ce type de fichier et recherchez sur Google le meilleur programme pouvant s'ouvrir. Téléchargez l'un de ces programmes, installez-le et essayez à nouveau d'ouvrir le fichier -
Si vous n'avez pas le bon logiciel installé sur votre ordinateur pour ouvrir le fichier, vous devez l'installer
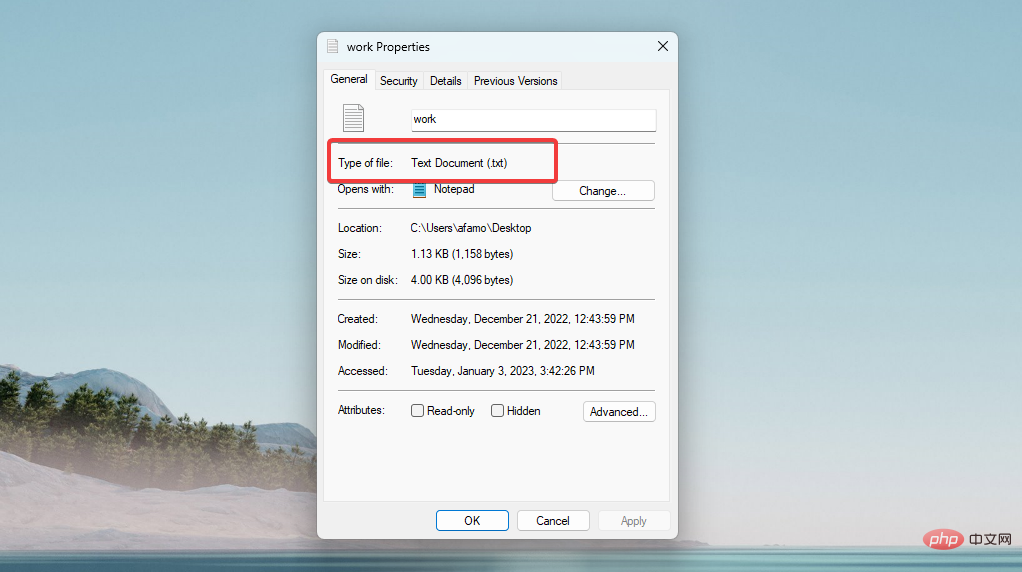 Expert. Astuce :
Expert. Astuce : - Certains problèmes de PC sont difficiles à résoudre, notamment lorsqu'ils impliquent un référentiel corrompu ou des fichiers Windows manquants. Nous vous recommandons d'installer Restoro, un. outil qui analysera votre machine et déterminera quel est le problème.
Pour. Par exemple, pour ouvrir un fichier avec une extension .docx, vous devrez avoir installé Microsoft Word ou tout autre programme. Aucun autre programme de traitement de texte ne peut l'ouvrir
2. Définir les associations de fichiers
Cliquez avec le bouton droit sur le fichier
.
Dans la fenêtre Propriétés, cliquez sur le boutonModifier
à côté de "Ouvrir avec".-
Double-cliquez sur n'importe quelle application que vous souhaitez utiliser pour ouvrir le fichier. Vous pouvez également sélectionner « Parcourir les applications dans le Microsoft Store » ou
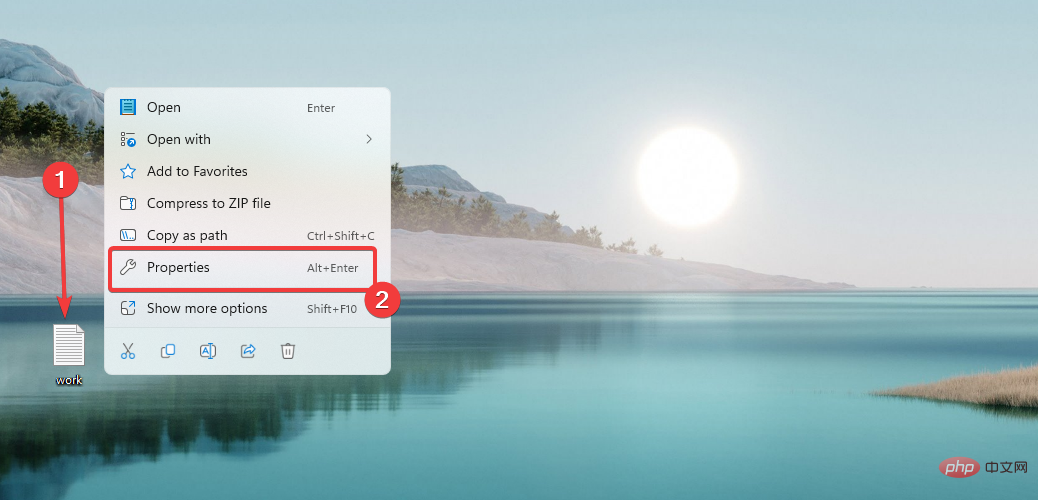 « Choisir une application sur votre PC ». Vous avez également la possibilité de définir une application par défaut.
« Choisir une application sur votre PC ». Vous avez également la possibilité de définir une application par défaut. -
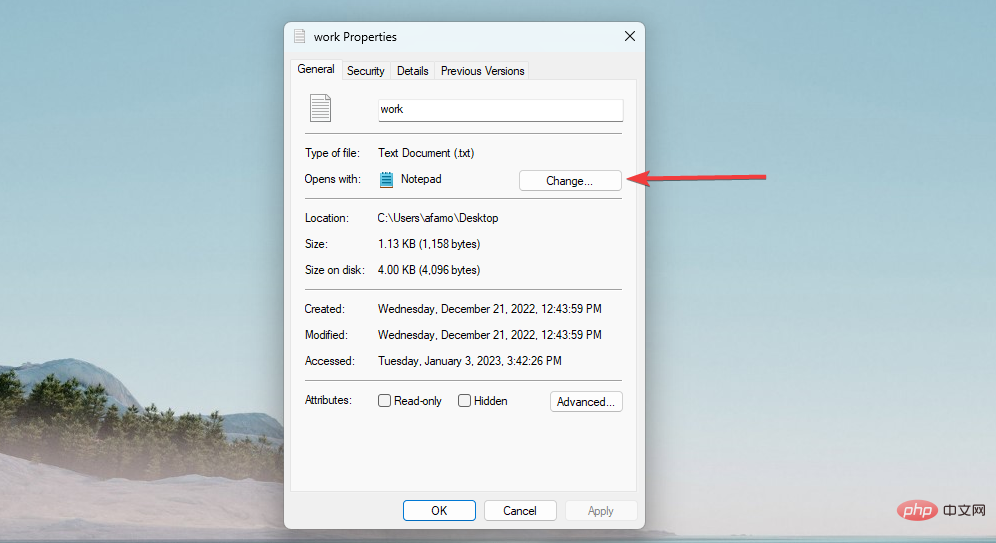 Si les paramètres d'association de fichiers sur votre ordinateur sont incorrects, vous pouvez essayer de les réinitialiser en suivant les étapes ci-dessus.
Si les paramètres d'association de fichiers sur votre ordinateur sont incorrects, vous pouvez essayer de les réinitialiser en suivant les étapes ci-dessus. - Cela devrait corriger. Ce fichier n'est associé à aucune application et ne peut pas effectuer cette opération sous Windows 11. 3. À l'aide de la commande Ouvrir avec
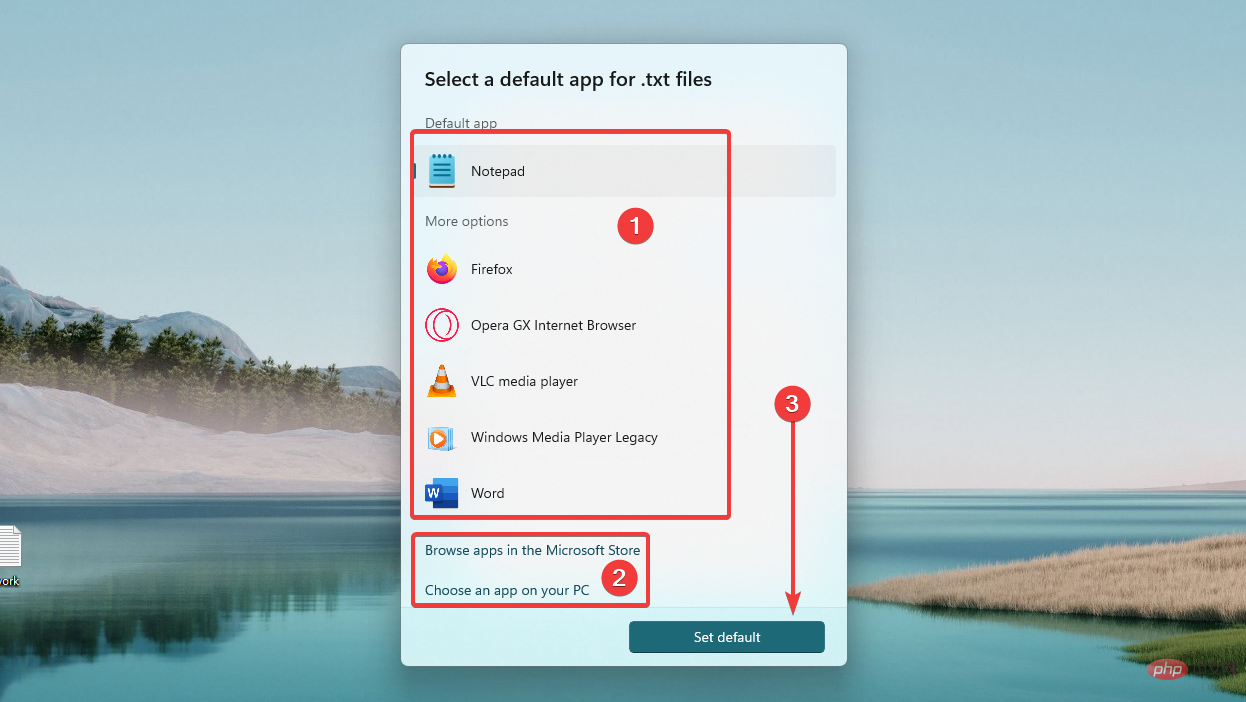 , faites un clic droit sur le fichier que vous essayez d'ouvrir et sélectionnez Ouvrir
, faites un clic droit sur le fichier que vous essayez d'ouvrir et sélectionnez Ouvrir
dans le menu contextuel.
Vous pourrez alors choisir le programme que vous préférez utiliser pour ouvrir le fichier.-
Si les étapes ci-dessus ne fonctionnent pas, vous pouvez utiliser la commande « Ouvrir avec » pour ouvrir le fichier.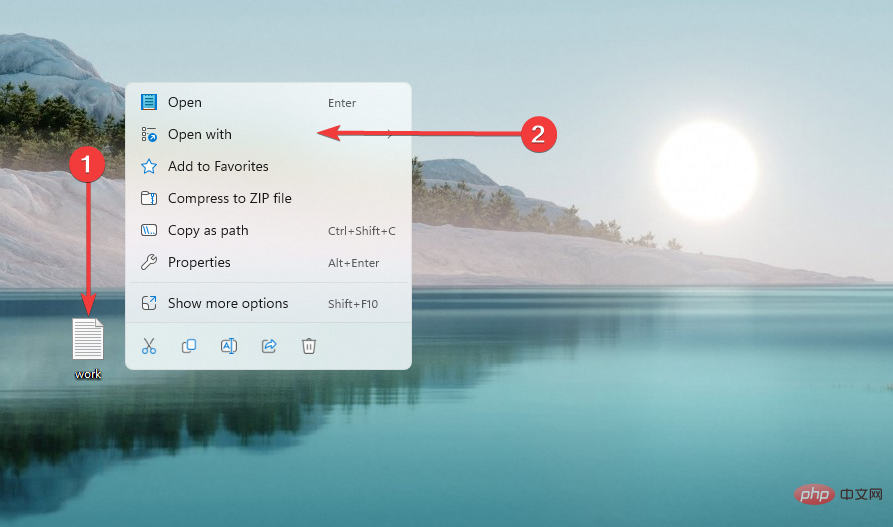
Suivez les étapes ci-dessus et vous devriez pouvoir réparer Ce fichier n'est associé à aucune application et ne peut pas le faire sur votre ordinateur Windows 11.
Si vous rencontrez toujours des problèmes, vous souhaiterez peut-être demander l'aide supplémentaire d'un professionnel de la réparation d'ordinateurs. Veuillez également noter que dans de rares cas, ce problème peut être causé par un logiciel malveillant et qu'une analyse avec un logiciel antivirus approprié peut s'avérer utile.
Ce qui précède est le contenu détaillé de. pour plus d'informations, suivez d'autres articles connexes sur le site Web de PHP en chinois!

