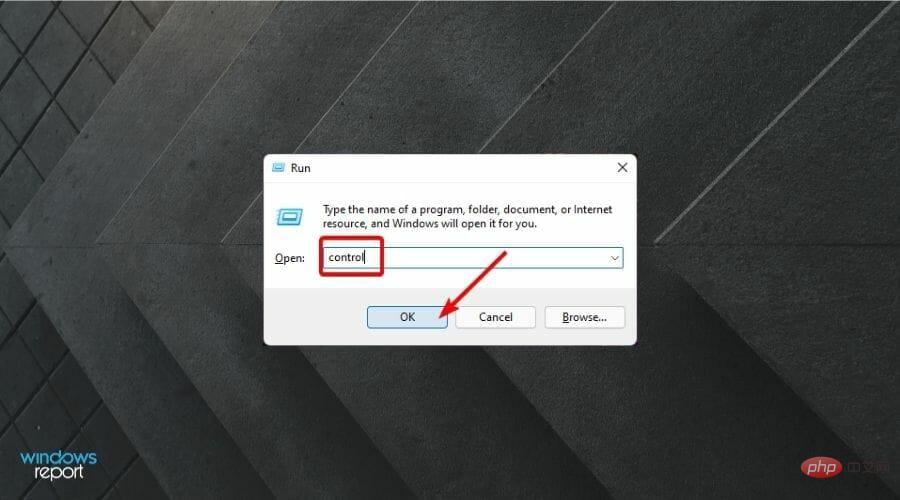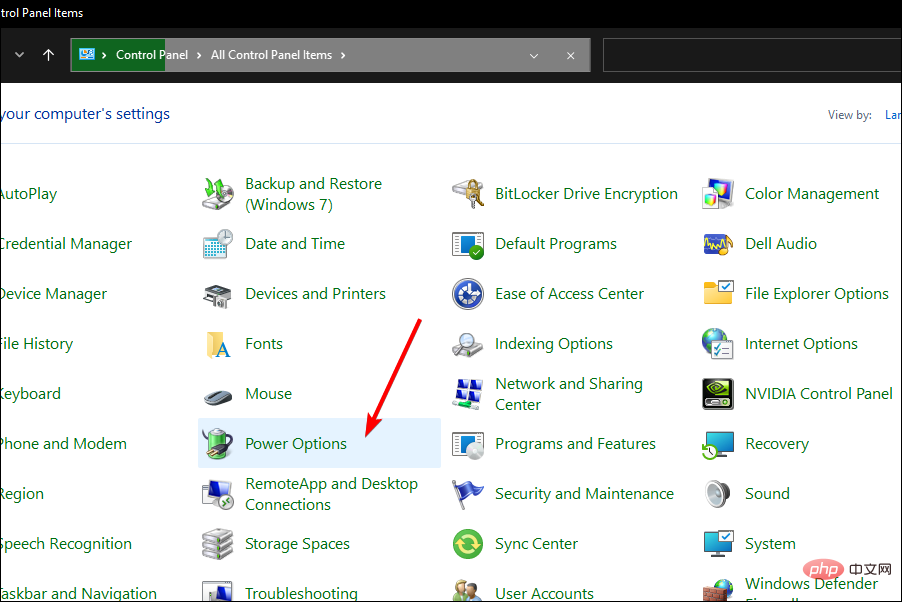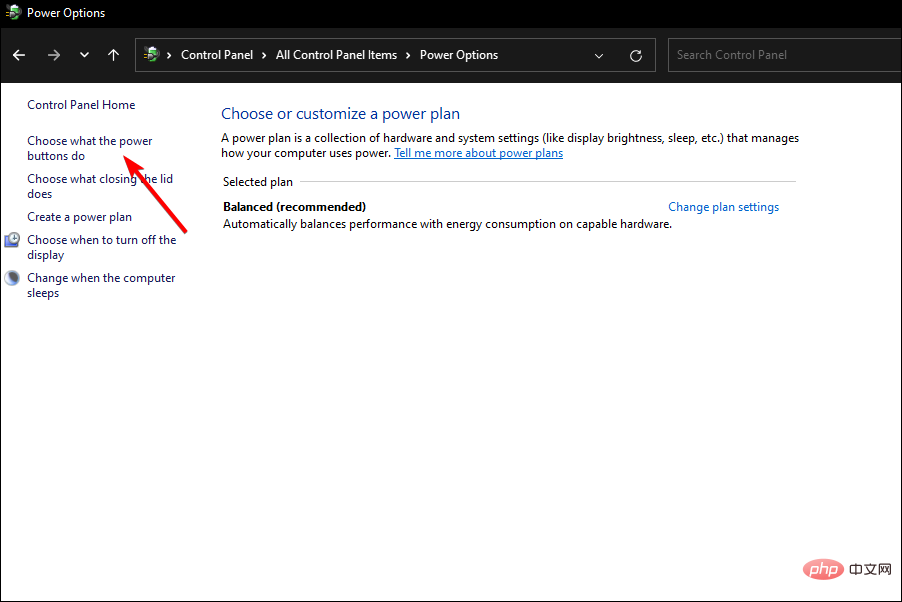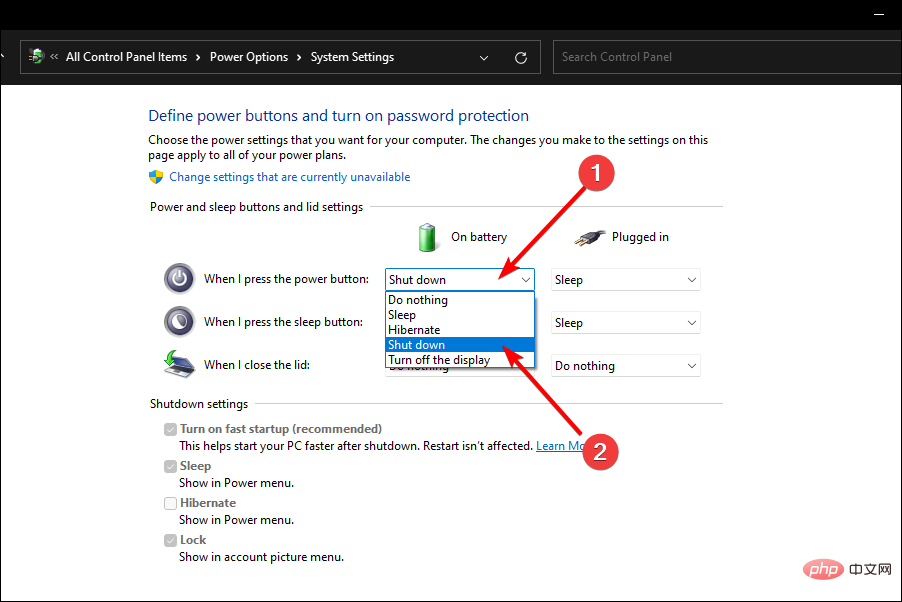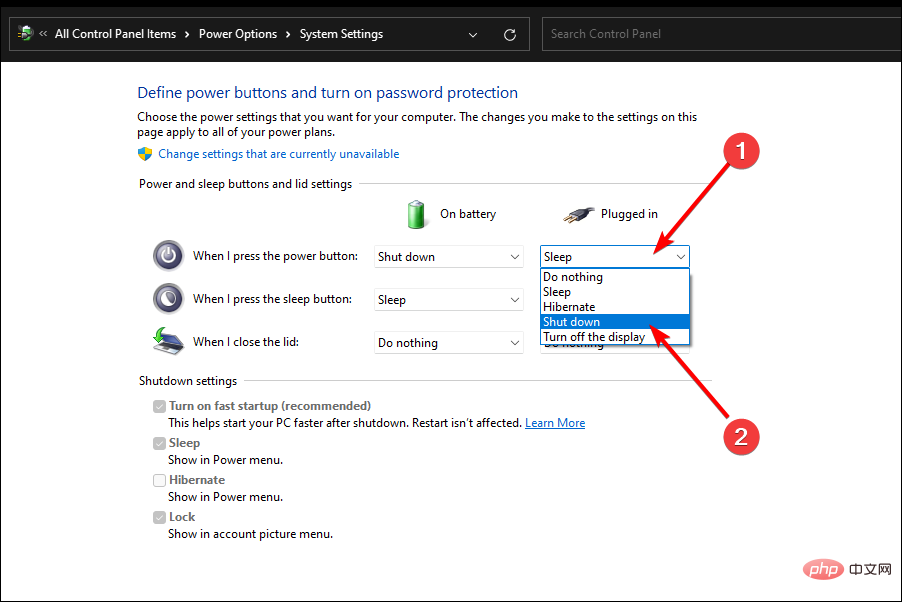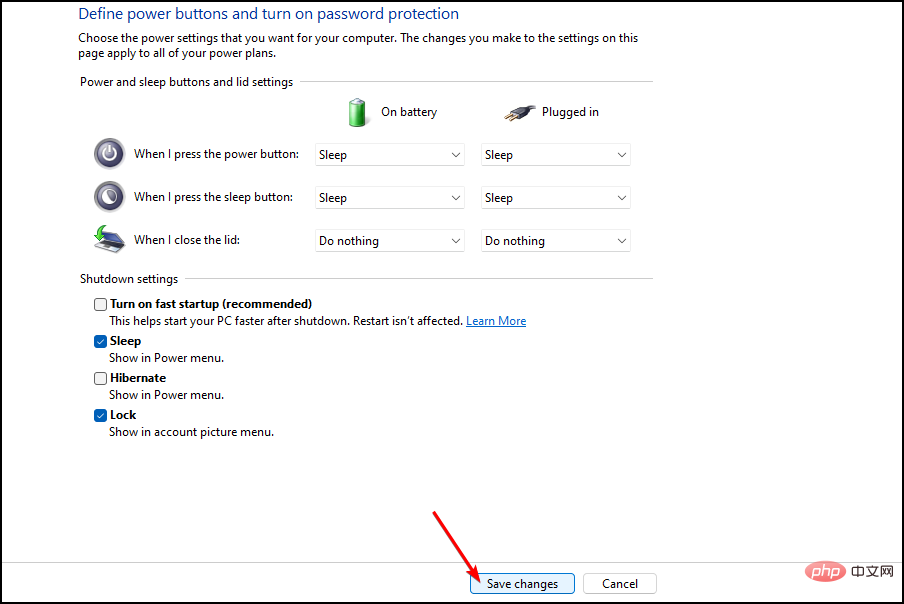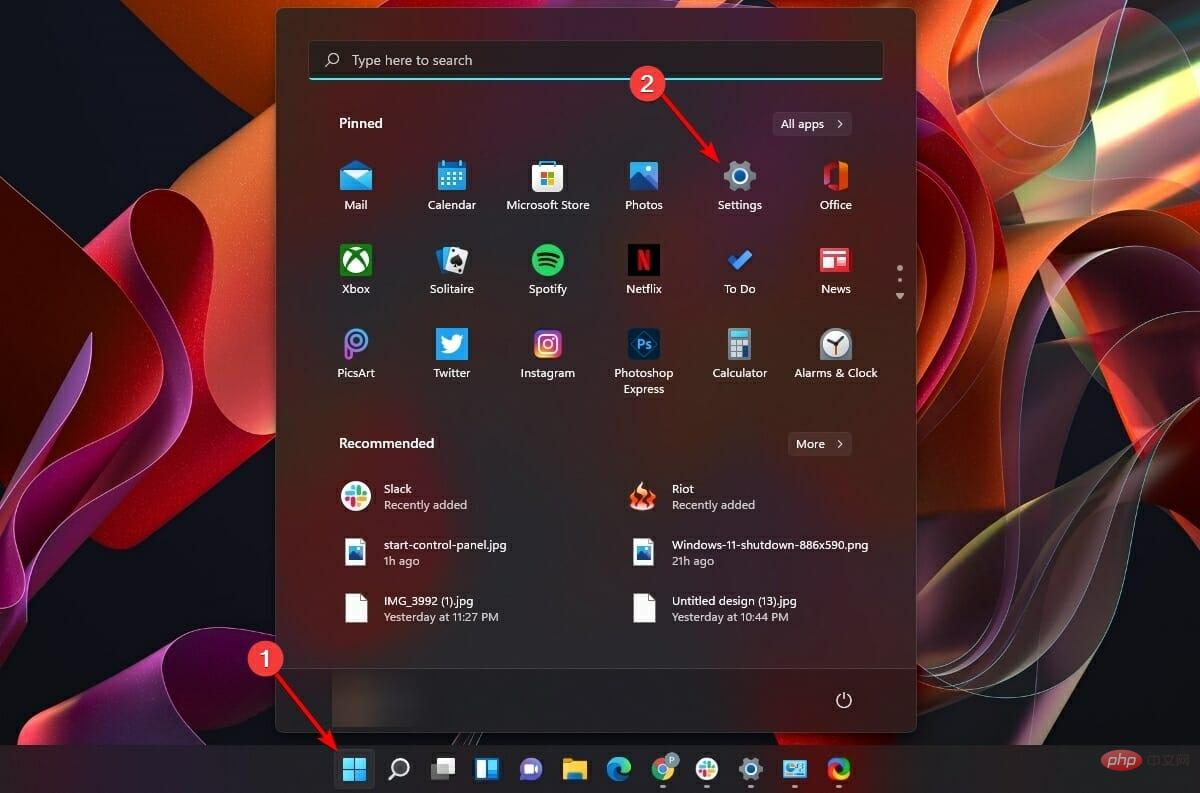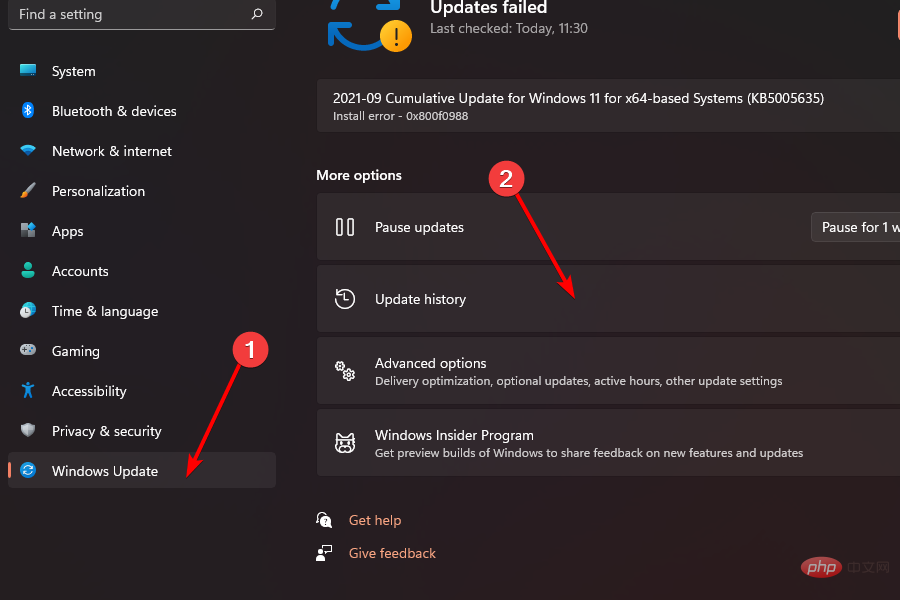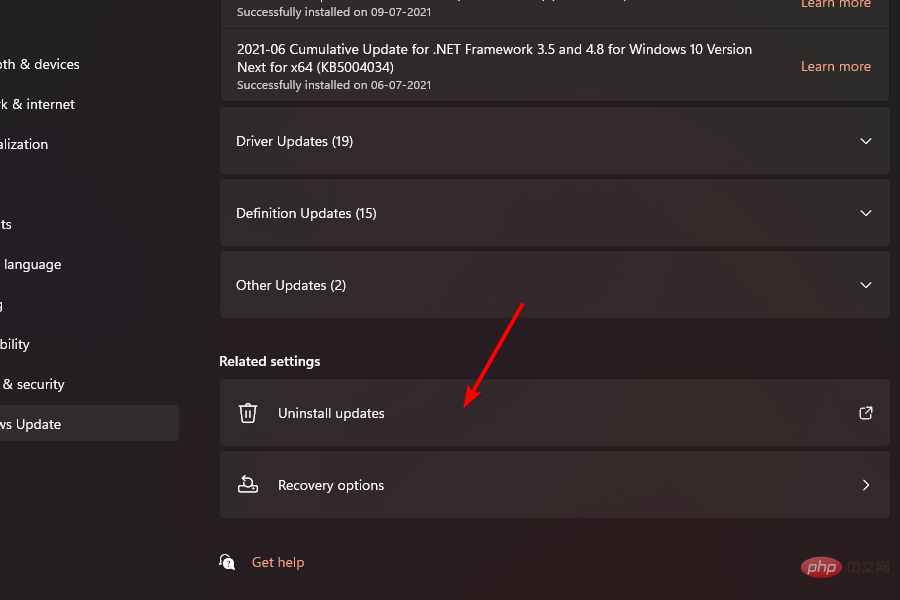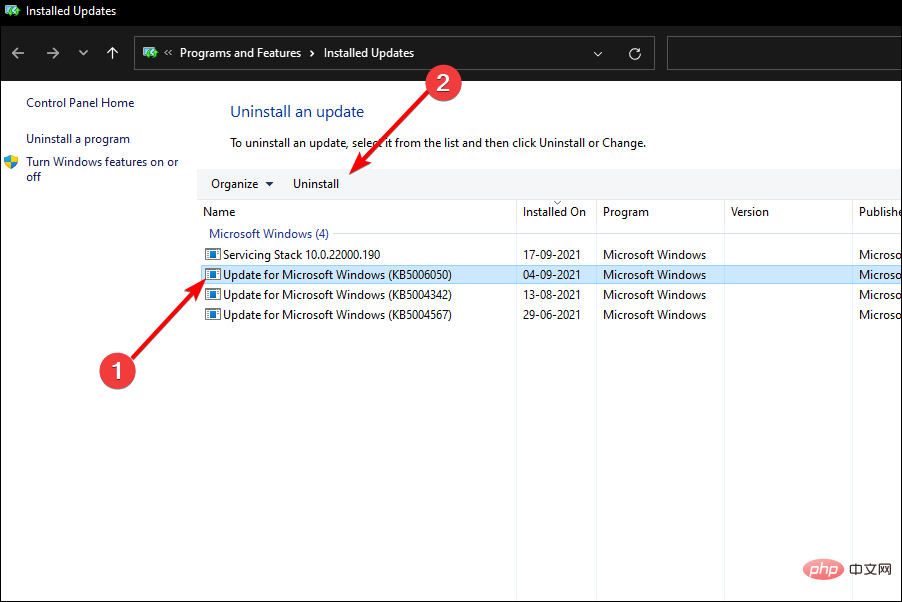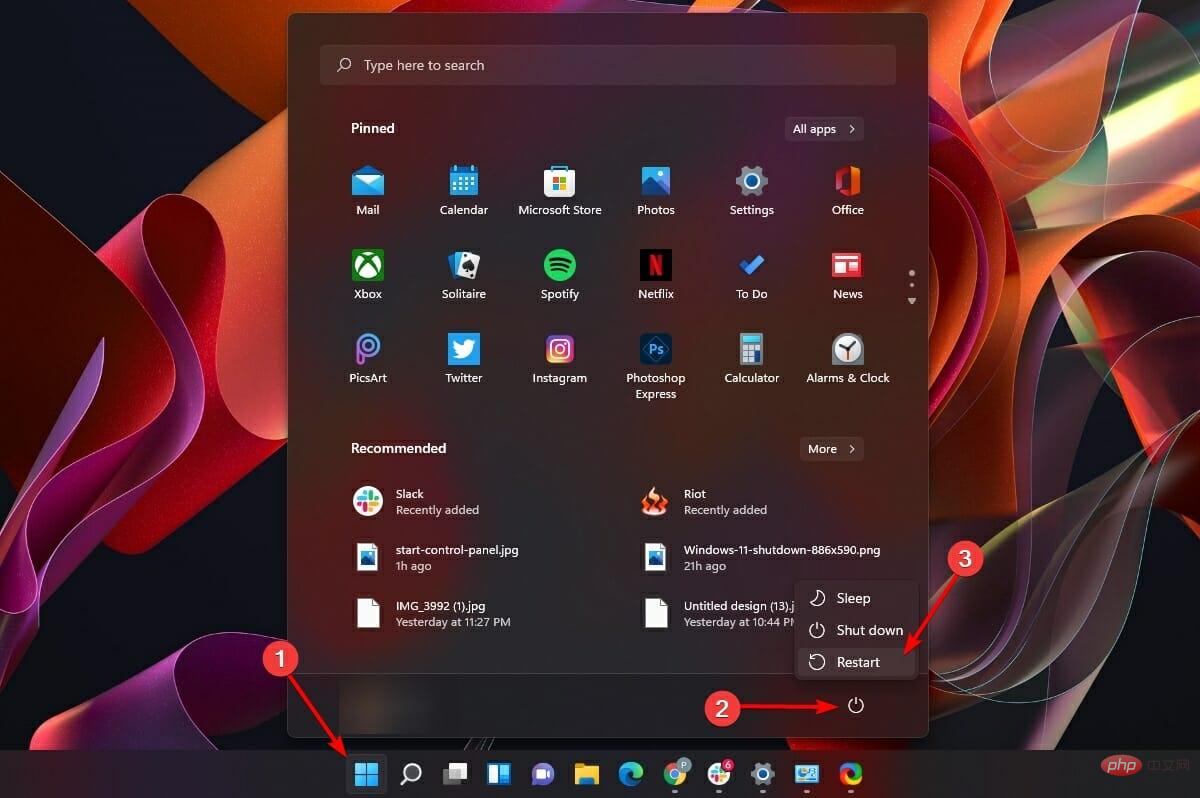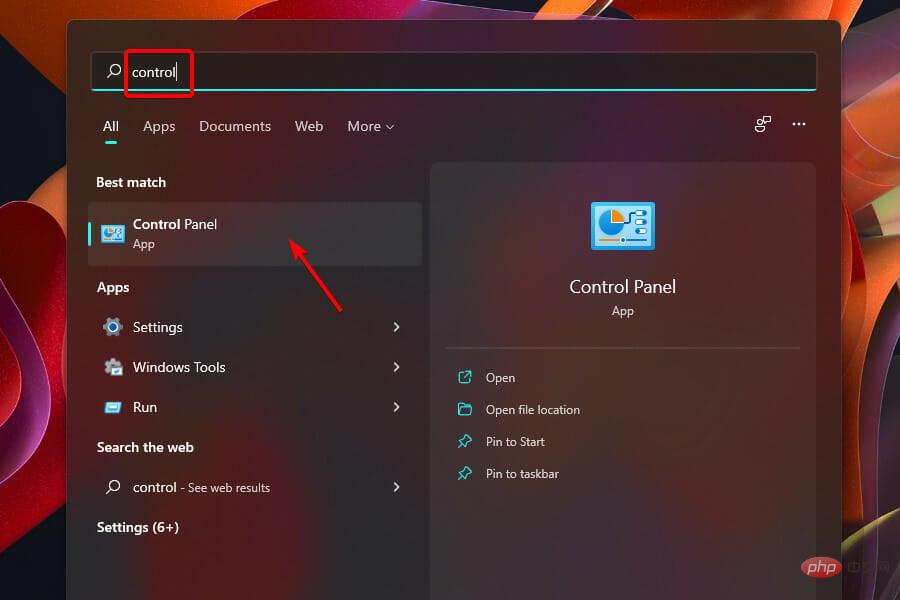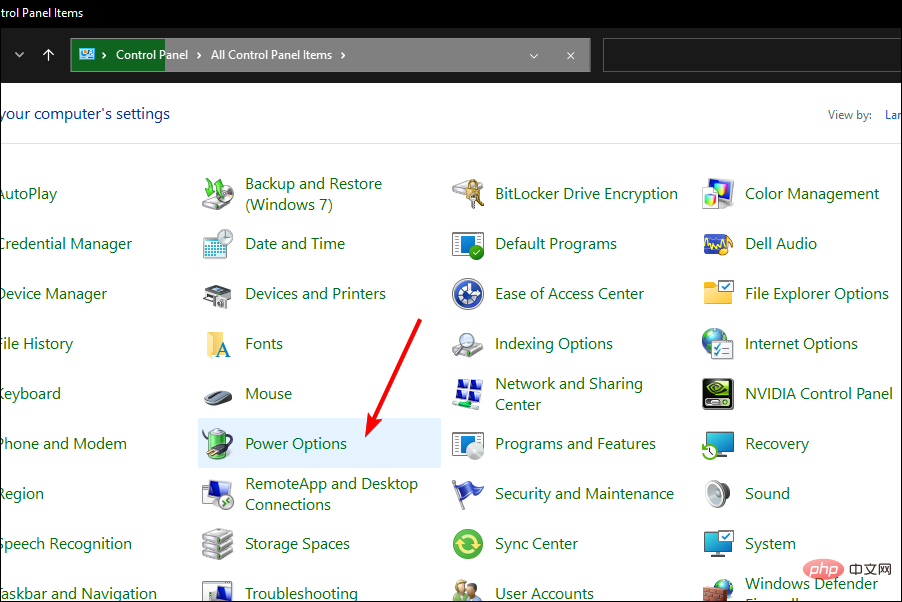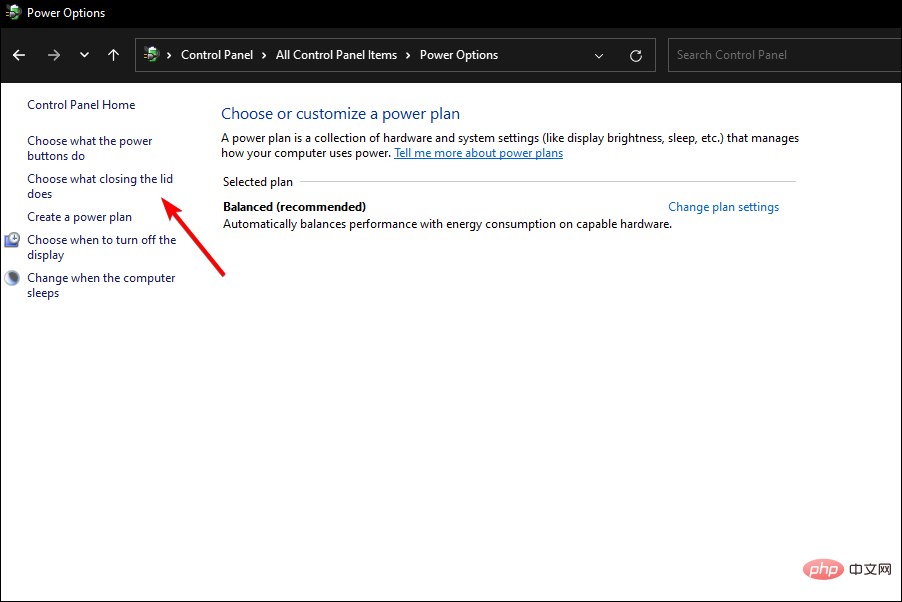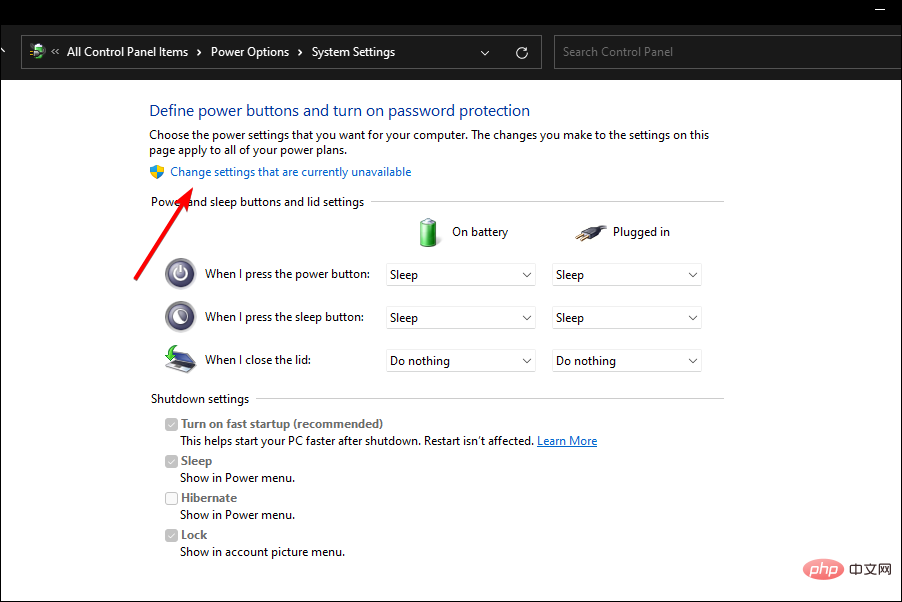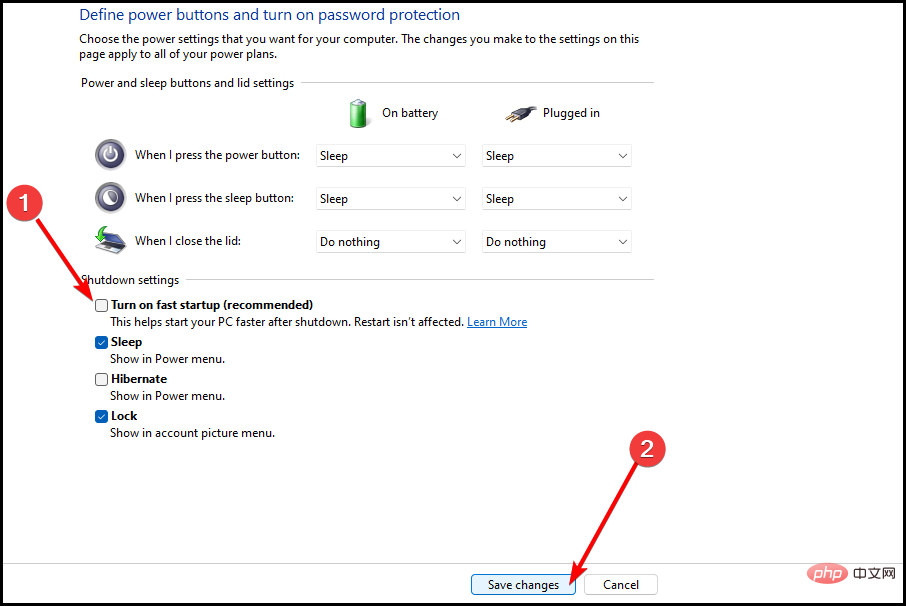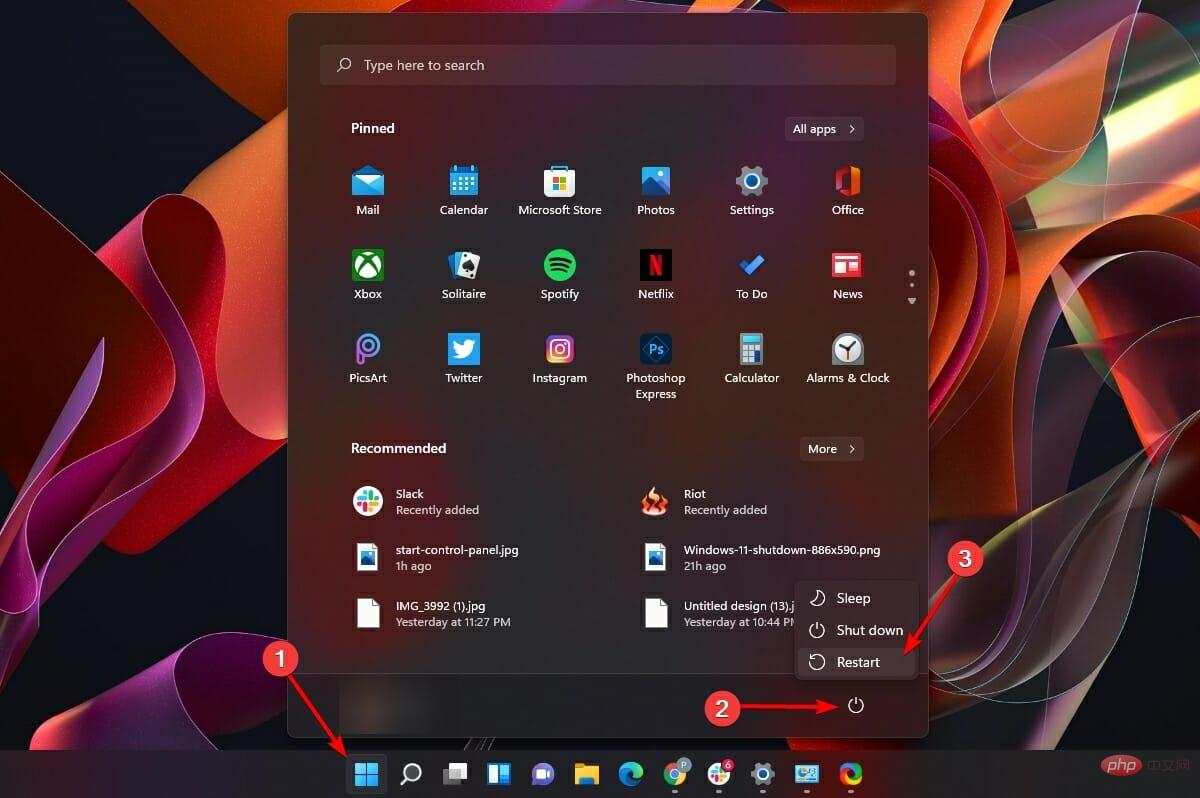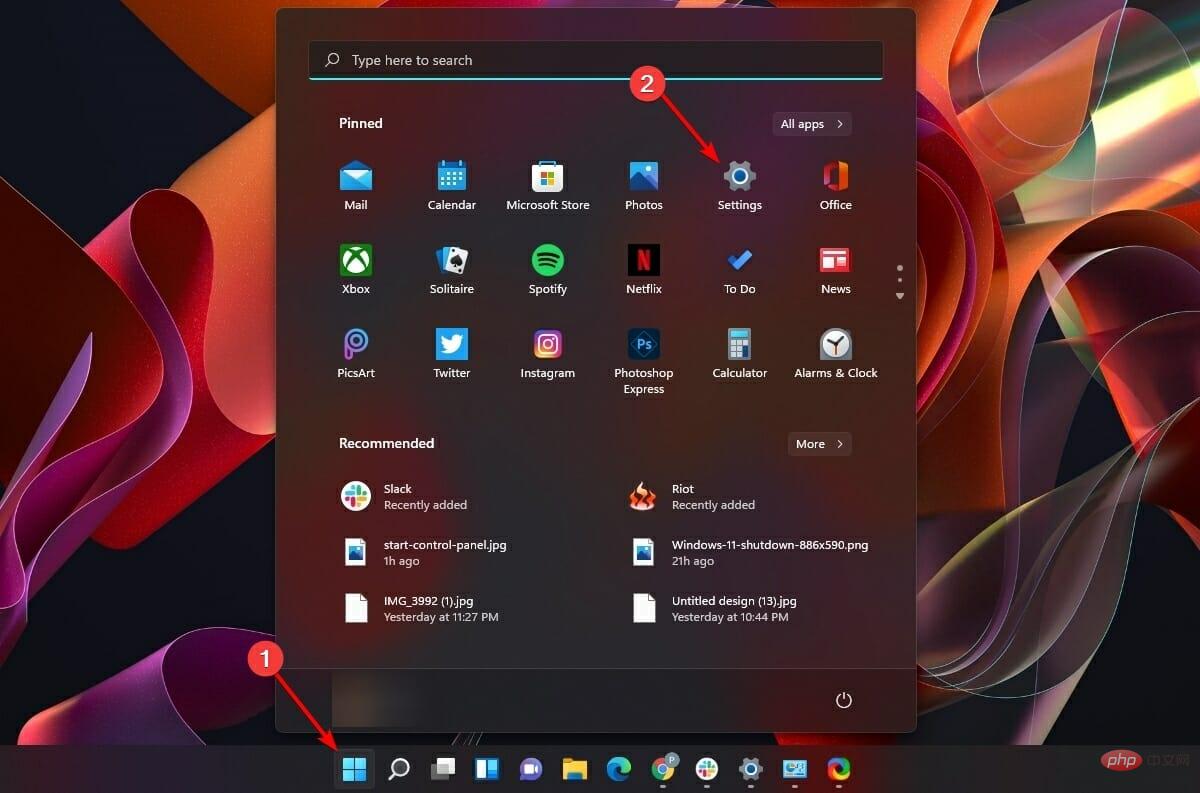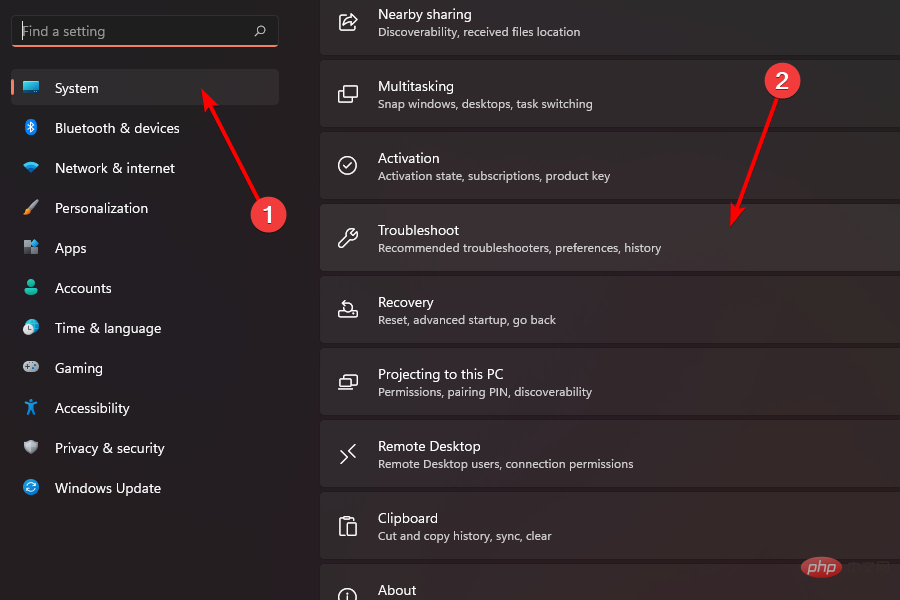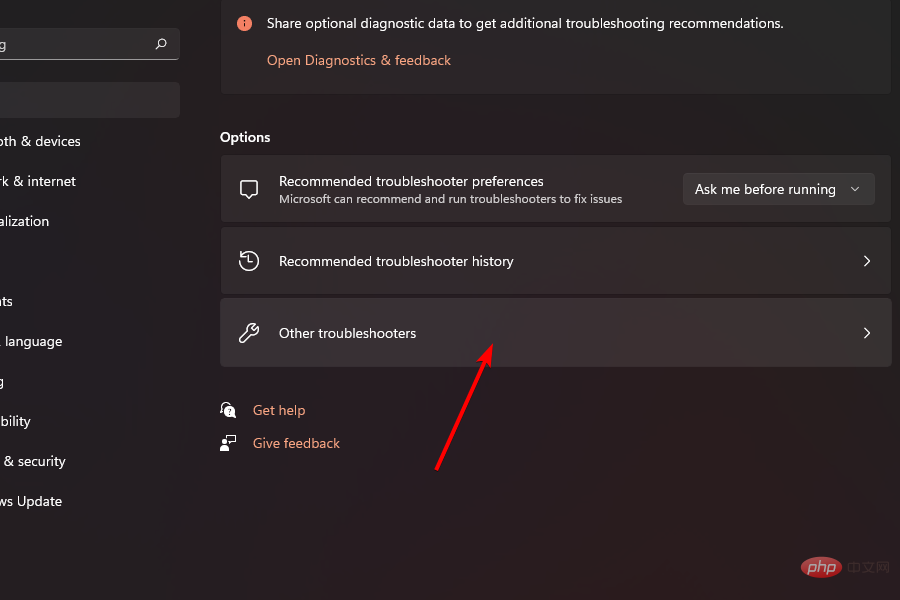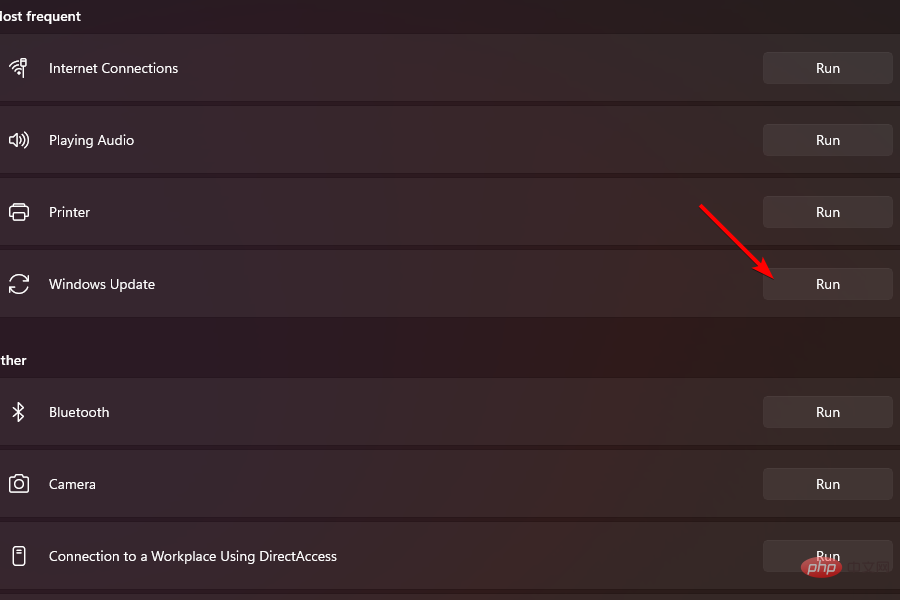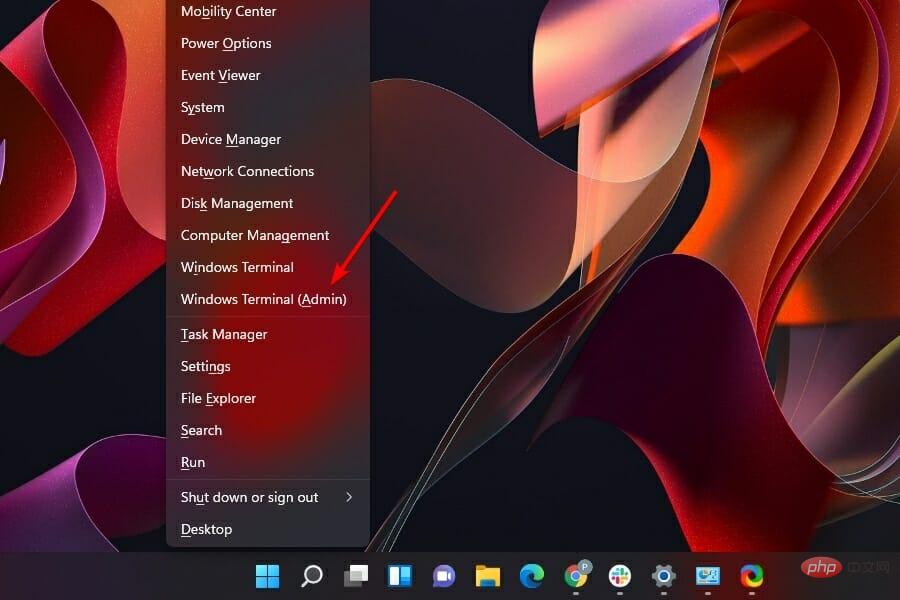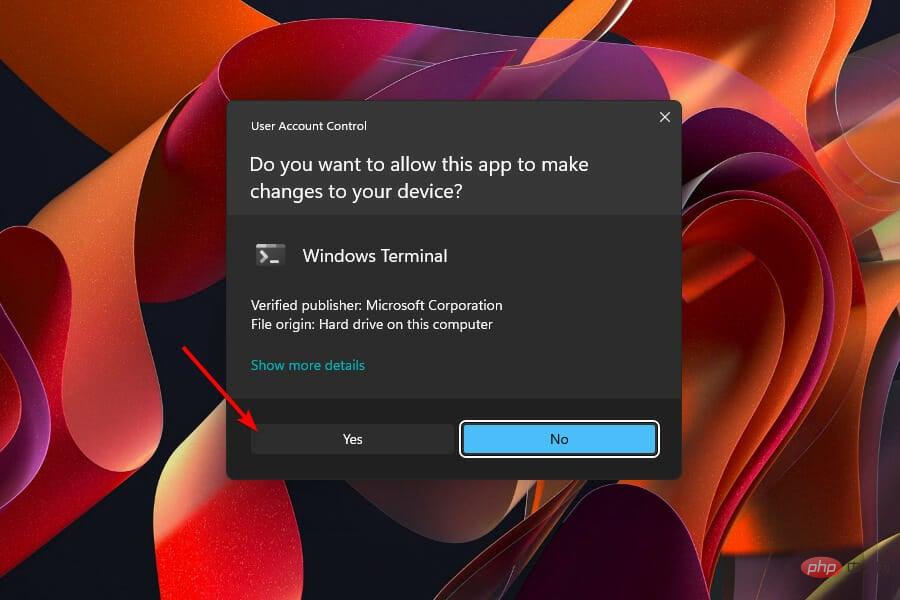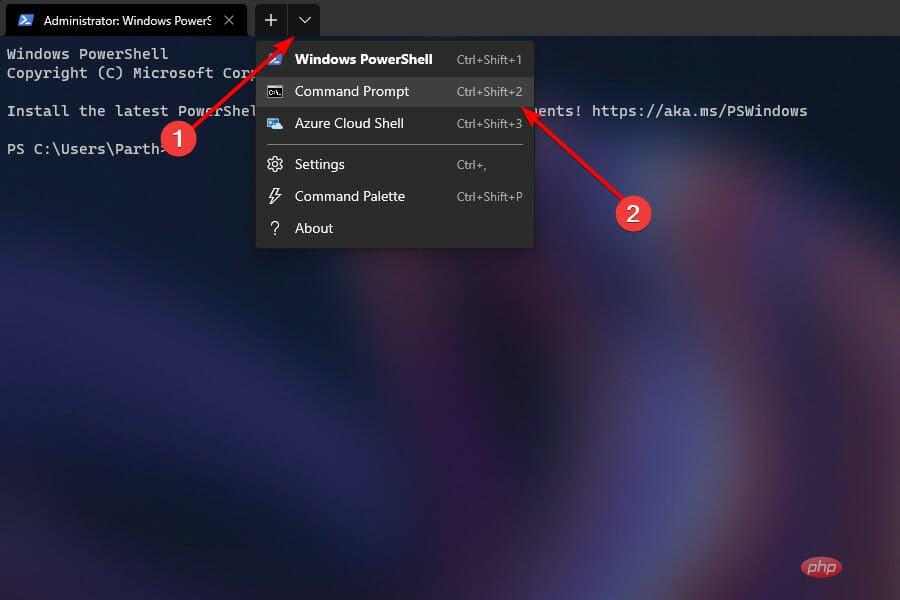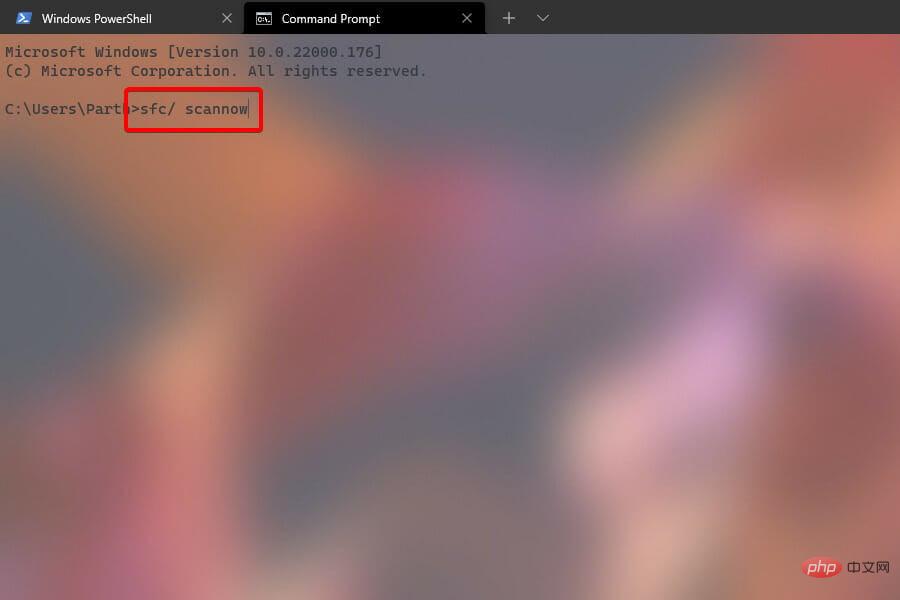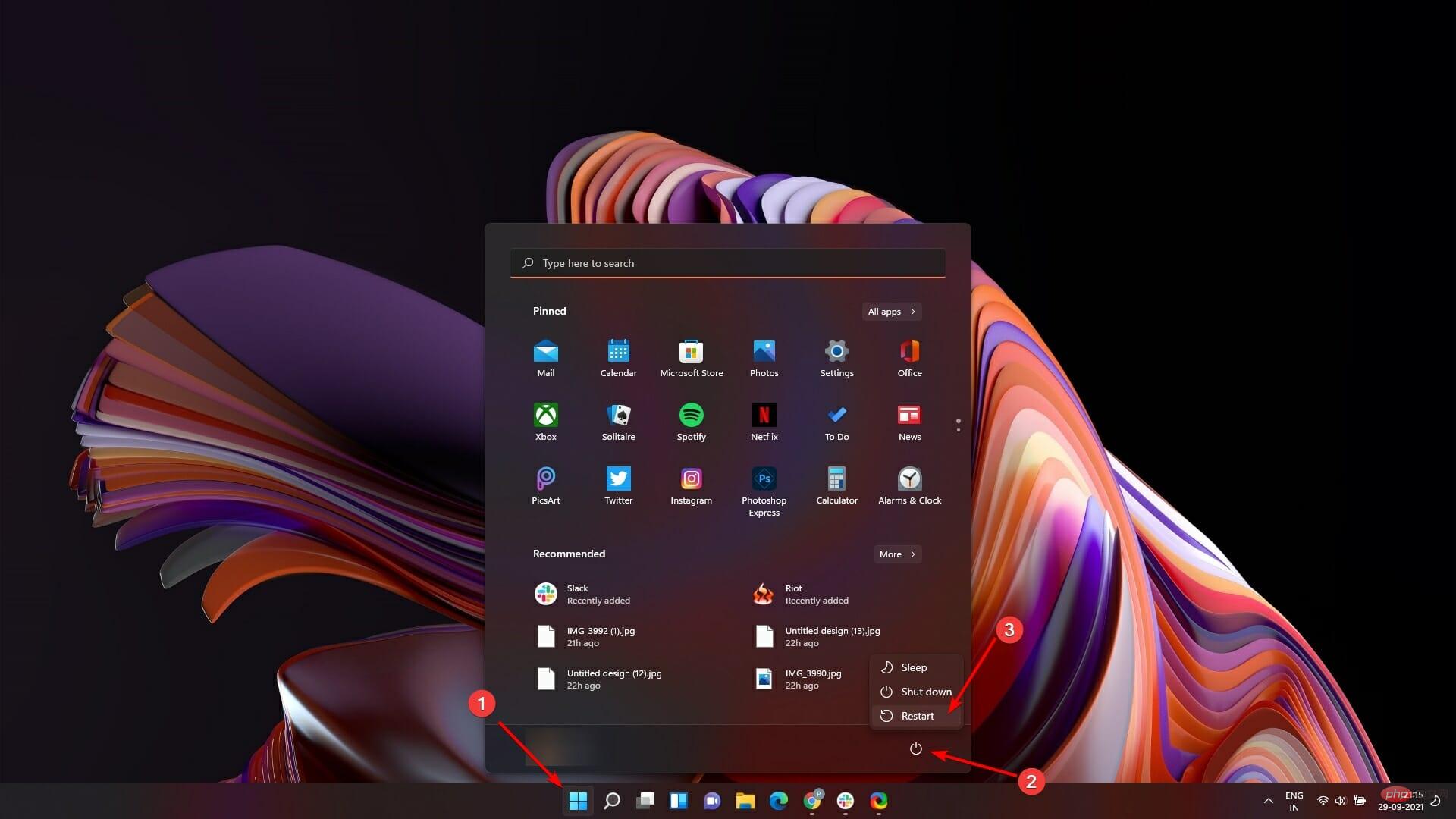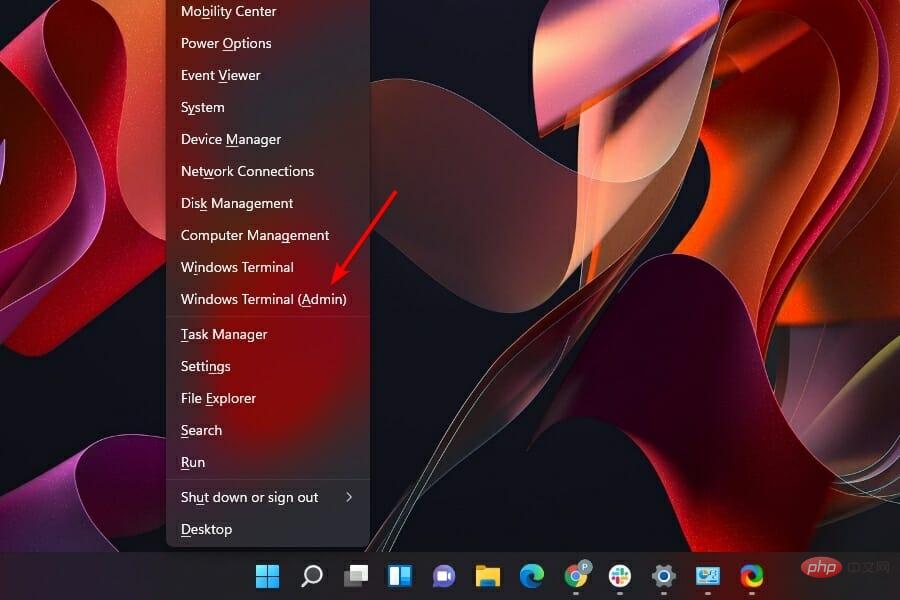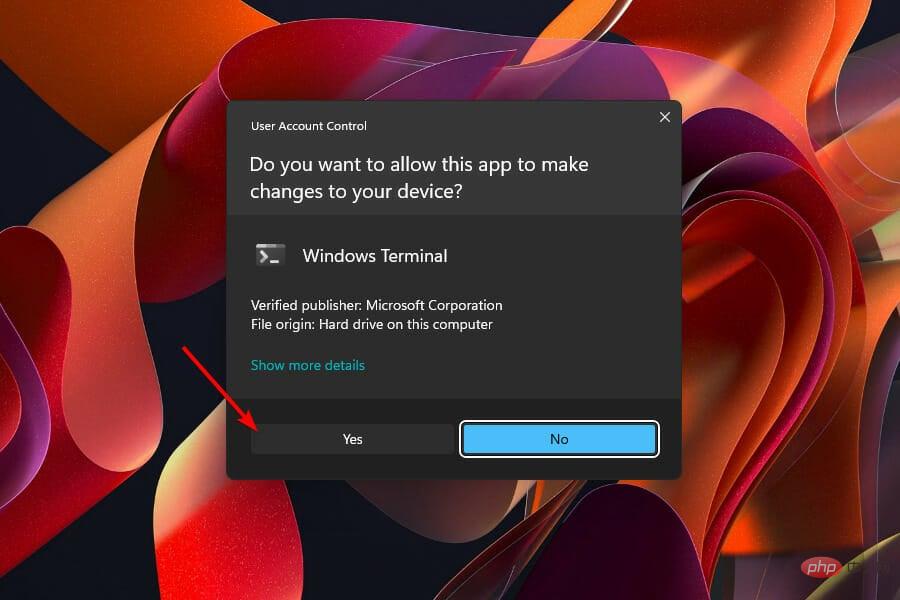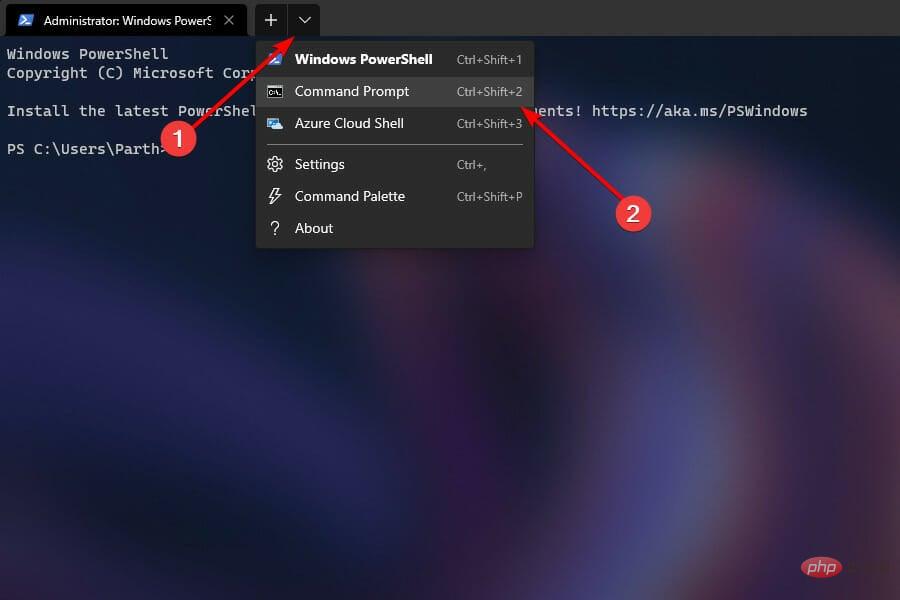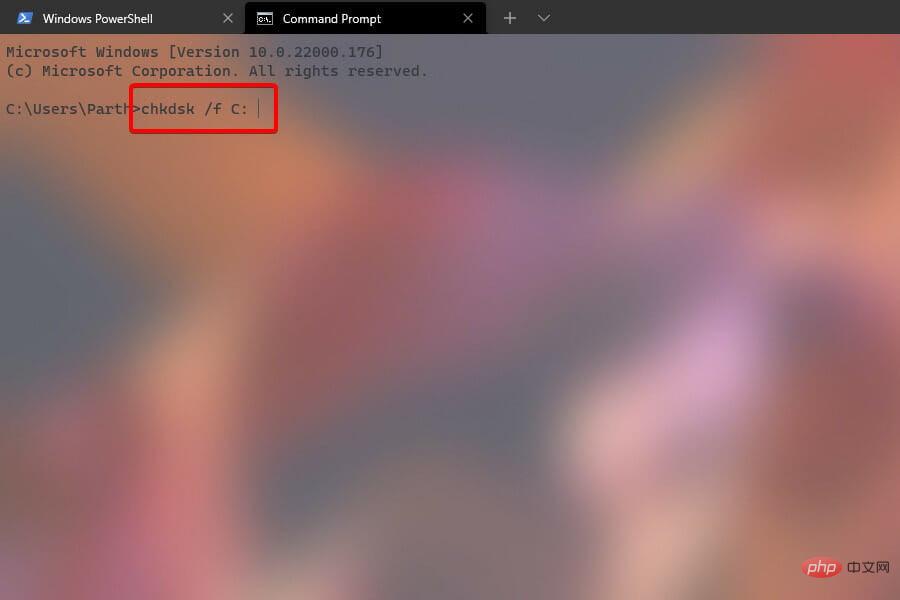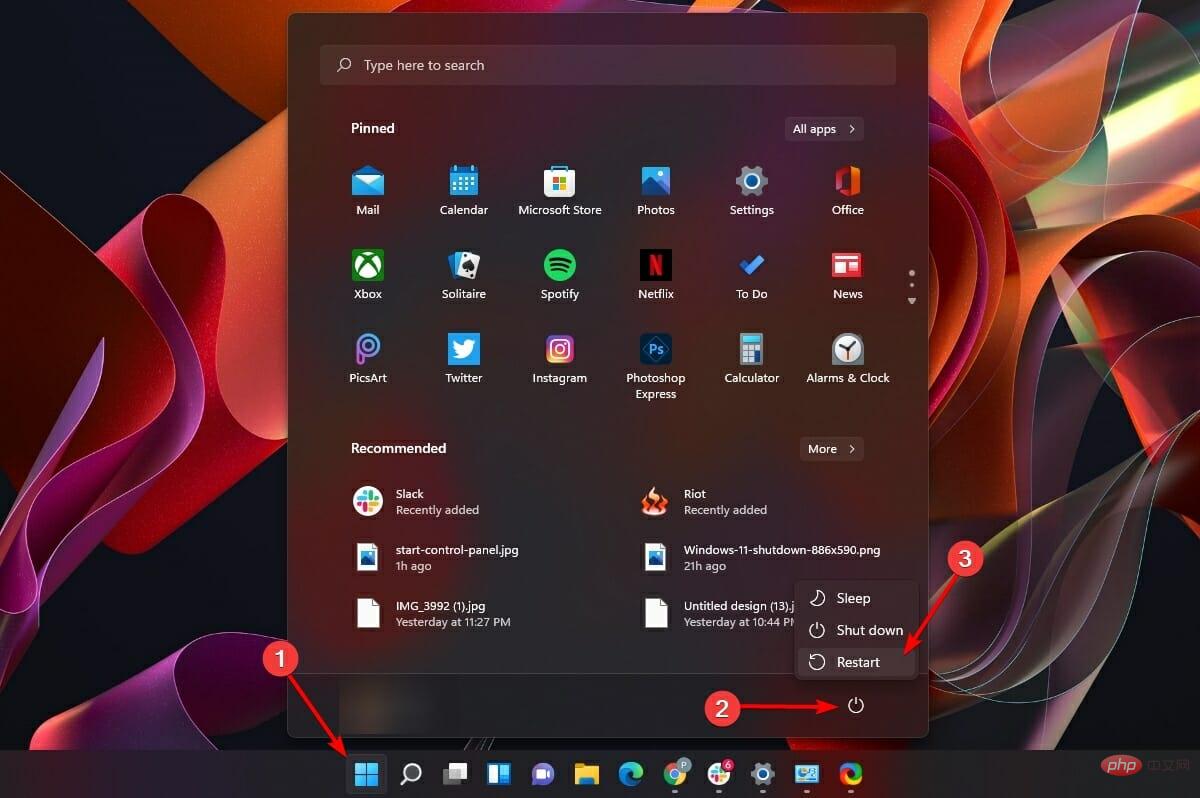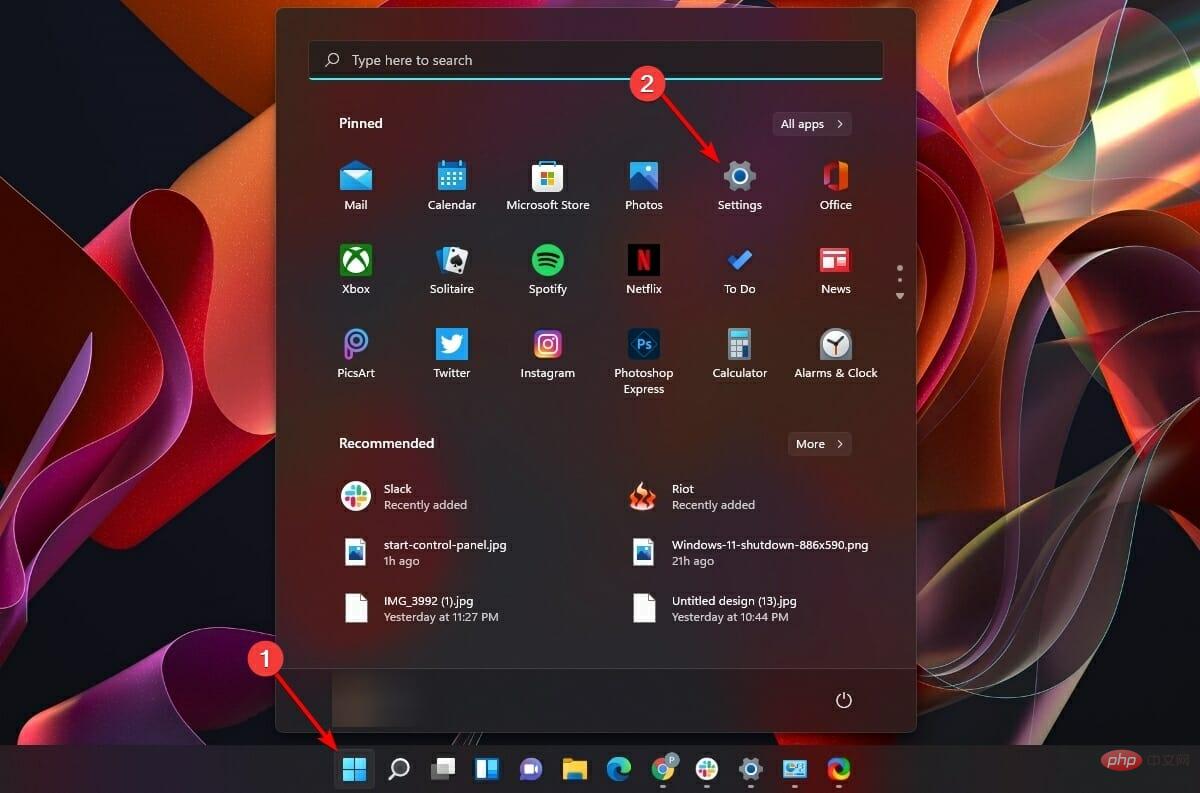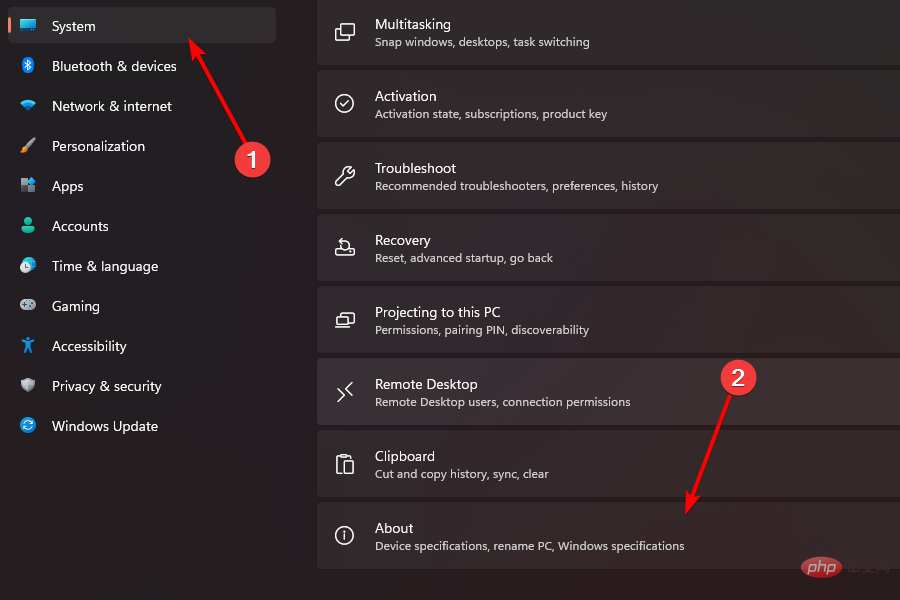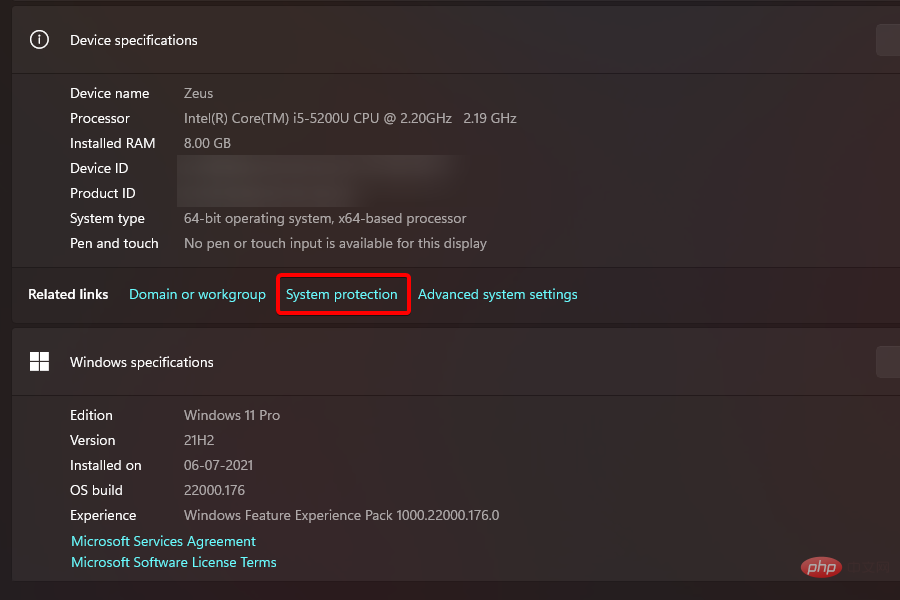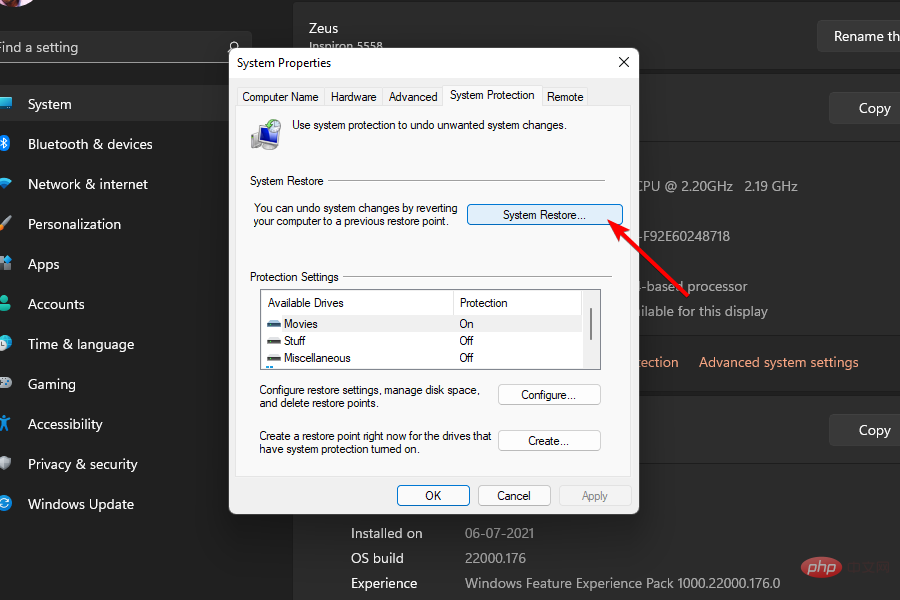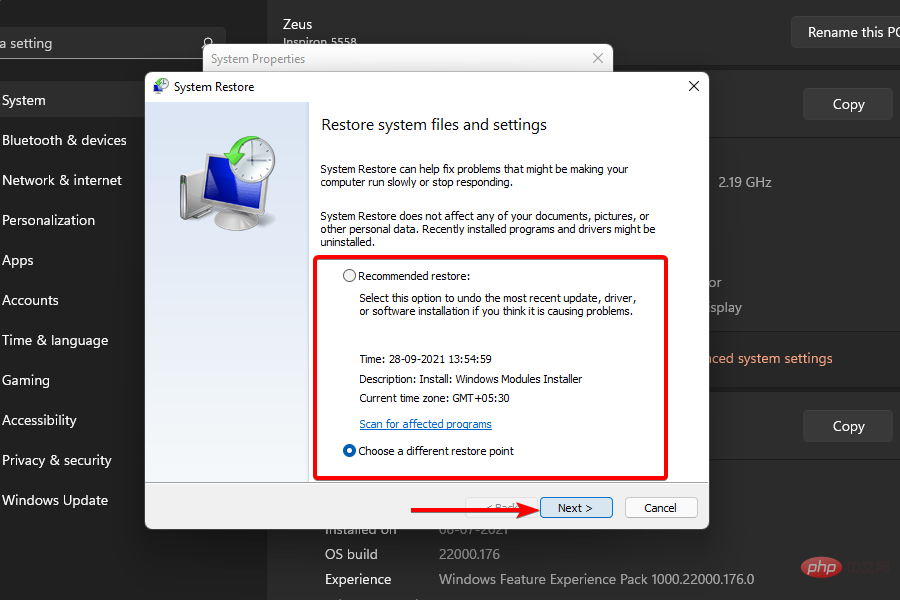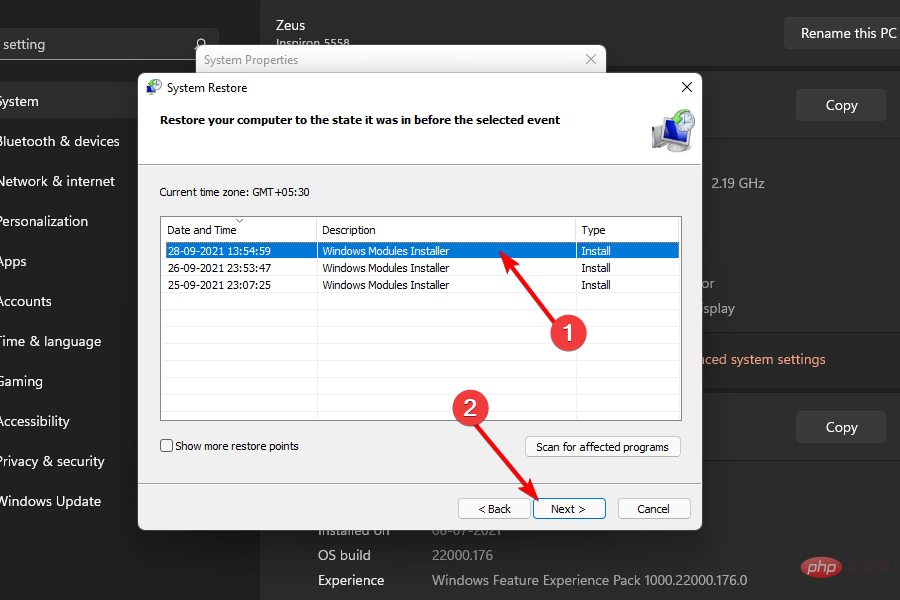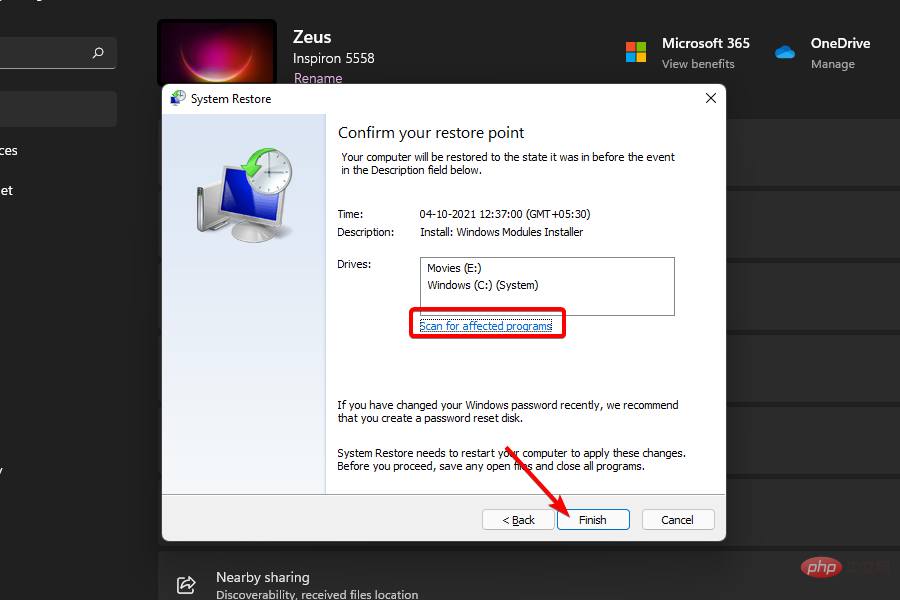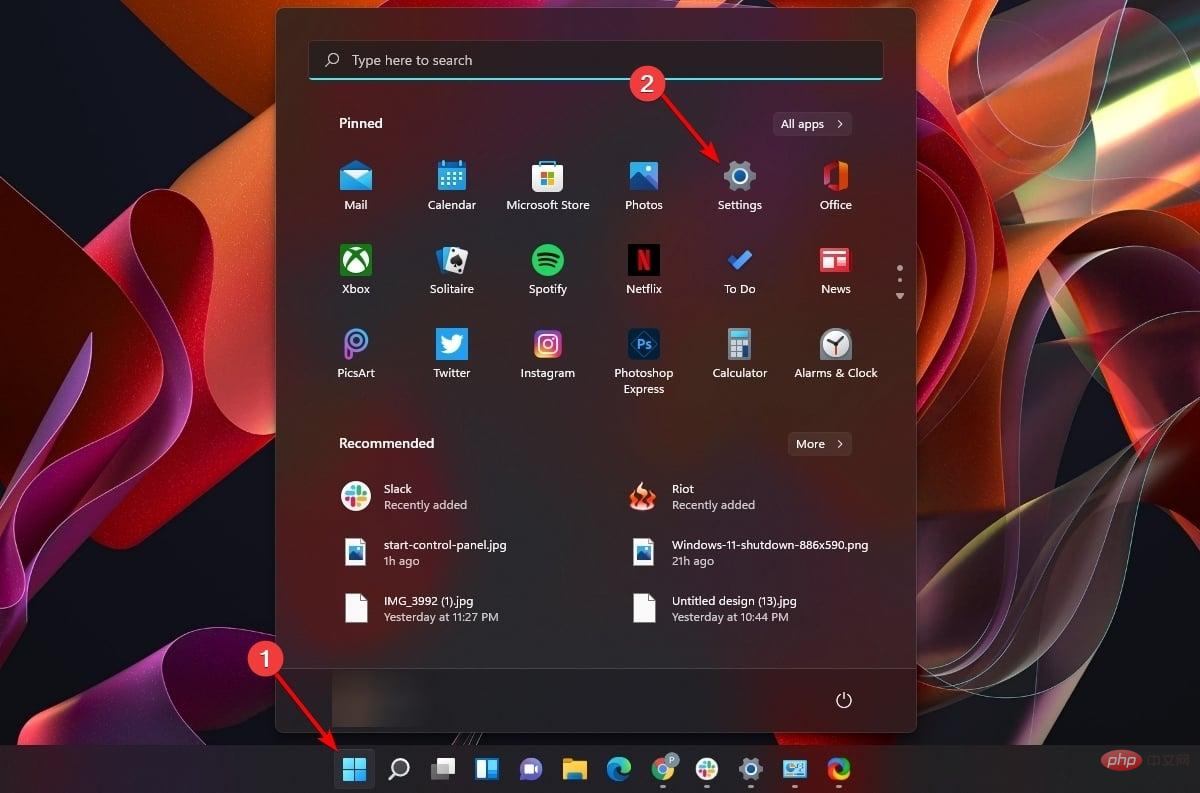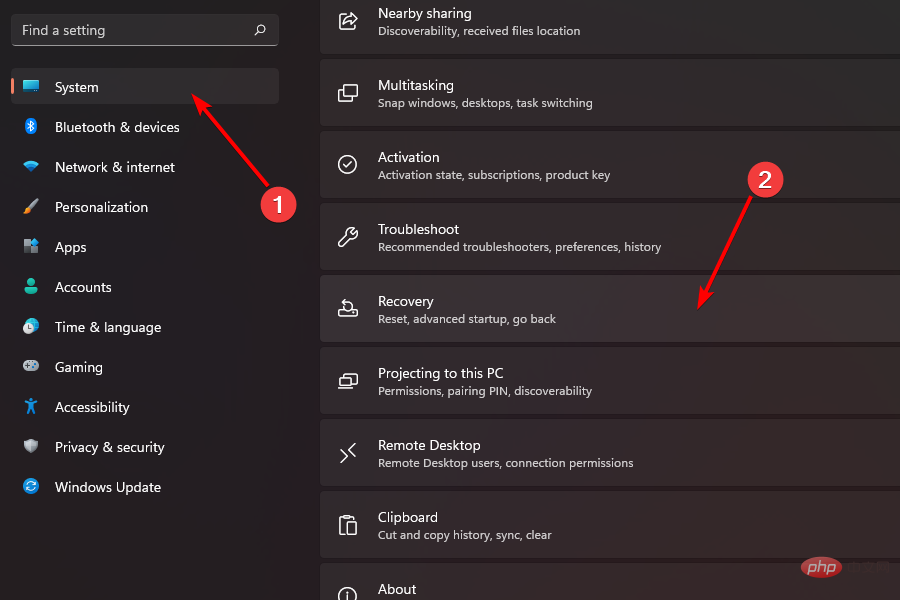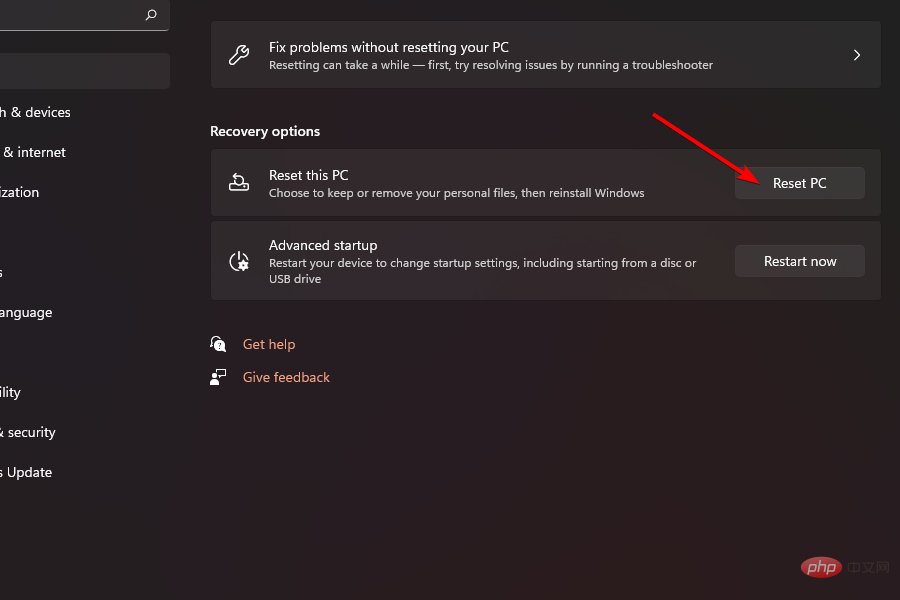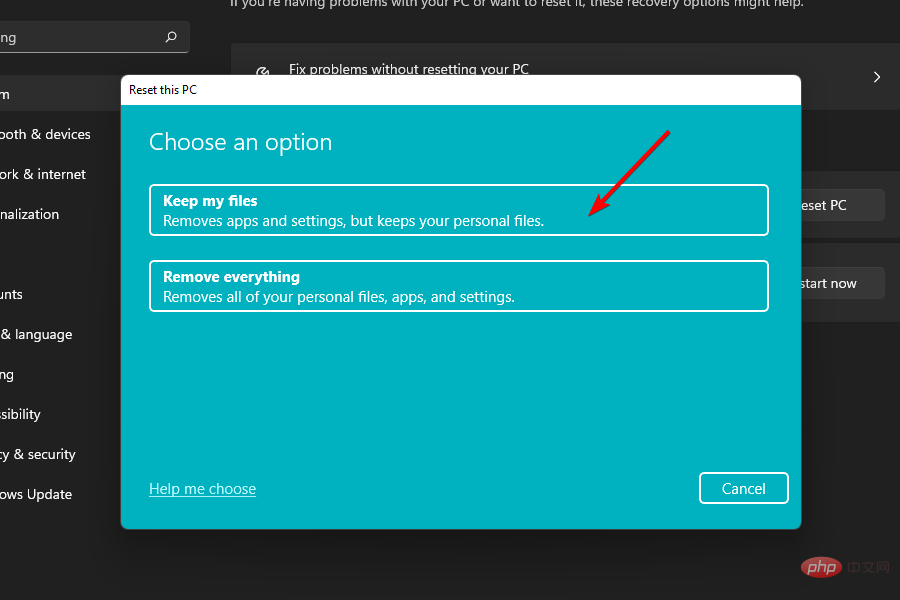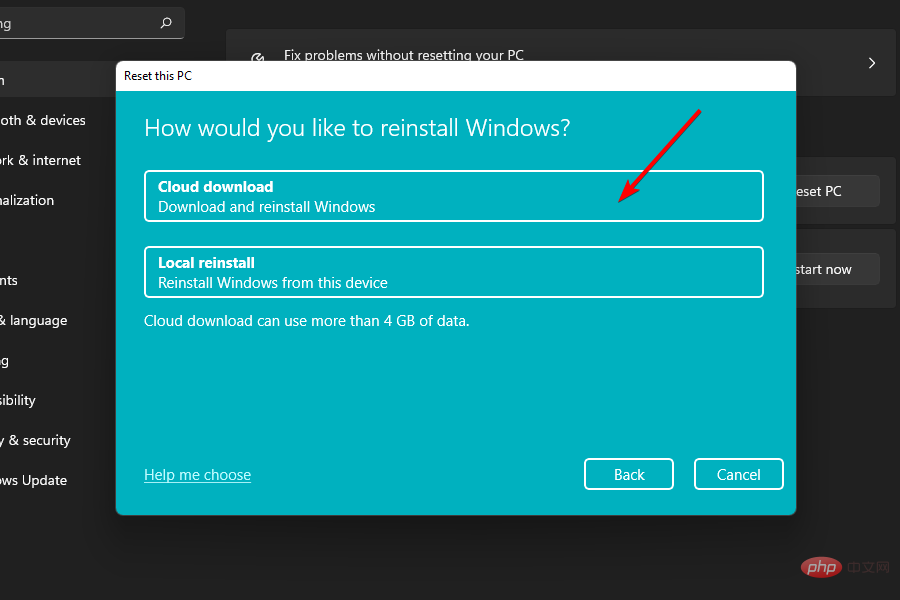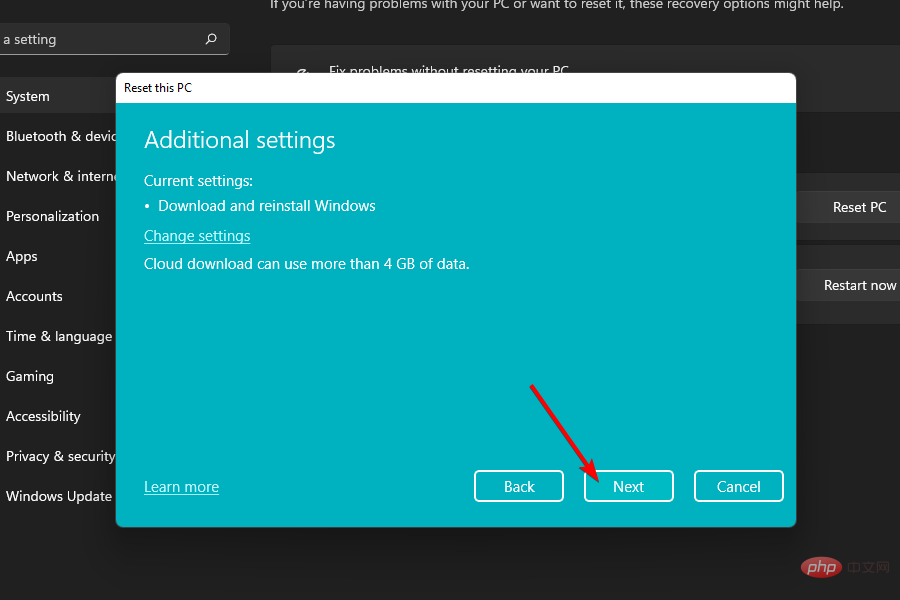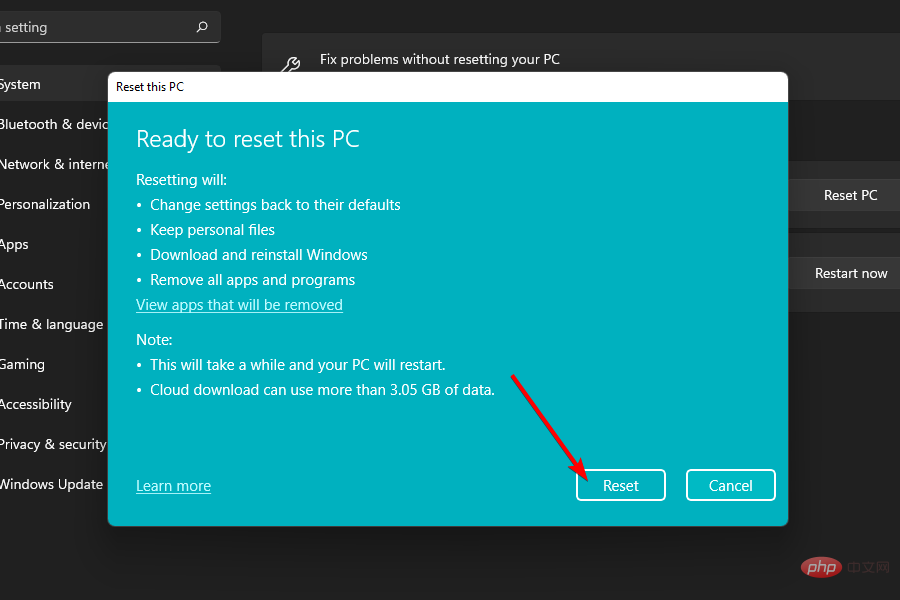Maison >Problème commun >Windows 11 ne s'arrête pas : 8 façons d'y remédier
Windows 11 ne s'arrête pas : 8 façons d'y remédier
- WBOYWBOYWBOYWBOYWBOYWBOYWBOYWBOYWBOYWBOYWBOYWBOYWBavant
- 2023-04-17 19:25:012581parcourir
Éteignez votre ordinateur après utilisation pour effectuer des tâches de routine presque tous les jours. Non seulement cela permet d'économiser de l'énergie, mais cela donne également aux composants de votre ordinateur un repos bien mérité pour garantir leur longévité et leurs performances optimales.
Il est difficile pour tout utilisateur d'apprécier cette fonctionnalité cruciale consistant à éteindre correctement un PC jusqu'à ce que l'ordinateur ne s'éteigne pas sur commande ; Si votre système rencontre également ce problème particulier, alors vous êtes au bon endroit.
Si le problème est d’origine logicielle, trouver une solution est relativement rapide et facile. Heureusement, il existe des solutions rapides que vous pouvez utiliser pour résoudre les problèmes de Windows 11 qui ne s'arrêtera pas.
Pourquoi mon ordinateur Windows 11 ne s’éteint-il pas ?
Il peut y avoir plusieurs raisons pour lesquelles votre ordinateur Windows 11 ne s’éteint pas correctement. Il se peut qu'un logiciel tiers installé sur le système empêche l'arrêt, ou qu'une mise à jour récemment installée puisse être à l'origine du problème.
Si vous utilisez un appareil mobile, la fonction de lancement rapide de la machine peut également en être la cause. Comme mentionné précédemment, les possibilités sont nombreuses.
Bien que résoudre le problème soit relativement simple, chaque solution nécessite une approche différente de votre part. Par conséquent, vous devrez peut-être appliquer plusieurs solutions pour résoudre complètement le problème.
De plus, si vous venez de passer d'un appareil macOS à un appareil Windows, veuillez noter que les boutons d'alimentation physiques sont configurés pour ne rien faire même lorsque vous appuyez dessus. Si tel est le cas, il s’agit d’une solution très simple et rapide qui ne prend que quelques secondes.
Comment réparer Windows 11 qui ne s'arrête pas ?
1. Modifier les paramètres d'alimentation
- Tout d'abord, appuyez sur le raccourci + de votre clavier pour ouvrir l'utilitaire Exécuter les commandes. Ensuite, tapez contrôle et appuyez sur le bouton OK pour lancer le panneau de configuration. WindowsR

- Maintenant, dans la fenêtre du Panneau de configuration, cliquez sur la vignette Options d'alimentation.

- Après cela, cliquez sur l'option "Choisissez l'action des boutons d'alimentation" dans le coin supérieur gauche de la fenêtre "Options d'alimentation".

- Ensuite, cliquez sur le menu déroulant après le champ « Lorsque j'appuie sur le bouton d'alimentation » et sélectionnez l'option « Arrêter ».

- Sélectionnez l'option "Shutdown" dans le menu déroulant sous la colonne "Insérer".

- Enfin, cliquez sur le bouton « Enregistrer les modifications » pour appliquer les paramètres.

Veuillez garder à l'esprit que ce paramètre n'affecte que le bouton d'alimentation physique de l'appareil et n'a aucun effet sur le menu Alimentation dans le menu Démarrer de l'appareil.
2. Restaurer une mise à jour Windows récente
Remarque Cette méthode ne fonctionne que si vous avez commencé à remarquer le problème après avoir reçu une mise à jour récemment. Si le problème est antérieur à la mise à jour, cette solution n’est peut-être pas la plus efficace.
- Cliquez sur l'icône du menu Démarrer dans la barre des tâches. Ensuite, cliquez sur l'option « Paramètres » dans le menu déroulant.

- Après cela, cliquez sur l'onglet Windows Update dans le panneau de gauche de la fenêtre Paramètres. Ensuite, cliquez sur la vignette "Historique des mises à jour" sur le côté droit de la fenêtre.

- Maintenant, faites défiler vers le bas et cliquez sur la vignette « Désinstaller les mises à jour » sous la section « Paramètres associés ». Cela ouvrira une fenêtre séparée sur votre écran.

- Dans une fenêtre séparée, cliquez sur la mise à jour récemment installée. Ensuite, cliquez sur le bouton Désinstaller dans la fenêtre.

- Après la désinstallation, redémarrez votre ordinateur à partir du Menu Démarrer et essayez d'éteindre votre ordinateur. Votre problème devrait être résolu.

3. Désactivez la fonctionnalité de démarrage rapide
- Cliquez sur l'icône de recherche qui apparaît dans la barre des tâches de votre ordinateur. Ensuite, tapez « Contrôle » dans la zone de recherche et cliquez sur la vignette Panneau de configuration dans les résultats de la recherche pour ouvrir le Panneau de configuration.

- Ensuite, cliquez sur la vignette "Options d'alimentation" dans la grille des options.

- Après cela, cliquez sur Choisir la façon dont le couvercle se ferme dans le coin supérieur gauche de la fenêtre.

- Ensuite, cliquez sur l'option Modifier les paramètres actuellement indisponibles présente sur la page.

- Maintenant, décochez l'option « Activer le démarrage rapide (recommandé) » dans la section « Paramètres d'arrêt ». Ensuite, cliquez sur l'option « Enregistrer les modifications » pour appliquer les paramètres.

- Enfin, redémarrez votre ordinateur à partir du Menu Démarrer.

Comme son nom l'indique, la fonction de démarrage rapide permet à votre ordinateur de démarrer plus rapidement. Cependant, il arrive parfois que cela interfère et empêche l'ordinateur de s'éteindre correctement.
Si vous possédez un ordinateur de bureau et remarquez que les ventilateurs et les lumières de certains composants sont toujours allumés même après l'arrêt, la désactivation de la fonction de démarrage rapide est définitivement pour vous.
4. Exécutez l'utilitaire de résolution des problèmes de Windows Update
- Pour ce faire, cliquez sur l'icône du menu Démarrer dans la barre des tâches de votre ordinateur. Ensuite, appuyez sur l'option Paramètres pour lancer l'application Paramètres.

- Ensuite, cliquez sur l'onglet « Système » dans le panneau de gauche de la fenêtre. Ensuite, cliquez sur la vignette Dépannage sur le côté droit de la fenêtre.

- Après cela, cliquez sur la vignette « Dépanneurs supplémentaires » .

- Enfin, recherchez la vignette Windows Update et cliquez sur le bouton Exécuter dessus pour exécuter le dépannage. Ensuite, prenez des mesures pour corriger le problème lorsque Windows le recommande.

L'utilitaire de résolution des problèmes Windows Update résoudra efficacement le problème actuel s'il est causé par un client Windows Update au comportement inhabituel.
5. Exécutez la commande SFC (System File Checker)
- Appuyez sur + raccourci sur votre clavier. Cela ouvrira un menu contextuel à partir de l'icône du menu Démarrer. WindowsX
- Ensuite, cliquez sur l'option Windows Terminal (Admin) présente sur le flyout. Cela affichera la fenêtre UAC à l'écran.

- Entrez les informations d'identification du compte administrateur dans la fenêtre UAC (User Account Control) au cas où vous n'êtes pas connecté depuis le compte administrateur. Sinon, cliquez sur le bouton "Oui" pour lancer Windows Terminal.

- Ensuite, cliquez sur l'icône en carat (flèche vers le bas) et sélectionnez l'option Invite de commandesCaractère. Alternativement, vous pouvez également appuyer sur le raccourci ++ pour ouvrir un onglet d'invite de commande élevé. CtrlShift2

- Ensuite, dans la fenêtre d'invite de commande, tapez ou copiez+collez la commande suivante pour exécuter le vérificateur de fichiers système. L'exécution de la commande peut prendre un certain temps, veuillez attendre la fin du processus.
<code><strong>sfc/ SCANNOW</strong>
- 该过程完成后,您可能会收到以下消息之一:
- Windows 资源保护未发现任何完整性违规。
- Windows 资源保护无法执行请求的操作。
- Windows 资源保护发现损坏的文件并成功修复它们。详细信息包含在
<strong>CBS.Log %WinDir%LogsCBSCBS.log</strong> - Windows 资源保护发现损坏的文件,但无法修复其中一些文件。详细信息包含在
<strong>CBS.Log %WinDir%LogsCBSCBS.log</strong>
- 如果您收到列表中的最后一条消息,则必须手动从sfc文件日志中查找损坏的文件,并从运行相同版本Windows的另一个系统获取该文件的已知良好副本。
- 否则,请从“开始”菜单重新启动计算机,并检查问题是否已解决。

SFC扫描程序将能够检测和修复任何损坏和/或损坏的系统文件。如果您创建了系统还原点,则可能会再次遇到相同的问题。
专家提示:
赞助
有些PC问题很难解决,尤其是在涉及损坏的存储库或丢失的Windows文件时。如果您在修复错误时遇到问题,则您的系统可能部分损坏。
我们建议安装 Restoro,该工具将扫描您的机器并确定故障是什么。
单击此处下载并开始修复。
可以使用 DISM 命令还原系统安装文件。要了解更多信息,请查看我们关于DISM命令的终极指南。
6. 运行 chkdsk 命令
- 首先,按键盘上的+快捷方式。这将从“开始菜单”图标打开一个浮出控件。接下来,单击列表中的Windows终端(管理员)选项。WindowsX

- 然后,在 UAC 窗口中输入管理员凭据,或者如果您已使用管理员用户帐户登录,则只需单击“是”按钮。

- 接下来,在 Windows 终端窗口中,单击克拉图标(向下箭头),然后选择命令提示符选项。

- 之后,键入或复制+粘贴以下命令并点击以运行扫描:Enter
<strong>chkdsk /f <your windows installer drive letter>:</your></strong>sfc/ SCANNOW
🎜🎜Le processus est terminé Ensuite, vous pouvez recevoir l'un des messages suivants :

- 🎜La protection des ressources Windows n'a trouvé aucune violation d'intégrité. 🎜🎜La protection des ressources Windows ne peut pas effectuer l'opération demandée. 🎜🎜La protection des ressources Windows détecte les fichiers corrompus et les répare avec succès. Les détails sont contenus dans
🎜CBS.Log %WinDir%LogsCBSCBS.log🎜🎜🎜La protection des ressources Windows a trouvé des fichiers corrompus, mais n'a pas pu en réparer certains. Les détails sont contenus dans🎜CBS.Log %WinDir%LogsCBSCBS.log🎜🎜 🎜🎜🎜SFC Scanner sera capable de détecter et de réparer tout système corrompu et/ou endommagé document. Si vous créez un point de restauration système, vous risquez de rencontrer à nouveau le même problème. 🎜
🎜🎜🎜SFC Scanner sera capable de détecter et de réparer tout système corrompu et/ou endommagé document. Si vous créez un point de restauration système, vous risquez de rencontrer à nouveau le même problème. 🎜🎜Conseils d'experts : 🎜🎜
🎜Sponsorisé🎜🎜🎜Certains problèmes de PC sont difficiles à résoudre, surtout lorsque les dégâts sont importants. référentiel impliqué ou fichiers Windows perdus. Si vous rencontrez des difficultés pour corriger les erreurs, votre système est peut-être partiellement corrompu.
Nous vous recommandons d'installer Restoro, un outil qui analysera votre machine et déterminera quel est le problème.
Cliquez ici pour télécharger et commencer la réparation. 🎜🎜Vous pouvez utiliser la commande DISM pour restaurer les fichiers d'installation du système. Pour en savoir plus, consultez notre guide ultime sur les commandes DISM. 🎜6. Exécutez la commande chkdsk 🎜🎜🎜Tout d'abord, appuyez sur le raccourci + de votre clavier. Cela ouvrira un menu déroulant à partir de l'icône du menu Démarrer. Ensuite, cliquez sur l'option Terminal Windows (Administrateur) 🎜 dans la 🎜liste. 🎜Windows🎜🎜X🎜
 🎜🎜Ensuite, entrez les informations d'identification de l'administrateur dans la fenêtre UAC, Ou si vous êtes déjà connecté avec un compte utilisateur administrateur, cliquez simplement sur le bouton 🎜 "Oui🎜".
🎜🎜Ensuite, entrez les informations d'identification de l'administrateur dans la fenêtre UAC, Ou si vous êtes déjà connecté avec un compte utilisateur administrateur, cliquez simplement sur le bouton 🎜 "Oui🎜".  🎜🎜Ensuite, dans la fenêtre du terminal Windows, cliquez sur l'icône 🎜karat🎜 (vers le bas flèche) et sélectionnez l’option Invite de commandes.
🎜🎜Ensuite, dans la fenêtre du terminal Windows, cliquez sur l'icône 🎜karat🎜 (vers le bas flèche) et sélectionnez l’option Invite de commandes.  Après cela, tapez ou copiez+collez la commande suivante et cliquez pour lancer l'analyse : 🎜 Entrez 🎜
Après cela, tapez ou copiez+collez la commande suivante et cliquez pour lancer l'analyse : 🎜 Entrez 🎜🎜chkdsk /f <votre lettre de lecteur d windows>:🎜</votre>🎜🎜🎜 - Maintenant, redémarrez votre système à partir du menu Démarrer car chkdsk analysera et corrigera les erreurs sur le lecteur au démarrage. La commande

chkdsk vérifiera s'il y a des secteurs défectueux sur le disque dur et les réparera avant de démarrer. Une fois l'ordinateur démarré, essayez de l'éteindre pour voir si cela résout le problème.
7. Exécutez la restauration du système
- Pour exécuter la restauration du système, cliquez sur l'icône du menu Démarrer dans la barre des tâches et sélectionnez l'option Paramètres dans le menu déroulant. Vous pouvez également appuyer sur le raccourci + de votre clavier pour lancer l'application. Après WindowsI

- cliquez sur l'onglet « Système » sur le panneau de gauche de l'écran. Ensuite, cliquez sur la vignette « À propos » dans la partie droite de la fenêtre.

- Maintenant, cliquez sur l'option « Protection du système » dans la section « Liens associés ». Cela ouvrira une fenêtre séparée sur votre écran.

- Dans la fenêtre qui s'ouvre, cliquez sur l'option "Restauration du système".

- Ensuite, sélectionnez l'option « Restauration suggérée » en cliquant sur le bouton radio devant l'option Annuler les dernières modifications. Sinon, sélectionnez l'option "Sélectionner un autre point de restauration" pour sélectionner manuellement le point auquel vous souhaitez restaurer votre système. Ensuite, cliquez sur le bouton "Suivant" pour continuer.

- Si vous choisissez de sélectionner manuellement un point de restauration, cliquez pour sélectionner le point de restauration souhaité pour votre système et cliquez sur le bouton "Suivant" .

- Sur l'écran suivant, Windows affichera les lecteurs qui seront affectés par la restauration du système. Pour voir la liste complète des programmes concernés, cliquez sur l'option Rechercher les programmes concernés. Enfin, pour restaurer votre système, cliquez sur le bouton "Terminé" pour démarrer le processus.

La restauration du système est généralement très efficace car chaque fois que le système subit une mise à niveau majeure planifiée ou une nouvelle installation de logiciel, un point de restauration du système est créé pour aider les utilisateurs à y revenir en cas de problème.
8. Réinitialisez votre PC
- Tout d’abord, lancez l’application « Paramètres » depuis le menu Démarrer de votre ordinateur Windows 11.

- Ensuite, cliquez sur l'onglet "Système" dans le panneau de gauche de la fenêtre puis cliquez sur la vignette "Récupération" sur le côté droit de la fenêtre "Paramètres".

- Après cela, cliquez sur le bouton "Réinitialiser le PC" sous la section "Options de récupération". Cette action ouvrira une fenêtre séparée sur l'écran.

- Ensuite, pour continuer à profiter de vos fichiers personnels tels quels et réinitialiser uniquement les paramètres système et les applications, sélectionnez l'option Tout conserver. Sinon, cliquez sur l'option "Tout supprimer".

- Désormais, pour réinstaller les fichiers système, Windows peut soit les télécharger à partir des serveurs Microsoft, soit utiliser des fichiers qui existent localement sur le système. Sélectionnez votre option préférée en cliquant dessus.

- Sur l'écran suivant, Windows répertoriera les paramètres actuels pour réinitialiser votre PC. Pour continuer, cliquez sur le bouton "Suivant" sur la fenêtre.

- Enfin, cliquez sur le bouton Réinitialiser pour réinitialiser votre ordinateur. Gardez à l'esprit que votre machine peut redémarrer plusieurs fois au cours de ce processus, il s'agit d'un comportement normal lors de la réinitialisation.

Comme son nom l'indique, la réinitialisation de votre PC réinstalle complètement les fichiers système et les applications. Même si tout le reste échoue, cela résoudra probablement le problème.
Est-il acceptable de ne jamais éteindre mon ordinateur ?
Ne jamais éteindre votre ordinateur signifie ne pas mettre au repos la RAM, les périphériques de stockage, le cache système et les autres composants critiques de votre machine qui les soumettent à un stress extrême.
En cas d'utilisation prolongée, les composants physiques de votre ordinateur peuvent limiter ses performances pour contrôler la quantité de chaleur qu'ils expulsent, ce qui affecte directement les performances et fait paraître votre ordinateur inutilement lent.
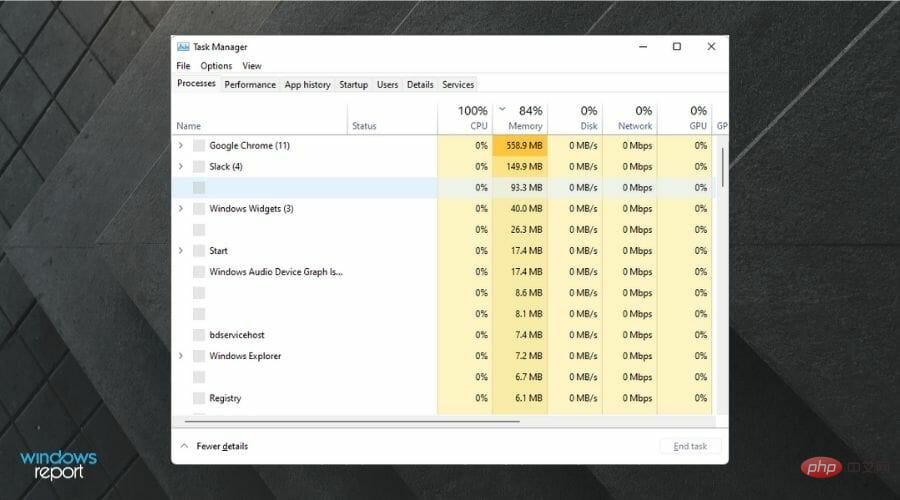
De plus, cette utilisation peut également affecter la durée de vie des composants, et ils peuvent être émis plus tôt que prévu.
Par conséquent, il n'est pas du tout recommandé de ne jamais éteindre votre PC pour garder votre système en bonne santé tant physiquement que logiquement.
Comment forcer l'arrêt de mon ordinateur Windows 11 ?
Tout d'abord, sur un ordinateur portable, maintenez enfoncé l'interrupteur d'alimentation physique pendant 5 secondes ou plus et le PC s'éteindra instantanément. Bien que cela soit vrai sur un ordinateur de bureau traditionnel, vous pouvez également couper l'alimentation en le débranchant.
Cependant, un arrêt de cette manière n'est pas du tout recommandé car cela ne permet pas à l'ordinateur de se préparer à l'arrêt et peut corrompre ou corrompre les fichiers système, ainsi que potentiellement perdre toutes les données non enregistrées.
L'ordinateur qui ne s'éteint pas est définitivement un peu inquiétant. Bien qu'en utilisant les solutions répertoriées ici, vous pourrez certainement restaurer la fonctionnalité.
Ce qui précède est le contenu détaillé de. pour plus d'informations, suivez d'autres articles connexes sur le site Web de PHP en chinois!