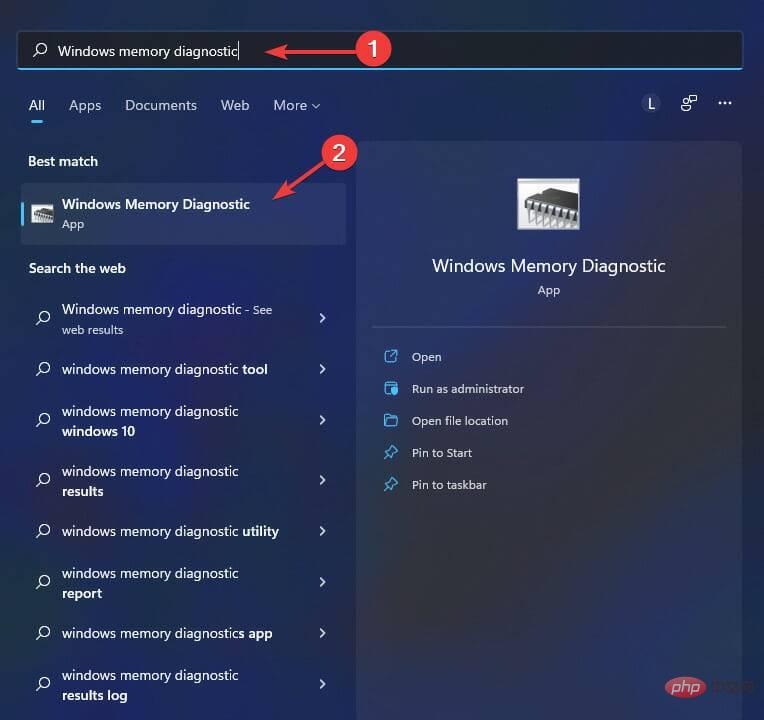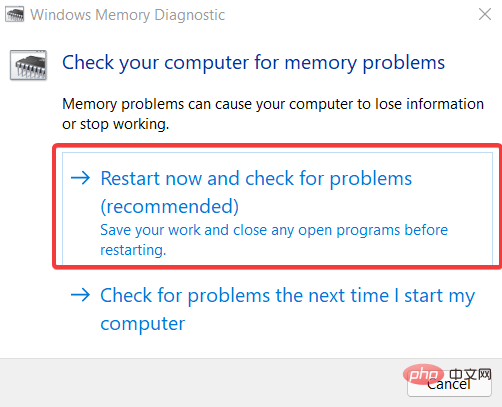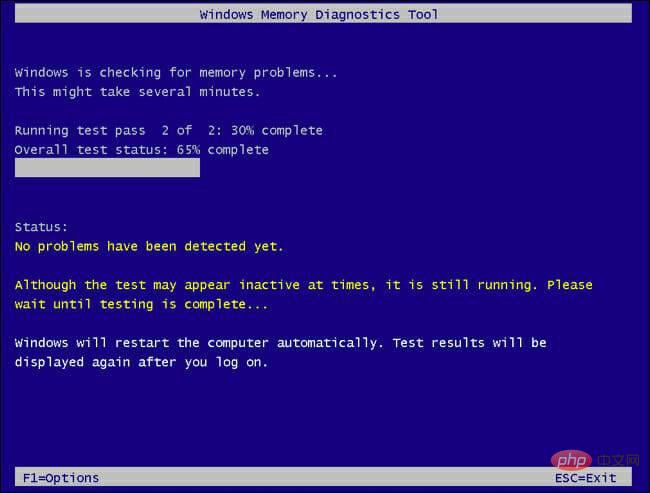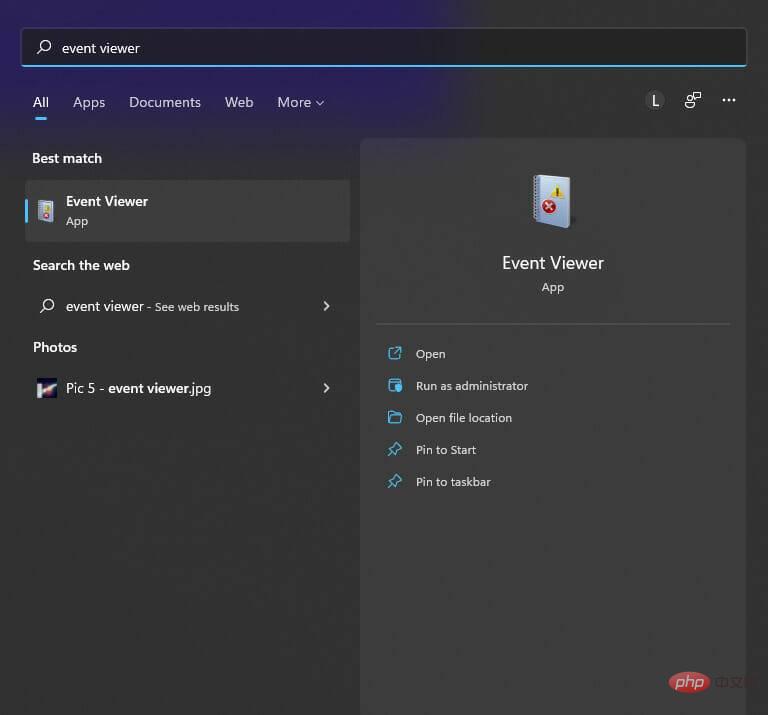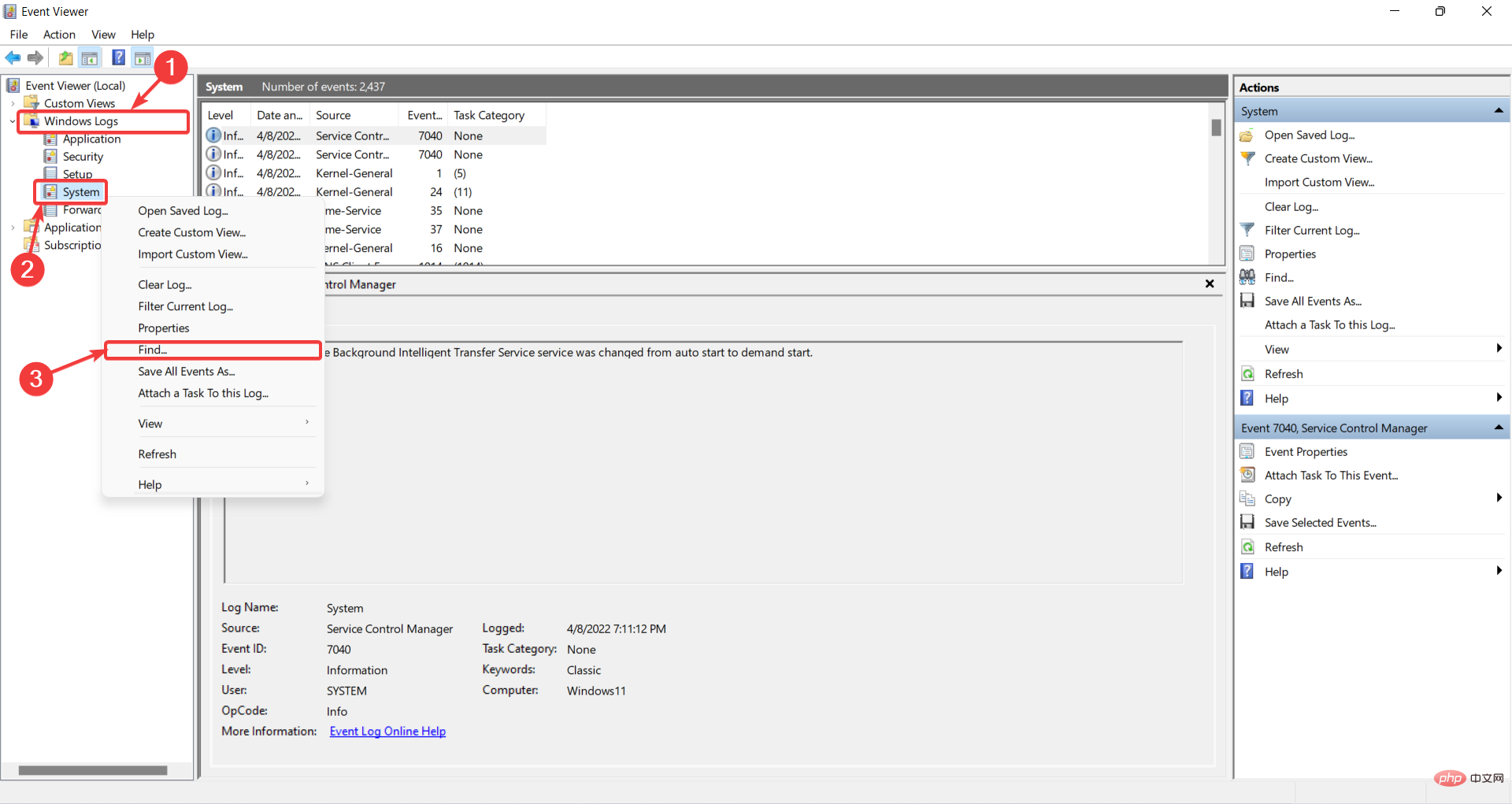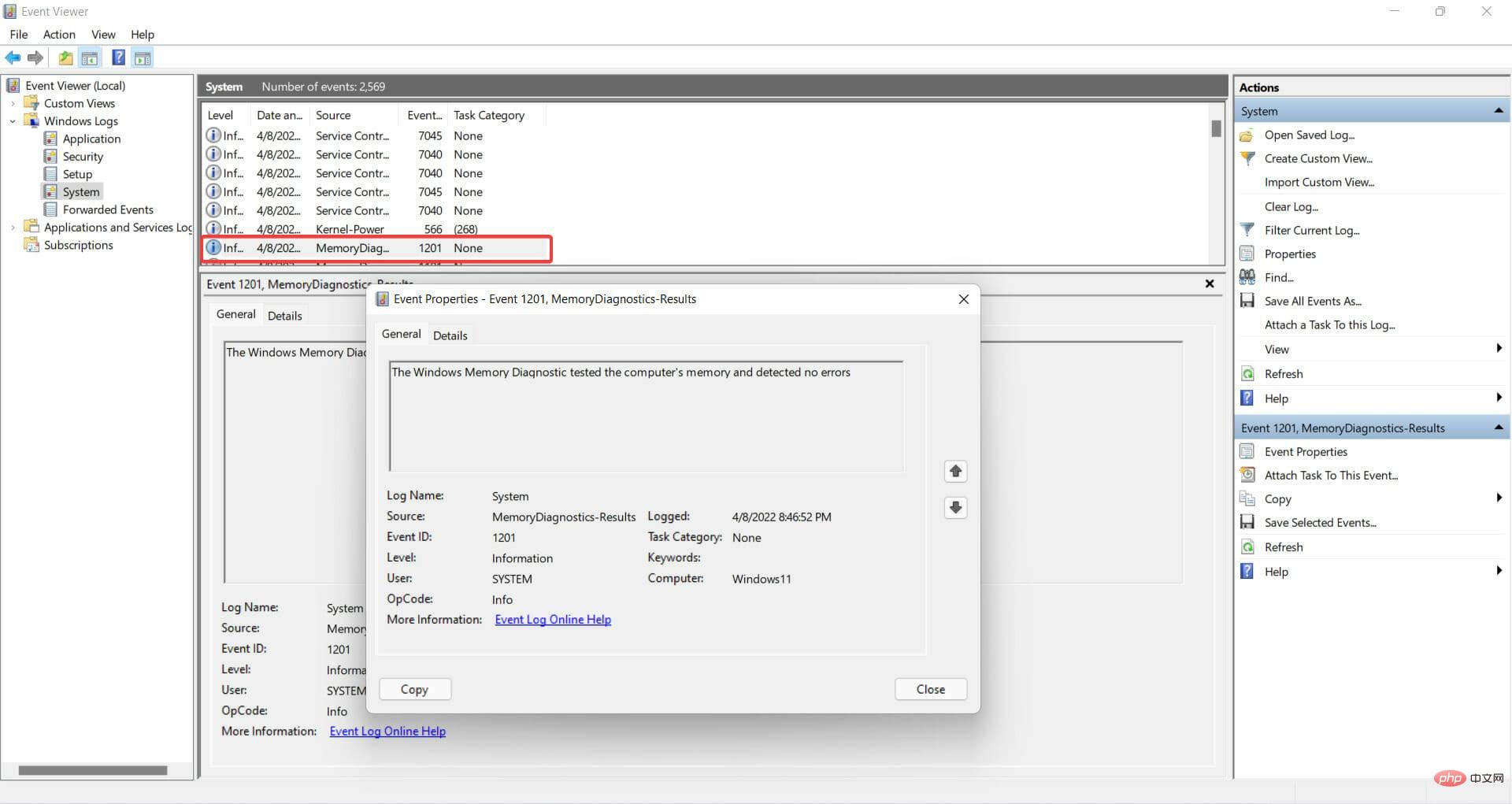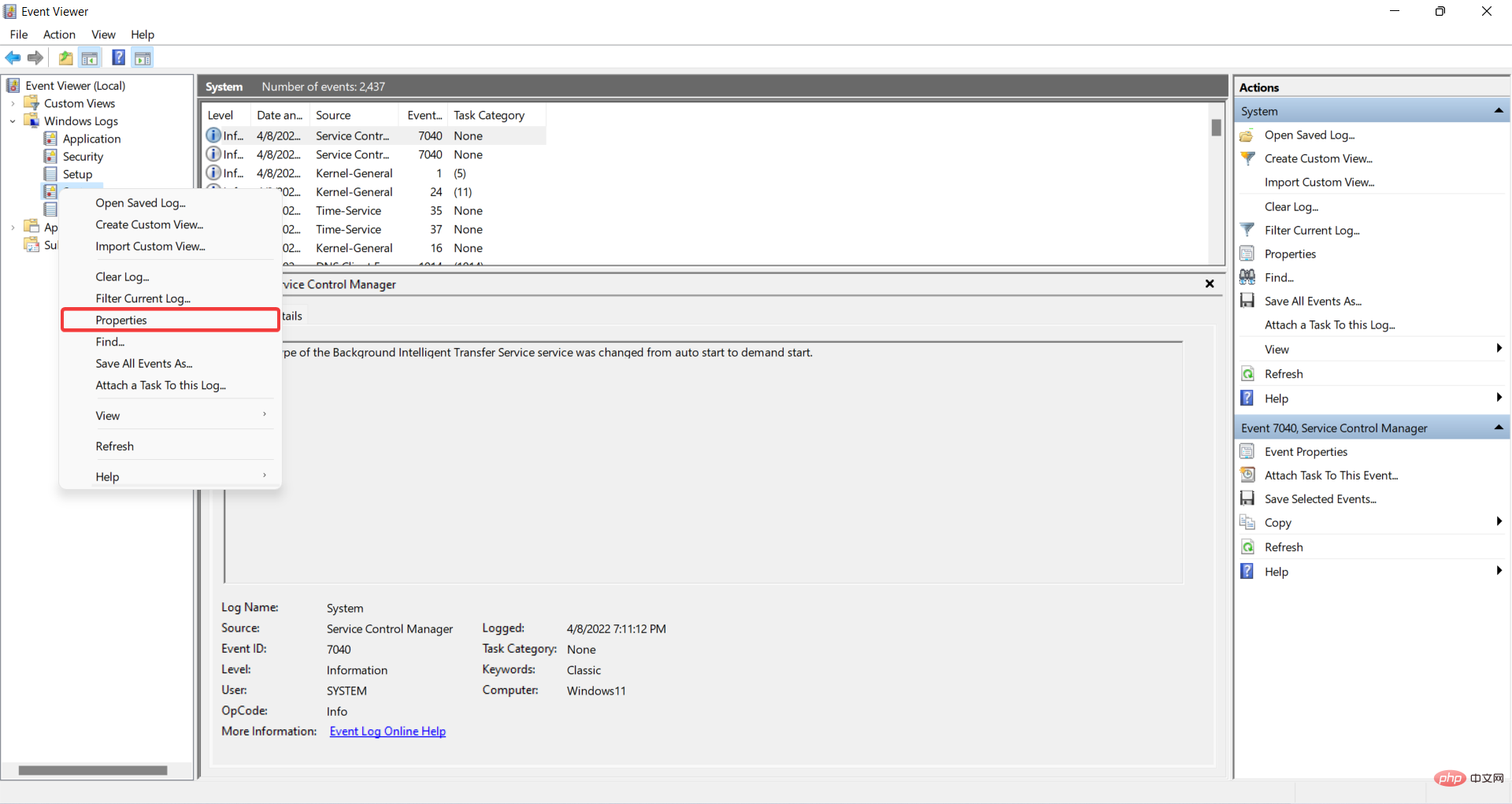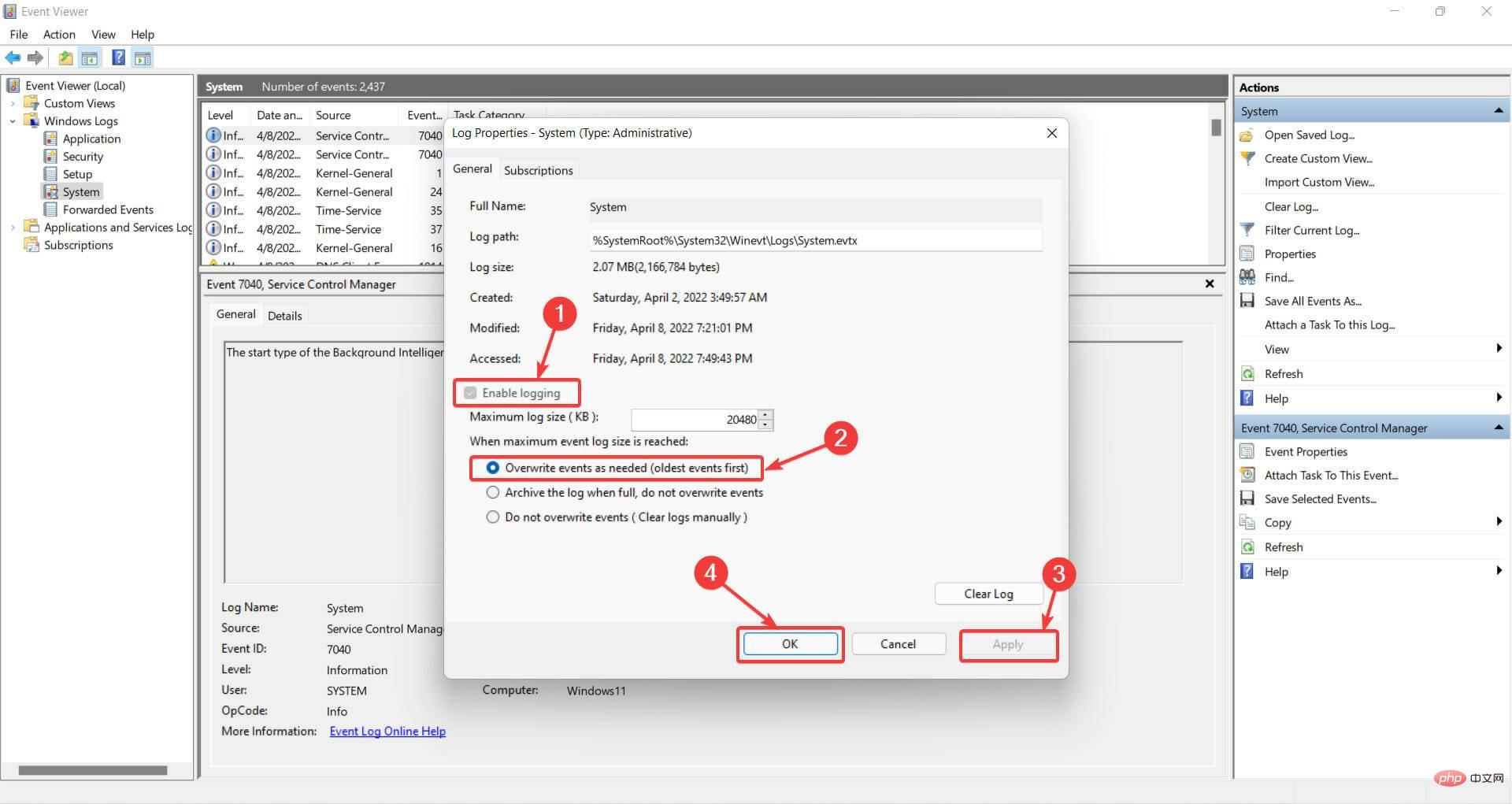Maison >Problème commun >Comment réparer le diagnostic de mémoire Windows sans résultats
Comment réparer le diagnostic de mémoire Windows sans résultats
- 王林avant
- 2023-04-17 19:19:015406parcourir
L'un des problèmes les plus courants lors du dépannage d'un PC Windows est que le diagnostic de la mémoire Windows ne renvoie aucun résultat.
Si la RAM de votre ordinateur est défectueuse, vous risquez de rencontrer des problèmes. En conséquence, des pannes d'application, des blocages du système, un écran bleu de la mort (BSOD), une corruption des données et d'autres problèmes peuvent survenir.
C'est à ce moment-là que vous devez vérifier votre RAM pour voir s'il y a des problèmes. Pour ce faire, vous pouvez utiliser un outil caché dans Windows appelé Windows Memory Diagnostic.
Cependant, si vous n’obtenez aucun résultat après avoir effectué l’analyse, voici comment y remédier.
Comment réparer le diagnostic de la mémoire Windows sans résultat ?
1. Afficher les journaux Windows
- Pour exécuter l'outil Windows Memory Diagnostic, appuyez sur les touches Windows de votre clavier, tapez Windows Memory Diagnostic et sélectionnez-le.

- Cliquez sur Redémarrer maintenant et vérifier les problèmes (recommandé) pour accepter. L'écran

-
Outil de diagnostic de la mémoire Windows apparaîtra après le redémarrage de votre ordinateur. Laissez-le tranquille et laissez-le exécuter les tests. Cela peut prendre plusieurs minutes.

- Une fois terminé, votre système redémarrera et reviendra au bureau Windows. Les résultats des tests seront affichés après la connexion.
Cependant, parfois, cela ne se produit pas et les résultats n'apparaissent pas automatiquement à l'écran. Dans ce cas, suivez les étapes ci-dessous. - Cliquez avec le bouton droit sur le bouton Démarrer et cliquez sur Observateur d'événements. Vous pouvez également rechercher l'Observateur d'événements dans la zone de recherche et le trouver ici.

- Après cela, accédez à Journaux Windows et sélectionnez Système dans le menu. Cliquez avec le bouton droit sur Système et sélectionnez Rechercher.

- Tapez MemoryDiagnostic et cliquez sur Trouver suivant.
- L'événement double-clic affichera les résultats et plus d'informations sur la RAM.

Si, pour une raison quelconque, l'outil de diagnostic de la mémoire Windows ne donne aucun résultat, essayez les méthodes suivantes.
2. Pour modifier les propriétés du système dans Even Viewer
- , appuyez simultanément sur les touches Windows+R. Cela lancera le Run.
- Faites un clic droit sur le menu Démarrer et cliquez sur Observateur d'événements. Vous pouvez également rechercher Event Viewer dans le champ de recherche et le trouver ici.

- Développez Journal Windows.
- Cliquez avec le bouton droit sur Système et sélectionnez Propriétés dans le menu.

- Cochez l'option Activer la journalisation sous l'onglet Général, puis sélectionnez l'option Écraser les événements selon vos besoins (les événements les plus anciens en premier). Enfin, cliquez sur Appliquer puis sur OK.

3. Entrez la clé de récupération BitLocker
- Attendez la fin de l'outil de diagnostic de la mémoire Windows.
- Vous verrez peut-être ce message indiquant Entrez la clé de récupération BitLocker de votre lecteur. Lorsque vous voyez cela, entrez la clé de récupération .
- Enfin, votre PC va maintenant redémarrer et les résultats peuvent être trouvés dans l'observateur d'événements.
Il convient de noter que ce problème ne se produit que si vous utilisez PTT au lieu de TPM pour BitLocker.
Pour résumer, vos problèmes informatiques peuvent être résolus en exécutant l'outil de diagnostic de la mémoire Windows.
Utilisez ce programme lorsque votre ordinateur commence à fonctionner lentement, se bloque, affiche un écran bleu ou redémarre tout seul.
L'outil de diagnostic de la mémoire Windows peut détecter des problèmes avec les applications installées sur votre ordinateur, que le problème soit causé ou non par une erreur de mémoire.
Résoudre les problèmes liés aux diagnostics de la mémoire Windows sans résultats est très simple, il vous suffit de modifier les propriétés du système.
Ce qui précède est le contenu détaillé de. pour plus d'informations, suivez d'autres articles connexes sur le site Web de PHP en chinois!
Articles Liés
Voir plus- Quels sont les établissements de formation d'ingénieur logiciel PHP ?
- Qu'est-ce qu'un serveur de fichiers
- Les applications Microsoft sur Windows 11 22H2 rencontrent des problèmes après la restauration du système
- Comment désactiver la mise en évidence de la recherche dans Windows 11 ?
- La dernière mise à jour de Microsoft Outlook pour Android introduit la fonctionnalité de prédiction de texte