Maison >Problème commun >Comment résoudre le problème de non-chargement de la boutique Steam ?
Comment résoudre le problème de non-chargement de la boutique Steam ?
- 王林avant
- 2023-04-17 13:58:033283parcourir
Le magasin Steam ne se charge pas ! Cela ressemble à votre problème ? Les gars, vous n'êtes pas le seul à rencontrer cette erreur. Y en a-t-il beaucoup comme vous qui sont confrontés au problème du non-chargement de la page du magasin Steam et qui souhaitent savoir comment résoudre ce problème ?
Si vous êtes un amateur de jeux, vous pouvez rencontrer de nombreuses autres erreurs liées au dossier Steam, telles que le code d'erreur Steam 80, le fichier de contenu Steam verrouillé.
Devicetricks est la bonne plate-forme sur laquelle vous pouvez accéder à des didacticiels gratuits pour résoudre le problème « Steam Store Not Loading » . Mais avant cela, examinons de plus près le problème « La page du magasin Steam ne se charge pas ». Continuez à lire.
Perspectives du problème « La page du magasin Steam ne se charge pas »
Steam Store est une plateforme numérique ouverte à tous les amateurs de jeux. Le catalogue Steam propose des jeux vidéo, des serveurs de mise en relation, du streaming vidéo, des services d'installation et de mise à jour de jeux.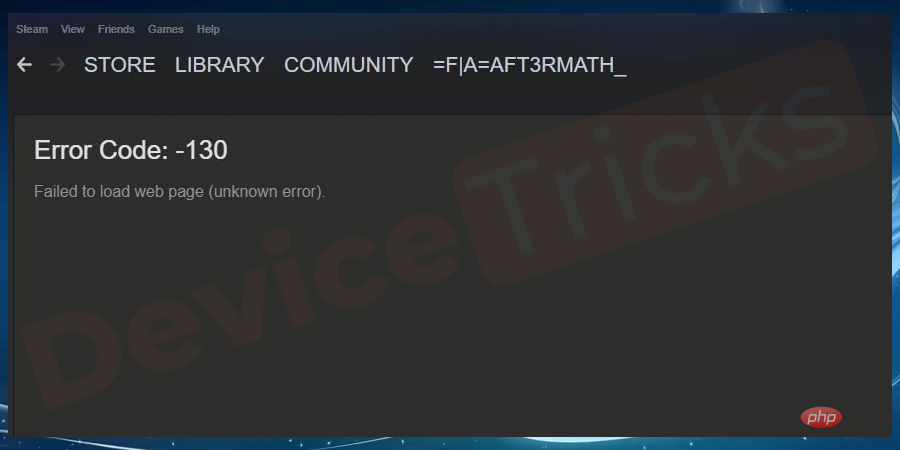
Problème de code d'erreur 130 "Steam Store Not Loading" après la mise à jour des fichiers Steam. Cela peut être dû à des problèmes de mise en cache HTML ou simplement à une mauvaise connexion Internet. Dans cet article, je vais essayer de résoudre ce problème de Le magasin Steam ne se charge pas.
Comment résoudre le problème « Le magasin Steam ne se charge pas » ?
Les solutions répertoriées sont faciles à appliquer et résolvent efficacement le problème deLa page du magasin Steam ne se charge pas. Ces étapes de dépannage s'appliquent aux systèmes d'exploitation Windows 10/8/7. Jetons un coup d'oeil.
1] Effacer le cache HTML
Le cache HTML peut ralentir les navigateurs de jeux, ce qui peut être l'une des raisons pour lesquelles la boutique Steam ne peut pas se charger. Les experts recommandent de nettoyer votre cache toutes les 2 ou 3 semaines.- Échapper au client Steam.
- Appuyez sur
- Win + R pour ouvrir la boîte de dialogue Exécuter et ajoutez contrôles dans la boîte ouverte. Cliquez sur OK pour ouvrir le panneau de configuration.
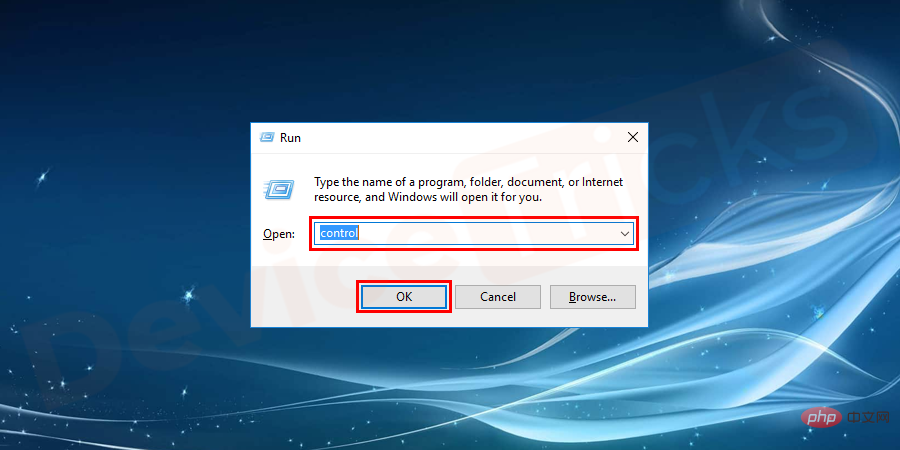
- Recherchez les options de l'Explorateur de fichiers dans le champ de recherche situé dans le coin supérieur droit.
- Cliquez ensuite sur l'option Explorateur de fichiers.
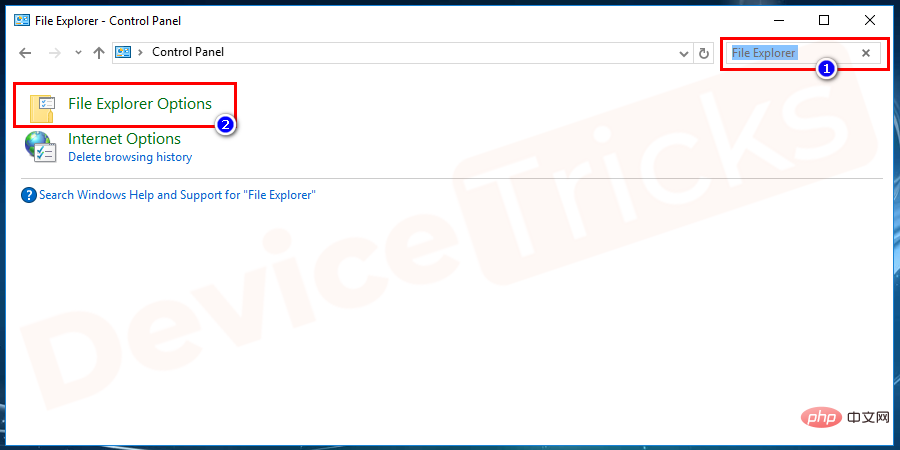
- Afficher les options
- dans les onglets. Cochez la boîte de dialogue indiquant Afficher les fichiers, dossiers et lecteurs cachés. Appliquez les modifications.
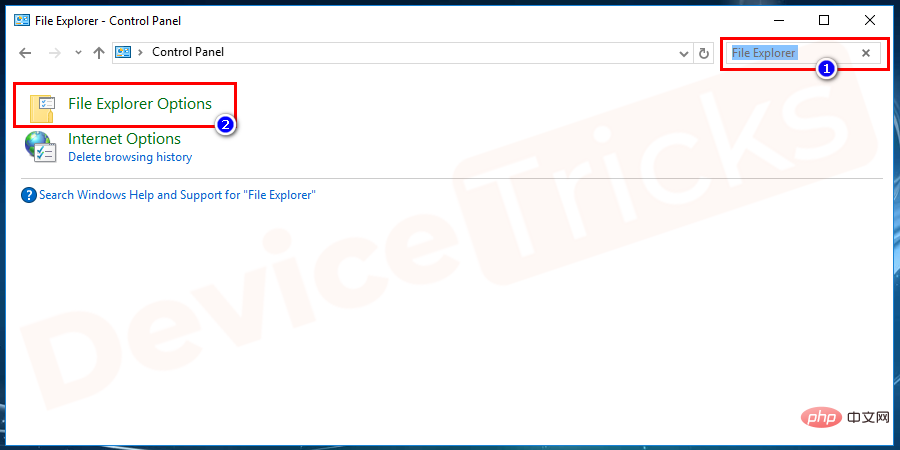
- Win+R pour ouvrir le
- Runner program et tapez C:UsersuserAppDataLocalSteamhtmlcache pour ouvrir le dossier de cache HTML. Effacez ensuite toutes les données du dossier cache.
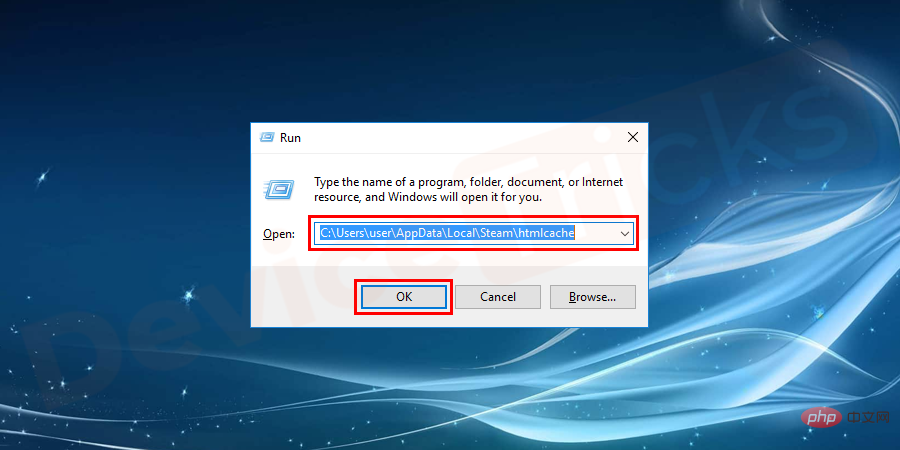
- "Steam Store Not Loading"
- n'est toujours pas résolu, essayez une autre méthode.
Vider le cache de téléchargement Parfois, la suppression du cache de téléchargement aide à résoudre le problème. Vous trouverez ci-dessous le processus étape par étape pour résoudre le problème de chargement de la page du magasin Steam. Assurez-vous de suivre attentivement ces étapes.
- Appuyez sur Win + R pour exécuter flushconfig. Tapez steam://flushconfig dans la case qui s'ouvre.
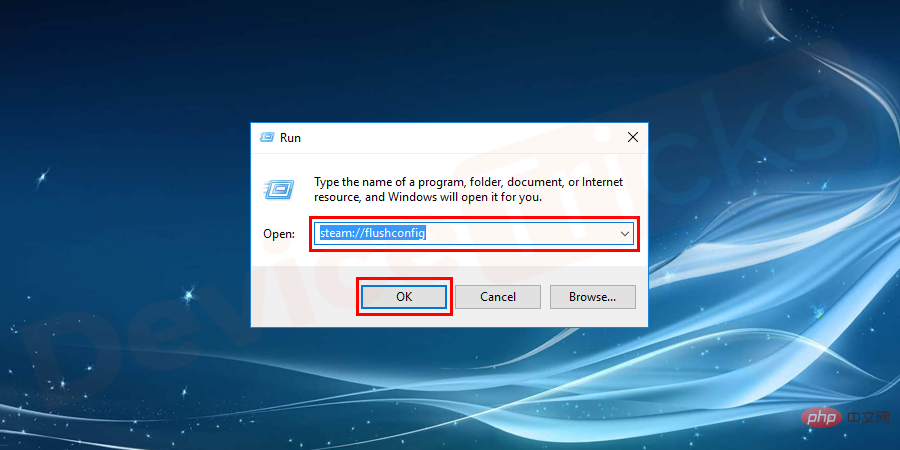
- OK
- pour vider tout le cache de téléchargement.
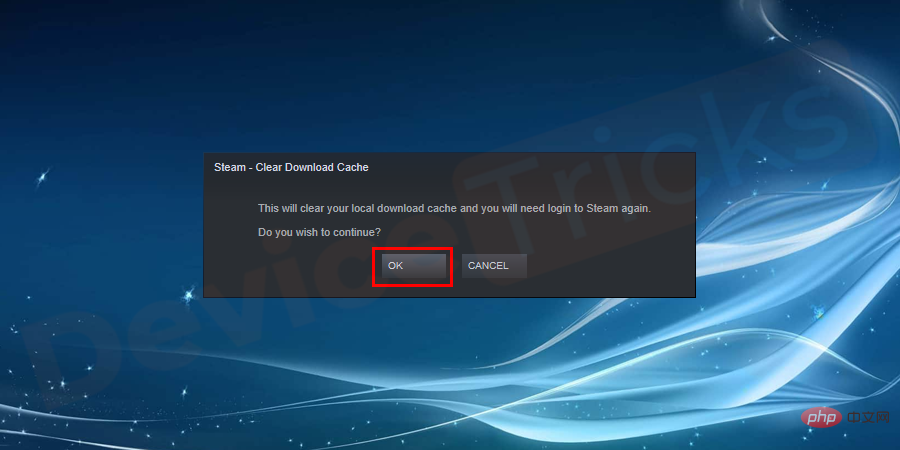
Corriger les erreurs de jeu
Mettre à jour Steamest une autre façon de résoudre le problème de non-chargement de la boutique Steam. Jetons un coup d'oeil.
Ouvrez le- Task Manager
- en appuyant simultanément sur Ctrl-Shift et Esc.
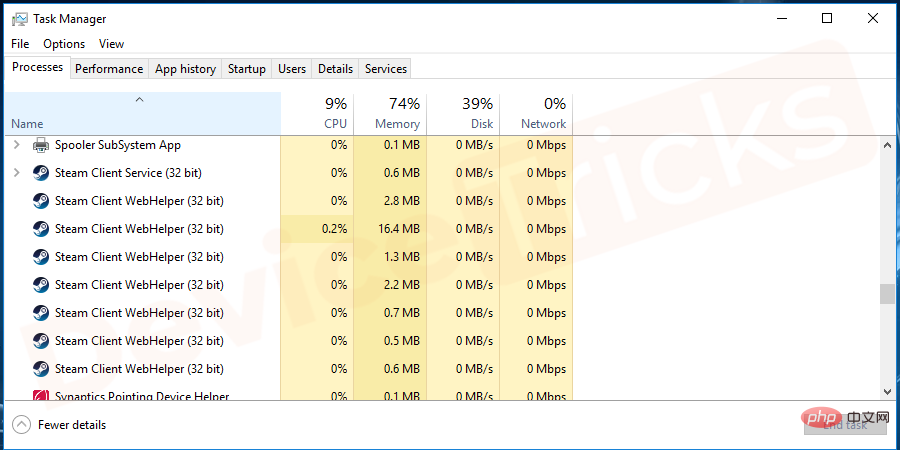
- Sélectionnez Steam Client Bootloader (32 bits) et Fin Mission.
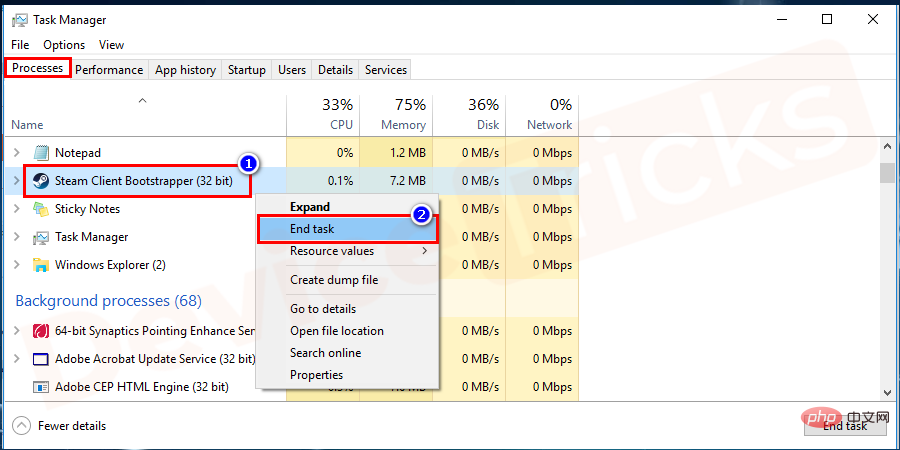
- Exécuter le programme
- et entrez c:Program Files (x86)Steam. Cliquez sur OK pour ouvrir le dossier Steam.
- Recherchez les fichiers et dossiers suivants.
| Nom du dossier | Description/Emplacement |
| Application Steam | Dossier (où se trouvent tous les jeux) |
| Dossier de données utilisateur | Dossier (enregistrer là où se trouve votre progression dans le jeu) ) |
| skins | dossier (où se trouvent vos skins Steam) |
| Application Steam.exe | application (Lanceur Steam) |
| fichier ssfn | fichier (Il peut y en avoir plusieurs, et chacun le fichier peut avoir un numéro devant) |
- Supprimez tous les dossiers sauf Steamapps, Skins, usersdata, steam.exe et Ssfnfiles (multiples).
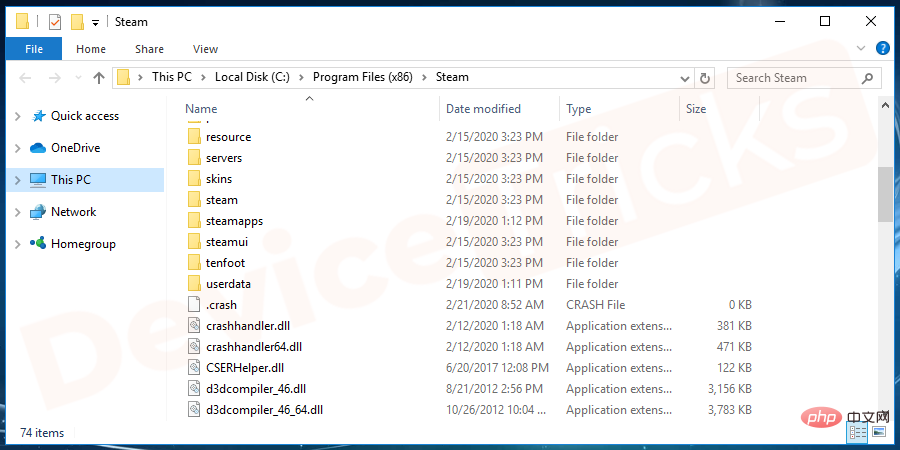
- Redémarrez l'application Steam. Il sera automatiquement mis à jour et se reconnectera pour vérifier si le Magasin Steam se charge normalement.
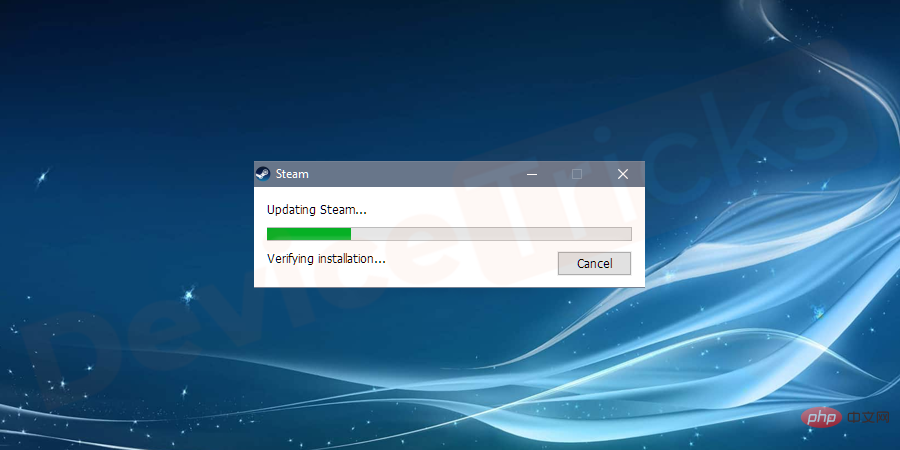
4] Effacer le cache du navigateur Web Steam
Si le cache du navigateur Web Steam est corrompu, le magasin Steam risque de ne pas se charger correctement. Pour vider le cache du navigateur Web Steam, suivez ces étapes simples et j'espère que vous pourrez vous débarrasser de l'erreur Steam Store Not Loading.
- Lancez le Client Steam et cliquez sur l'onglet Steam. et allez dans le menu déroulant pour sélectionner Paramètres.
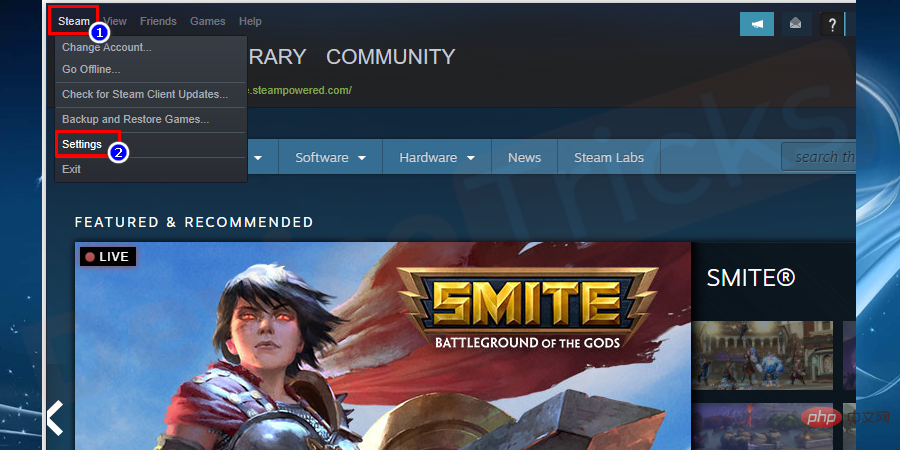
- Sélectionnez Navigateur Web dans le volet de gauche et cliquez sur Supprimer le cache du navigateur Web et Supprimer les cookies du navigateur Web un par un
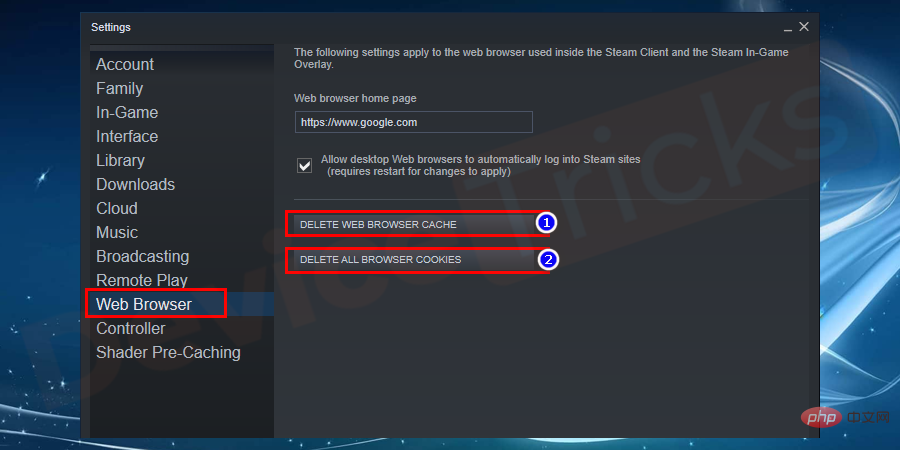
- Enfin, Cliquez sur le bouton OK dans la fenêtre contextuelle pour confirmer également votre processus.
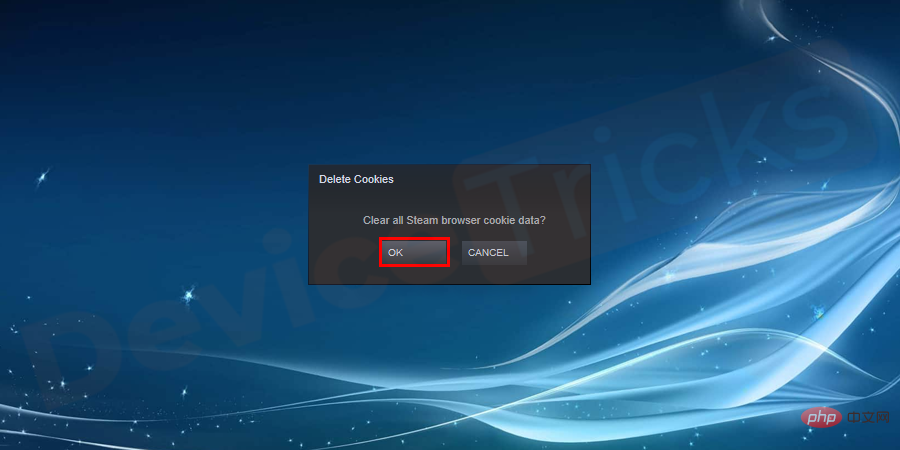
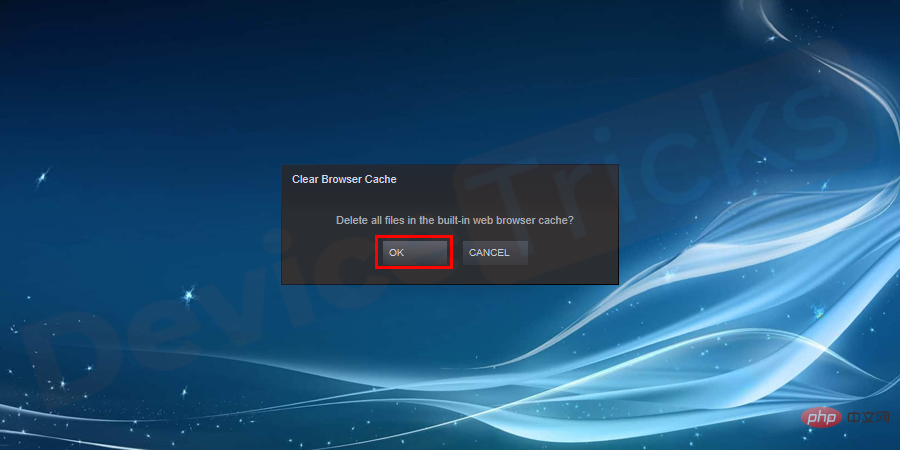
- Redémarrez Steam et vérifiez les erreurs.
5] Désactivez le mode de compatibilité
Après avoir activé le mode de compatibilité, Steam ne fonctionne pas correctement. Il est donc préférable de le désactiver pour résoudre le problème de non-chargement du magasin Steam.
- Ouvrez Exécutez le programme et entrez c:Program Files (x86)Steam. Appuyez sur OK pour ouvrir le dossier Steam.
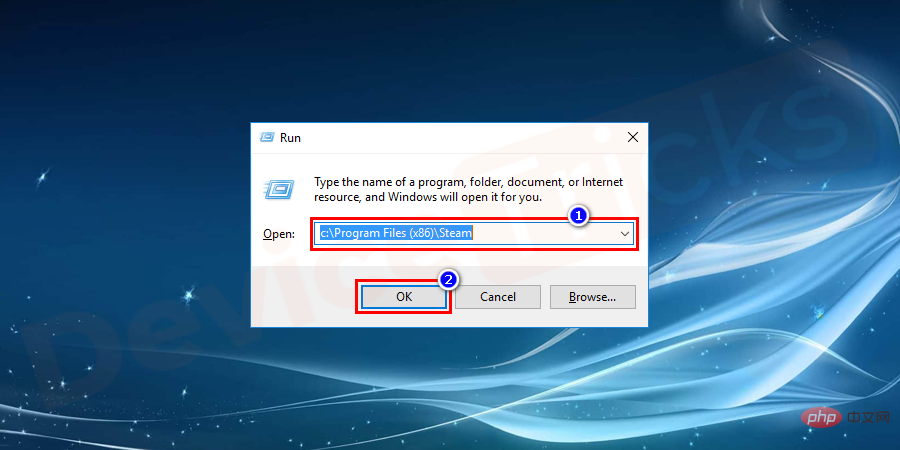
- Faites un clic droit sur le fichier Steam.exe et sélectionnez Propriétés .
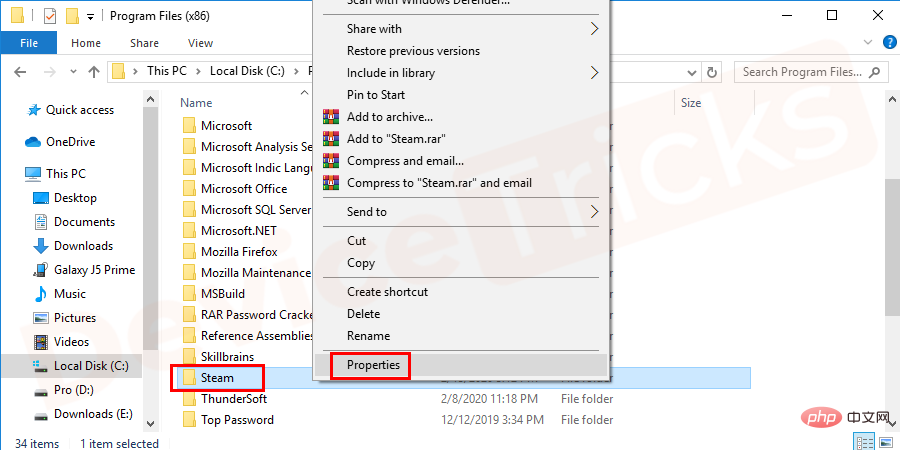
- Cliquez sur l'onglet Compatibilité et décochez toutes les cases affichées ici. Cliquez sur Modifier les paramètres pour tous les utilisateurs.
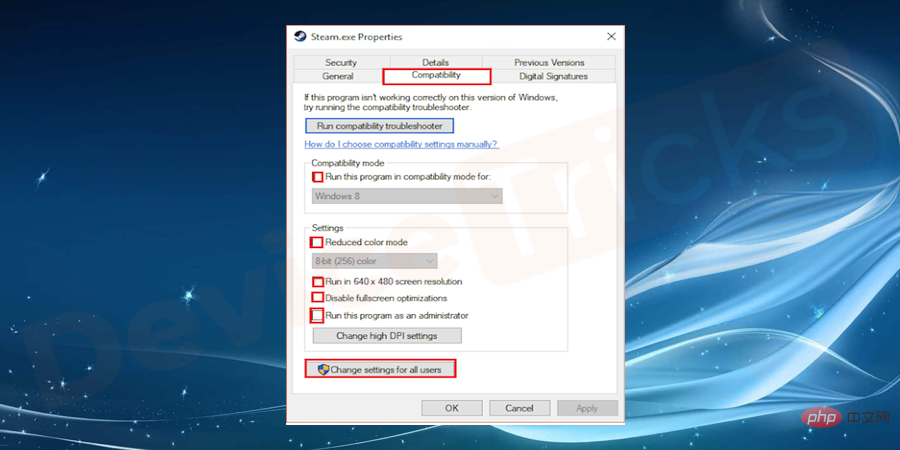
- Décochez toutes les cases et Appliquer > OK puis lancez à nouveau Steam et voyez si le problème de non-chargement du magasin Steam est résolu.
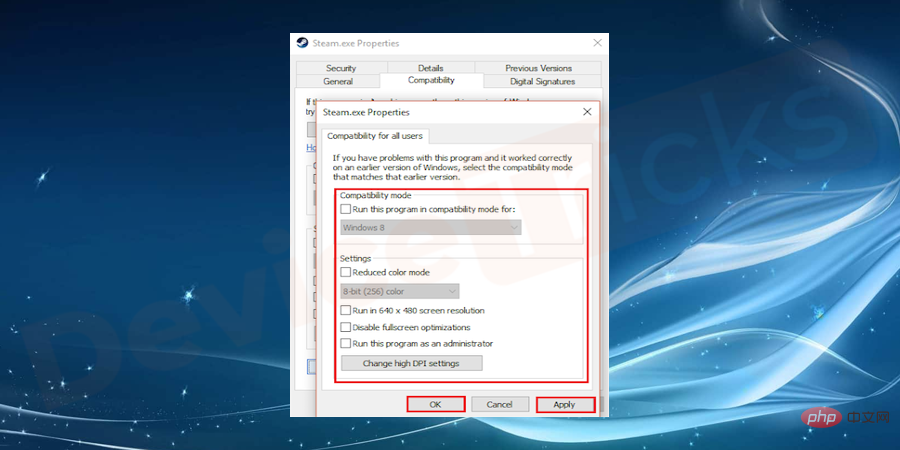 OK" width="900" style="max-width:90%" data-lazy-srcset="https://www.devicetricks.com/wp-content/uploads/2019/08/Steam-Compatibility-Uncheck -all -the-boxes-and-Apply-OK.png 900w, https://www.devicetricks.com/wp-content/uploads/2019/08/Steam-Compatibility-Uncheck-all-the-boxes-and- Appliquer- OK-300x150.png 300w, https://www.devicetricks.com/wp-content/uploads/2019/08/Steam-Compatibility-Uncheck-all-the-boxes-and-Apply-OK-768x384.png 768w" data-lazy-sizes="(largeur maximale : 900px) 100vw, 900px" data-lazy-src="https://www.devicetricks.com/wp-content/uploads/2019/08/Steam-Compatibility -Décochez -all-the-boxes-and-Apply-OK.png" data-ll-status="loaded" data-mce-src="https://www.devicetricks.com/wp-content/uploads/2019 /08 /Steam-Compatibility-Uncheck-all-the-boxes-and-Apply-OK.png" data-mce-style="box-sizing : hériter ; bordure : 0px ; largeur maximale : 100 % ; ; display : block ; margin : 0px auto 24px ; clear : two ; box-shadow : #282525 1px 1px 15px 1px;">
OK" width="900" style="max-width:90%" data-lazy-srcset="https://www.devicetricks.com/wp-content/uploads/2019/08/Steam-Compatibility-Uncheck -all -the-boxes-and-Apply-OK.png 900w, https://www.devicetricks.com/wp-content/uploads/2019/08/Steam-Compatibility-Uncheck-all-the-boxes-and- Appliquer- OK-300x150.png 300w, https://www.devicetricks.com/wp-content/uploads/2019/08/Steam-Compatibility-Uncheck-all-the-boxes-and-Apply-OK-768x384.png 768w" data-lazy-sizes="(largeur maximale : 900px) 100vw, 900px" data-lazy-src="https://www.devicetricks.com/wp-content/uploads/2019/08/Steam-Compatibility -Décochez -all-the-boxes-and-Apply-OK.png" data-ll-status="loaded" data-mce-src="https://www.devicetricks.com/wp-content/uploads/2019 /08 /Steam-Compatibility-Uncheck-all-the-boxes-and-Apply-OK.png" data-mce-style="box-sizing : hériter ; bordure : 0px ; largeur maximale : 100 % ; ; display : block ; margin : 0px auto 24px ; clear : two ; box-shadow : #282525 1px 1px 15px 1px;">
6] Essayez le mode Big Picture
Exécutez Steam en Big Picture Mode. pour beaucoup, une solution éprouvée pour les utilisateurs. J'espère que cela résoudra le problème de non-chargement de votre boutique Steam.
- Faites un clic droit sur SteamClient en bas de votre bureau et sélectionnez Grande image. J'espère que cela résout votre problème.
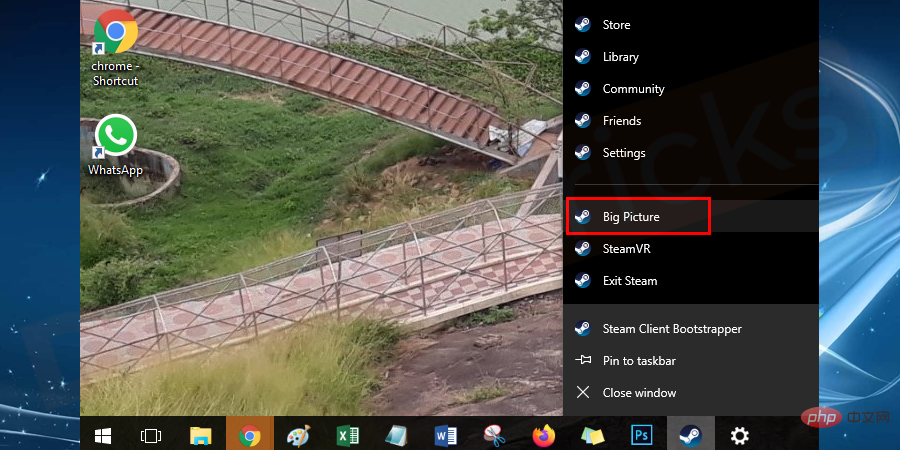
7] Lancez Steam à l'aide du raccourci Steam
- Ouvrez Exécuter le programme et tapez c:Program Files (x86)Steam pour ouvrir le dossier Steam.
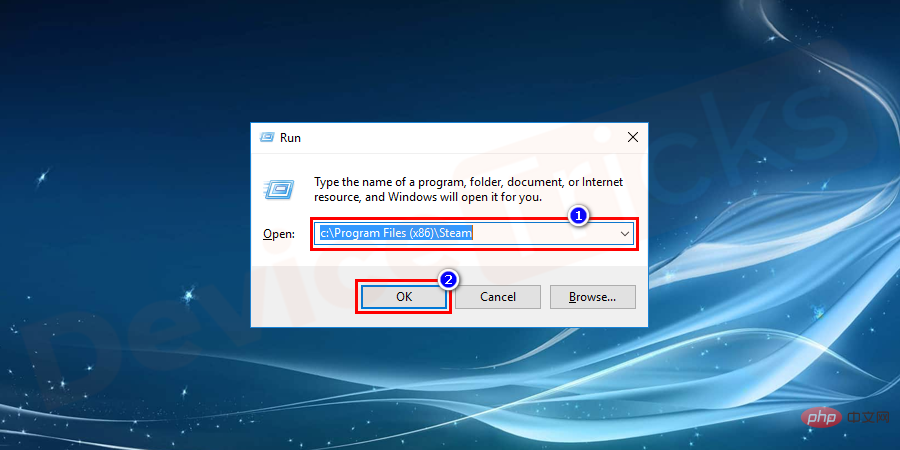
- Recherchez et cliquez avec le bouton droit sur le Steam.exe fichier et créez un Raccourci Steam.
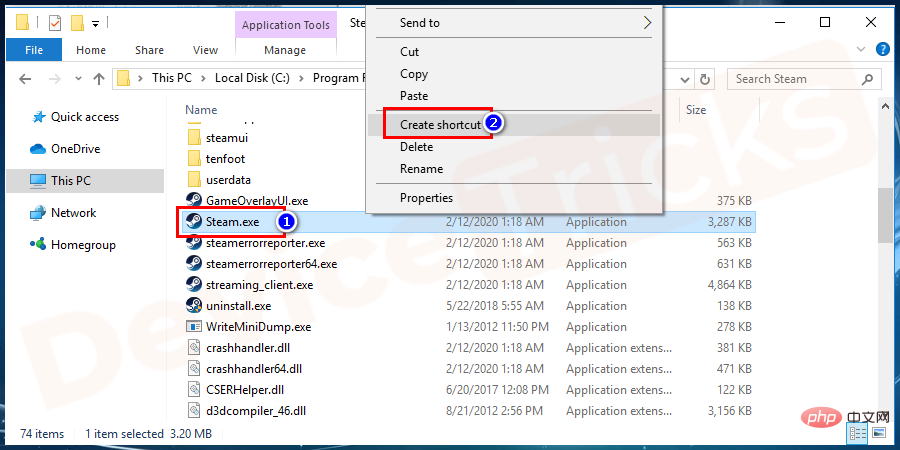
- Cliquez avec le bouton droit sur le raccourci Steam.exe et cliquez sur Propriétés.
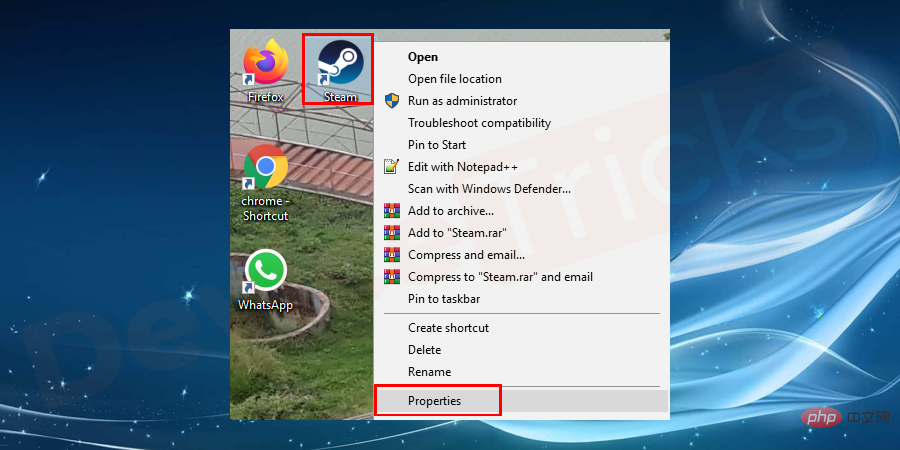
- Dans l'onglet Raccourci, vous devez ajouter « -no-cef-sandbox » dans la Target Textbox, mais avant cela, n'oubliez pas de laisser un espace à la fin de la Target Box.
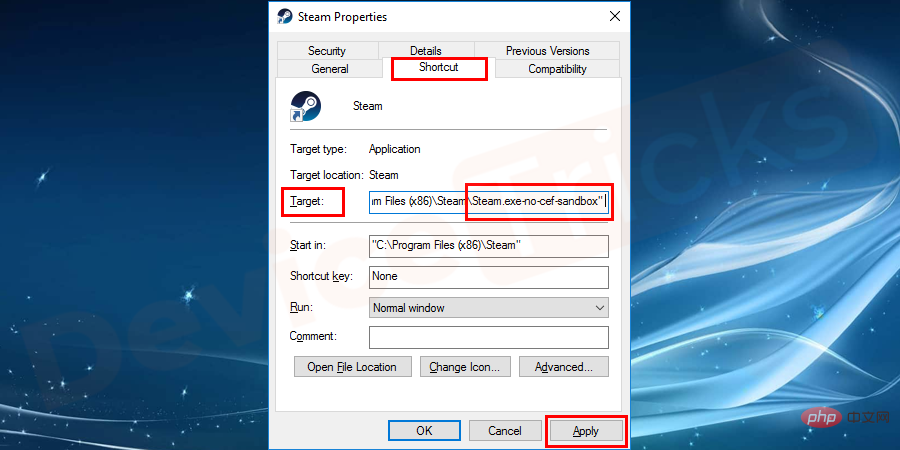
- Double-cliquez sur le raccourci steam.exe et relancez steam .
Ce qui précède est le contenu détaillé de. pour plus d'informations, suivez d'autres articles connexes sur le site Web de PHP en chinois!

