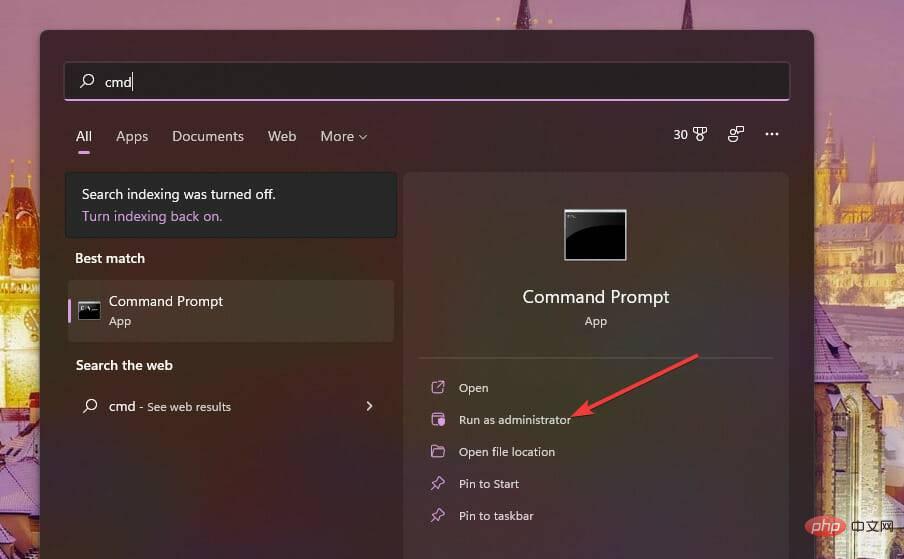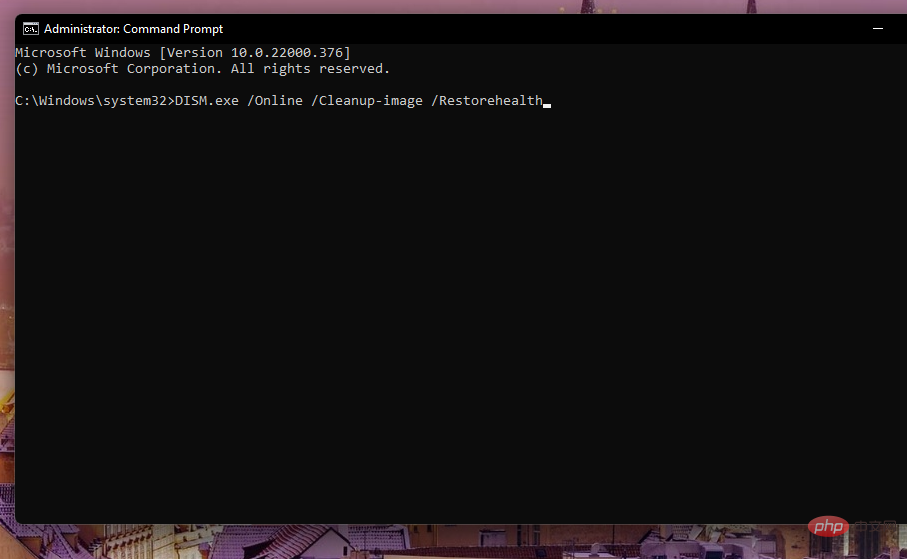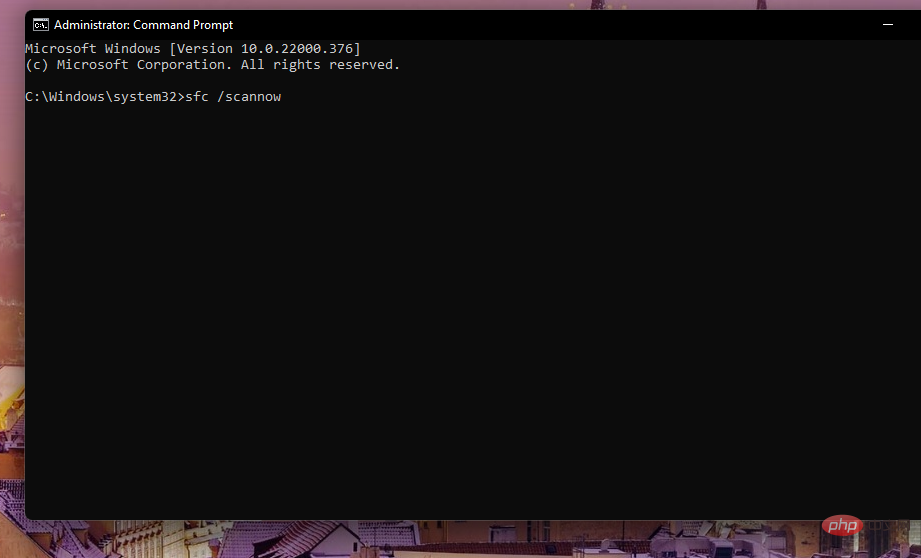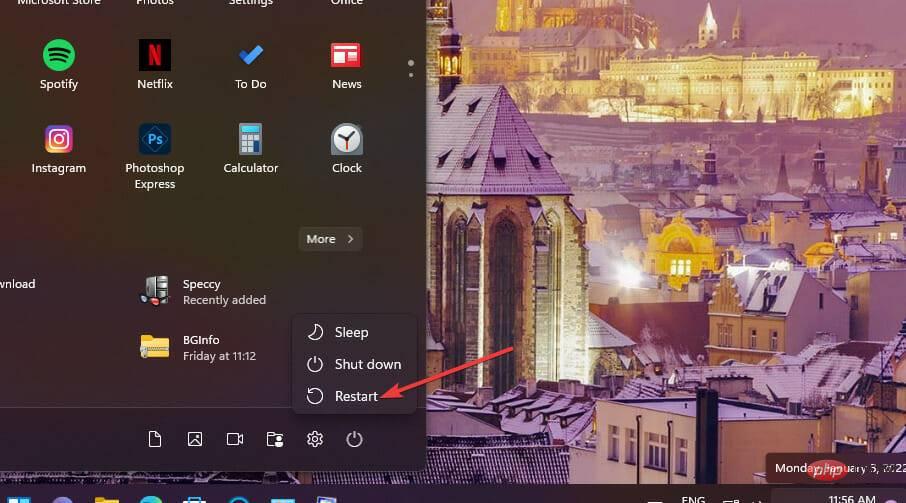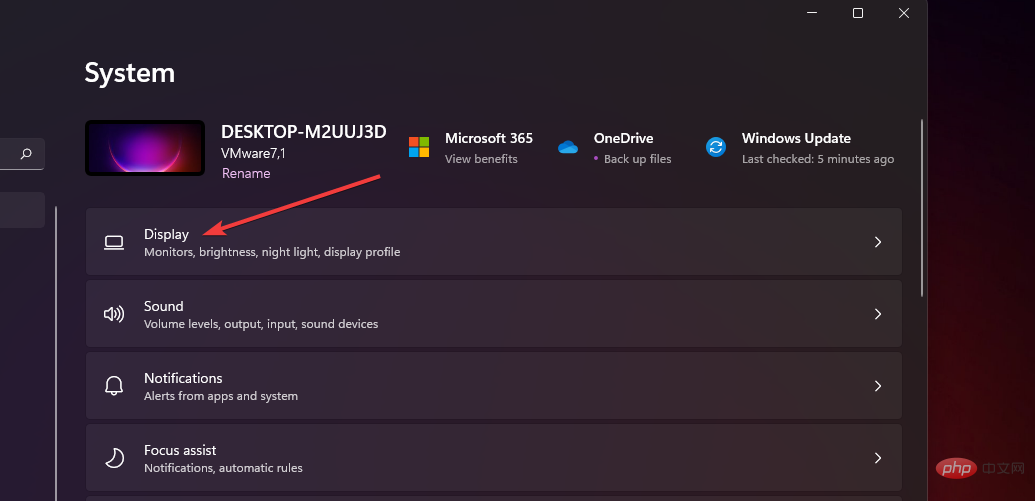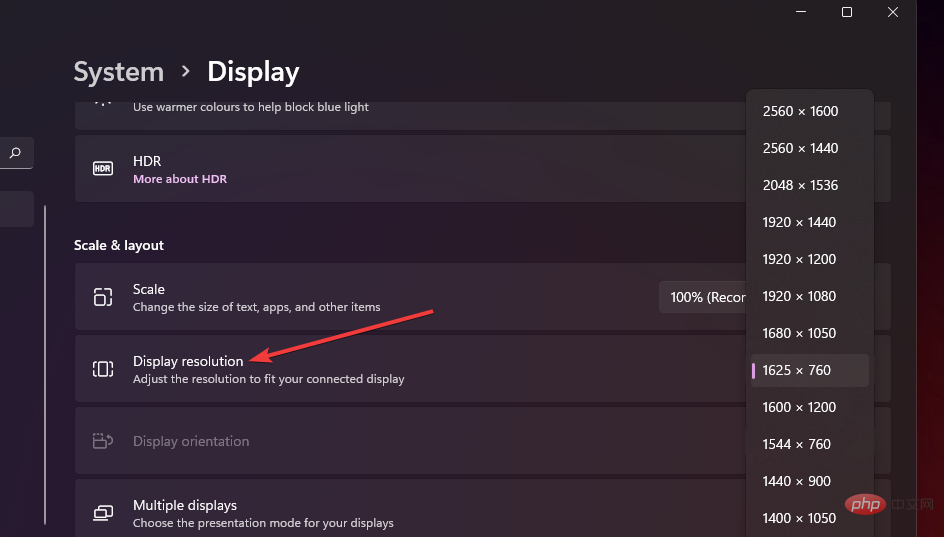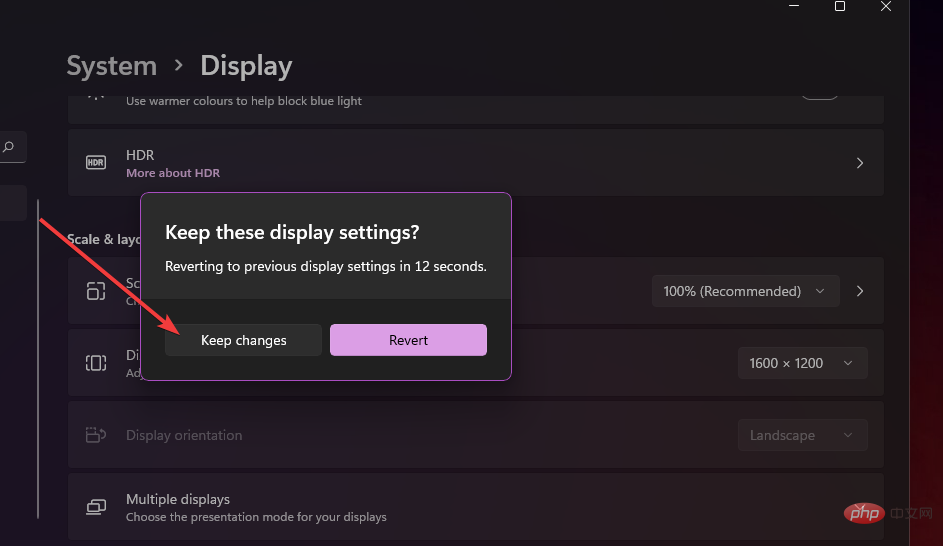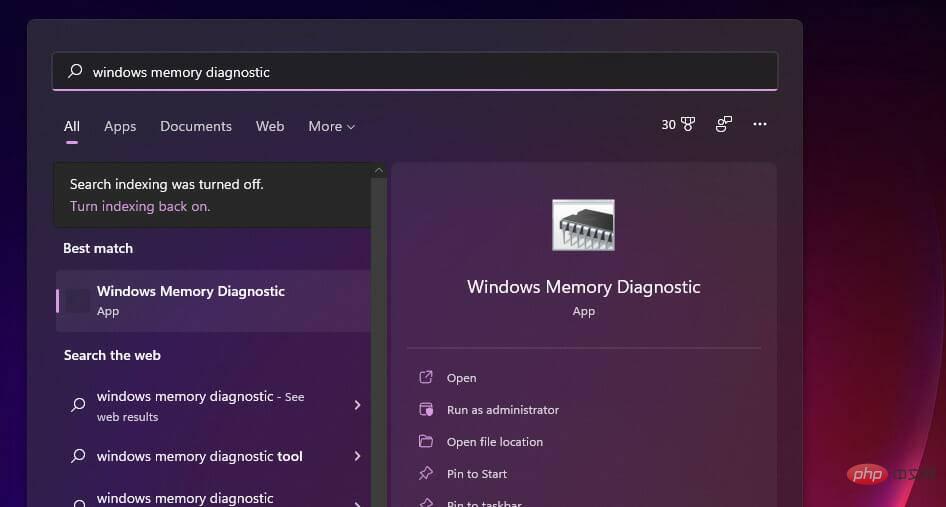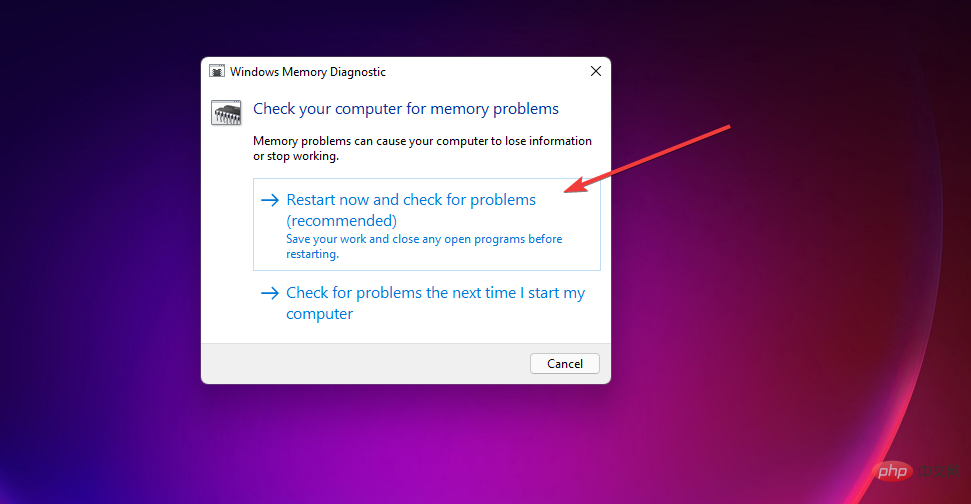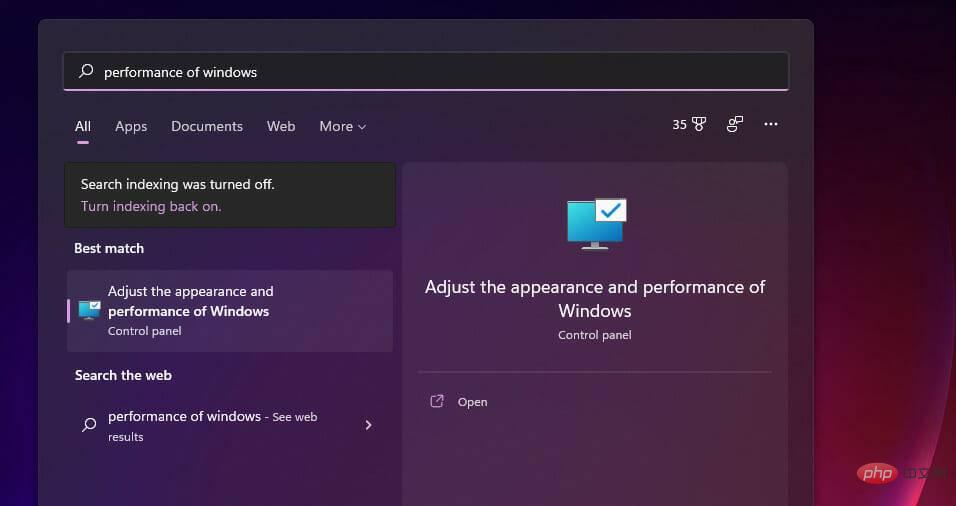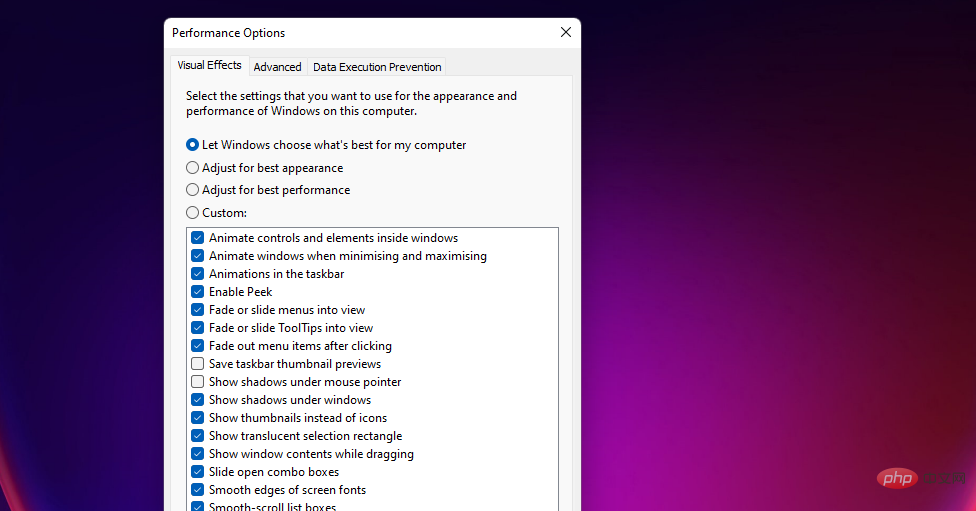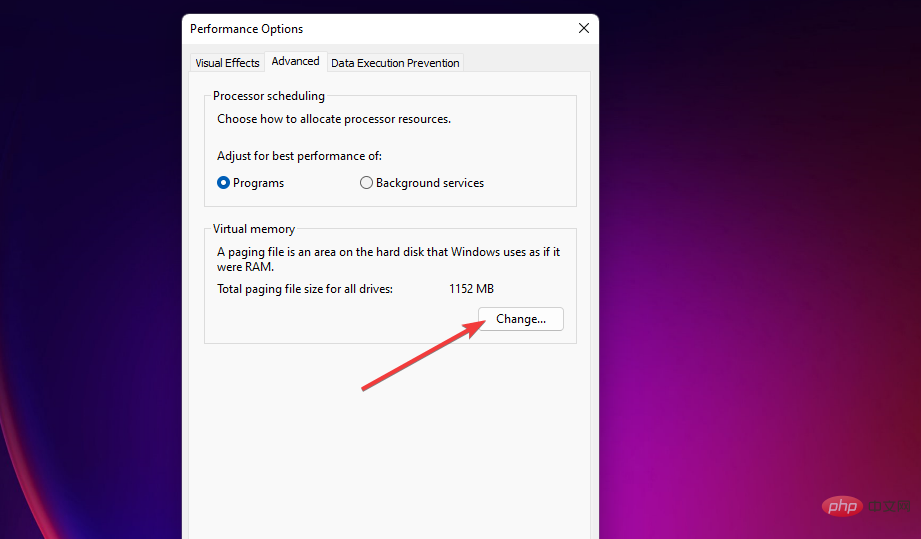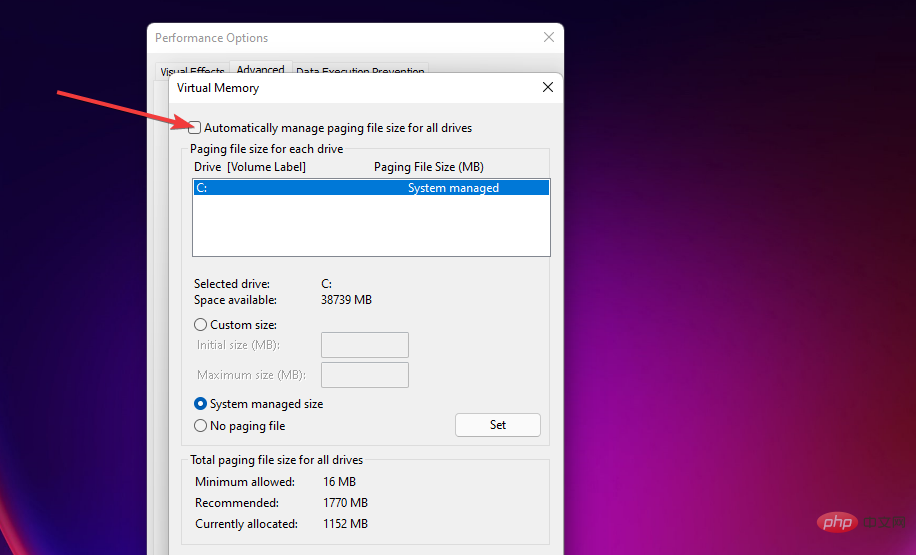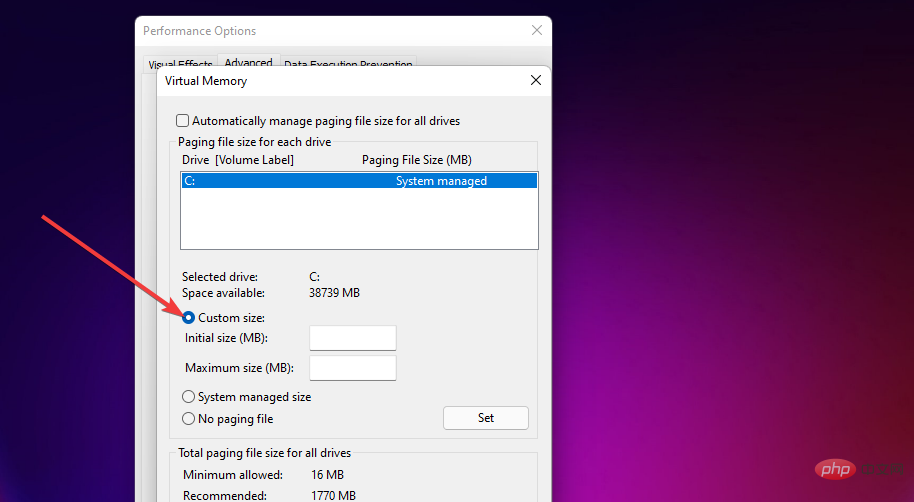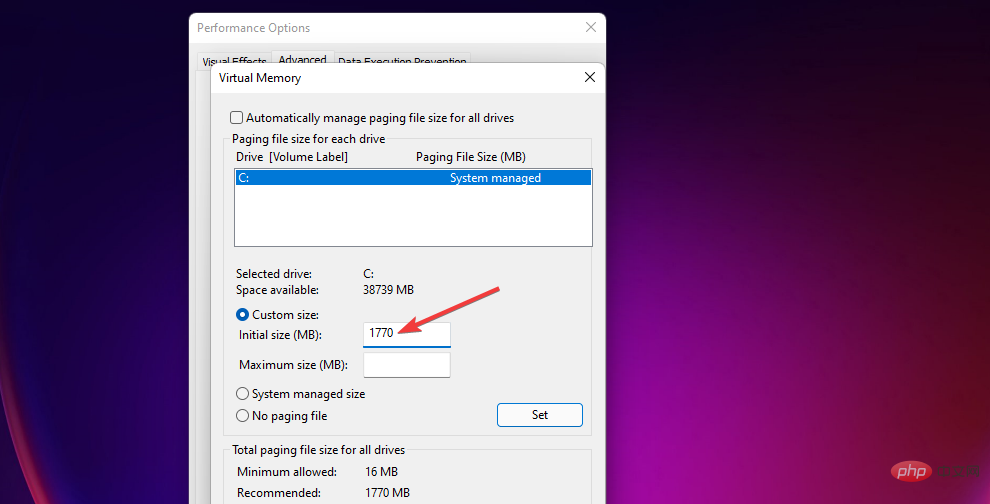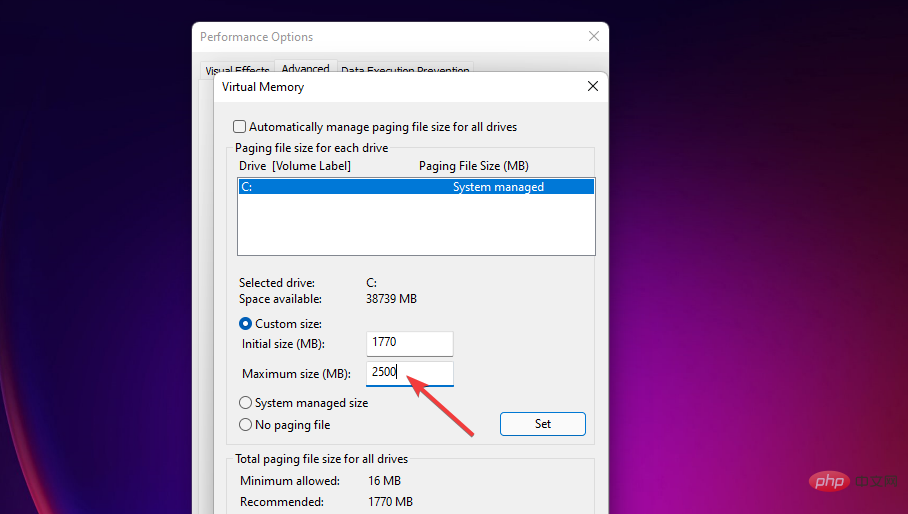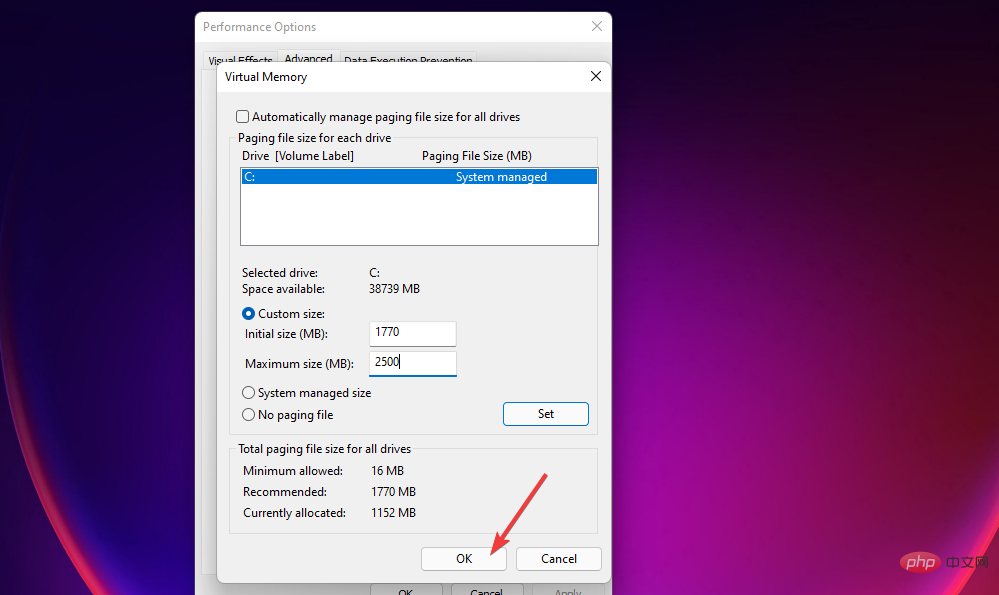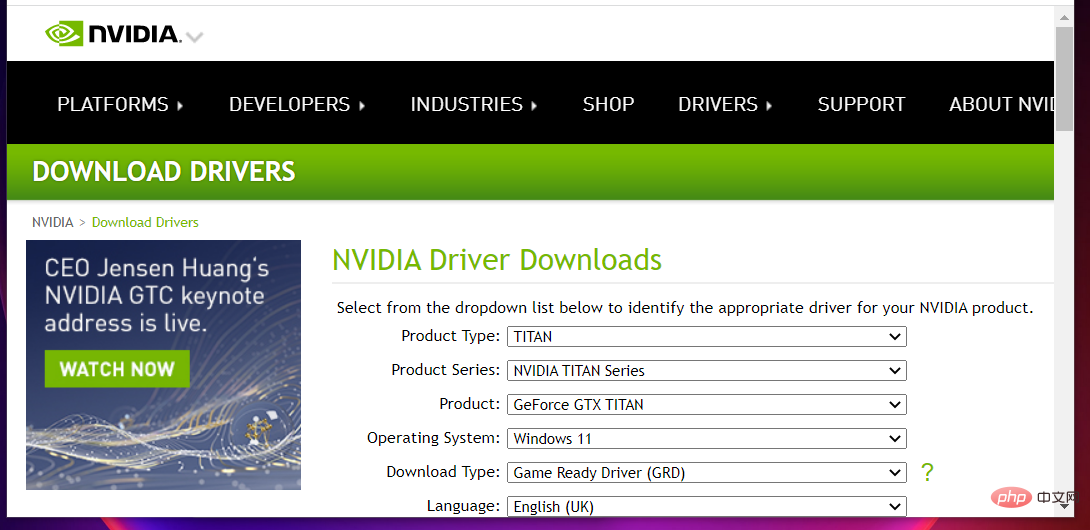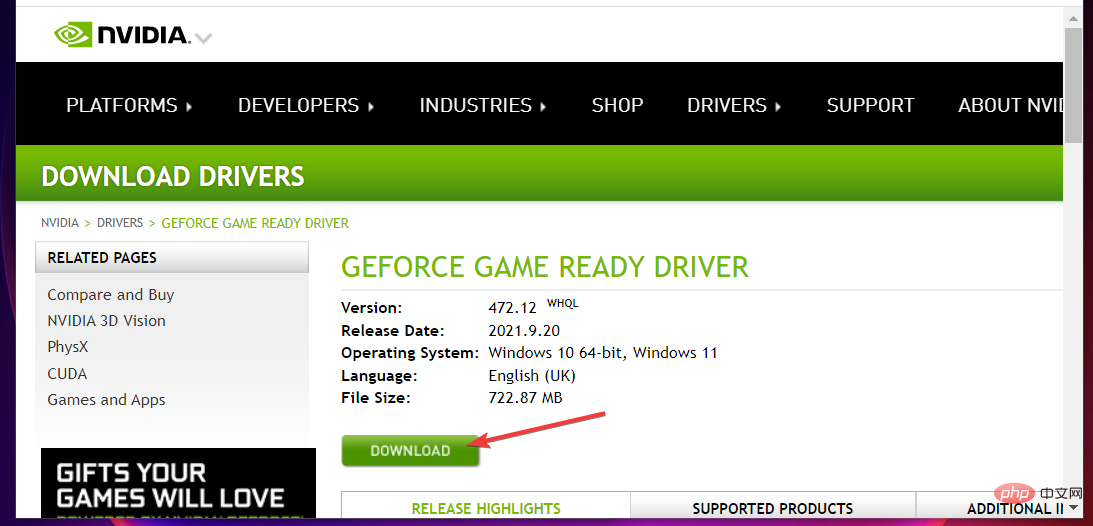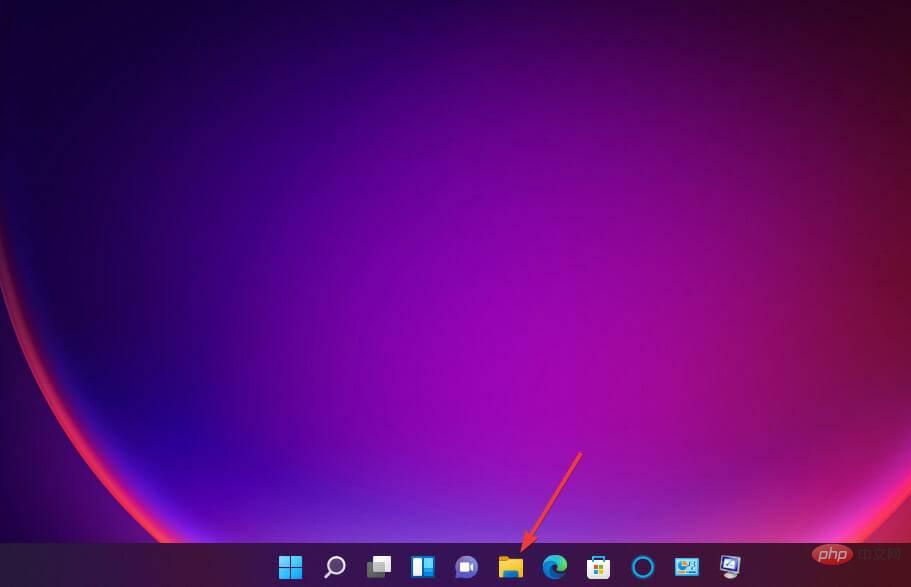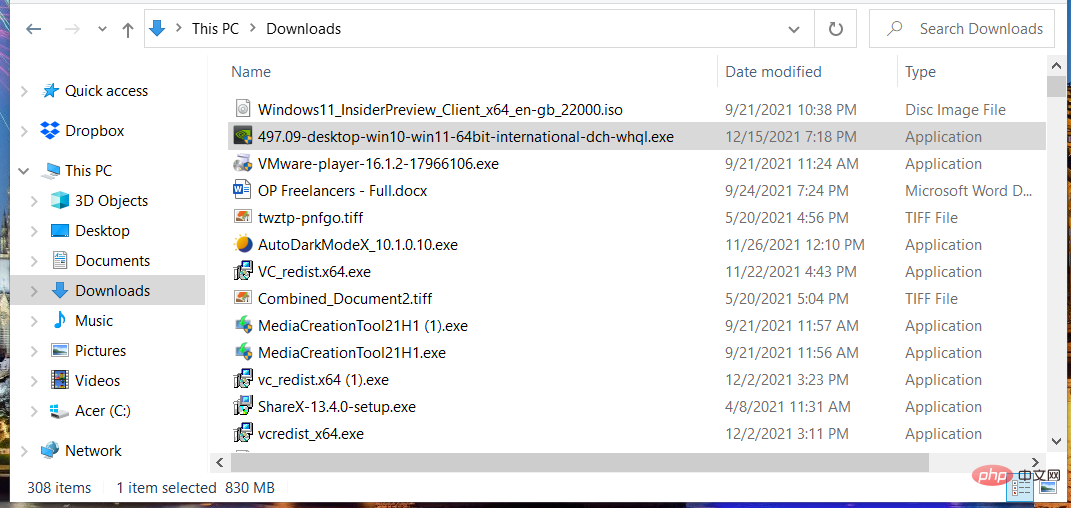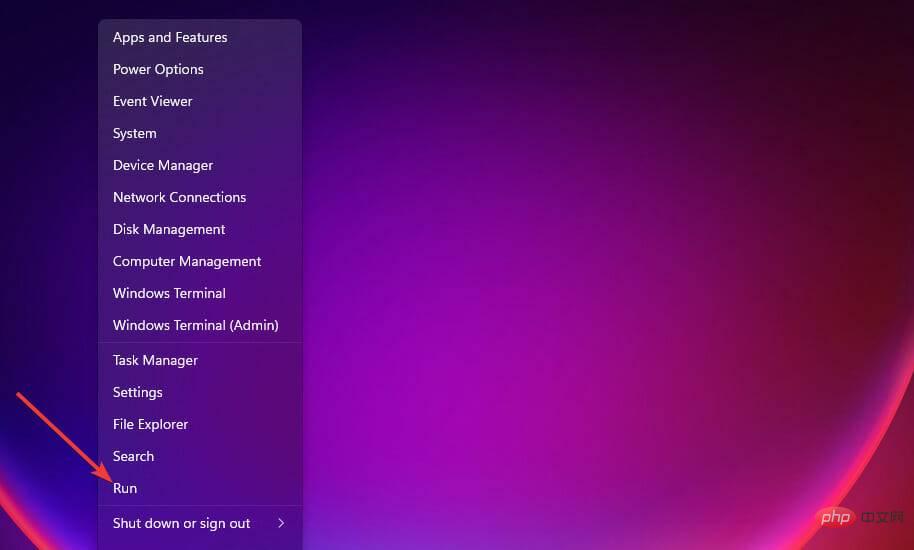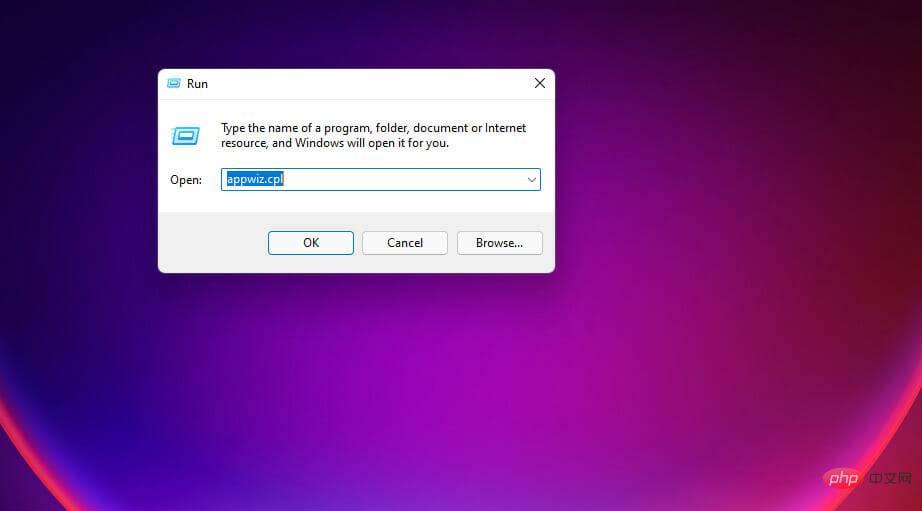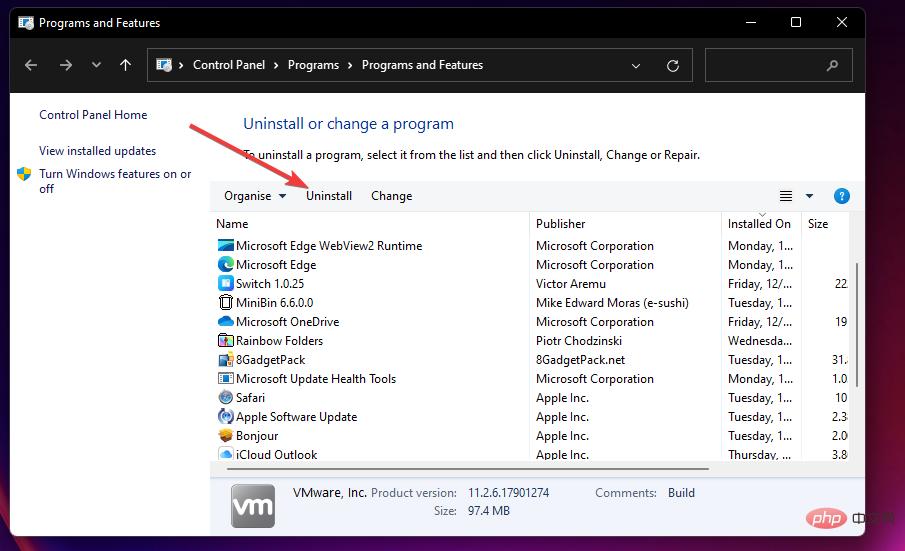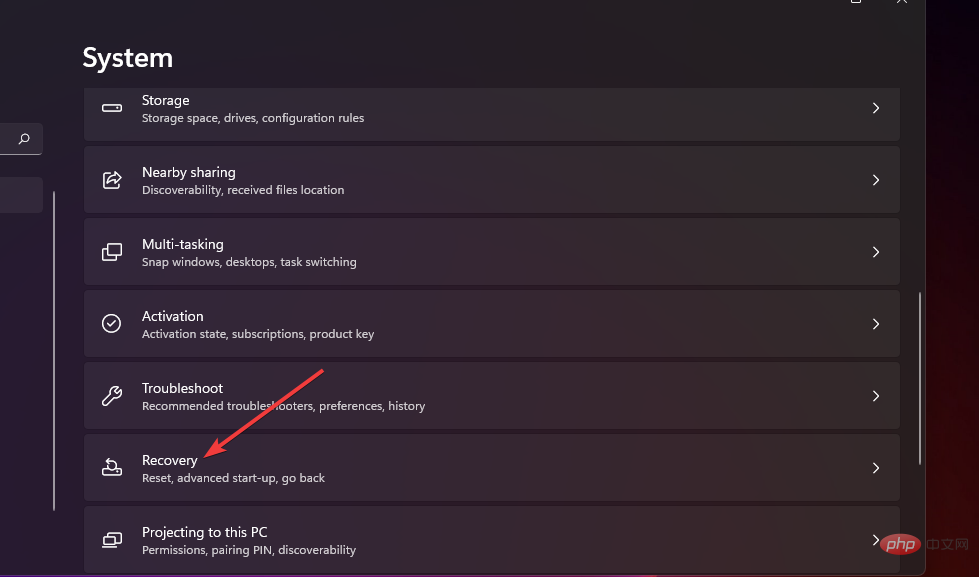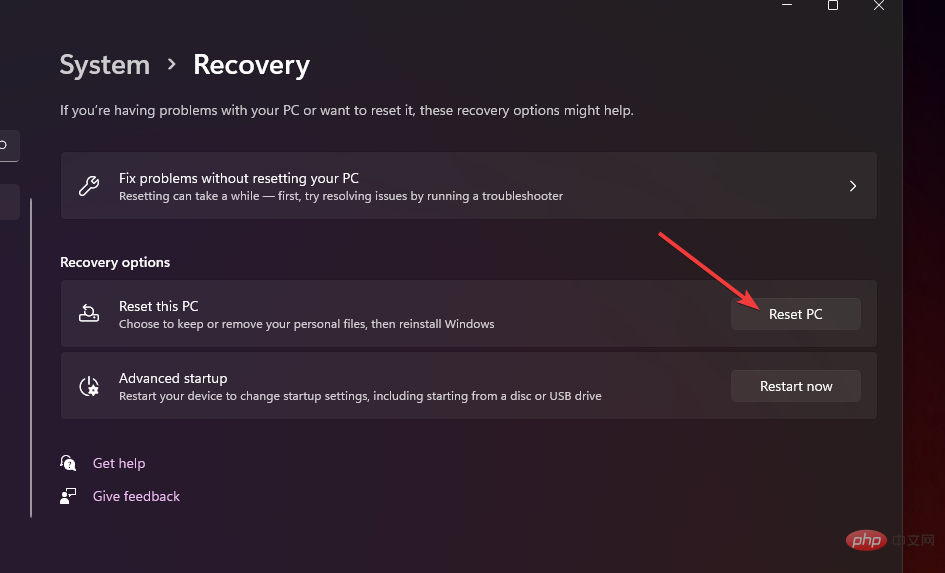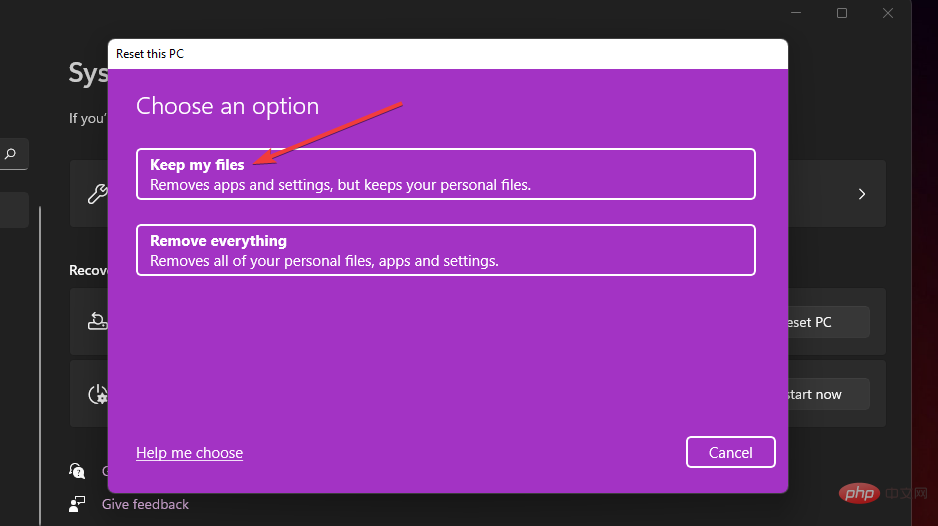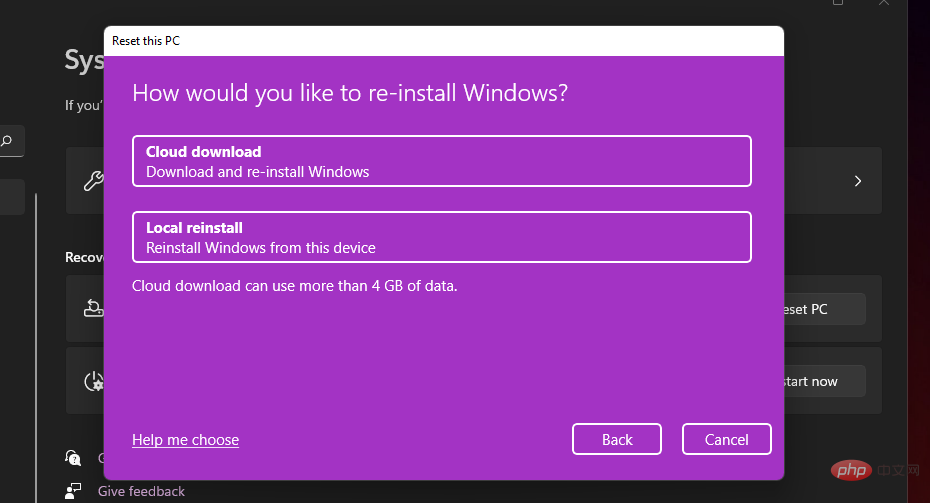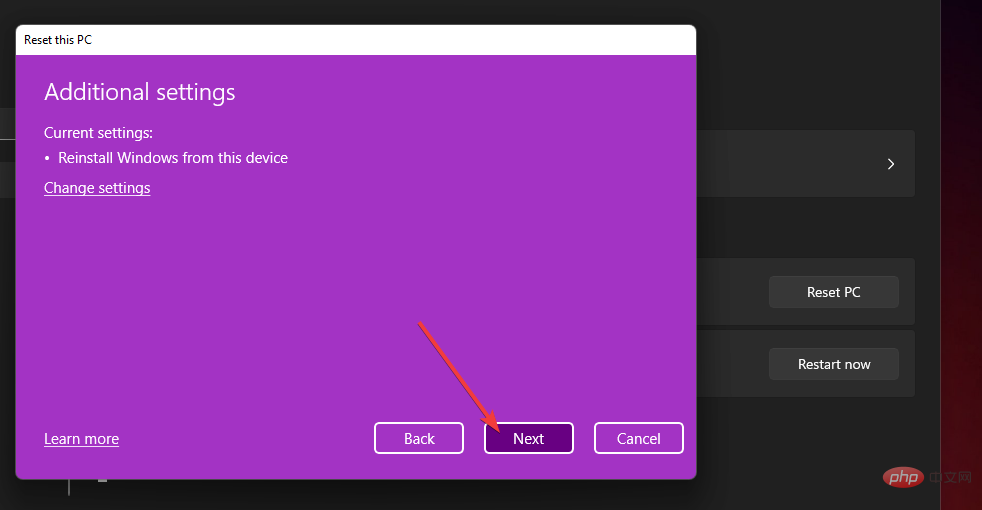Maison >Problème commun >Correctif : Windows 11 continue de se bloquer de manière aléatoire
Correctif : Windows 11 continue de se bloquer de manière aléatoire
- 王林avant
- 2023-04-17 13:55:032285parcourir
Pourquoi Windows 11 plante-t-il de manière aléatoire ?
Il existe certaines raisons potentielles qui peuvent déclencher des blocages aléatoires de Windows 11, comme mentionné dans la citation ci-dessus. Cela peut être un problème graphique pour les utilisateurs de PC dotés de GPU limités. Les blocages peuvent être causés par une résolution d'écran de l'adaptateur graphique de votre PC trop élevée.
Ou geler en raison de la compatibilité du pilote GPU. Si vous avez récemment effectué une mise à niveau vers la dernière plate-forme de bureau de Microsoft, votre carte graphique peut avoir un pilote Windows 10 incompatible. Dans ce cas, vous devez mettre à jour le pilote de votre GPU vers un pilote plus compatible.
La RAM système limitée peut être un autre facteur provoquant le blocage aléatoire de Windows 11. Une mémoire système insuffisante provoque un crash sur un PC Windows 11 avec 4 Go de RAM. L'extension de l'allocation de mémoire virtuelle peut résoudre de tels problèmes.
Les fichiers système corrompus sont une autre cause potentielle du blocage aléatoire de Windows 11. L'exécution d'une analyse des fichiers système peut résoudre le problème dans ce cas. La réinitialisation de Windows 11 est une solution alternative plus approfondie à la réparation des fichiers système.
Sonic Studio 3 est un programme en conflit et est connu pour entrer en conflit avec Windows 11. Certains utilisateurs ont confirmé que la désinstallation du logiciel peut résoudre le blocage de Windows 11. Vous devriez peut-être vérifier si Sonic Studio 3 est installé.
Il existe donc plusieurs façons de résoudre ce problème. Voici comment corriger les blocages aléatoires dans Windows 11.
Comment réparer les blocages aléatoires de Windows 11 ?
1. Exécutez une analyse des fichiers système
- Tout d'abord, cliquez sur l'icône en forme de loupe à côté du menu Démarrer dans la barre des tâches.

- Vous devez taper cmd dans la zone de recherche pour trouver l'invite de commande.
- Assurez-vous d'ouvrir une invite élevée en cliquant avec le bouton droit sur le résultat de la recherche d'invite de commande et en sélectionnant Exécuter en tant qu'administrateur.

- Entrez cette commande et appuyez sur Return :
<code><strong>DISM.exe /Online /Cleanup-image /Restorehealth</strong>
- 接下来,输入以下 SFC 命令并点击Enter:
<strong>sfc /scannow</strong>DISM.exe /Online /Cleanup-image /Restorehealth
- Ensuite, entrez la commande SFC suivante et appuyez sur
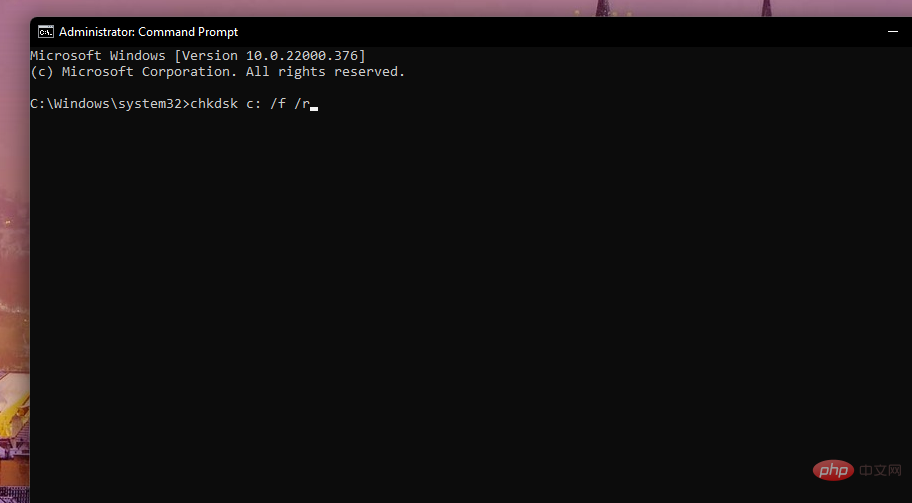
:
2. Exécutez une analyse de disque
- Ouvrez l'invite de commande en tant qu'administrateur comme décrit dans les trois premières étapes de la solution précédente.
- Cliquez sur cette commande ScanDisk et appuyez sur Entrée :
<strong>chkdsk c: /f /r</strong>
- Vérifiez maintenant que ScanDisk sera programmé pour s'exécuter au redémarrage. Cliquez sur le menu Démarrer, appuyez sur le bouton Alimentation et sélectionnez Redémarrer .

3. Réduisez le paramètre de résolution de votre moniteur
- Cliquez sur l'icône de la barre des tâches Windows pour afficher le menu Démarrer et sélectionnez l'application Paramètres épinglée à cet endroit.

- Sélectionnez l'option Afficher la navigation dans l'onglet Système.

- Cliquez sur le menu déroulant Afficher la résolution pour choisir un paramètre de résolution légèrement inférieur.

- Sélectionnez l'option Conserver les modifications dans la boîte de dialogue pour confirmer.

4. Vérifiez les problèmes de mémoire
- Appuyez simultanément sur les touches Windows et S.
- Tapez Windows Memory Diagnostics dans la zone de recherche qui s'ouvre.

- Cliquez sur Diagnostic de la mémoire Windows pour l'ouvrir.
- Sélectionnez l'option Redémarrer maintenant et recherchez les problèmes .

Après cela, Windows redémarrera, Windows Memory Diagnostics analysera et les résultats devraient ensuite être affichés.
Si les diagnostics de mémoire Windows détectent des erreurs, vous devrez peut-être remplacer le module RAM défectueux.5. Développez l'allocation de mémoire virtuelle
- Affichez l'utilitaire de recherche à l'aide de son bouton dans la barre des tâches ou de la touche Windows + du raccourci clavier S.
- Entrez le mot-clé Performance pour Windowsdans le champ de recherche.

- Sélectionnez ensuite Ajuster l'apparence et les performances des résultats de recherche Windows pour ouvrir l'onglet Effets visuels affiché directement ci-dessous.

- Cliquez sur l'onglet Avancé.
- Sélectionnez ensuite l'option Change.

- Décochez la case Gérer automatiquement la taille du fichier d'échange pour tous les lecteurs et sélectionnez la partition principale du lecteur C:.

- Cliquez ensuite sur le bouton radio Personnaliser Taille.

- Tapez la valeur recommandée spécifiée dans la fenêtre Mémoire virtuelle dans la zone de texte Taille initiale (Mo).

- Entrez une valeur supérieure à la valeur recommandée dans la case Taille maximale.

- Cliquez sur OK dans la fenêtre de la mémoire virtuelle.

6. Mettez à jour votre pilote GPU
- Ouvrez le site Web du fabricant de votre carte graphique (NVIDIA, Intel, AMD).
- Ensuite, rendez-vous dans la section de téléchargement de pilotes du site Web.

- Sélectionnez le modèle de votre carte graphique et la plate-forme Windows dans le menu de la section Téléchargement de pilotes.
- Cliquez sur l'option Télécharger du dernier pilote compatible avec votre PC.

- Après cela, ouvrez l'Explorateur de fichiers en cliquant sur le bouton de la barre des tâches affiché directement ci-dessous.

- Ouvrez le dossier contenant le package de pilotes que vous avez téléchargé.
- Double-cliquez sur le package de pilotes pour ouvrir sa fenêtre de paramètres. Installez ensuite le pilote via l'assistant d'installation.

Vous pouvez également utiliser un logiciel de mise à jour de pilote tiers pour mettre à niveau le pilote de votre carte graphique. Ce site est l'un de ces utilitaires que vous pouvez utiliser pour analyser votre PC et mettre automatiquement à jour les pilotes des appareils dotés de périphériques obsolètes.
7. Désinstallez Sonic Studio 3
- Appuyez sur la combinaison de touches Windows+X et sélectionnez le raccourci Exécuter.

- Tapez cette commande dans la boîte ouverte et cliquez sur OK :
<code><strong>appwiz.cpl</strong>appwiz.cpl
-
Sélectionnez Sonic Studio 3 dans Programmes et fonctionnalités et cliquez sur le logiciel La Désinstaller
option.
- Cliquez sur Oui dans toute invite de confirmation de désinstallation qui peut apparaître.
- Appuyez sur la combinaison de touches Windows+I .
-
Sélectionnez « Récupération » dans l'onglet « Système »
des Paramètres.
-
Cliquez sur le bouton Réinitialiser le PC
affiché directement ci-dessous.
-
Sélectionnez l'option Conserver mes fichiers
.
-
Sélectionnez ensuite « Téléchargement Cloud » ou « Réinstallation locale »
.
-
Cliquez sur Suivant>Réinitialiser
pour restaurer Windows 11 aux paramètres d'usine par défaut.
Ce qui précède est le contenu détaillé de. pour plus d'informations, suivez d'autres articles connexes sur le site Web de PHP en chinois!