Maison >Problème commun >Comment obtenir des statistiques de performances sur la barre des tâches dans Windows 11
Comment obtenir des statistiques de performances sur la barre des tâches dans Windows 11
- PHPzavant
- 2023-04-17 12:43:031551parcourir
Les utilisateurs Windows d'aujourd'hui sont plus susceptibles d'installer et d'utiliser de nombreuses applications sur leur ordinateur pour augmenter leur productivité et leur efficacité. Lorsque les utilisateurs lancent plusieurs applications simultanément, ils consomment du processeur, de la mémoire RAM et d'autres ressources.
Ne serait-il pas formidable si les utilisateurs pouvaient afficher les statistiques de performances sur leur barre des tâches ? Avec le lancement de Windows 11, Microsoft a introduit la Xbox Game Bar, qui peut être utilisée à diverses fins. Par conséquent, les utilisateurs pourront ajouter des informations sur les performances à la barre des tâches.
Si vous cherchez également des moyens d'y parvenir, cet article vous aidera certainement.
Comment ajouter/obtenir des statistiques de performances sur la barre des tâches dans Windows 11
Voici quelques étapes pour procéder.
1.Cliquez avec le bouton droit sur le bouton Démarrer de la barre des tâches.
2. Pour ouvrir l'application Paramètres, cliquez sur Paramètres dans le menu contextuel comme indiqué ci-dessous.
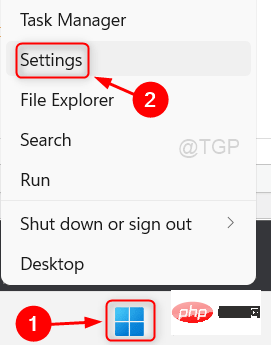
3. Ensuite, accédez à Jeux dans le panneau de gauche de la fenêtre Paramètres.
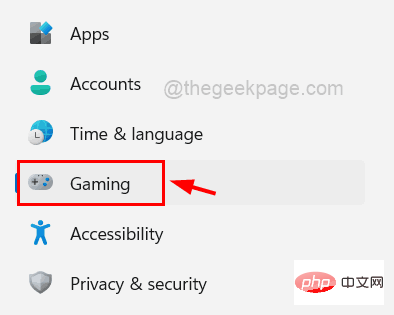
4. Cliquez sur l'option Xbox Game Bar sur la page de jeu à droite, comme indiqué dans l'image ci-dessous.
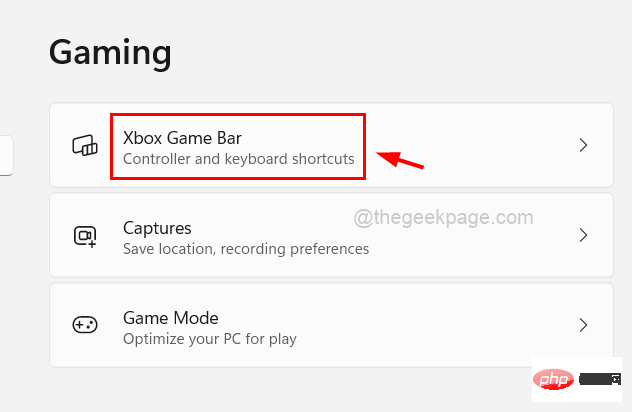
5. Après cela, cliquez sur le bouton Basculer qui dit Ouvrez la barre de jeu Xbox à l'aide de ce bouton pour l'activer comme indiqué ci-dessous.
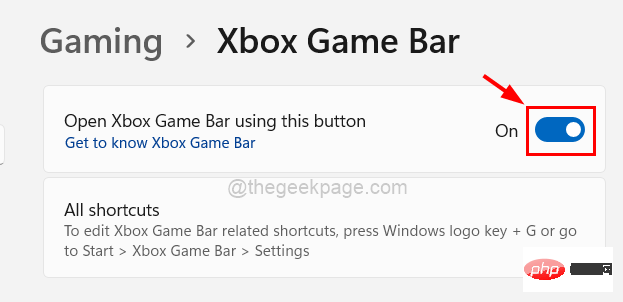
Windows + G de votre clavier pour ouvrir le widget Xbox Game Bar sur l'écran système.
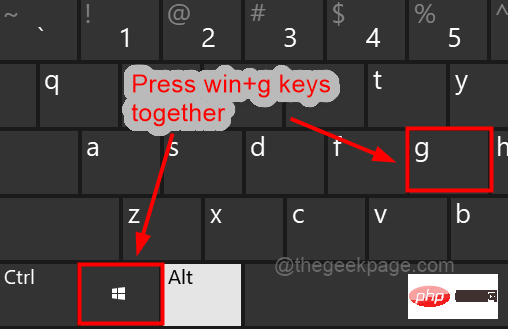
onglet Performances en haut du Widget de la barre de jeu Xbox pour faire basculer sa fenêtre vers l'écran comme indiqué ci-dessous.
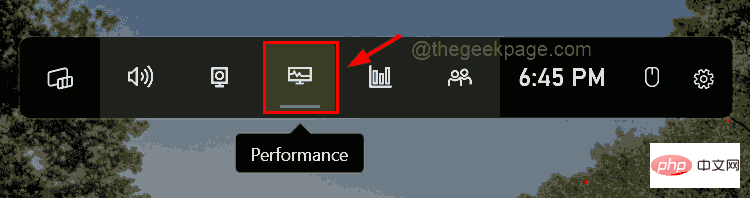
Paramètres comme indiqué.
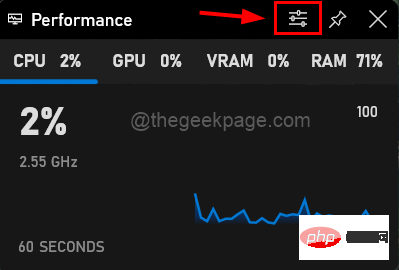
Bas comme Position du graphique.
11. Si votre thème sur votre système est clair, décochez la case Remplacer la transparence par défaut comme indiqué ci-dessous. Sinon, cochez la case pour le sélectionner. 12. Changez la couleur d'accentuation en n'importe quelle autre couleur ou laissez-la par défaut, comme indiqué dans l'image. 13. Enfin, sélectionnez toutes les métriques que vous souhaitez voir en vérifiant les statistiques de performances dans la barre des tâches, comme indiqué dans la capture d'écran ci-dessous.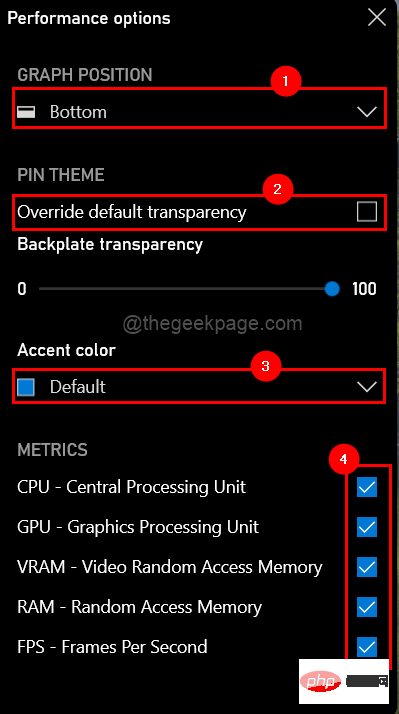
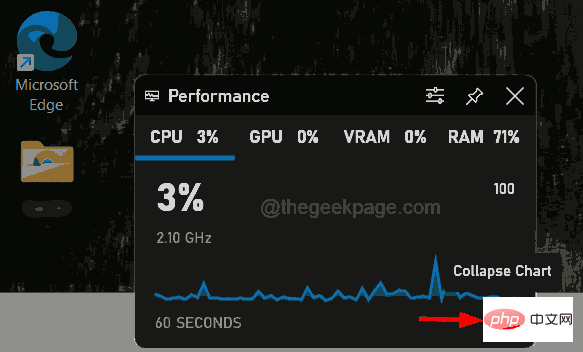
Épingler" pour épingler les statistiques de performances à la barre des tâches.
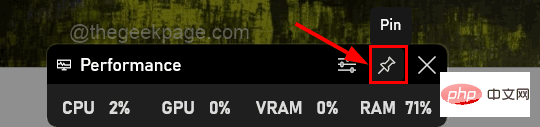

Ce qui précède est le contenu détaillé de. pour plus d'informations, suivez d'autres articles connexes sur le site Web de PHP en chinois!

