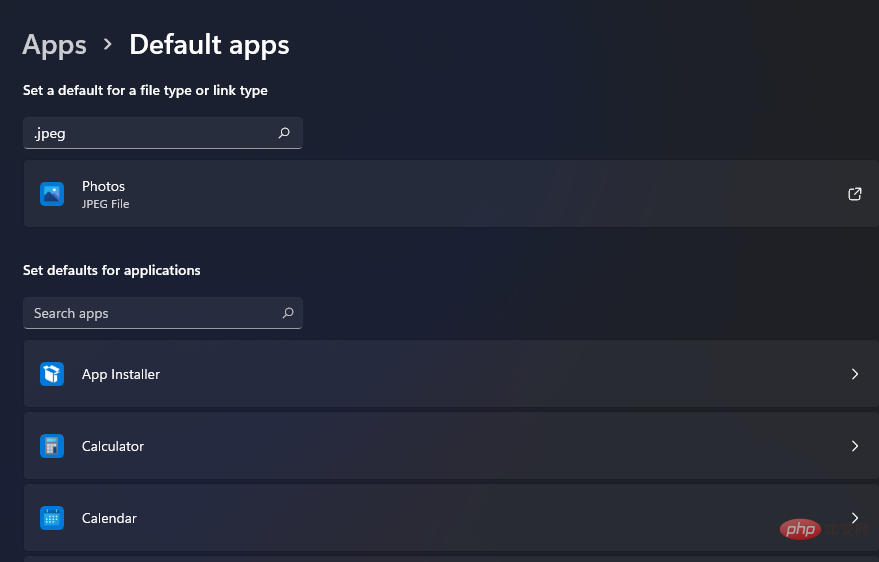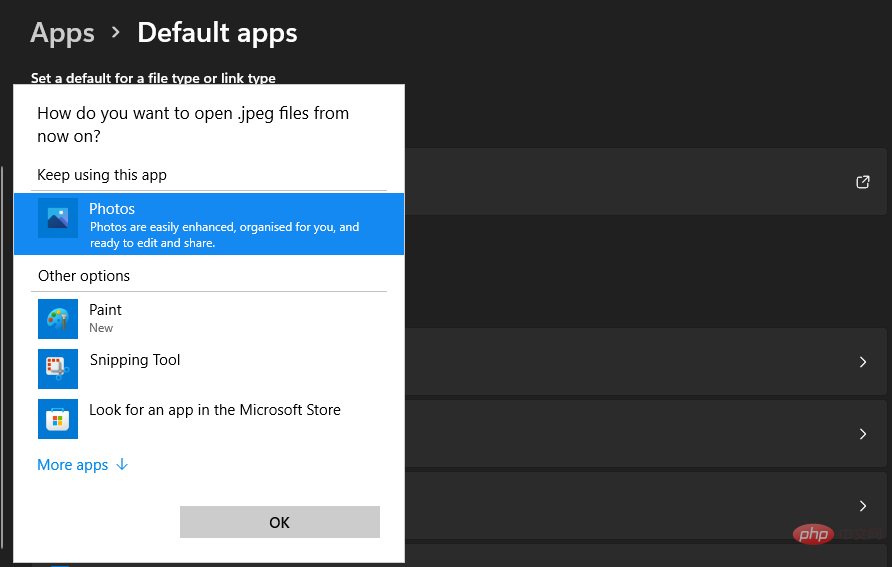Maison >Problème commun >Correctif : impossible d'ouvrir les fichiers JPG sous Windows 11
Correctif : impossible d'ouvrir les fichiers JPG sous Windows 11
- WBOYWBOYWBOYWBOYWBOYWBOYWBOYWBOYWBOYWBOYWBOYWBOYWBavant
- 2023-04-17 12:37:024930parcourir
JPG est l'un des formats de fichiers image les plus populaires avec PNG. Il s’agit d’un format d’image compressé avec perte, idéal pour les sites Web. Par conséquent, de nombreux utilisateurs enregistrent ou convertissent les images au format JPG.
Cependant, certains utilisateurs ont signalé qu'ils rencontraient des problèmes pour ouvrir des fichiers JPG dans Windows 11 à l'aide de l'application Photos par défaut de la plate-forme. Par conséquent, ces utilisateurs ne peuvent pas ouvrir, afficher et modifier des images au format JPG dans Windows 11. Voici ce qu'un utilisateur a dit dans un message du forum Microsoft :
Lorsque je double-clique sur un fichier JPG pour l'ouvrir dans Microsoft Photo, j'obtiens l'erreur Le programme spécifié est introuvable. Il s'agit d'un nouvel ordinateur portable Windows 11 que j'ai acheté il y a environ un mois. Cela a fonctionné pendant quelques semaines et j'ai commencé à avoir des erreurs.
Ainsi, certains utilisateurs voient une sorte de message d'erreur lorsqu'ils tentent d'ouvrir des fichiers JPG dans Windows 11. Rencontrez-vous des difficultés à ouvrir les fichiers JPG sous Windows 11 ? Si tel est le cas, essayez d'appliquer des correctifs potentiels aux fichiers JPG non ouverts suivants.
Comment réparer les fichiers JPG qui ne peuvent pas être ouverts sous Windows 11 ?
1. Vérifiez le nom de fichier de l'image JPG
- Ouvrez la fenêtre de l'Explorateur en cliquant sur le bouton de la barre des tâches ci-dessous.

- Cliquez sur Afficher pour sélectionner les options d'affichage.
- Sélectionnez Extensions de fichiersParamètres dans le sous-menu.

- Ensuite, affichez le dossier contenant les images non ouvertes.
- Cliquez avec le bouton droit sur le fichier et sélectionnez Renommer.

- Entrez un nouveau titre pour le fichier et assurez-vous qu'il inclut .jpg à la fin.
2. Réparer les fichiers JPG corrompus
Essayez d'ouvrir plusieurs fichiers JPG dans Windows 11. Vous constaterez peut-être qu'il s'agit simplement d'un fichier JPG qui ne s'ouvre pas. Si tel est le cas, le fichier JPG que vous ne pouvez pas ouvrir est peut-être corrompu.
Vous pouvez utiliser un logiciel de réparation de photos pour réparer les fichiers JPG corrompus. Des outils comme Stellar Photo Repair peuvent restaurer vos fichiers JPG à leur qualité d'origine et leur permettre de s'ouvrir sans aucun problème. Il corrige également tout dommage causé par la corruption, qu'il s'agisse de pixellisation, de distorsion ou autres.
⇒Obtenez une réparation de photos stellaire
3. Réinitialiser ou réparer l'application Photos
- Cliquez sur le bouton Démarrer de la barre des tâches.
- Ouvrez l'application Paramètres épinglée dans le menu Démarrer.
- Sélectionnez une application dans l'onglet Applications Programmes et fonctionnalités Options de navigation.

- Faites défiler jusqu'à Microsoft Photos et cliquez sur le bouton à trois points de l'application.

- Sélectionnez Options avancées pour voir les paramètres de votre photo.
- Cliquez sur Réinitialiser pour effacer les données de l'application des photos.

- Vous pouvez également essayer d'appuyer sur le bouton Réparer ici.
4. Réenregistrez toutes les applications MS Store
- Ouvrez le menu Démarrer de Windows 11 et saisissez PowerShell dans la zone de recherche.
- Cliquez avec le bouton droit sur le résultat de la recherche Windows PowerShell pour sélectionner Exécuter en tant qu'administrateur.

- Entrez cette commande :
<code><strong>Get-AppXPackage | Foreach {Add-AppxPackage -DisableDevelopmentMode -Register "$($_.InstallLocation)AppXManifest.xml"}</strong> - 按Enter键重新注册应用程序。

- 重新注册应用程序后,单击开始菜单上的电源>重新启动。
5. 更新照片应用
- 从“开始”菜单打开 Microsoft Store。
- 单击MS Store 应用程序中的库。

- 按获取更新按钮。

- 等待 MS Store 下载并安装可用更新。
6.运行系统文件检查器扫描
- 在开始菜单的搜索框中键入cmd 。
- 要以提升的权限启动命令提示符,请单击该搜索结果的以管理员身份运行选项。

- 输入此命令进行部署映像扫描,然后按Return:
<strong>DISM.exe /Online /Cleanup-image /Restorehealth</strong>
- 键入此命令进行系统文件检查器扫描,然后按Enter:
<strong>sfc /scannow</strong>Get-AppXPackage | Foreach {Add-AppxPackage -DisableDevelopmentMode -Register "$($_.InstallLocation)AppXManifest.xml"} Appuyez sur
Appuyez sur - Enter Re -enregistrer l'application.
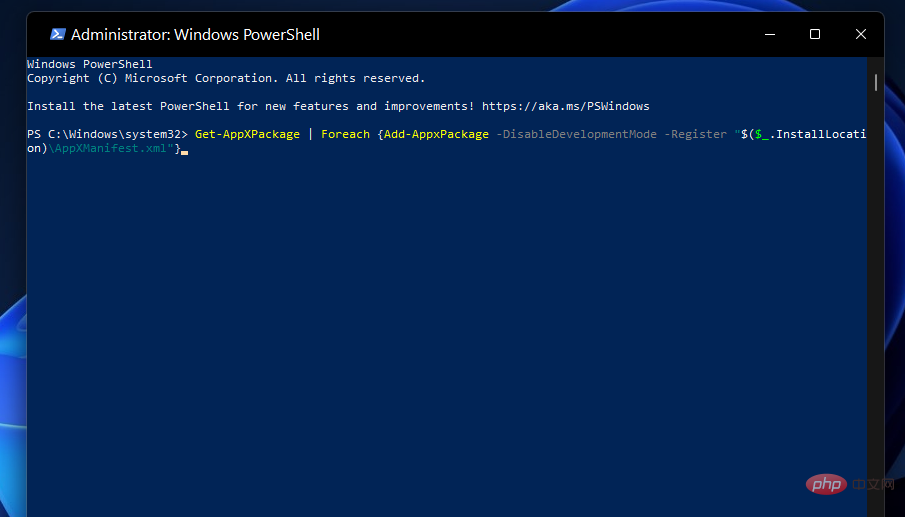 Après avoir réenregistré l'application, cliquez sur
Après avoir réenregistré l'application, cliquez sur - Power
- > dans le menu Démarrer Redémarrage. 5. Mettre à jour l'application Photos
- Ouvrez le Microsoft Store à partir du menu Démarrer. Cliquez sur
Bibliothèque dans l'application MS Store.
dans l'application MS Store. -
Appuyez sur le bouton Obtenir les mises à jour
.

- Attendez que MS Store télécharge et installe les mises à jour disponibles.
6. Exécutez une analyse du vérificateur de fichiers système
- Tapez cmd dans la zone de recherche du menu Démarrer.
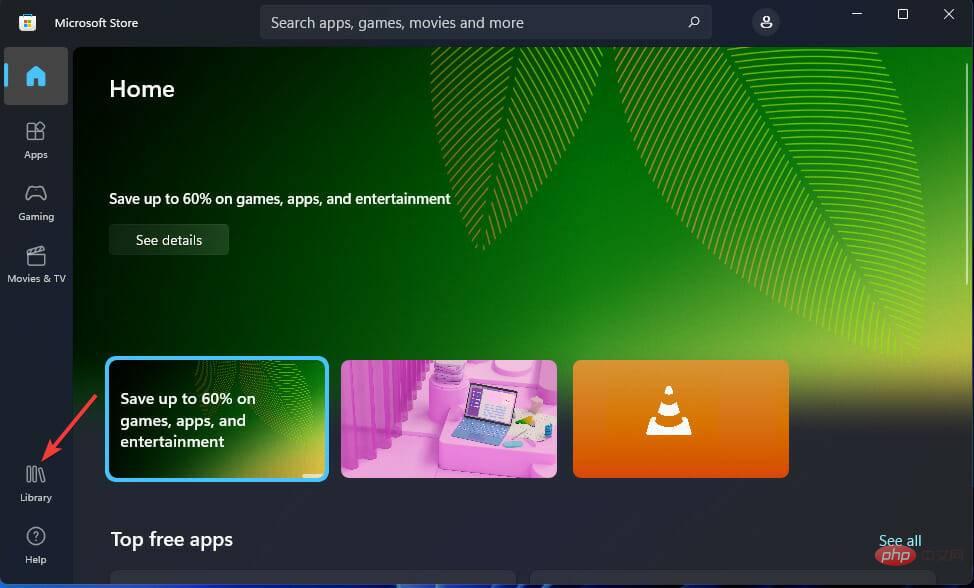
Exécuter en tant qu'administrateur pour ce résultat de recherche.
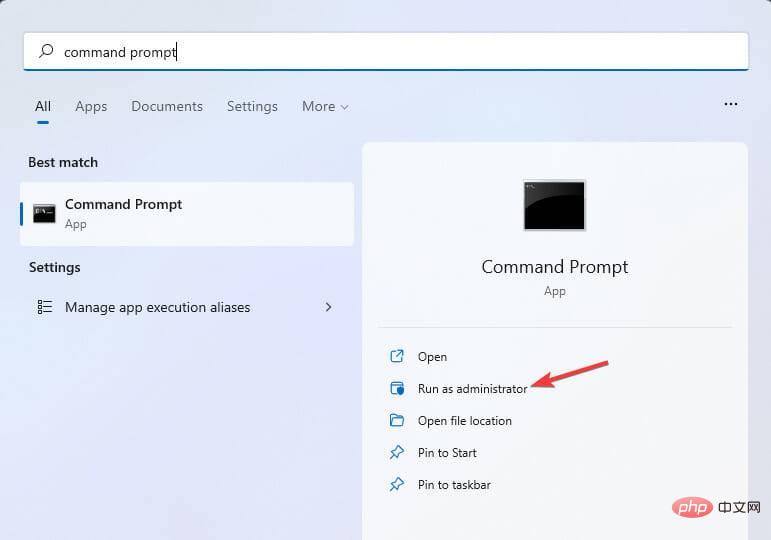
Entrez cette commande pour analyser l'image de déploiement et appuyez sur
Retour🎜 :🎜DISM.exe /Online /Cleanup-image /Restorehealth🎜🎜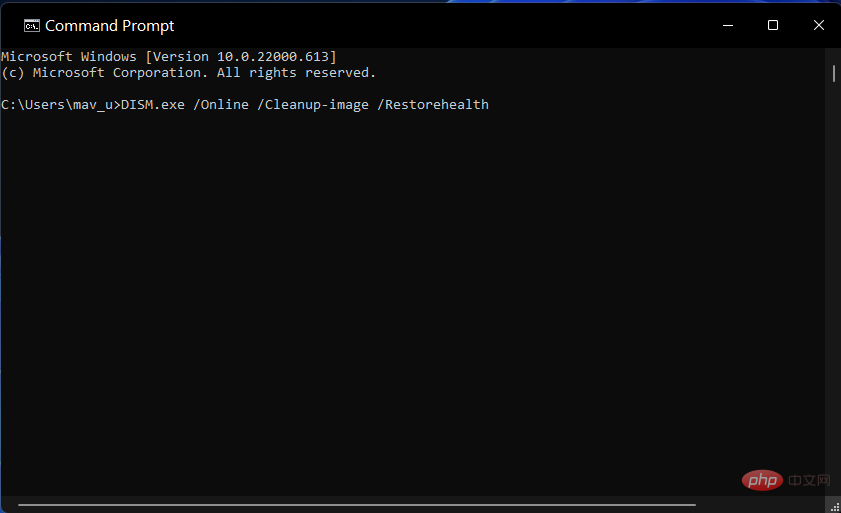 🎜🎜Tapez cette commande pour une analyse du vérificateur de fichiers système et appuyez sur 🎜Entrée🎜 :
🎜🎜Tapez cette commande pour une analyse du vérificateur de fichiers système et appuyez sur 🎜Entrée🎜 : 🎜sfc /scannow🎜🎜🎜🎜🎜Attendez ensuite que l'utilitaire SFC termine le processus d'analyse. 🎜🎜🎜 7. Modifiez l'application de visualisation d'images par défaut 🎜🎜🎜 Ouvrez les paramètres expliqués dans la troisième solution (ou vous pouvez appuyer sur la touche de raccourci 🎜Windows🎜+🎜I🎜). 🎜🎜Sélectionnez 🎜Applications🎜 et Applications par défaut dans Paramètres. 🎜🎜🎜🎜Tapez 🎜JPEG🎜 dans la zone de recherche et sélectionnez JPEG. 🎜🎜🎜🎜Cliquez sur la 🎜photo🎜 pour ouvrir le menu de sélection de l'application en un clin d'œil juste en dessous. 🎜🎜🎜🎜Si aucune autre visionneuse d'images tierce n'est installée, choisissez Paint ou Paint 3D. 🎜🎜🎜Quelles sont les meilleures alternatives de logiciels tiers pour les photos ? 🎜🎜L'application Photos pour Windows 11 propose de nombreuses visionneuses et éditeurs d'images tiers alternatifs avec lesquels vous pouvez ouvrir des fichiers JPEG. FastStone Image Viewer et Irfan View sont deux alternatives de logiciels gratuits particulièrement recommandées. Notre tutoriel sur le meilleur logiciel de visualisation de photos contient plus de détails. 🎜🎜Vous pouvez donc essayer d'utiliser une alternative à la visionneuse d'images tierce pour ouvrir JPG. Windows 11 n'ouvrira pas automatiquement les fichiers JPG avec d'autres logiciels, à moins d'être configuré pour le faire. Vous devez sélectionner une visionneuse d'images tierce comme logiciel JPG par défaut, comme mentionné dans la dernière résolution ci-dessus. 🎜🎜Cependant, les correctifs potentiels ci-dessus sont susceptibles de résoudre la plupart des problèmes liés à l’ouverture de fichiers JPG à l’aide du logiciel par défaut de Windows 11. Avant d'envisager des alternatives à l'application Photos par défaut, essayez d'abord d'appliquer tous ces correctifs potentiels. 🎜Ce qui précède est le contenu détaillé de. pour plus d'informations, suivez d'autres articles connexes sur le site Web de PHP en chinois!
Articles Liés
Voir plus- Quels sont les établissements de formation d'ingénieur logiciel PHP ?
- Les applications Microsoft sur Windows 11 22H2 rencontrent des problèmes après la restauration du système
- Comment désactiver la mise en évidence de la recherche dans Windows 11 ?
- La dernière mise à jour de Microsoft Outlook pour Android introduit la fonctionnalité de prédiction de texte
- Comment résoudre le problème de ne pas taper dans Windows 7



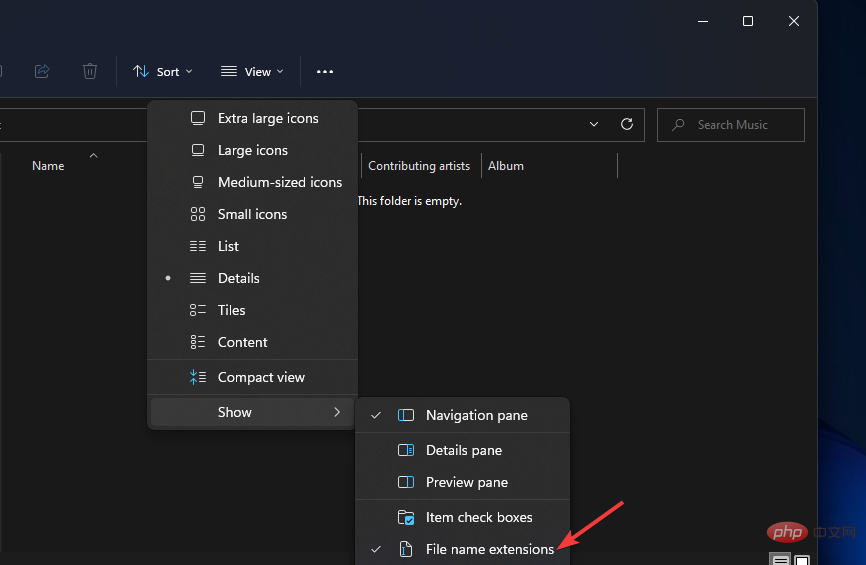
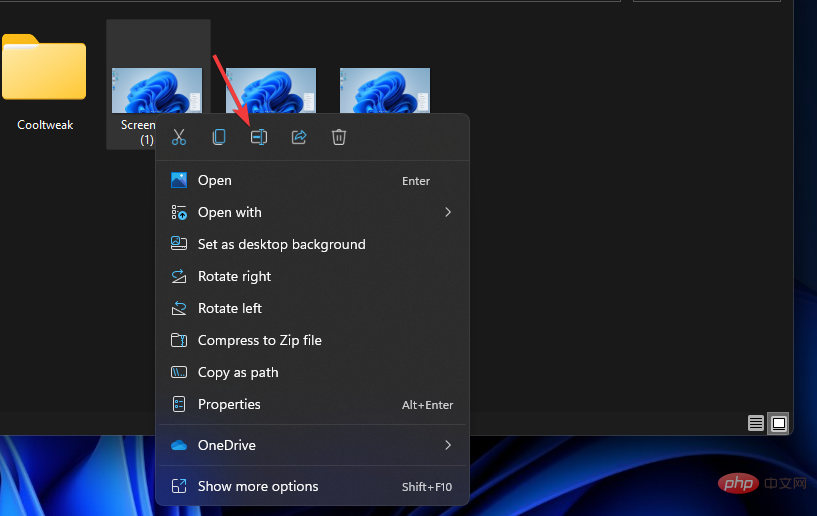
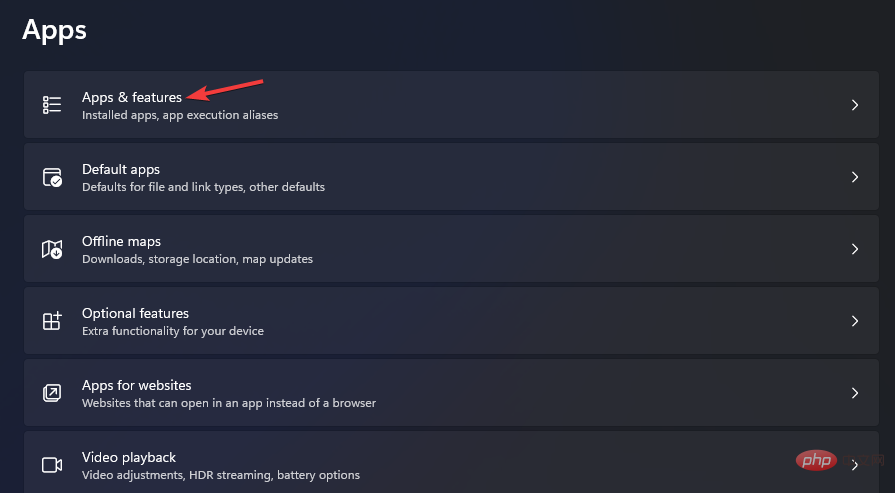
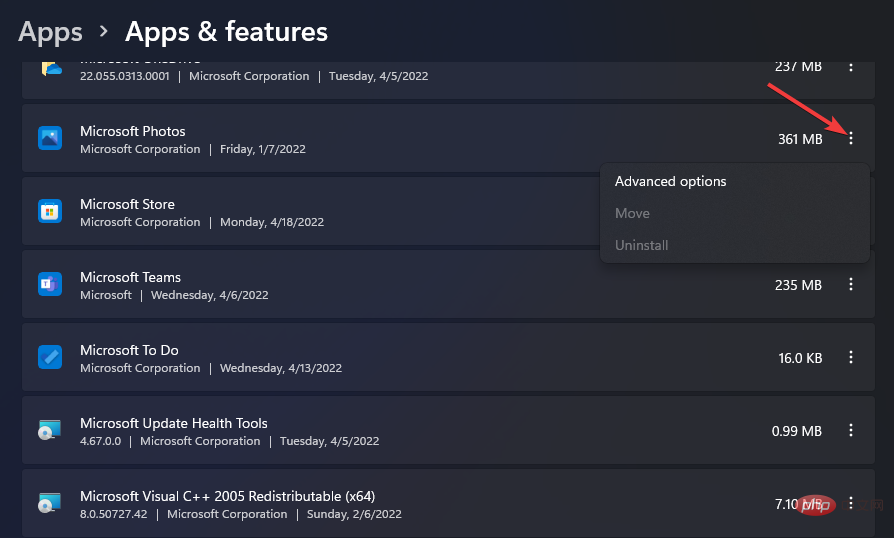
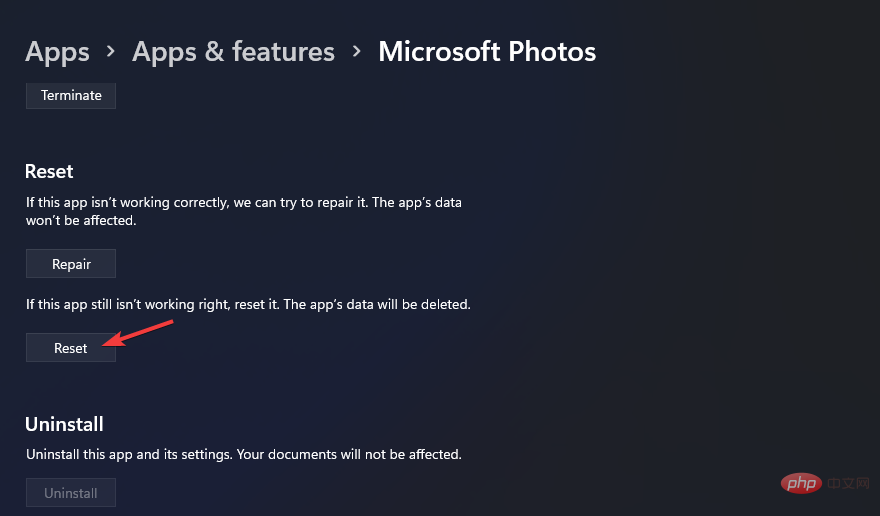
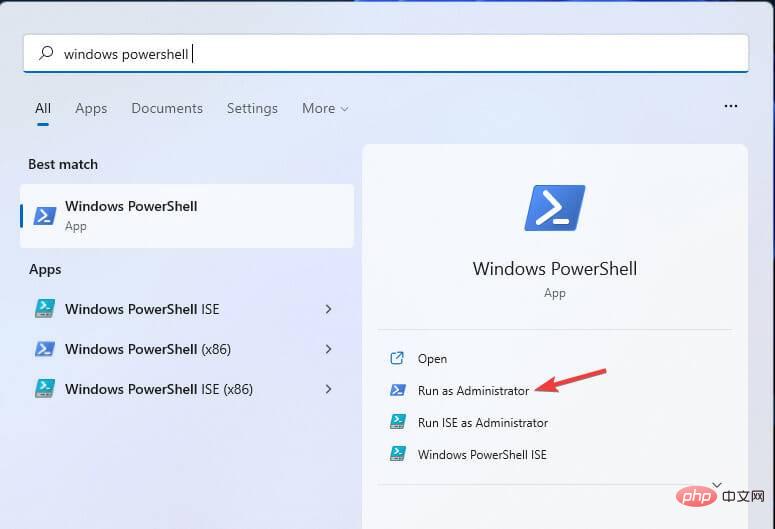
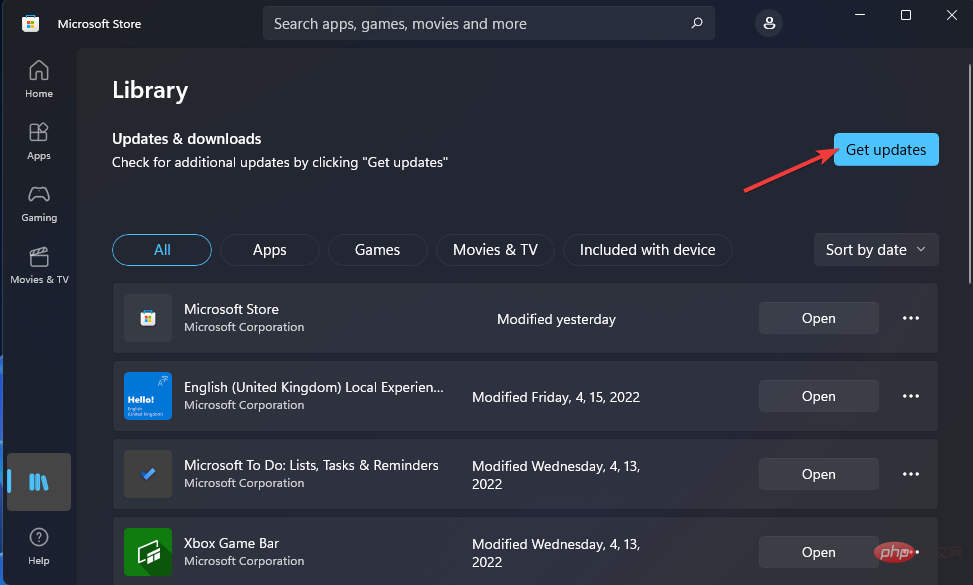
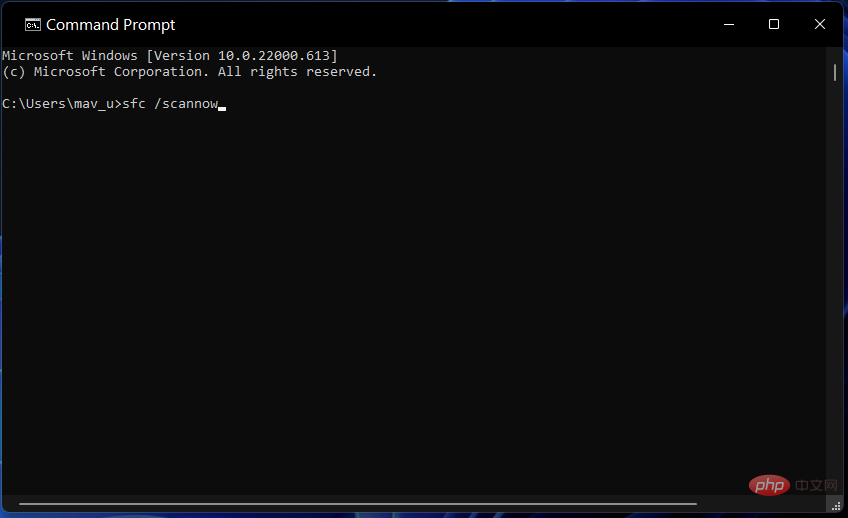
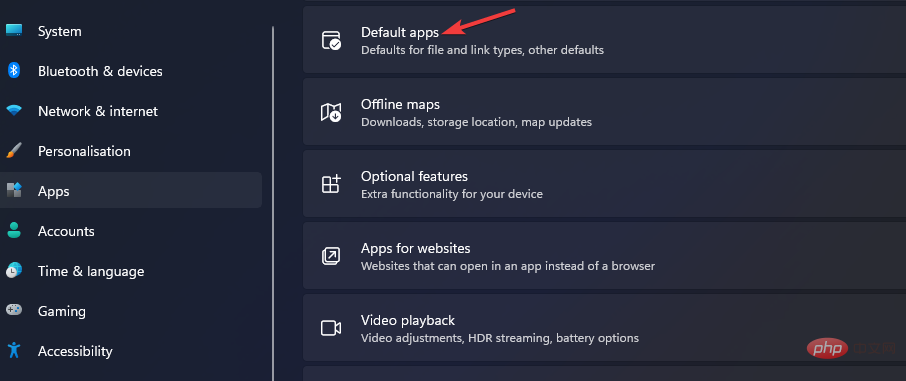 dans l'application MS Store.
dans l'application MS Store.