Maison >Problème commun >Comment ajouter des images aux cellules d'une feuille de calcul Excel
Comment ajouter des images aux cellules d'une feuille de calcul Excel
- WBOYWBOYWBOYWBOYWBOYWBOYWBOYWBOYWBOYWBOYWBOYWBOYWBavant
- 2023-04-17 11:49:0519560parcourir
Vous vous demandez peut-être si vous avez la possibilité d'ajouter une image ou une photo à une cellule d'une feuille de calcul Excel ? Eh bien, la plupart des utilisateurs ne savent pas comment le faire ni s'il possède des fonctionnalités. Mais une fois que vous ajoutez ou insérez une image dans votre feuille de calcul, il n'est pas si simple de l'insérer dans les cellules.
Même après avoir ajouté l'image, cela peut devenir un problème si des opérations impliquant des cellules spécifiques dans des lignes ou des colonnes sont nécessaires. Si vous avez également du mal à ajouter ou à insérer des images dans des cellules d'une feuille de calcul ou à les utiliser en utilisant une formule ou une opération, cet article vous expliquera comment le faire facilement en suivant les étapes ci-dessous.
Comment ajouter des images aux cellules d'une feuille de calcul Excel
Étape 1 : Appuyez d'abord sur la touche Windows de votre clavier, puis tapez excel.
Étape 2 : Après cela, sélectionnez l'application Excel dans les résultats de recherche pour ouvrir l'application Excel sur votre système, comme indiqué dans la capture d'écran ci-dessous.
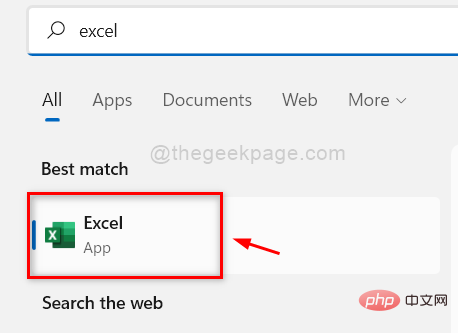
Étape 3 : Ensuite, vous pouvez cliquer sur Cahier de travail vierge ou ouvrir toute autre feuille de calcul Excel enregistrée existante à partir de votre ordinateur en naviguant comme indiqué ci-dessous.
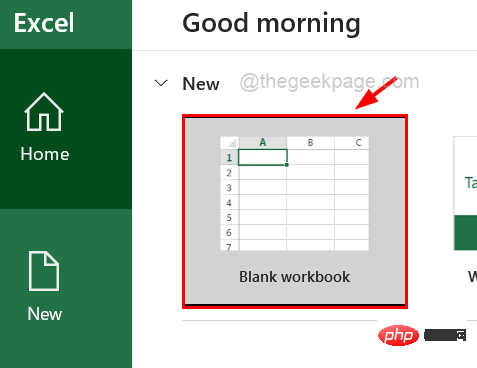
Étape 4 : Après avoir ouvert la feuille de calcul, pour ajouter l'image à la feuille de calcul, vous devez accéder à l'onglet « Insérer » dans la barre supérieure.
Étape 5 : Ensuite, cliquez sur l'option Image dans la section Illustrations et sélectionnez Cet appareil dans le menu déroulant, comme indiqué dans la capture d'écran ci-dessous.
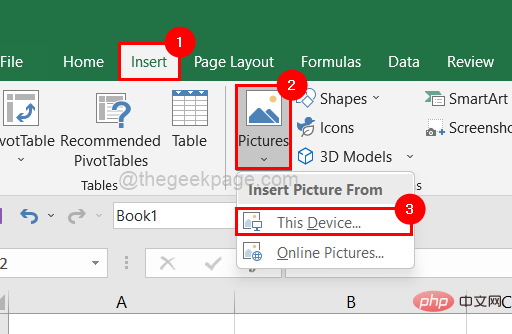
Étape 6 : Dans la fenêtre Insérer une image, accédez au dossier contenant vos images et sélectionnez autant d'images que vous le souhaitez et cliquez sur Insérer en bas comme indiqué ci-dessous.
Remarque : Dans cet exemple, nous avons sélectionné deux images, vous pouvez en choisir une ou plusieurs que vous souhaitez.
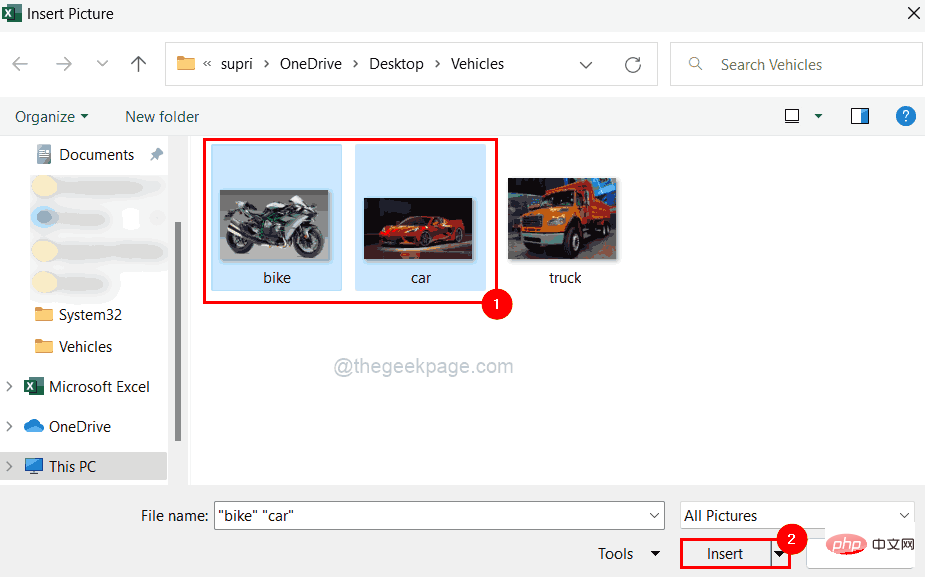
Étape 7 : Après avoir ajouté l'image à la feuille de calcul, pour ajuster l'image à une cellule spécifique, vous devez faire glisser les bords de l'image tout en maintenant enfoncée la touche ALT de votre clavier.
REMARQUE : La capture d'écran ci-dessous montre à quoi elle ressemblera après avoir inséré l'image dans la cellule.
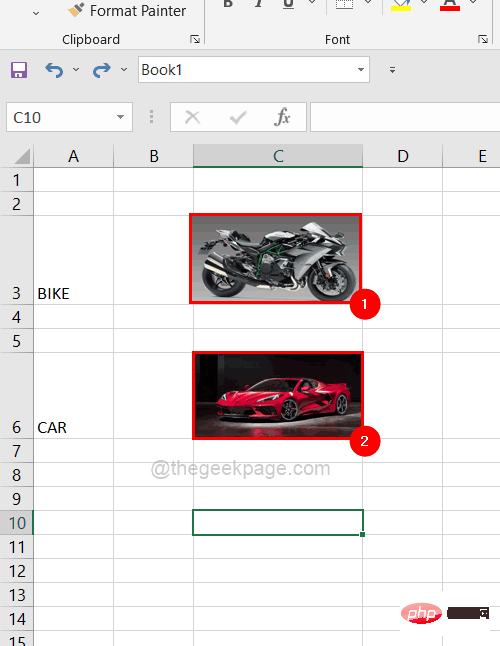
Étape 8 : Sélectionnez maintenant n'importe quelle ligne contenant l'image que vous venez d'insérer.
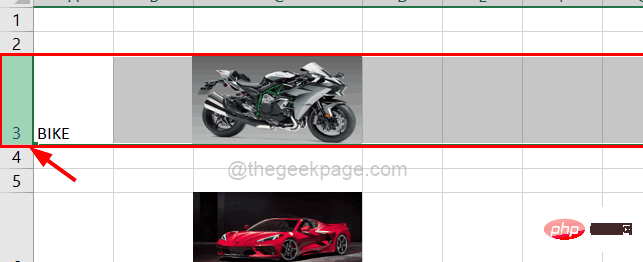
Étape 9 : Cliquez avec le bouton droit sur la ligne et cliquez sur l'option Masquer dans le menu contextuel comme indiqué ci-dessous.
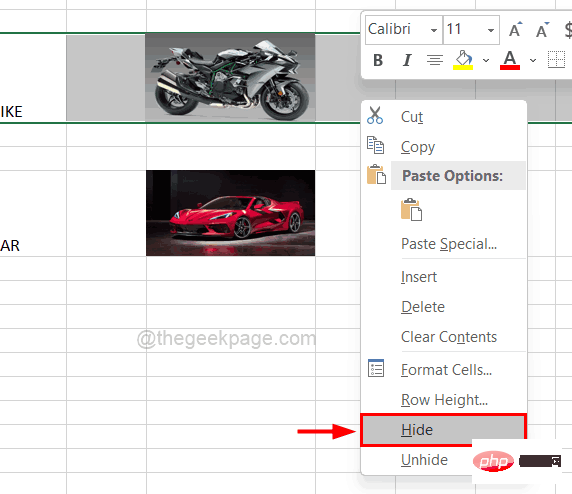
Étape 10 : Si vous observez que la ligne est masquée mais que l'image n'est pas cachée avec la ligne.
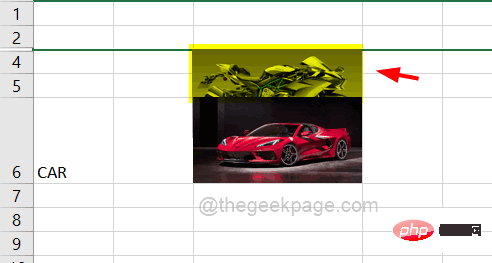
Étape 11 : Donc, pour faire bouger l'image avec la cellule, sélectionnez d'abord uniquement l'image d'une ligne spécifique.
Étape 12 : Ensuite, cliquez avec le bouton droit sur l'image et cliquez sur « Formater l'image » dans le menu comme indiqué ci-dessous.
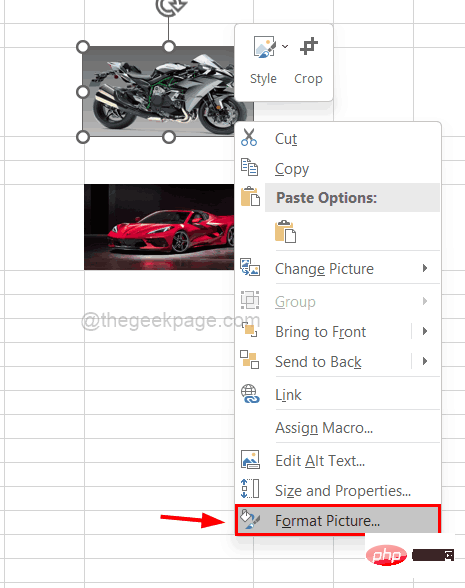
Étape 13 : Sur le côté droit, une petite fenêtre de formatage de l'image apparaît.
Étape 14 : Accédez à l'icône Taille et propriétés dans le menu supérieur, comme indiqué ci-dessous.
Étape 15 : Ensuite, cliquez sur Propriétés pour le développer afin de pouvoir afficher les options.
Étape 16 : Sélectionnez maintenant le bouton radio « Déplacer et redimensionner les cellules » dans la liste et fermez la fenêtre « Formater l'image » comme indiqué dans l'image.
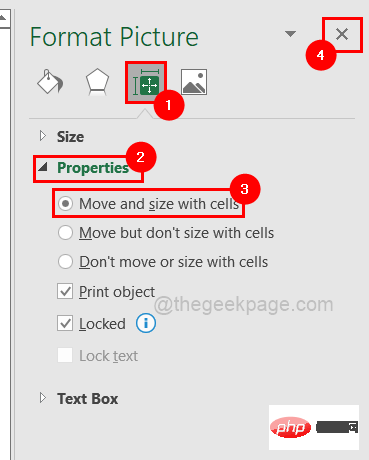
Étape 17 : Maintenant, si vous essayez de masquer la ligne, vous pouvez voir que la ligne entière est masquée ainsi que l'image insérée dans la cellule de cette ligne.
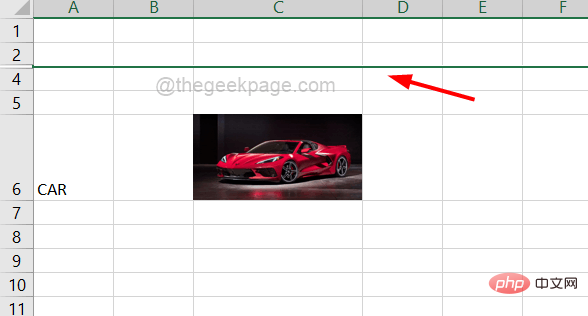
Étape 18 : Vous devez maintenant faire la même chose une par une pour toutes les images insérées dans les cellules du tableau Excel.
Ce qui précède est le contenu détaillé de. pour plus d'informations, suivez d'autres articles connexes sur le site Web de PHP en chinois!
Articles Liés
Voir plus- L'application appareil photo Obscura 3 bénéficie d'une interface remaniée et de nouveaux modes de prise de vue
- Studio Buds, le produit Beats « le plus vendu » à ce jour, désormais disponible en trois nouvelles couleurs
- Les applications Microsoft sur Windows 11 22H2 rencontrent des problèmes après la restauration du système
- Comment renommer et déplacer des fichiers avec des espaces dans leurs noms à partir de la ligne de commande
- Comment désactiver la mise en évidence de la recherche dans Windows 11 ?

