Maison >Problème commun >Comment réinstaller le dernier Realtek HD Audio Manager sur Windows 10 et 11
Comment réinstaller le dernier Realtek HD Audio Manager sur Windows 10 et 11
- 王林avant
- 2023-04-17 10:52:0214432parcourir
Realtek HD Audio Manager est un moyen pratique de contrôler facilement et d'ajuster rapidement vos adaptateurs audio. De plus, il détecte automatiquement les accessoires audio nouvellement ajoutés, ce qui rend votre configuration audio plus pratique. Il possède également de nombreuses fonctionnalités que les mélomanes trouveront utiles à chaque fois, de la suppression du bruit et de l'annulation de l'écho à l'enregistreur vocal et bien plus encore. Cependant, c'est comme d'autres programmes qui rencontrent parfois des problèmes. Si vous faites partie de ceux qui ont récemment constaté qu'il manquait sur votre système Windows, il existe une solution simple : téléchargez et réinstallez Realtek HD Audio Manager sur votre Windows.
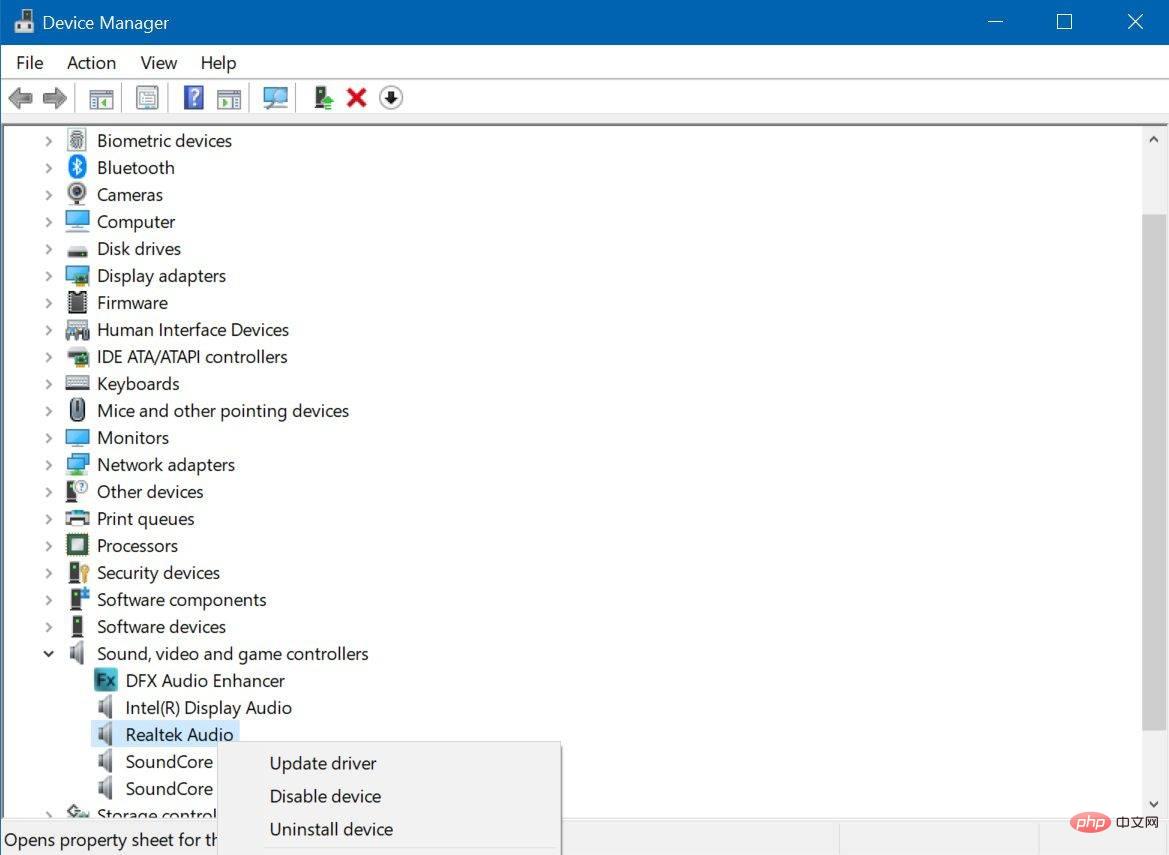
La plupart des machines Windows sont livrées avec Realtek HD Audio Manager ou un pilote installé. Vous pouvez simplement cliquer avec le bouton droit sur le bouton Démarrer pour accéder au Gestionnaire de périphériques et le vérifier. Une fois que vous l’ouvrez, faites défiler vers le bas et recherchez l’option « Contrôleurs son, vidéo et jeu ». Cliquez dessus pour développer la liste des périphériques ou des pilotes. Si vous trouvez Realtek High Definition Audio, votre ordinateur dispose de Realtek HD Audio Manager et vous rencontrez peut-être simplement un problème. La mise à jour de Realtek HD Audio est un moyen rapide de résoudre votre problème Faites simplement un clic droit dessus pour obtenir l'option "Mettre à jour le pilote", sélectionnez "Rechercher automatiquement le logiciel pilote mis à jour" et Windows fera le travail à votre place. Cependant, cela ne garantit pas des résultats optimaux, il est donc plus recommandé de télécharger et de réinstaller manuellement Realtek HD Audio Manager sous Windows 10 ou 11.
La première étape consiste à désinstaller Realtek HD Audio des éléments sous l'option Contrôleurs son, vidéo et jeu dans le Gestionnaire de périphériques. Il s'agit d'une étape importante pour garantir une réinstallation réussie du pilote audio Realtek HD et éviter d'autres problèmes. Ainsi, au lieu de sélectionner l'option de mise à jour pour Realtek High Definition Audio, sélectionnez « Désinstaller le périphérique ». Confirmez votre décision en cochant la case « Supprimer le logiciel pilote pour ce périphérique », puis sélectionnez « OK ». Suivez les étapes qui apparaissent dans les invites pour terminer le processus. Après cela, cliquez sur l'onglet Affichage en haut du Gestionnaire de périphériques et sélectionnez "Afficher les périphériques cachés" pour désinstaller les autres pilotes en double.
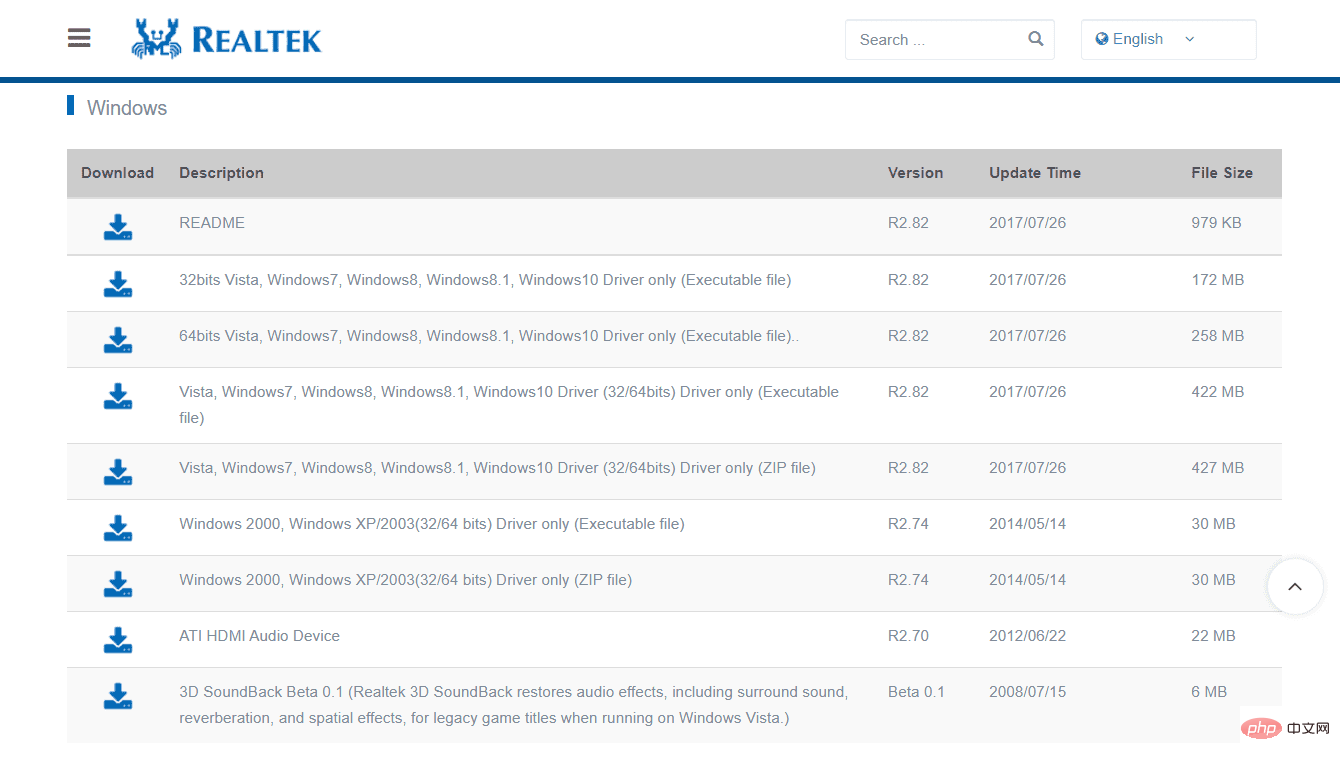
Une fois que votre PC est débarrassé des pilotes audio Realtek HD, vous devez vous procurer les pilotes audio Realtek HD appropriés pour votre système . Realtek fournit une liste des différentes versions de son logiciel de codec HD Audio sur sa page de téléchargement, y compris les versions ZIP et exécutables. Trouvez celui qui convient à votre système et cliquez sur l'icône de téléchargement à côté. Si vous possédez un produit Intel NUC8i7BE, NUC8i5BE et NUC8i3BE, vous pouvez afficher le pilote Realtek HD Audio pour Windows 10 et Windows 11 sur le site Web d'Intel. Intel fournit également le pilote Realtek High Definition Audio pour Windows 10 64 bits et Windows 11 pour les produits Intel NUC11PHKi7C de 11e génération. Vous pouvez également essayer d'obtenir le dernier pilote Realtek HD Audio via le site Web du fabricant de la carte mère. Appuyez simplement sur Windows + R et tapez la commande msinfo32 pour obtenir les détails de la marque du fabricant de votre carte mère et du nom du modèle du système. Après cela, visitez le site officiel du fabricant et téléchargez Realtek HD Audio Manager en utilisant les informations dont vous disposez.
Après avoir téléchargé le fichier, localisez-le sur votre système PC et démarrez le processus d'installation (si vous choisissez la version ZIP, décompressez-le d'abord dans un emplacement facilement accessible). Exécutez le fichier téléchargé et sélectionnez Suivant pour confirmer votre action. Cela peut prendre un certain temps, mais une fois Realtek HD Audio Manager réinstallé, votre PC vous demandera de redémarrer. Faites ceci pour terminer ces étapes. Après le redémarrage, vous pouvez vérifier si l'installation a réussi en visitant à nouveau le Gestionnaire de périphériques et en recherchant Realtek High Definition Audio mis à jour sous l'option Contrôleurs son, vidéo et jeu. Si ce n'est pas le cas, vous pouvez simplement répéter le processus de téléchargement du fichier jusqu'à ce que le pilote apparaisse dans le Gestionnaire de périphériques.
Ce qui précède est le contenu détaillé de. pour plus d'informations, suivez d'autres articles connexes sur le site Web de PHP en chinois!

