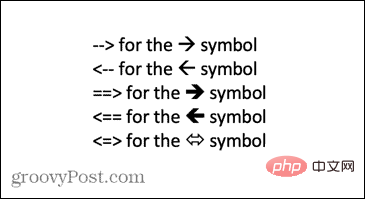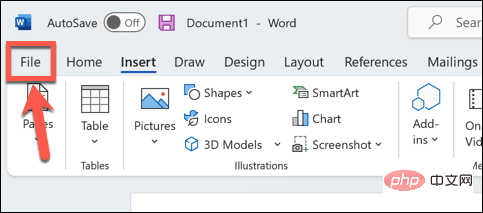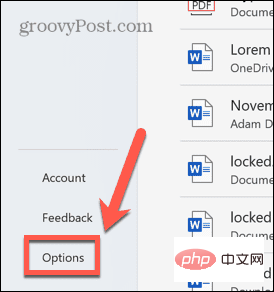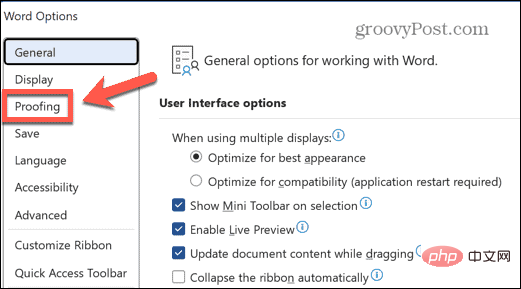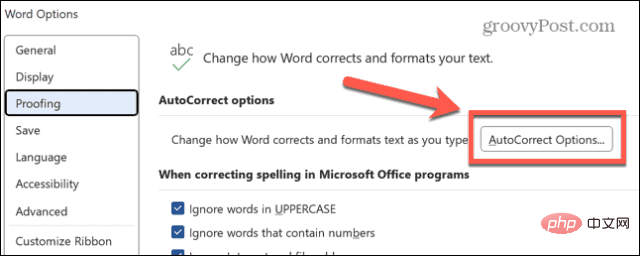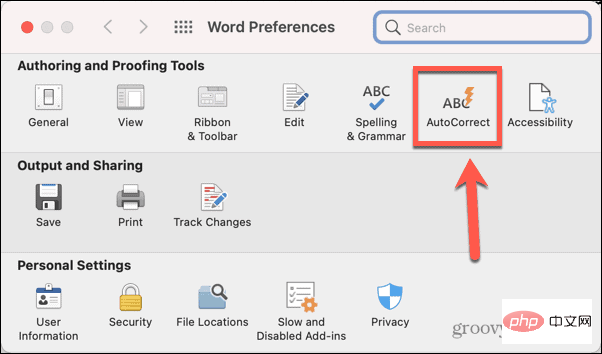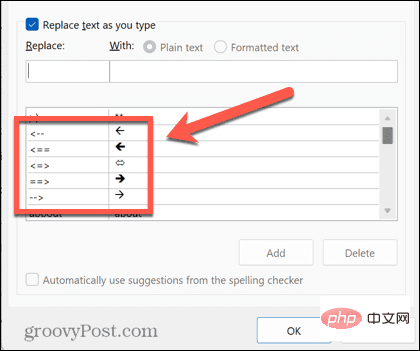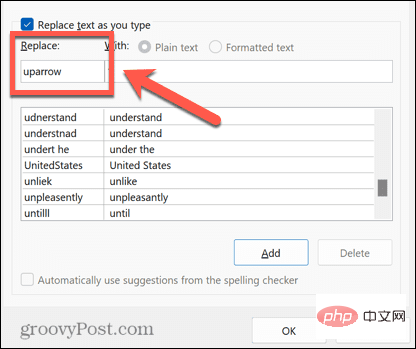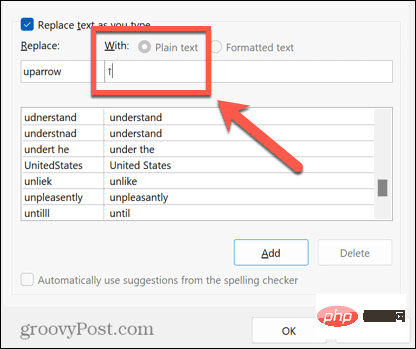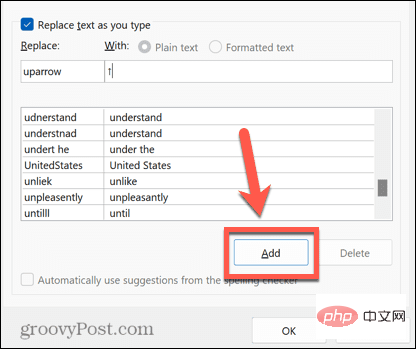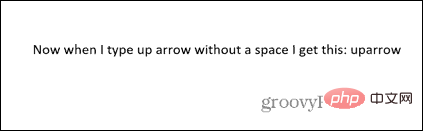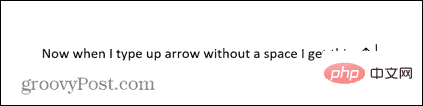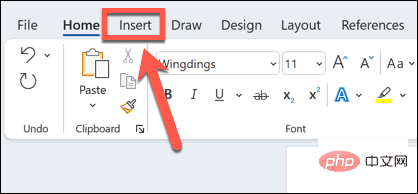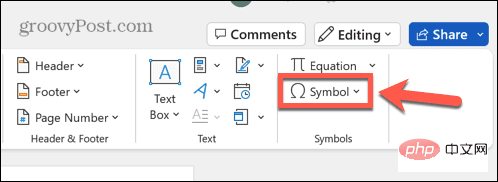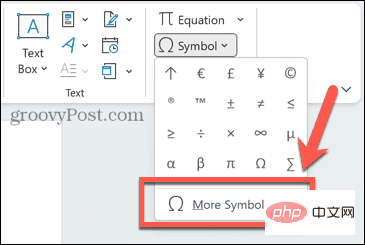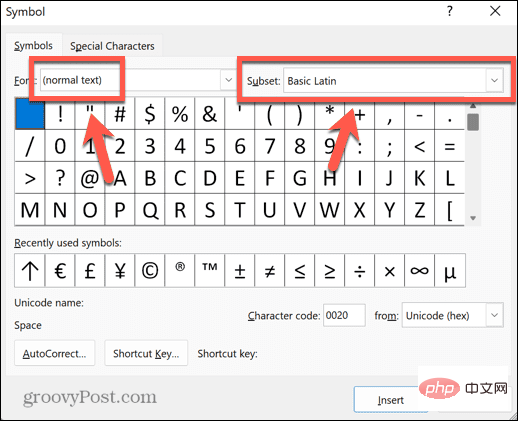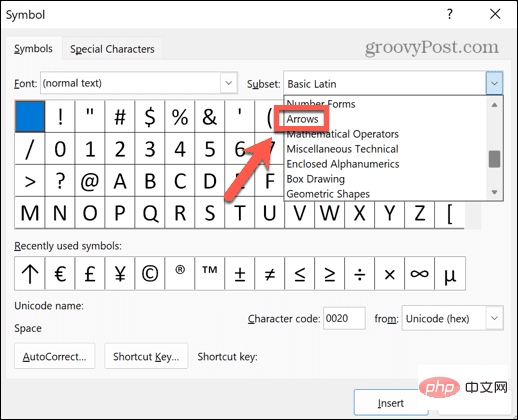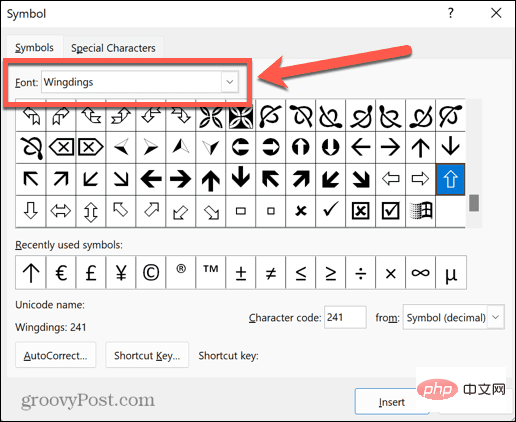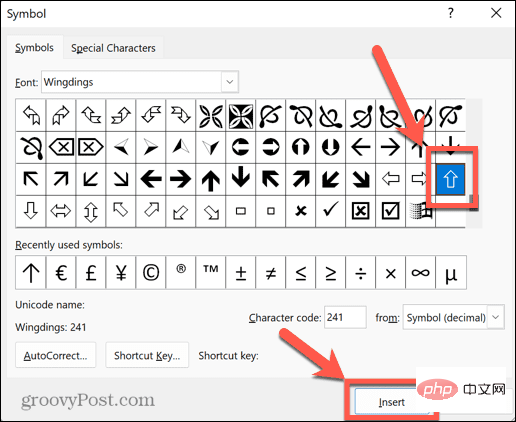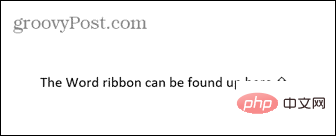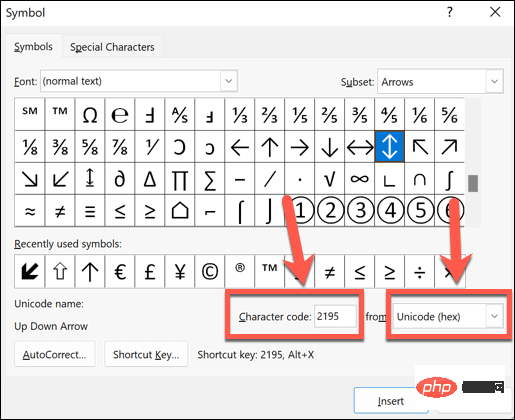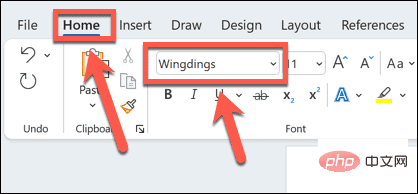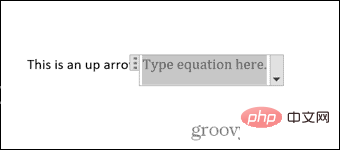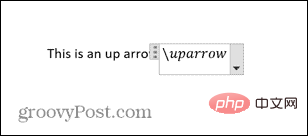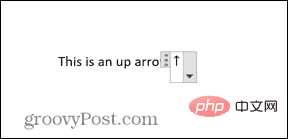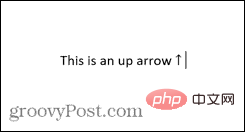Maison >Problème commun >Comment taper des flèches dans Word
Comment taper des flèches dans Word
- WBOYWBOYWBOYWBOYWBOYWBOYWBOYWBOYWBOYWBOYWBOYWBOYWBavant
- 2023-04-16 23:37:014209parcourir
Comment saisir des flèches dans Word à l'aide de la correction automatique
L'un des moyens les plus rapides de saisir des flèches dans Word consiste à utiliser les raccourcis de correction automatique prédéfinis. Si vous tapez une séquence spécifique de caractères, Word convertit automatiquement ces caractères en symboles fléchés. Vous pouvez dessiner de nombreux styles de flèches différents en utilisant cette méthode.
Pour saisir des flèches dans Word à l'aide de la correction automatique :
- Déplacez votre curseur vers l'emplacement du document où vous souhaitez que la flèche apparaisse.
- Tapez l'une des combinaisons de caractères suivantes :

- Si vous ne souhaitez pas que ce que vous tapez soit corrigé en symbole de flèche, appuyez sur la touche retour arrière de votre clavier pour que la flèche revienne au symbole que vous avez tapé.
Comment créer votre propre raccourci fléché dans la correction automatique
Si les raccourcis répertoriés ci-dessus ne produisent pas le type de flèche que vous souhaitez saisir, vous pouvez configurer votre propre raccourci de correction automatique qui utilise les caractères de votre choix Insertions combinées n'importe quel type de flèche que vous voulez.
Pour créer votre propre raccourci dans la correction automatique :
- Tapez le style de flèche dans lequel vous souhaitez créer un raccourci pour utiliser la méthode du curseur décrite ci-dessous.
- Sélectionnez la flèche et copiez-la en appuyant sur Ctrl+C sous Windows ou Cmd+C sous Mac.
- Sous Windows, cliquez sur le menu Fichier .

- Sélectionnez l'option dans le menu de gauche.

- Sélectionnez Relecture.

- Cliquez sur le bouton Correction automatique Options .

-
Vous pouvez accéder à un menu similaire sur votre Mac en allant dans Word > Préférences et en sélectionnant Correction automatique.

- Vous verrez une liste de tous les raccourcis de correction automatique actuels, y compris le raccourci pour la flèche illustré ci-dessus.

- Dans la zone Remplacer, saisissez le raccourci que vous souhaitez utiliser.

- Déplacez votre curseur sur la case Avec et appuyez sur Ctrl+V sous Windows ou Cmd+V sur Mac pour coller la flèche que vous avez copiée précédemment.

- Cliquez sur Ajouter.

- Cliquez sur "OK" et cliquez à nouveau sur "OK" pour quitter Options Word .
- Sélectionnez l'endroit où vous souhaitez que la flèche apparaisse et tapez le raccourci de votre choix.

- Appuyez sur la Barre d'espace et votre texte se transformera en symbole de flèche de votre choix.

- Vous pouvez répéter ces étapes pour un certain nombre de types de flèches différents. C'est une bonne idée de noter les raccourcis pour référence future.
Comment saisir des flèches dans Word à l'aide de symboles
Si les flèches de correction automatique ne sont pas du type dont vous avez besoin, vous pouvez utiliser d'autres types de flèches en les insérant sous forme de symboles. Cela vous offre un plus large éventail d'options, notamment des flèches haut et bas ainsi que des flèches gauche et droite.
Pour saisir des flèches dans Word à l'aide de symboles :
- Déplacez votre curseur là où vous souhaitez que la flèche apparaisse.
- Cliquez sur le menu Insérer .

- Cliquez sur le symbole .

- Choisissez Plus de symboles.

- Pour texte normal, cliquez sur le menu déroulant Sous-ensemble.

- Faites défiler vers le bas et sélectionnez la flèche.

- Sélectionnez une flèche dans la sélection.
- Si vous avez besoin de plus d'options, cliquez sur le menu déroulant Polices, faites défiler vers le bas et sélectionnez Wingdings.

- Faites défiler les symboles jusqu'à ce que vous trouviez le symbole de la flèche.
- Une fois que vous avez trouvé la flèche que vous souhaitez utiliser, cliquez dessus puis cliquez sur le bouton Insérer .

- Le symbole va maintenant être inséré dans votre texte.

- Vous pouvez fermer la fenêtre Symboles ou sélectionner plus de symboles à insérer.
Comment saisir des flèches dans Word en utilisant des caractères Unicode ou ASCII
Lorsque vous sélectionnez un symbole à l'aide de l'outil Symbole , des informations supplémentaires s'affichent dans la fenêtre, y compris le code de caractère de ce symbole spécifique. Vous pouvez utiliser ce code pour insérer des flèches sans ouvrir la fenêtre "Symboles".
Pour saisir une flèche à l'aide de caractères Unicode ou ASCII :
- Suivez les étapes de la section précédente pour ouvrir la fenêtre "Symboles" et recherchez le symbole de flèche de votre choix.
- Cliquez sur le symbole et notez le code du caractère et si le caractère est de Unicode (hex) ou symbole d'ASCII (décimal).

- Fermez la fenêtre "Symboles" et placez votre curseur à l'endroit où vous souhaitez que la flèche apparaisse.
- Si le symbole provient d'une police spécifique (par exemple Wingdings), sélectionnez cette police dans l'onglet Accueil .

- Pour les symboles Unicode, tapez le code que vous avez noté et appuyez sur Alt+X. Le code doit être converti en symboles pertinents.
- Pour les symboles ASCII, maintenez la touche Alt enfoncée et tapez le code du caractère sur le pavé numérique du clavier. Les chiffres en haut du clavier n'auront aucun effet.
- Si vous n'avez pas de pavé numérique sur votre clavier, vous pouvez ouvrir le clavier à l'écran Windows et utiliser le pavé numérique ci-dessus.
- Relâchez la touche Alt. Si vous avez saisi le bon code, votre flèche devrait apparaître dans votre document.
Comment taper des flèches dans Word en utilisant le mode Formule
Une autre façon d'insérer des flèches dans Word consiste à utiliser le Mode Formule. Il s'agit d'un mode qui vous permet d'utiliser des symboles mathématiques et il existe des raccourcis pour insérer des symboles fléchés.
Pour saisir des flèches dans Word en utilisant le mode Formule :
- Placez votre curseur à l'endroit où vous souhaitez que la flèche apparaisse.
- Appuyez sur Alt+= pour ouvrir le mode équation.

- Tapez backslash suivi du raccourci de correction automatique mathématique comme uparrow.

- Appuyez sur la Barre d'espace et le texte sera converti en la flèche spécifiée.

- Pour quitter le mode équation, appuyez à nouveau sur Alt+= et vous pourrez continuer à taper normalement.

Raccourcis du mode équation pour Microsoft Word
Certains raccourcis fléchés utiles en mode équation incluent :
- Flèche vers le haut ↑
- Flèche vers le haut ⇑
- Flèche vers le bas ↓
- Flèche vers le bas
- Flèche vers la gauche ←
- Gauche flèche⇐
- Flèche droite →
- Flèche droite⇒
- Rangée proche↗
- Étroite↖
- Siro↘
- Moineau↙
- Flèches gauche et droite↔
- Flèches gauche et droite⇔
- Flèches haut et bas↕
- flèches haut et bas⇕
- flèche gauche⟸
- longue flèche droite⟹
Ce qui précède est le contenu détaillé de. pour plus d'informations, suivez d'autres articles connexes sur le site Web de PHP en chinois!