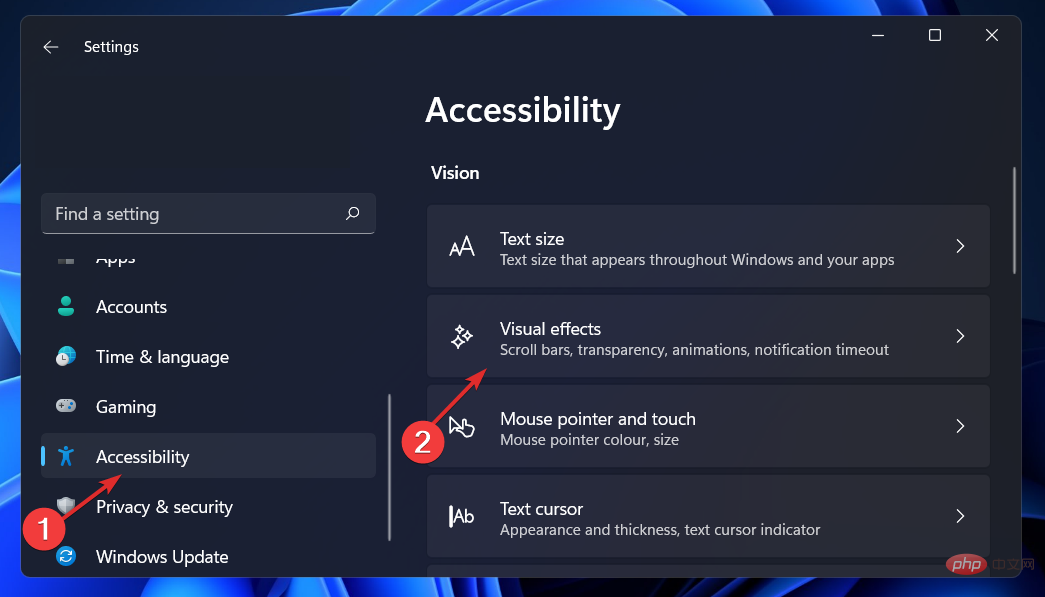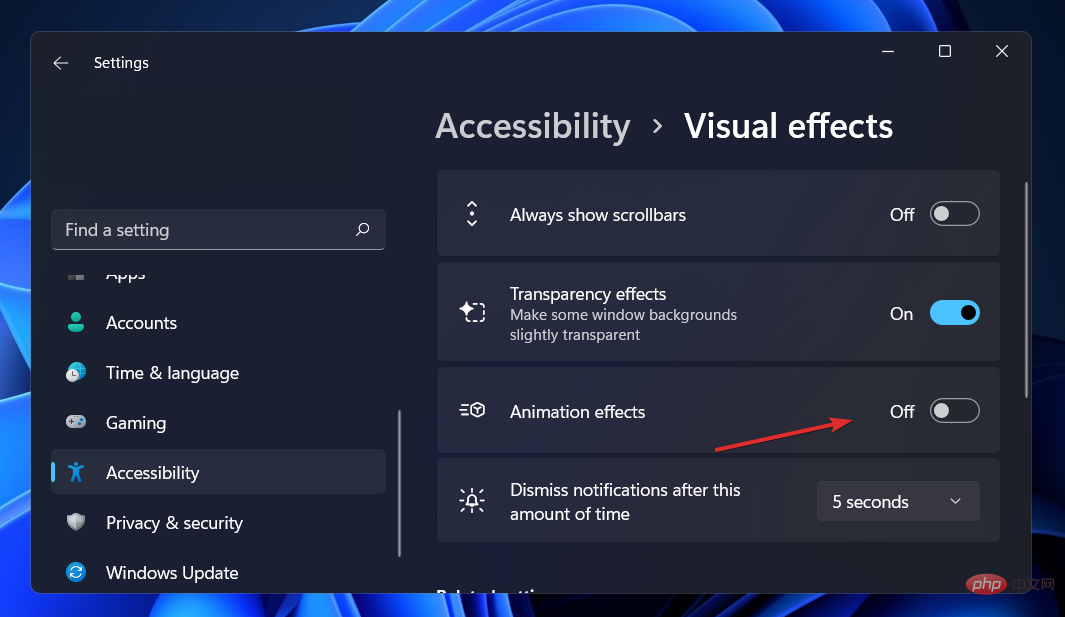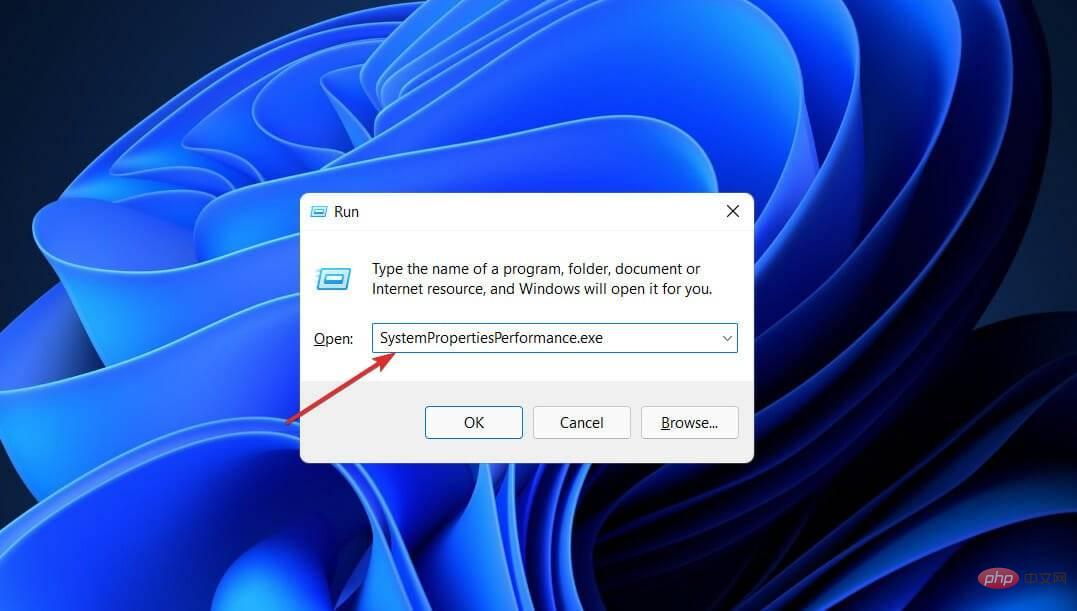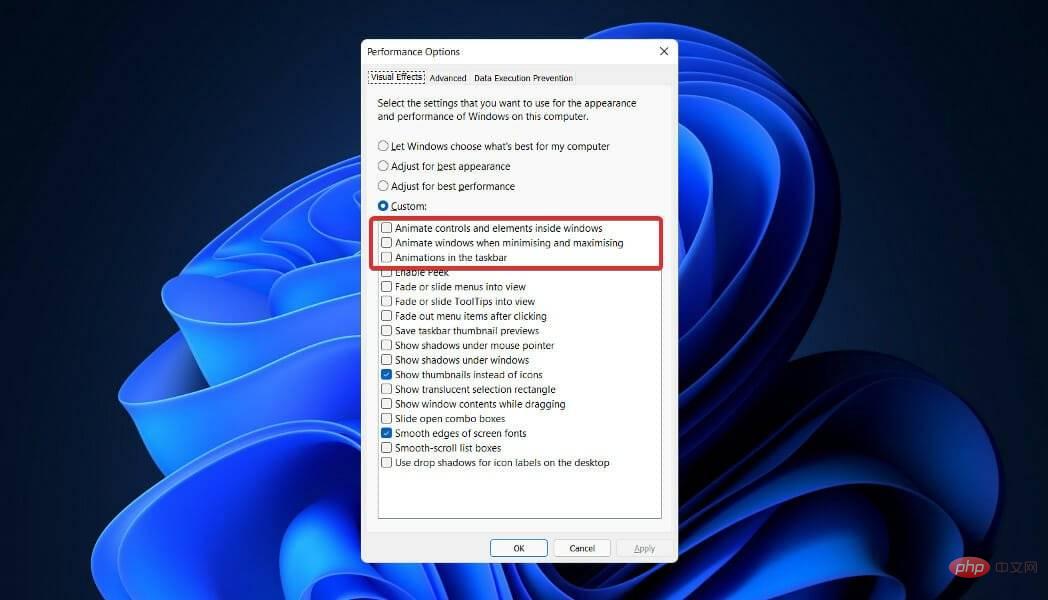Maison >Problème commun >Comment désactiver les animations dans Windows 11
Comment désactiver les animations dans Windows 11
- WBOYWBOYWBOYWBOYWBOYWBOYWBOYWBOYWBOYWBOYWBOYWBOYWBavant
- 2023-04-16 23:34:011754parcourir
Microsoft Windows 11 inclut de nombreuses nouvelles fonctionnalités et capacités. L'interface utilisateur a été mise à jour et la société a également introduit de nouveaux effets.
Par défaut, les effets d'animation sont appliqués aux contrôles et autres objets.
Dois-je désactiver ces animations ?
Bien que Windows 11 propose des animations et des effets de fondu visuellement attrayants, ils peuvent rendre votre ordinateur lent pour certains utilisateurs car ils ajoutent un peu de décalage à certaines tâches.
Il est facile de désactiver les animations pour une expérience utilisateur plus réactive. Après avoir vu les autres modifications apportées au système d'exploitation, nous vous expliquerons comment activer ou désactiver les effets d'animation dans Windows 11.
Nous avons également un article sur la façon de désactiver les animations sur Windows 10 que vous pouvez consulter.
Quoi de neuf dans Windows 11 ?
Le changement le plus important apporté à Windows 11 réside dans ses exigences matérielles plus strictes. Selon Microsoft, si votre ordinateur est relativement récent, par exemple au cours des cinq dernières années, tout devrait bien se passer, mais les systèmes plus anciens peuvent rester bloqués avec Windows 10 dans un avenir prévisible.
Avec Windows 11, vous n'avez plus à composer avec le système de carrelage gênant présent dans les versions précédentes de la célèbre barre des tâches.
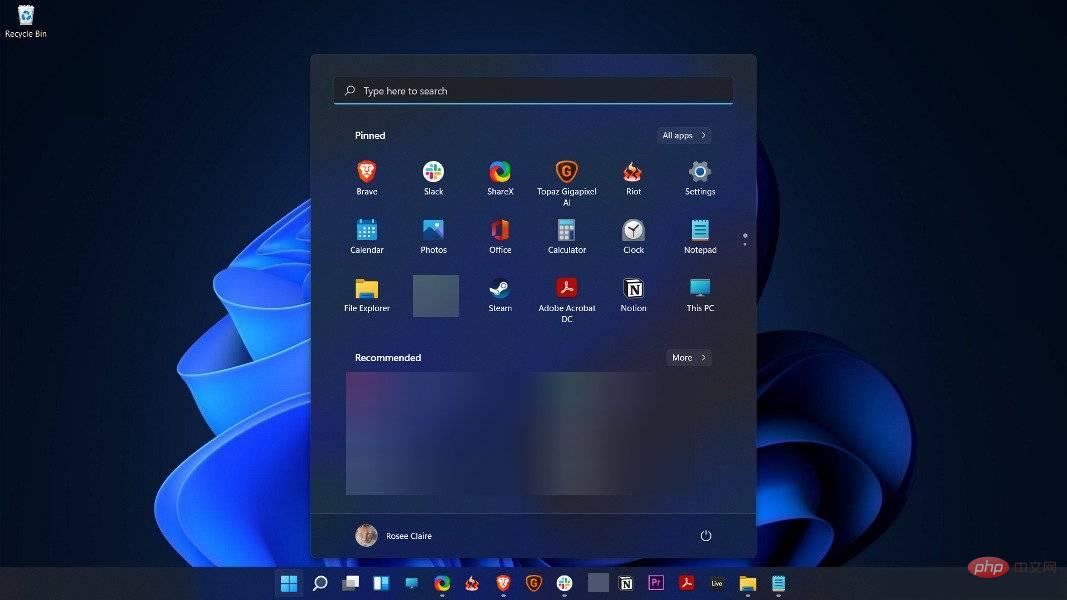
Au lieu de cela, vous pouvez aborder le sujet rapidement et facilement. Vous obtenez une liste des fichiers récents (locaux et cloud), ainsi qu'une barre d'applications épinglée pour un accès rapide et une barre de recherche universelle pour des recherches rapides en ligne (ou sur l'appareil).
Nettoyez les lignes et utilisez des widgets pour afficher des informations telles que la météo et les actualités, ce qui constitue une grande différence par rapport aux écrans encombrés observés sur les versions précédentes du système d'exploitation, Windows 10.
De plus, les fonctionnalités améliorées Snap Layout et Snap Group facilitent la gestion et le redimensionnement des fenêtres sur votre moniteur, tout en organisant également les programmes que vous devez utiliser simultanément en groupes.
Vous pouvez toujours saisir les fenêtres et les faire glisser vers le bord de l'écran pour effectuer une gestion de base des fenêtres, mais si vous travaillez à domicile ou utilisez plusieurs moniteurs, une organisation simple des fenêtres peut vous aider à garder votre bureau bien rangé.
Si vous souhaitez en savoir plus sur ce sujet, n'hésitez pas à explorer les meilleures fonctionnalités de Windows 11 et une comparaison complète entre celui-ci et Windows 10.
Comment désactiver les animations dans Windows 11 ?
1. Ouvrez l'application
Paramètres- via Accessibilité
-
Appuyez sur les touches Windows + I et accédez à Accessibilité dans le panneau de gauche, puis accédez à Visuels à partir de la droite.

- Désactivez maintenant la bascule à côté de l'effet d'animation. Les modifications seront appliquées automatiquement. Si vous souhaitez réactiver l'animation, activez simplement le même interrupteur.

2. Utilisation du Panneau de configuration
1. Appuyez sur les touches Windows + S pour ouvrir la barre de recherche et tapez Panneau de configuration et cliquez sur le résultat le plus pertinent.
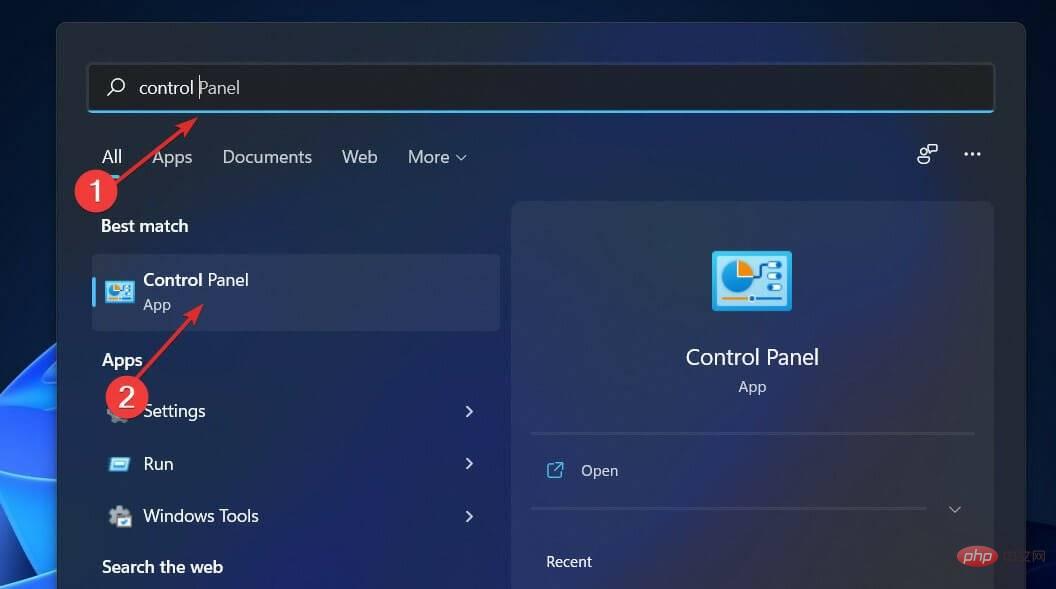
2. Cliquez maintenant pour un accès facile.
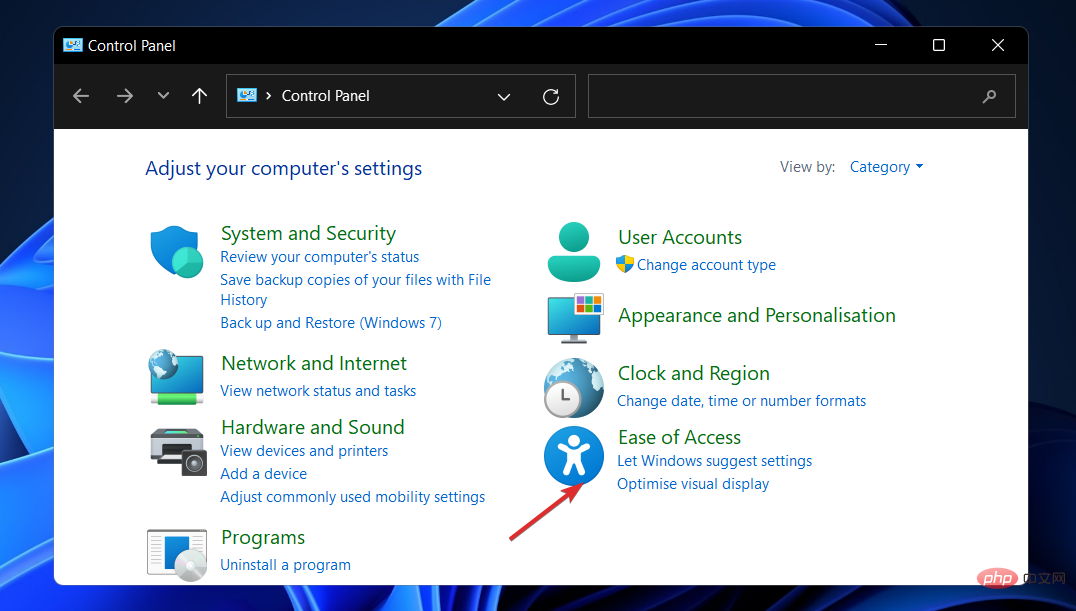
3. Ensuite, accédez au Easy Access Center.
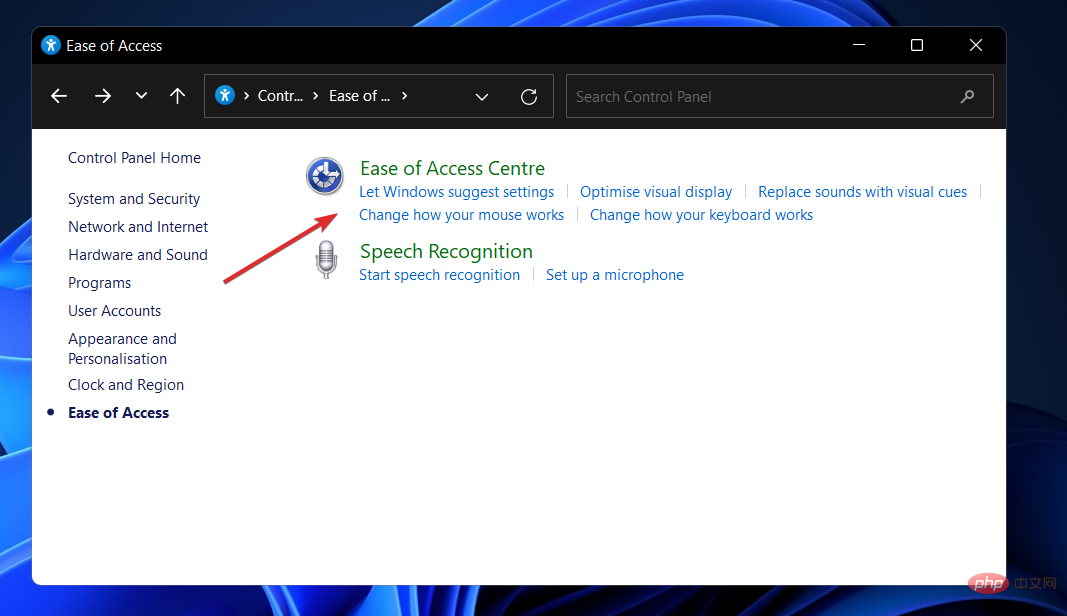
4. Faites défiler vers le bas jusqu'à ce que vous tombiez sur l'option Utiliser un ordinateur sans écran et cliquez dessus.

5. Cochez la case à côté de Désactivez toutes les animations inutiles (si possible) .
6. Cliquez sur Appliquer et sur OK.
Les animations peuvent également être désactivées depuis le panneau de configuration. Tout ce que vous avez à faire est d'accéder au centre de contrôle Ease et d'ajuster les paramètres d'animation.
3. Ajustez les options de performances
- Appuyez sur les touches Windows+R pour ouvrir la boîte de dialogue Exécuter. Ensuite, tapez ou collez SystemPropertiesPerformance.exe dans la zone de texte et appuyez sur Entrée pour ouvrir le menu Options de performances.

- Avec la fenêtre ouverte, décochez Contrôles et éléments d'animation dans la fenêtre , Animer les fenêtres lors de la réduction et de l'agrandissement, et Animations dans la barre des tâches et cliquez sur Appliquer et OK. C'est tout !

OK.
La désactivation de l'animation améliorera les performances et la vitesse de votre système d'exploitation. Vous pouvez également désactiver d'autres fonctionnalités pour optimiser votre expérience utilisateur, comme décrit ci-dessous. Quels services puis-je désactiver en toute sécurité sur Windows 11 ? Il existe plusieurs services interdits et vous devez éviter à tout prix de les utiliser. Ceux-ci sont nécessaires pour exécuter les fonctions de base, fournir des fonctionnalités de sécurité et exécuter le système d'exploitation Windows en douceur. Les seuls auxquels vous devez prêter attention sont ceux dont vous et Windows n’aurez jamais besoin ni n’utiliserez. Cependant, même parmi les éléments énumérés ci-dessous, certains peuvent s’avérer nécessaires dans des circonstances particulières.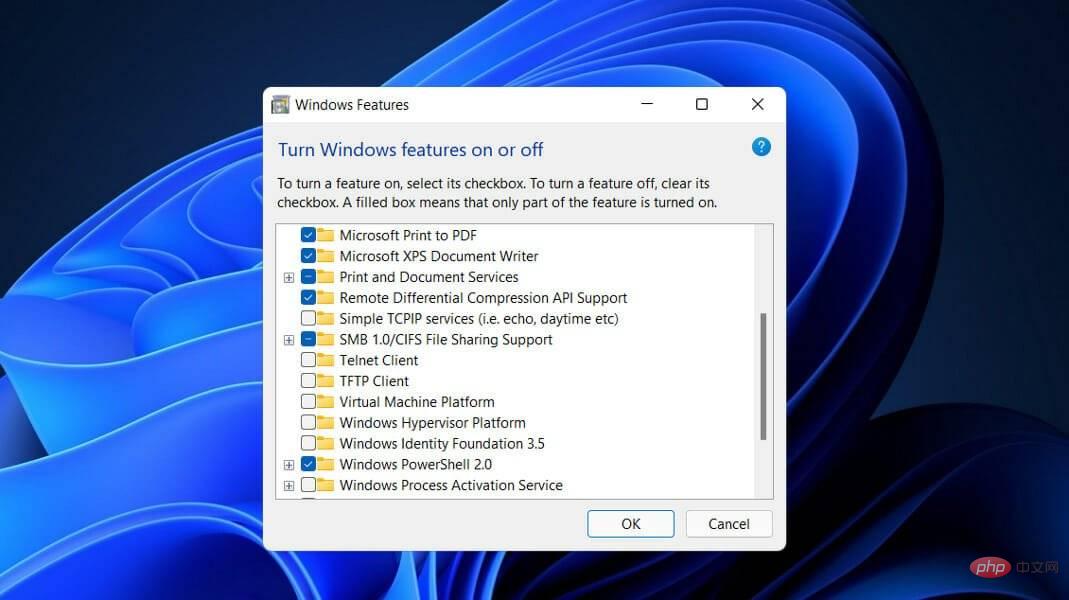
- Fax – Comme son nom l'indique, le fax est un service qui n'est requis que si vous souhaitez envoyer et recevoir des fax. Si vous ne comptez pas l'utiliser (ce qui est probablement le cas de la plupart des gens), éteignez-le.
- Registre à distance – Ce service permet à tout utilisateur d'accéder et de modifier le registre Windows. Pour votre sécurité personnelle, il est fortement recommandé de désactiver ce service. La possibilité d'apporter des modifications au registre local n'est en aucun cas affectée.
- Service de clavier tactile et de panneau d'écriture manuscrite – Comme son nom l'indique, ce service facilite la saisie de données à l'aide d'un clavier tactile ou de l'écriture manuscrite sur un appareil tactile. Donc, à moins que vous n'en ayez un, éteignez-le maintenant.
- Windows Connect Now – Les ordinateurs portables et de bureau qui doivent se connecter aux réseaux et appareils sans fil constituent le principal public cible de ce service. Toutefois, si la configuration de votre ordinateur n'inclut pas de carte sans fil, ce service n'est pas requis et peut être désactivé en toute sécurité.
- Retail Demo Service – Enfin, ce service est uniquement disponible pour les fabricants et les détaillants qui ont besoin de démontrer les capacités de leurs PC et systèmes d'exploitation Windows aux clients. Étant donné que les utilisateurs normaux n'auront jamais besoin d'un tel service, celui-ci peut être désactivé.
Ce qui précède est le contenu détaillé de. pour plus d'informations, suivez d'autres articles connexes sur le site Web de PHP en chinois!