Maison >Problème commun >Comment suivre les modifications dans Microsoft Excel
Comment suivre les modifications dans Microsoft Excel
- WBOYWBOYWBOYWBOYWBOYWBOYWBOYWBOYWBOYWBOYWBOYWBOYWBavant
- 2023-04-16 22:55:032477parcourir
Supposons que vous ayez une feuille de calcul Excel et que vous la partagiez avec de nombreuses personnes. Évidemment, il y aura 1 000 modifications, et en fin de compte, votre travail consiste à vérifier laquelle est une modification valide et laquelle ne l'est pas. Si vous aviez un pouvoir magique, vous pourriez l’utiliser pour voir qui a fait quelles modifications et quand ? De plus, pour le rendre encore plus agréable, vous pouvez décider d'accepter ou de refuser la modification correspondante ? Eh bien, aujourd'hui, nous sommes là pour réaliser vos souhaits.
Poursuivez votre lecture pour savoir comment suivre facilement les modifications apportées sur une feuille de calcul Excel, les afficher sur une feuille séparée ou sur la même feuille de calcul elle-même, et enfin accepter ou rejeter les modifications après les avoir examinées. De plus, il est facile de désactiver le suivi, oh oui, nous aborderons également ce sujet. J'espère que ça vous plaira !
Partie 1 : Comment activer le suivi des modifications
Étape 1 : Ouvrez la feuille de calcul Excel dans laquelle vous souhaitez suivre les modifications.
Cliquez sur l'onglet REVIEW en haut de la fenêtre.
Sous l'onglet REVIEW, cliquez sur le menu déroulant Suivi des modifications, puis cliquez sur l'option Surligner les modifications.
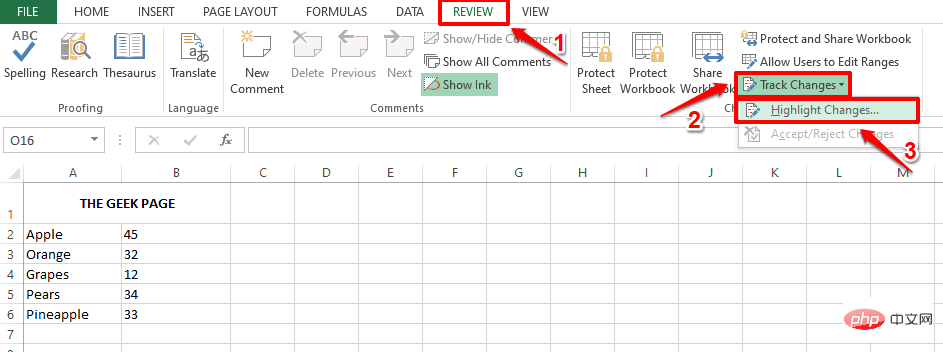
Étape 2 : Dans la fenêtre Mettre en surbrillance les modifications, cochez la case correspondant à l'option Suivi des modifications lors de l'édition. Cela partage également votre classeur.
Maintenant, sous la section Changements en surbrillance, cochez la case correspondant à l'heure, puis sélectionnez l'option Tous.
Enfin, cochez la case correspondant au changement de surbrillance à l'écran et cliquez sur le bouton OK.
C'est tout. La fonctionnalité de suivi des modifications est désormais activée avec succès pour votre feuille de calcul Excel.
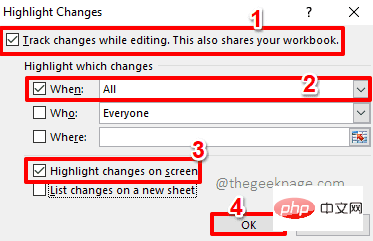
Partie 2 : Comment afficher le suivi des modifications sur la même feuille de calcul Excel
Section 1 Activez la fonctionnalité Suivi des modifications. Si vous souhaitez voir les modifications suivies à partir de la même feuille de calcul elle-même, vous pouvez vous référer aux étapes suivantes.
Étape 1 : Double-cliquez sur n'importe quelle cellule pour modifier son contenu.
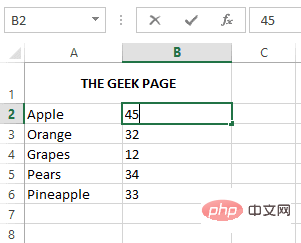
Étape 2 : Vous pouvez modifierla valeur dans la cellule sélectionnée. Une fois la modification terminée, la cellule modifiée sera mise en surbrillance en bleu et une flèche bleue sera ajoutée dans le coin supérieur gauche de la cellule pour indiquer le changement.
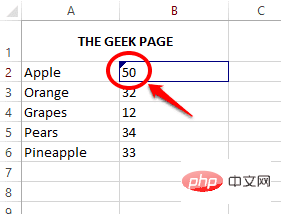
Étape 3 : Si vous survolez une cellule modifiée, vous pouvez afficher les détails de la modification, y compris qui a modifié la cellule, quand elle a été modifiée et les valeurs avant et après de la cellule.
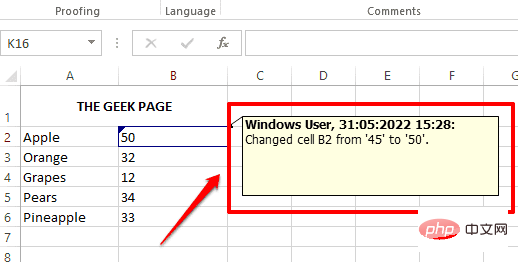
Partie 3 : Comment afficher les modifications suivies sur une feuille de calcul distincte
Si vous souhaitez afficher toutes les modifications suivies sur une feuille de calcul distincte au lieu de la feuille de calcul d'origine, vous avez également la possibilité de le faire.
Étape 1 : Cliquez sur l'onglet REVIEW en haut, cliquez sur le menu déroulant Suivi des modifications et cliquez sur l'option Mettre en surbrillance les modifications.
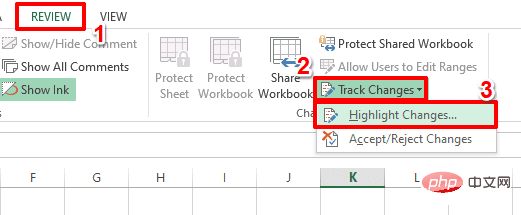
Étape 2 : Maintenant, dans la fenêtre Surligner les modifications, sélectionnez la case à cocher correspondant à l'option Liste des modifications sur une nouvelle feuille et cliquez sur le bouton OK.
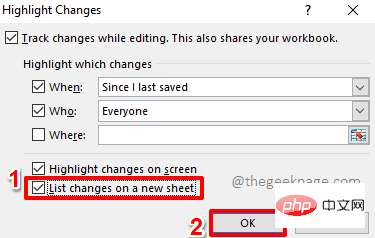
Étape 3 : Une nouvelle feuille de calcul nommée Historique s'ouvrira maintenant devant vous qui contient tous les détails de toutes les modifications apportées par tous les utilisateurs.
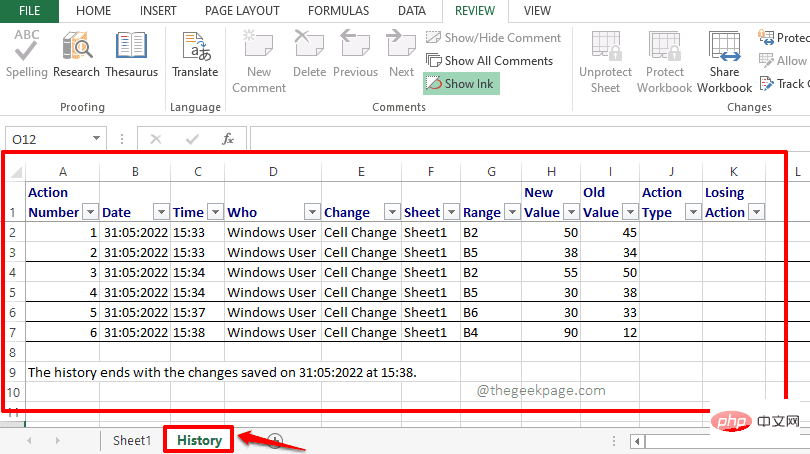
Partie 4 : Comment accepter/rejeter les modifications suivies
Vous avez également la possibilité d'afficher toutes les modifications suivies individuellement et de les accepter ou de les rejeter individuellement ou toutes en même temps.
Étape 1 : Tout comme dans la section précédente, cliquez d'abord sur l'onglet REVIEW en haut, puis cliquez sur le menu déroulant Suivi des modifications, puis cliquez sur l'option Accepter/Rejeter les modifications.
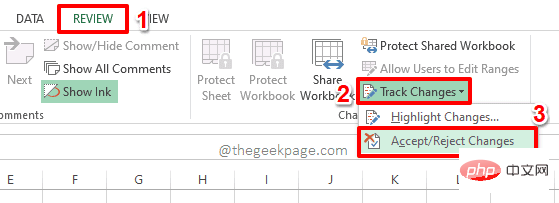
Étape 2 : Si votre classeur n'a pas été enregistré, vous recevrez un message d'avertissement indiquant que votre classeur sera désormais enregistré. Cliquez sur le bouton OK pour enregistrer votre classeur et continuer.
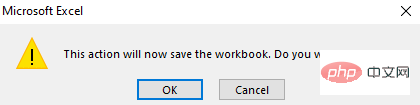
Étape 3 : Une nouvelle fenêtre s'ouvrira maintenant devant vous avec le nom Sélectionnez les modifications à accepter ou à rejeter.
Sélectionnez la case correspondant à l'option et sélectionnez Pas encore révisé dans le menu déroulant associé. Vous pouvez également modifier ces options à votre guise.
Cliquez sur le bouton OK lorsque vous avez terminé.
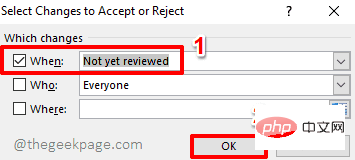
Étape 4 : Vous verrez maintenant chaque modification suivie avec tous les détails et vous pourrez accepter ou rejeter chacune d'entre elles en cliquant sur le bouton "Accepter" ou "Rejeter".
Si vous souhaitez accepter toutes les modifications de suivi en même temps, cliquez sur le bouton « Accepter tout » , si vous souhaitez rejeter toutes les modifications de suivi en même temps, cliquez sur le bouton « Rejeter tout » .
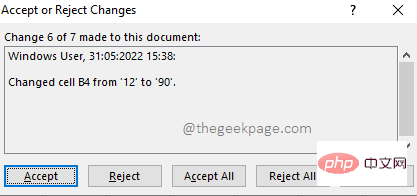
Partie 5 : Comment désactiver le suivi des modifications
Si vous souhaitez désactiver complètement le suivi des modifications, c'est très simple.
Étape 1 : Cliquez à nouveau sur l'onglet REVIEW en haut de la fenêtre, cliquez sur le menu déroulant Suivi des modifications et cliquez sur l'option Surligner Changes.
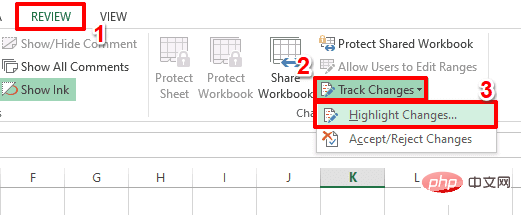
Étape 2 : Dans la fenêtre Mettre en surbrillance les modifications, décochez la case correspondant à l'option Suivi des modifications lors de l'édition. Cela partage également votre classeur.
Cliquez sur le bouton OK lorsque vous avez terminé. C'est tout. Cela désactivera la fonctionnalité Suivi des modifications pour vous.
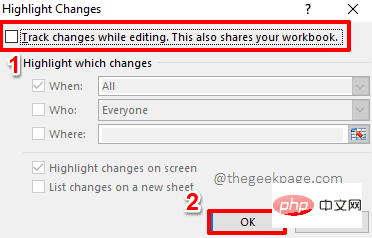
Ce qui précède est le contenu détaillé de. pour plus d'informations, suivez d'autres articles connexes sur le site Web de PHP en chinois!

