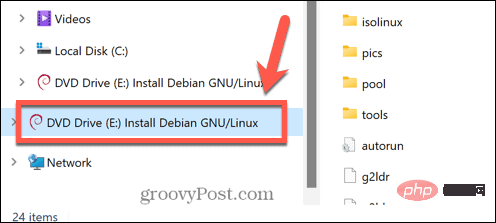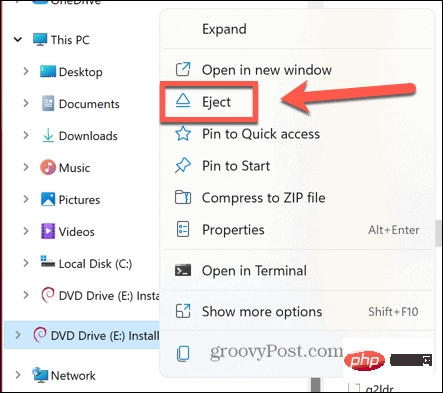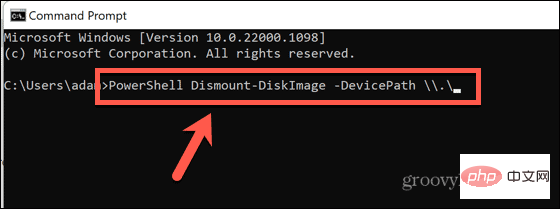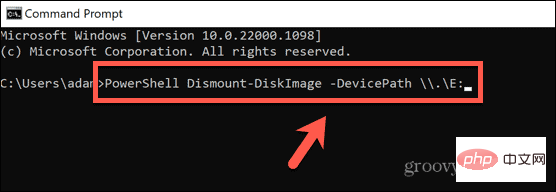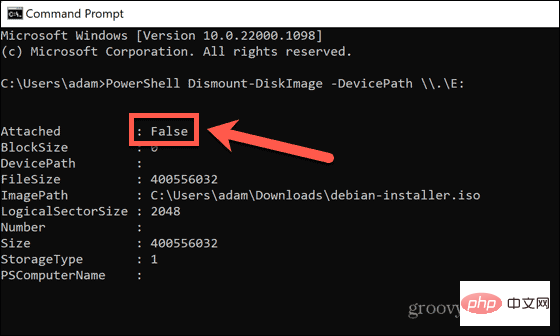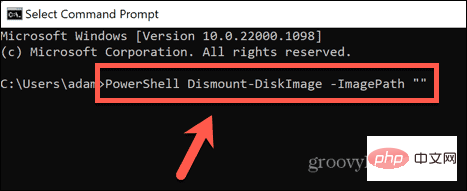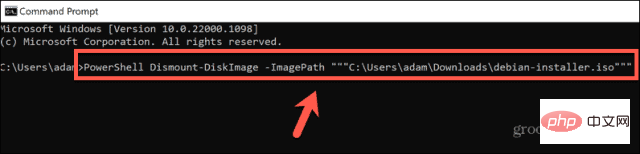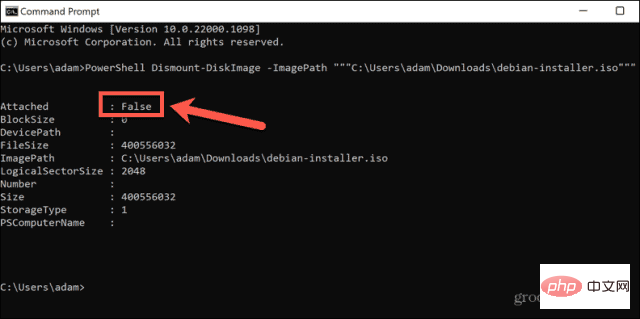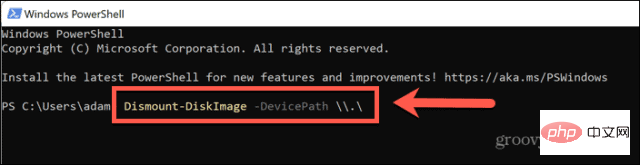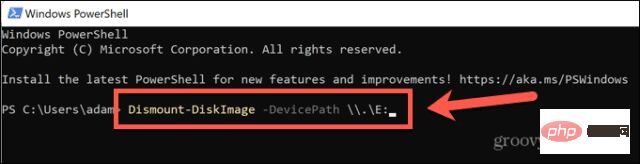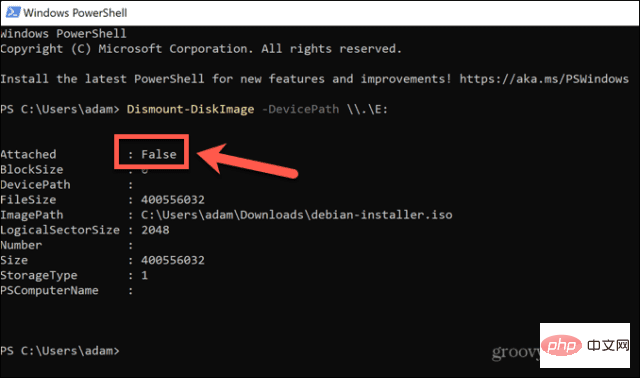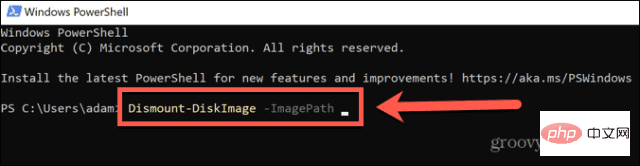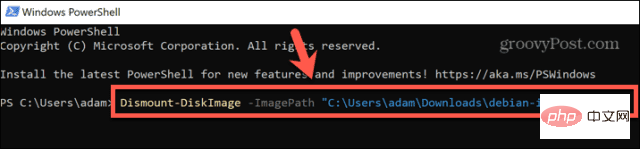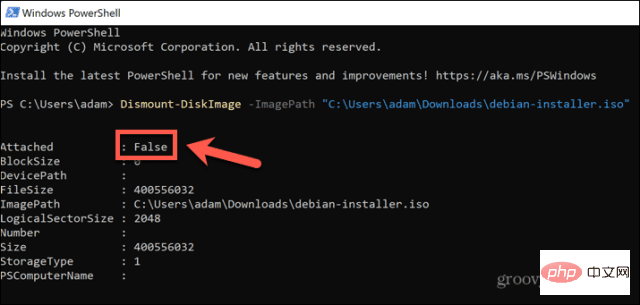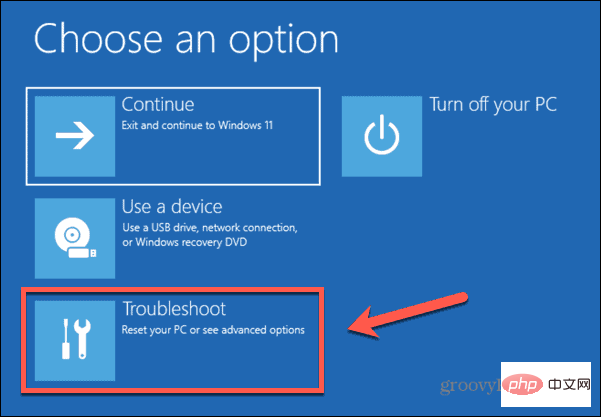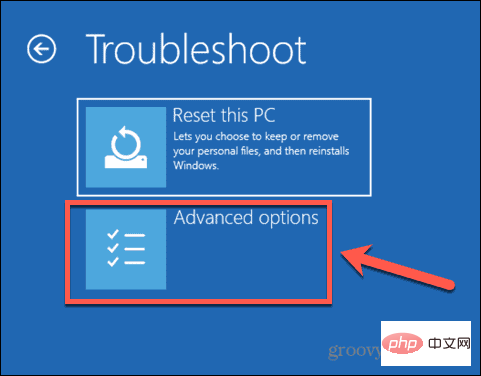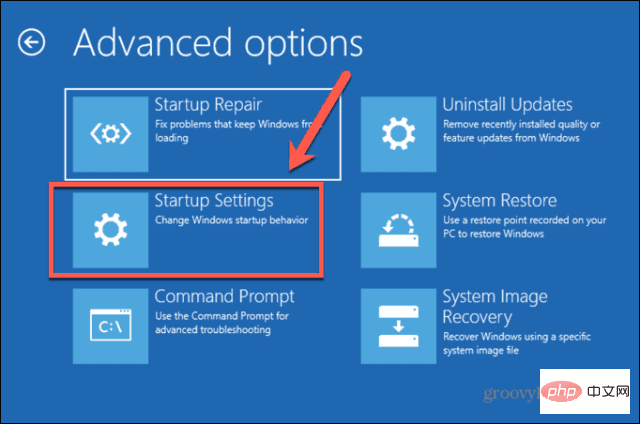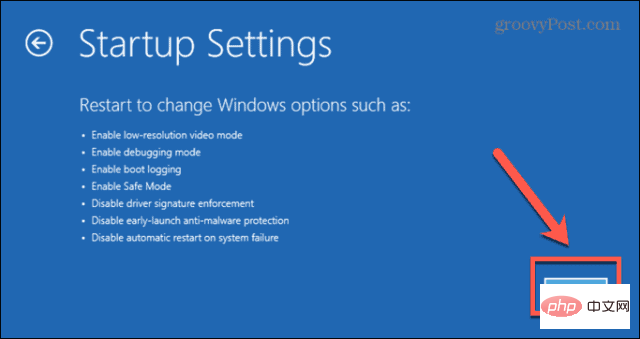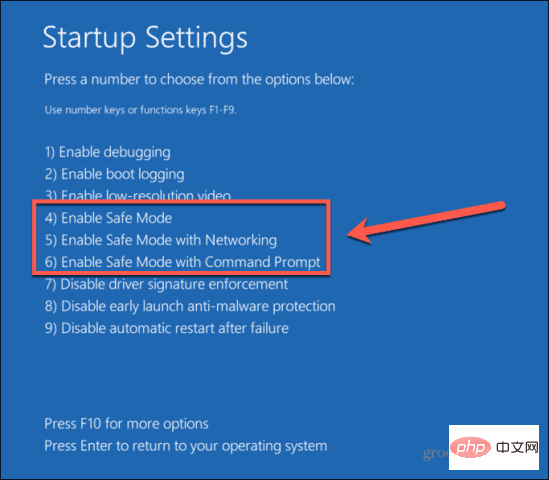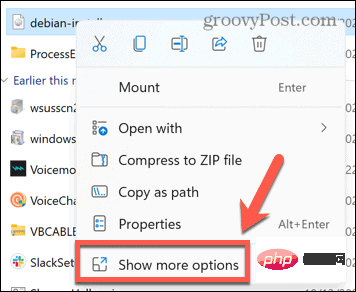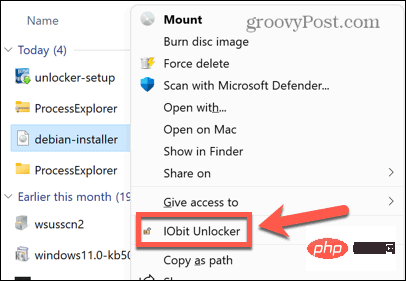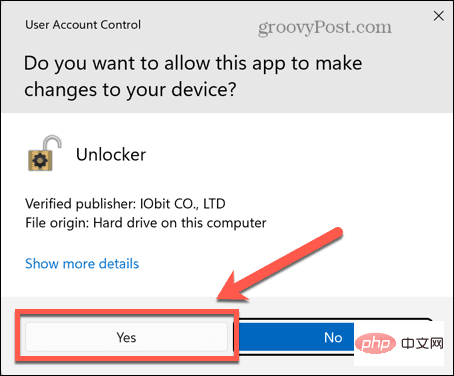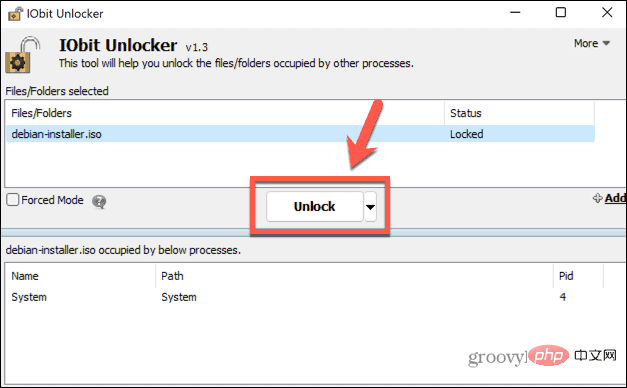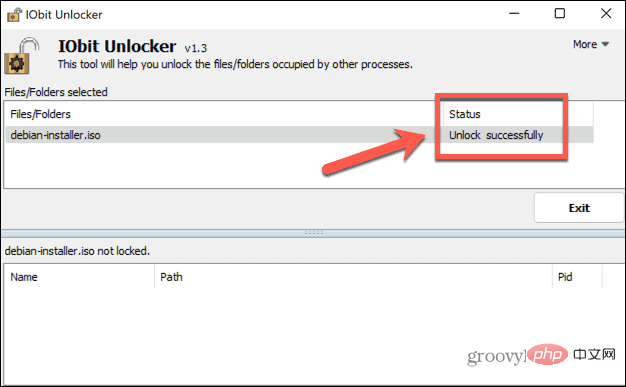Maison >Problème commun >Impossible de supprimer le fichier ISO ouvert dans le système : comment y remédier
Impossible de supprimer le fichier ISO ouvert dans le système : comment y remédier
- WBOYWBOYWBOYWBOYWBOYWBOYWBOYWBOYWBOYWBOYWBOYWBOYWBavant
- 2023-04-16 14:25:046969parcourir
Qu'est-ce qu'un fichier ISO ?
Un fichier ISO est un fichier qui contient une copie exacte d'un disque optique, tel qu'un DVD ou un CD. Ce type d'image disque peut être installé sur votre ordinateur et apparaître comme si vous aviez un lecteur optique connecté à votre ordinateur et un CD ou DVD contenant des données inséré dans le lecteur.
Les fichiers ISO peuvent également être utilisés pour graver de nouvelles copies des DVD ou CD à partir desquels ils ont été créés, ou simplement pour contenir un grand nombre de fichiers dans un seul fichier facile à télécharger. Les fichiers ISO sont souvent assez volumineux ; lorsque vous en aurez terminé avec eux, vous souhaiterez probablement les supprimer de votre ordinateur.
Pourquoi ne puis-je pas supprimer les fichiers ISO ouverts dans mon système ?
Si vous essayez de supprimer un fichier ISO sous Windows, vous pouvez recevoir un message indiquant que le fichier est déjà ouvert sur votre système. Cela signifie que votre ordinateur ne peut pas supprimer le fichier ISO car il est en cours d'utilisation.
Résoudre ce problème peut être aussi simple que de démonter le lecteur virtuel que votre fichier ISO a créé sur votre ordinateur. Si cela ne fonctionne pas, vous pouvez essayer d'autres options.
Démonter le fichier ISO
L'ouverture du fichier ISO créera un lecteur optique virtuel sur votre ordinateur. Le lecteur agit comme si vous aviez installé un CD ou un DVD sur votre ordinateur, avec le contenu de l'ISO inclus sur le disque.
Bien que ce lecteur virtuel soit monté (accessible à votre ordinateur), vous ne pouvez pas supprimer le fichier ISO qui l'a créé. C'est parce que le lecteur virtuel utilise ce fichier pour générer son contenu. Si vous démontez ce lecteur, déconnectant ainsi le lecteur virtuel, vous devriez pouvoir supprimer le fichier ISO qui l'a créé.
Il existe différentes méthodes que vous pouvez utiliser pour démonter un lecteur.
Démonter à l'aide du menu contextuel
Vous devriez pouvoir démonter le lecteur virtuel créé par le fichier ISO directement dans l'Explorateur de fichiers. Vous pouvez le faire en utilisant l'option popup dans le menu contextuel.
Pour démonter le fichier ISO à l'aide du menu contextuel :
- Ouvrez Explorateur de fichiers.
- Dans la colonne de gauche, recherchez le lecteur monté.

- Cliquez avec le bouton droit sur le lecteur et sélectionnez Éjecter.

- Après avoir démonté le lecteur, essayez à nouveau de supprimer votre fichier ISO.
Démonter dans l'invite de commande
Vous pouvez également utiliser l'invite de commande pour démonter un lecteur virtuel créé à partir d'un fichier ISO ou démonter le fichier ISO lui-même
Pour démonter un lecteur d'image disque dans l'invite de commande :
- Un seul clic l'icône Rechercher dans la barre des tâches Windows.

- Tapez cmd et double-cliquez sur l'application Invite de commandes lorsqu'elle apparaît.

- Tapez PowerShell Dismount-DiskImage -DevicePath \.

- Tapez la lettre du lecteur que vous souhaitez démonter, suivie de deux points.

- Appuyez sur Entrée.
-
Une fois terminé, vous verrez un message commençant par Attached:False.

- Fermez l'invite de commande et essayez à nouveau de supprimer le fichier ISO.
Pour désinstaller le fichier ISO dans l'invite de commande :
- Ouvrez File Explorer et accédez au dossier contenant votre fichier ISO.
- Cliquez avec le bouton droit sur le fichier et sélectionnez Copier comme chemin.

- Cliquez sur l'icône Rechercher .

- Tapez cmd et double-cliquez sur l'application Invite de commandes lorsqu'elle apparaît.

- Entrez PowerShell Dismount-DiskImage -ImagePath « »

- Appuyez sur Ctrl+V pour coller le chemin complet du fichier ISO, puis tapez deux guillemets.

- Appuyez sur Entrée.
- En attente du déchargement du fichier. Une fois le fichier désinstallé, vous verrez un message commençant par Attached : False.

- Fermez l'invite de commande et essayez à nouveau de supprimer le fichier ISO.
Démonter à l'aide de PowerShell
La méthode ci-dessus utilise les commandes PowerShell dans l'invite de commande pour démonter le lecteur ou le fichier ISO. Vous pouvez obtenir les mêmes résultats directement dans votre application PowerShell. De même, vous pouvez choisir de démonter le lecteur virtuel ou le fichier ISO lui-même.
Pour démonter un lecteur d'image disque dans PowerShell :
- Cliquez sur l'icône Rechercher.

- Commencez à taper PowerShell et double-cliquez sur l'application PowerShell lorsqu'elle apparaît.

- Entrez Dismount-DiskImage -DevicePath \.

- Tapez la lettre du lecteur virtuel que vous souhaitez démonter, suivie de deux points.

- Appuyez sur Entrée.
- Une fois le processus terminé, vous verrez un message commençant par Pièce jointe : Faux.

- Fermez PowerShell et essayez à nouveau de supprimer le fichier ISO.
Si vous ne savez pas quel lecteur de votre ordinateur est le lecteur virtuel dans l'ISO, ou si vous ne voyez pas le lecteur virtuel dans l'Explorateur de fichiers, vous pouvez essayer de démonter le fichier ISO lui-même.
Pour désinstaller un fichier ISO dans PowerShell :
- Ouvrez Explorateur de fichiers et accédez au dossier contenant votre fichier ISO.
- Faites un clic droit sur le fichier et cliquez sur Copier comme chemin.

- Dans la barre des tâches Windows, cliquez sur l'icône Rechercher.

- Commencez à taper PowerShell et double-cliquez sur l'application PowerShell lorsqu'elle apparaît.

- Tapez Dismount-DiskImage -ImagePath suivi d'un espace.

- Appuyez sur Ctrl+V pour coller le chemin complet du fichier ISO.

- Appuyez sur Entrée.
-
Après avoir désinstallé le fichier, vous verrez un message commençant par Attached : False.

- Fermez PowerShell et essayez à nouveau de supprimer le fichier ISO.
Si vous ne voyez pas le lecteur d'image disque dans l'Explorateur de fichiers ou si vous ne savez pas quel lecteur sur votre ordinateur correspond à l'image disque créée à partir du fichier ISO, vous pouvez essayer de démonter le fichier ISO lui-même.
Redémarrez votre ordinateur
Si la désinstallation de votre fichier ISO ne fonctionne pas, vous pouvez essayer de redémarrer votre ordinateur. Cela peut arrêter tous les processus utilisant actuellement votre fichier ISO et vous permettre de supprimer le fichier.
Pour redémarrer votre ordinateur Windows :
- Cliquez sur l'icône Démarrer dans la barre des tâches Windows.

- Dans le coin inférieur droit de la fenêtre, cliquez sur l'icône Power .

- Sélectionnez Redémarrer.

- Une fois le redémarrage de Windows terminé, essayez à nouveau de supprimer le fichier.
Supprimer le fichier ISO en mode sans échec
Si vous ne parvenez pas à supprimer le fichier ISO après le redémarrage, vous pouvez essayer de redémarrer en mode sans échec. Cela ouvrira Windows avec un ensemble minimal de pilotes. L'utilisation du mode sans échec peut signifier que le processus qui a arrêté la suppression du fichier ISO ne s'exécutera pas, vous permettant ainsi de supprimer le fichier.
Pour redémarrer Windows en mode sans échec :
- Cliquez sur l'icône Démarrer en bas de l'écran.

- Dans le coin inférieur droit de la fenêtre, cliquez sur l'icône Puissance .

- Maintenez la touche Shift enfoncée et cliquez sur Redémarrer.

- Votre ordinateur va maintenant démarrer dans l'environnement de récupération.
- Cliquez sur Dépannage.

- Sélectionnez Options avancées.

- Sélectionnez Paramètres de lancement.

- Cliquez sur Redémarrer.

- Appuyez sur 4, 5 ou 6 pour démarrer en mode sans échec.

- Essayez à nouveau de supprimer votre fichier ISO.
- Redémarrez votre ordinateur normalement pour quitter le mode sans échec.
Supprimer les fichiers ISO avec IObit Unlocker
Si aucune des méthodes ci-dessus ne fonctionne, vous pouvez essayer d'utiliser une application tierce pour déverrouiller votre fichier afin de pouvoir le télécharger. De nombreuses options sont disponibles. Nous apprendrons comment utiliser l'application gratuite IObit Unlocker.
Pour supprimer des fichiers ISO à l'aide de IObit Unlocker :
- Téléchargez et installez IObit Unlocker.
- Une fois l'installation terminée, ouvrez Explorateur de fichiers.
- Faites un clic droit sur le fichier ISO que vous souhaitez supprimer.
- Choisissez plus d'options.

- Dans le menu contextuel, cliquez sur IObit Unlocker.

- Confirmez que vous autorisez IObit Unlocker à apporter des modifications à votre ordinateur.

- Dans IObit Unlocker, assurez-vous de sélectionner votre fichier ISO et cliquez sur Déverrouiller.

- En cas de succès, vous verrez un message indiquant que votre fichier a été déverrouillé avec succès.

- Fermez IObit Unlocker et essayez à nouveau de supprimer le fichier ISO.
Contrôle Windows
J'espère que l'une des méthodes ci-dessus vous a empêché d'obtenir l'erreur indiquant que le fichier ISO ouvert dans System.open ne peut pas être supprimé. Si vous trouvez une autre méthode utile pour supprimer les fichiers ISO qui génèrent cette erreur, veuillez nous le faire savoir dans les commentaires ci-dessous.
Si vous rencontrez des problèmes pour supprimer d'autres types de fichiers, vous pouvez essayer certaines méthodes pour supprimer les fichiers non supprimables dans Windows 11. Il existe également quelques astuces que vous pouvez utiliser pour supprimer les fichiers temporaires sous Windows 11. Les fichiers ISO ne sont pas non plus le seul type de format de fichier avec lequel il est difficile de travailler.
Si vous essayez d'installer une mise à jour téléchargée manuellement, vous souhaiterez peut-être également savoir comment installer un fichier CAB sur Windows 11.
Ce qui précède est le contenu détaillé de. pour plus d'informations, suivez d'autres articles connexes sur le site Web de PHP en chinois!
Articles Liés
Voir plus- L'application appareil photo Obscura 3 bénéficie d'une interface remaniée et de nouveaux modes de prise de vue
- Studio Buds, le produit Beats « le plus vendu » à ce jour, désormais disponible en trois nouvelles couleurs
- Les applications Microsoft sur Windows 11 22H2 rencontrent des problèmes après la restauration du système
- Comment renommer et déplacer des fichiers avec des espaces dans leurs noms à partir de la ligne de commande
- Comment désactiver la mise en évidence de la recherche dans Windows 11 ?