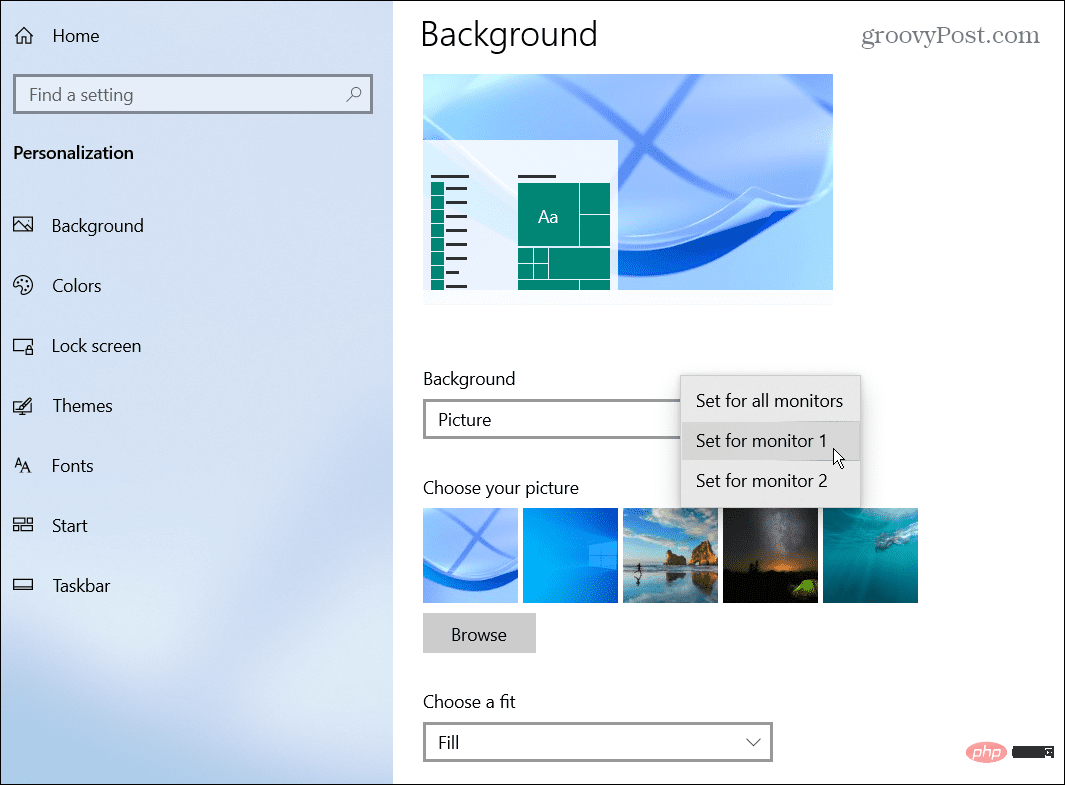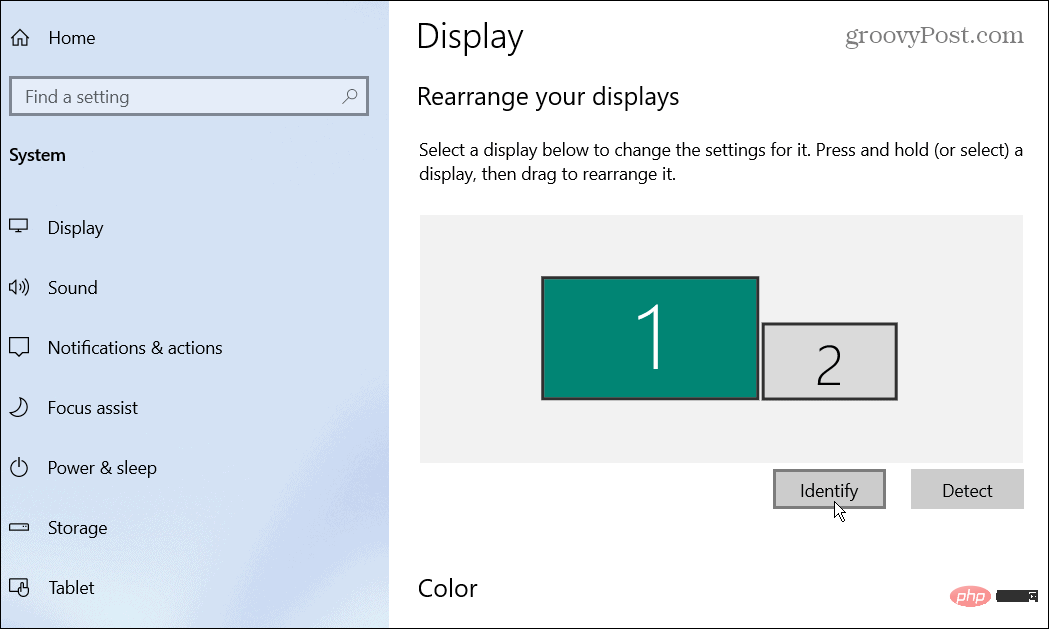Maison >Problème commun >Comment définir différents fonds d'écran sur deux moniteurs sous Windows
Comment définir différents fonds d'écran sur deux moniteurs sous Windows
- PHPzavant
- 2023-04-16 09:16:0227653parcourir
Comment définir différents fonds d'écran pour deux moniteurs sous Windows
Après avoir configuré un système à deux moniteurs, vous pouvez mettre un fond d'écran différent sur chaque moniteur.
Il convient de noter que le processus d'ajout d'un autre fond d'écran sur chaque moniteur est presque le même sous Windows 10 et 11, mais il existe quelques légères différences.
Définissez un fond d'écran différent pour deux moniteurs sous Windows 11
Pour mettre un fond d'écran différent sur chaque moniteur sous Windows 11 :
- Cliquez avec le bouton droit sur une zone vide du bureau et sélectionnez dans le menu contextuel Personnalisation.

- Lorsque les paramètres de Personnalisation s'ouvrent, faites défiler vers le bas et cliquez sur l'option Arrière-plans.

- Lorsque Paramètres d'arrière-plan s'ouvre, faites un clic droit sur l'image que vous souhaitez utiliser et sélectionnez le moniteur sur lequel vous souhaitez l'afficher. Par exemple, nous configurons un fond d'écran Windows intégré à afficher sur Monitor 2.

- Si vous avez besoin de savoir quel moniteur est lequel, ouvrez Paramètres > Système > Affichage et cliquez sur le bouton Identifier. Le numéro de chaque moniteur apparaîtra à l'écran.

Définir différents fonds d'écran pour deux moniteurs sous Windows 10
Sur un PC Windows 10, les étapes pour attribuer différents fonds d'écran à des moniteurs séparés sont légèrement différentes.
Procédez comme suit pour placer un fond d'écran différent sur chaque moniteur sous Windows 10 :
- Cliquez avec le bouton droit sur une zone vide de votre bureau et sélectionnez Personnaliser dans le menu.

- Lorsque la page des paramètres Arrière-plans s'ouvre, faites un clic droit sur le fond d'écran souhaité et sélectionnez le moniteur sur lequel vous souhaitez qu'il soit placé.

- Pour identifier votre moniteur, ouvrez Paramètres > Système > Affichage et cliquez sur le bouton Identifier . Tout comme Windows 11, les chiffres apparaîtront pendant quelques secondes par moniteur.

Personnalisez deux moniteurs sous Windows
Utilisez les étapes ci-dessus pour personnaliser deux moniteurs avec des fonds d'écran séparés sous Windows 10 et 11. Vous pouvez utiliser n'importe quel fond d'écran de votre choix, qu'il s'agisse de quelque chose que vous avez téléchargé ou d'une photo de votre choix. Une fois que vous avez pris l'habitude de mettre un fond d'écran différent sur chaque moniteur, consultez ces arrière-plans panoramiques pour Windows.
L'ajout d'un fond d'écran différent sur chaque moniteur n'est pas le seul moyen de personnaliser votre expérience Windows. Par exemple, vous pouvez modifier l'arrière-plan de l'écran de verrouillage. Vous pouvez également activer le mode sombre sur Windows 11, ou si vous n'êtes pas déjà sous Windows 11, vous pouvez activer le mode sombre sur Windows 10.
Windows dispose d'autres outils pour gérer votre moniteur, tels que la modification du taux de rafraîchissement de votre moniteur.
Ce qui précède est le contenu détaillé de. pour plus d'informations, suivez d'autres articles connexes sur le site Web de PHP en chinois!