Maison >Problème commun >Comment prendre une capture d'écran sur iPhone sans utiliser les boutons latéraux
Comment prendre une capture d'écran sur iPhone sans utiliser les boutons latéraux
- PHPzavant
- 2023-04-16 09:13:022729parcourir
L'iPhone d'Apple bénéficie d'un excellent accès lors de la prise de captures d'écran. Saviez-vous que vous pouvez prendre une capture d'écran sans appuyer sur un bouton matériel ? Veuillez suivre les étapes ci-dessous pour en savoir plus. Cette méthode consiste à prendre une capture d'écran sans utiliser de clés matérielles. Cela impliquera d'abord d'activer le bouton d'accueil virtuel sur votre iPhone, puis de l'utiliser pour prendre des captures d'écran.
Partie 1 : Activer le bouton d'accueil virtuel sur iPhone
Étape 1 : Accédez à Paramètres.
Étape 2 : faites défiler vers le bas pour sélectionner Accessibilité.

Étape 3 : Sélectionnez Touch dans Accessibilité.

Étape 4 : Sélectionnez ensuite l'option Assistive Touch.
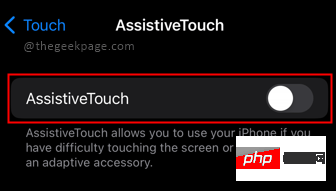
Étape 5 : Sur la page suivante, basculez l'option Assistive Touch sur On.

Remarque : vous remarquerez un bouton tactile apparaissant sur l'écran de votre iPhone. C'est ce qu'on appelle le Bouton Accueil Virtuel. Vous pouvez déplacer ce bouton et le conserver n'importe où sur l'écran.
Partie 2 : Prendre une capture d'écran à l'aide des boutons virtuels
Étape 1 : Pour prendre une capture d'écran, appuyez sur le Bouton sur l'écran virtuel de l'iPhone.
Étape 2 : Cliquez sur Appareils.
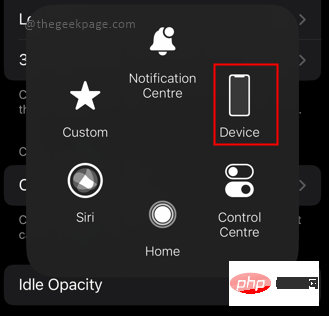
Troisième étape : Ensuite, vous verrez qu'il n'y a pas de bouton Capture d'écran dans le menu. Sélectionnez Plus, Cette option comporte 3 points.
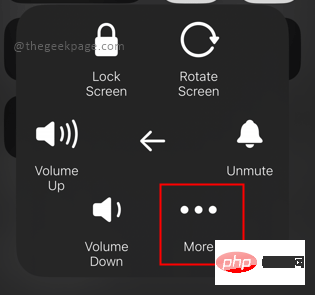
Étape 4 : Ici, vous pouvez sélectionner Capture d'écran parmi les options. Cela prendra une capture d'écran pour vous.
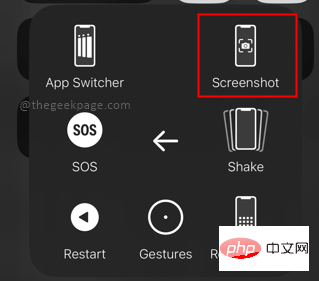
Partie 3 : Personnalisez Assistive Touch pour activer les captures d'écran plus rapidement
Étape 1 : Accédez à Paramètres.
Étape 2 : Accédez à Accessibilité et sélectionnez Toucher et Assistive Touch, puis activez AccessibleTouch.


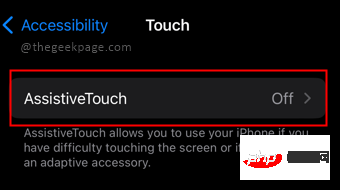

Étape 3 : Sélectionnez Menu supérieur personnalisé dans la page Touch assistée.
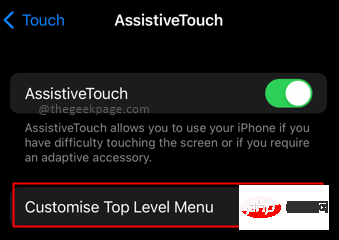
Étape 4 : Vous pouvez maintenant sélectionner n'importe quelle option disponible pour ajouter l'option Capture d'écran à sa place. Sélectionnez l'icône et sélectionnez Capture d'écran sur la page suivante, cliquez sur Terminé lorsque vous avez terminé.
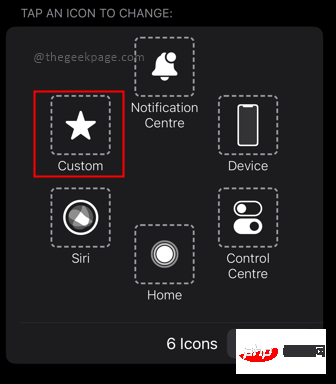
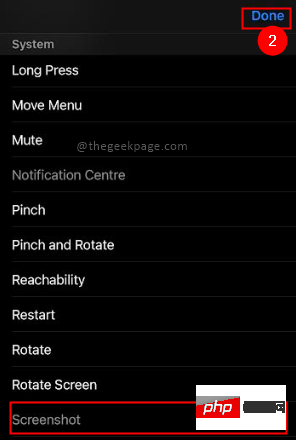
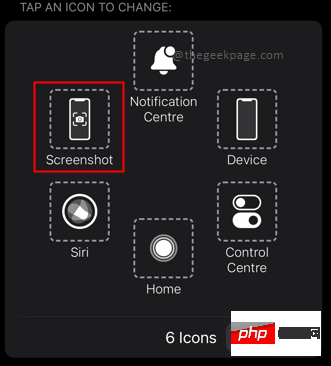
Remarque : Si vous ne souhaitez pas modifier les options existantes, vous pouvez toujours ajouter une capture d'écran en tant que bouton supplémentaire.
Étape 5 : Sélectionnez le signe plus (+) au milieu de l'écran.
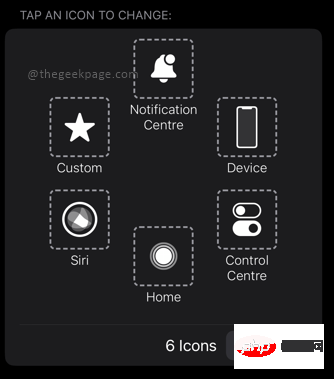
REMARQUE : Le signe plus apparaîtra avec les autres options.
Étape 6 : Sélectionnez Ajouter une signature.
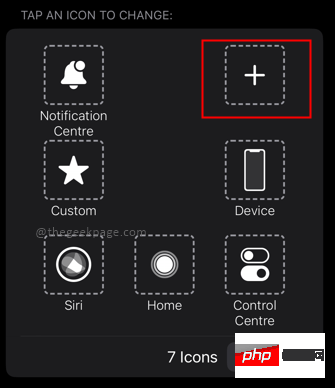
Étape 7 : Faites défiler vers le bas pour sélectionner Capture d'écran sur la page suivante et cliquez sur Terminé.
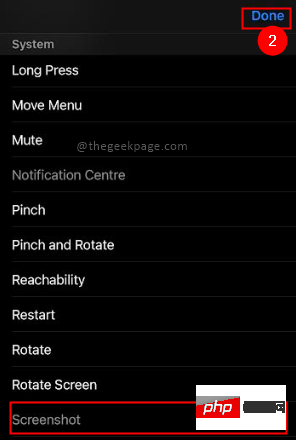
Veuillez noter : Cela vous permettra d'accéder à l'écran directement à partir du bouton d'accueil virtuel. Capture d'écran " option.
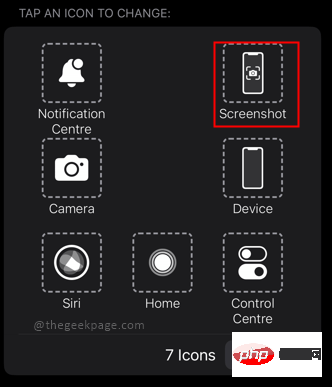
Maintenant que vous avez activé l'option Capture d'écran, vous pouvez également la personnaliser en cliquant, en double-cliquant ou même en appuyant longuement sur le bouton Virtuel.
Partie 4 : Personnalisez les captures d'écran en appuyant simplement ou deux fois
Étape 1 : Accédez à Paramètres > Accessibilité > Tactile > Assistive Touch


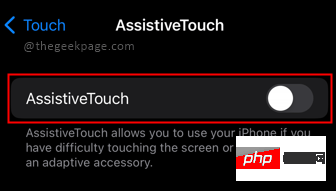

Étape 2 : Sélectionnez "Cliquez" option.
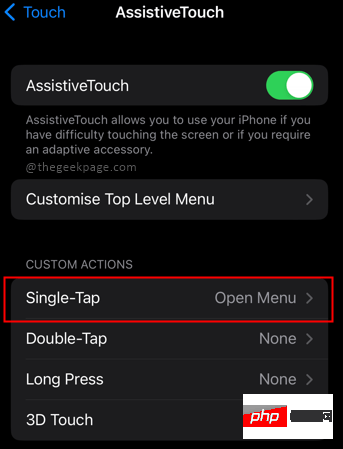
Étape 3 : Sélectionnez Capture d'écran parmi les options de la page suivante.
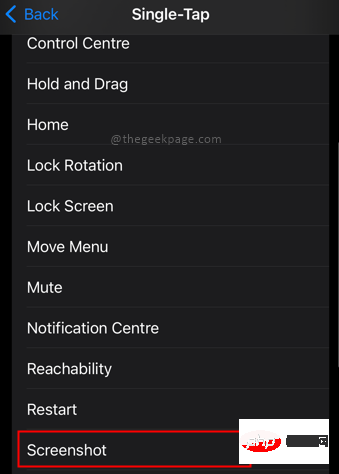
REMARQUE : Cela peut être utilisé pour activer un double-clic ou même un appui long sur le bouton d'accueil virtuel.
Ce qui précède est le contenu détaillé de. pour plus d'informations, suivez d'autres articles connexes sur le site Web de PHP en chinois!
Articles Liés
Voir plus- Quelles sont les formations en développement de programmes PHP ?
- Microsoft bloquera les macros VBA pour protéger les utilisateurs sans méfiance contre les logiciels malveillants
- Sécurité du cloud computing : garantir la protection des données à l'ère numérique
- Comment remplir le serveur
- Comment taper sur le clavier @

