Maison >Problème commun >Maîtrisez le registre Windows avec l'éditeur de registre dans Windows 11
Maîtrisez le registre Windows avec l'éditeur de registre dans Windows 11
- WBOYWBOYWBOYWBOYWBOYWBOYWBOYWBOYWBOYWBOYWBOYWBOYWBavant
- 2023-04-16 08:25:022882parcourir
Le registre Windows est une base de données de paramètres de configuration pour le système d'exploitation Windows et les logiciels qui s'exécutent dessus. Il s'agit d'une partie importante du système car elle stocke des informations sur le matériel, les logiciels et les paramètres utilisateur.
Si vous souhaitez personnaliser votre ordinateur Windows 11 ou résoudre un problème, vous devez savoir comment utiliser l'Éditeur du Registre, qui vous permet d'afficher et de modifier le registre.
Dans cet article, nous allons vous montrer comment accéder à l'Éditeur du Registre dans Windows 11 et vous fournir des conseils pour l'utiliser en toute sécurité et efficacement.
Comment accéder à l'éditeur de registre ?
- Appuyez sur la touche + pour ouvrir la boîte de dialogue "Exécuter". WindowsR
- Tapez regedit dans la boîte de dialogue "Exécuter" et appuyez sur . Entrez

- L'éditeur de registre s'ouvrira.
Maintenant que vous êtes dans l'outil, explorons quelques conseils d'utilisation de l'Éditeur du Registre ainsi que certaines tâches courantes.
Comment utiliser l'Éditeur du Registre de manière sûre et efficace ?
1. Effectuez une sauvegarde
- Ouvrez l'éditeur de registre comme indiqué dans la section précédente.
- Sélectionnez la clé ou le jeu de clés à sauvegarder (dans l'exemple ci-dessous, nous avons sélectionné HKEY_USERS).

- Cliquez sur le menu Fichier et sélectionnez l'option Exporter.

Il est crucial de sauvegarder le registre avant d'apporter des modifications. Cela vous permettra de restaurer les registres à leur état antérieur si des problèmes surviennent du fait de vos modifications.
2. Modifier la valeur
- Ouvrez l'éditeur de registre et accédez à la valeur que vous souhaitez modifier (après avoir sélectionné la clé de registre, les éléments modifiables seront affichés dans le volet de droite).

- Faites un clic droit sur l'un de ces éléments et sélectionnez "Modifier" (vous pouvez également sélectionner "Modifier les données binaires").

- Entrez maintenant la nouvelle valeur souhaitée dans le champ de texte « Value Data » et cliquez sur OK.

Soyez prudent lorsque vous modifiez des valeurs ; assurez-vous de saisir le type de données et la valeur corrects. Des types de données ou des valeurs incorrects peuvent entraîner des problèmes avec le système d'exploitation ou l'application.
Conseil d'expert :
Certains problèmes de PC sont difficiles à résoudre, surtout lorsqu'ils impliquent des référentiels corrompus ou des fichiers Windows manquants. Si vous rencontrez des difficultés pour corriger les erreurs, votre système est peut-être partiellement corrompu.
Nous vous recommandons d'installer Restoro, un outil qui analysera votre machine et déterminera quel est le problème.
Cliquez ici pour télécharger et commencer la réparation.
N'oubliez pas de modifier le registre uniquement si vous êtes sûr que cela est nécessaire, car des modifications inutiles peuvent augmenter le risque de rencontrer des problèmes.
3. Ajouter une valeur
- Ouvrez l'éditeur de registre et accédez à n'importe quelle clé à laquelle vous souhaitez ajouter une nouvelle valeur.
- Cliquez sur n'importe quel espace vide dans le volet de droite, survolez "Nouveau" et sélectionnez le type de valeur que vous souhaitez ajouter.

- Nommez la valeur nouvellement créée. Modifiez-le ensuite en conséquence en suivant les étapes indiquées dans la section Modifier les valeurs.
4. Utilisez la fonction de recherche de l'Éditeur du Registre
- pour lancer l'Éditeur du Registre.
- Cliquez sur le menu Modifier et sélectionnez Rechercher.

- Vous pouvez également appuyer sur + . CtrlF
- Dans la zone contextuelle Rechercher, saisissez le nom de la clé souhaitée dans le champ de texte Rechercher et cliquez sur Rechercher suivant.

L'éditeur de registre comprend une fonction de recherche qui vous permet de trouver des clés ou des valeurs spécifiques dans le registre. Cela peut être utile si vous recherchez un paramètre spécifique ou si vous essayez de résoudre un problème.
5. Ajouter une clé de registre
- Démarrez l'éditeur de registre.
- Accédez au chemin où vous souhaitez ajouter la nouvelle clé. Dans notre cas, nous avons navigué vers le chemin suivant :
<code><strong>ComputerHKEY_LOCAL_MACHINESOFTWAREFileZilla 3fzshellext</strong> - 右键单击该元素,将鼠标悬停在“新建”上,然后选择“键”。

- 命名密钥。在我们的例子中,我们称之为新键#1。

- 现在,您可以使用修改值部分中介绍的相同过程编辑此键的值。
6. 删除值
- 启动注册表编辑器。
- 导航到要删除的密钥。在我们的例子中,我们已经导航到下面的路径(我们在上一节中创建的新键):
<strong>ComputerHKEY_LOCAL_MACHINESOFTWAREFileZilla 3fzshellextNew Key #1</strong>ComputerHKEY_LOCAL_MACHINESOFTWAREFileZilla 3fzshellext - Cliquez avec le bouton droit sur l'élément, survolez Stop sur New et sélectionnez Clé.

 Clé nommée. Dans notre cas, appelons-le Nouvelle clé #1
Clé nommée. Dans notre cas, appelons-le Nouvelle clé #1
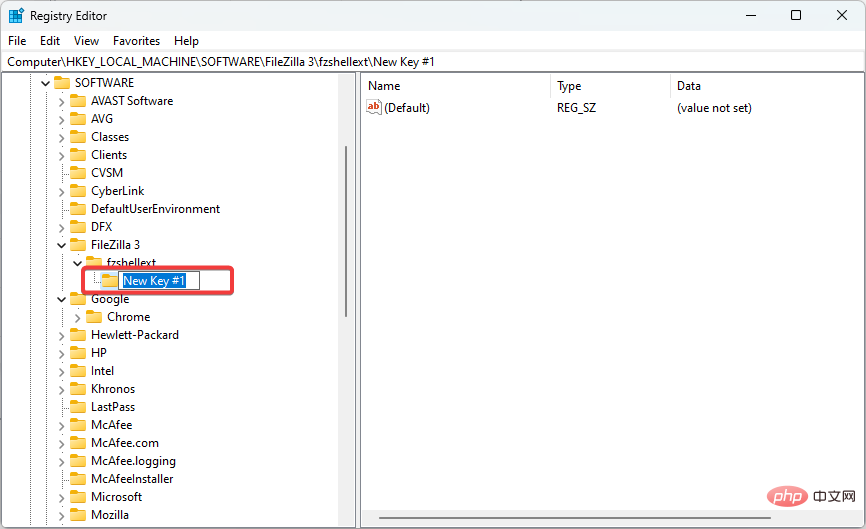
Vous pouvez maintenant modifier cette clé en utilisant le même processus décrit dans Modifier les valeurs valeur de la section.
6. Suppression de valeurs 🎜
🎜ComputerHKEY_LOCAL_MACHINESOFTWAREFileZilla 3fzshellextNew Key #1 🎜🎜🎜Faites un clic droit sur la clé puis sélectionnez 🎜 Supprimer🎜. 🎜🎜🎜🎜🎜Soyez prudent lorsque vous supprimez des clés car cela peut entraîner des problèmes avec le système d'exploitation ou les applications Windows. Si vous n'êtes pas sûr de pouvoir supprimer votre clé en toute sécurité, effectuez des recherches ou demandez de l'aide avant de continuer. 🎜🎜Ces pointeurs vous aideront à utiliser l'Éditeur du Registre pour modifier le registre et peaufiner votre système de manière sûre et efficace. 🎜🎜Veuillez toujours faire preuve de prudence lorsque vous modifiez votre système et demander de l'aide si nécessaire. Vous pouvez rencontrer une erreur Regedit ne peut pas modifier qui peut bloquer le registre Windows, mais nos solutions vous aideront. 🎜Ce qui précède est le contenu détaillé de. pour plus d'informations, suivez d'autres articles connexes sur le site Web de PHP en chinois!


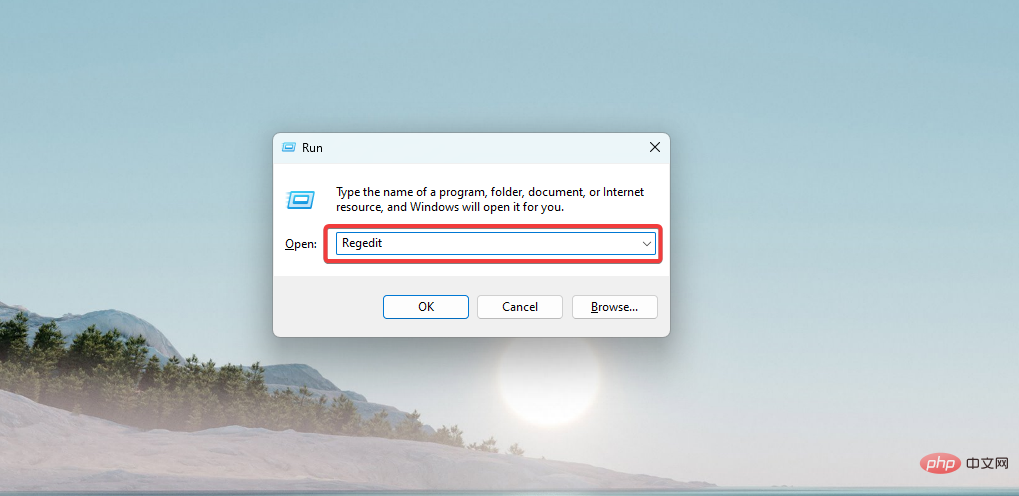
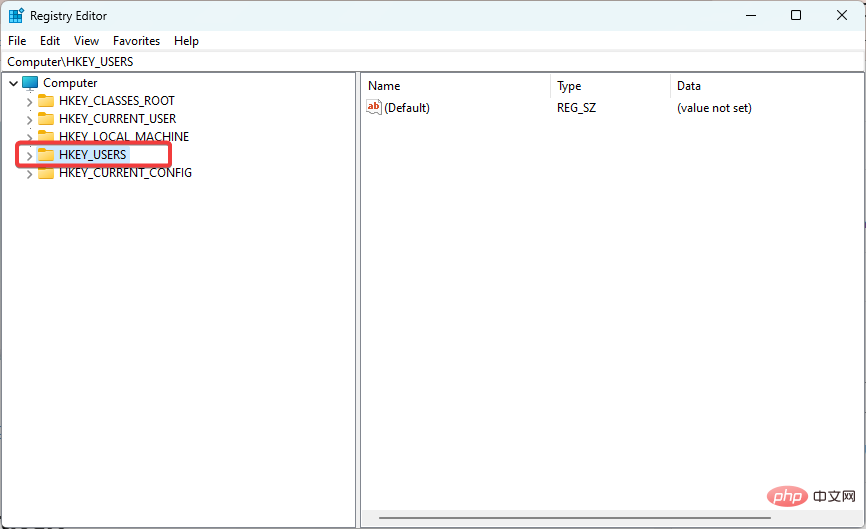
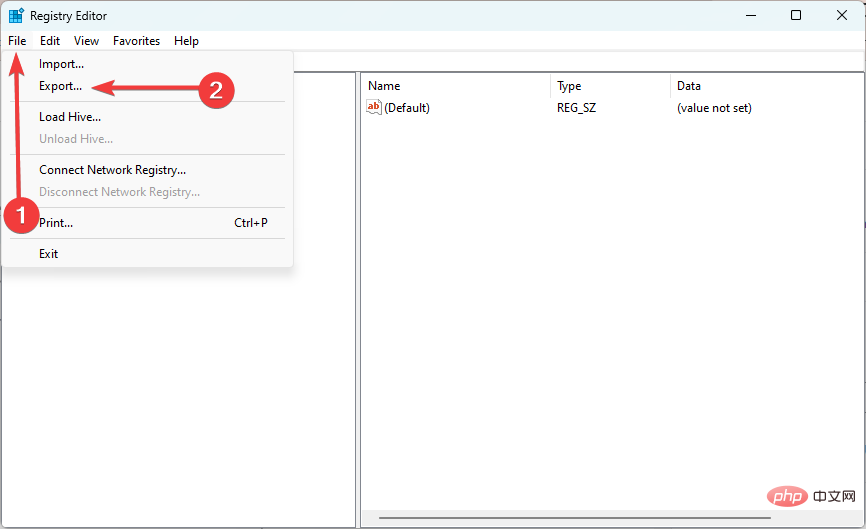
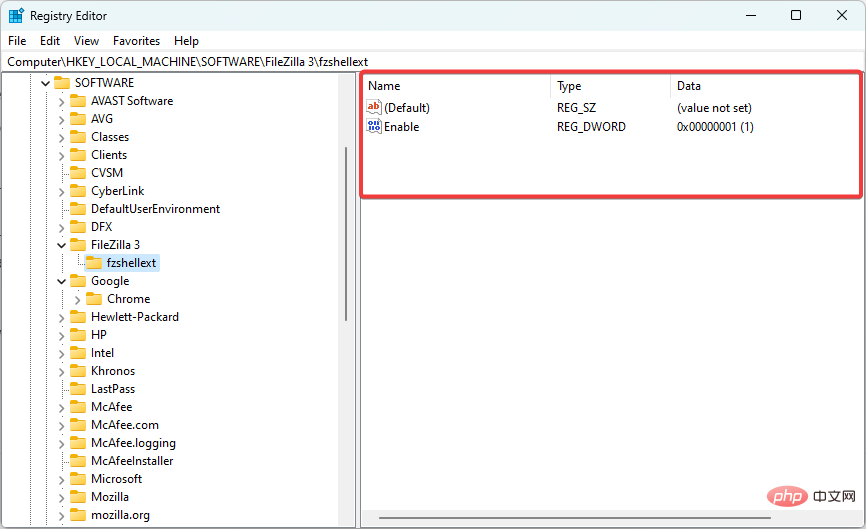
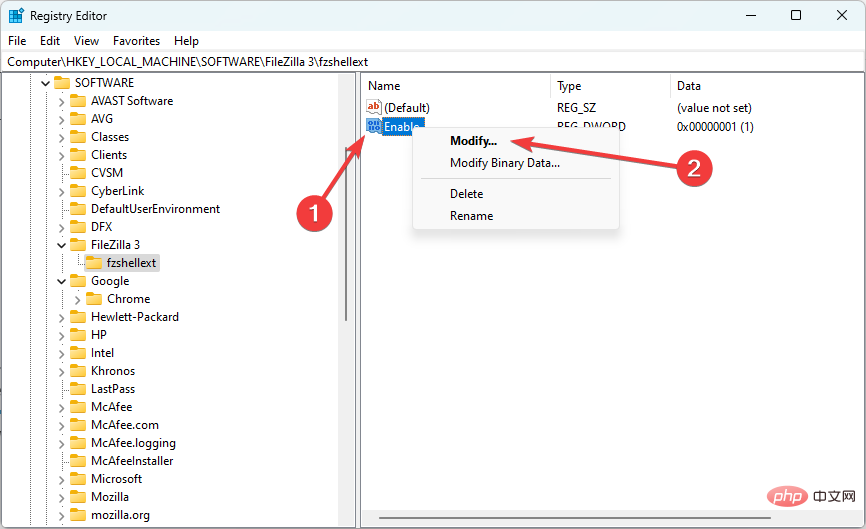
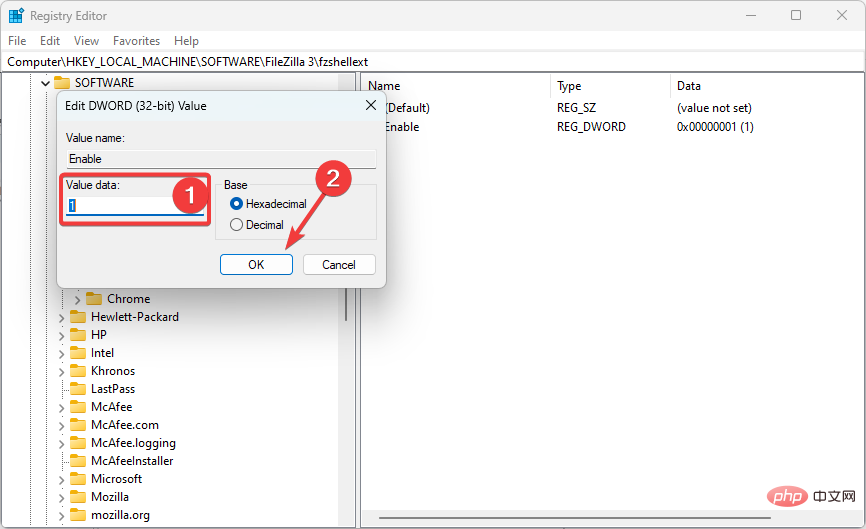
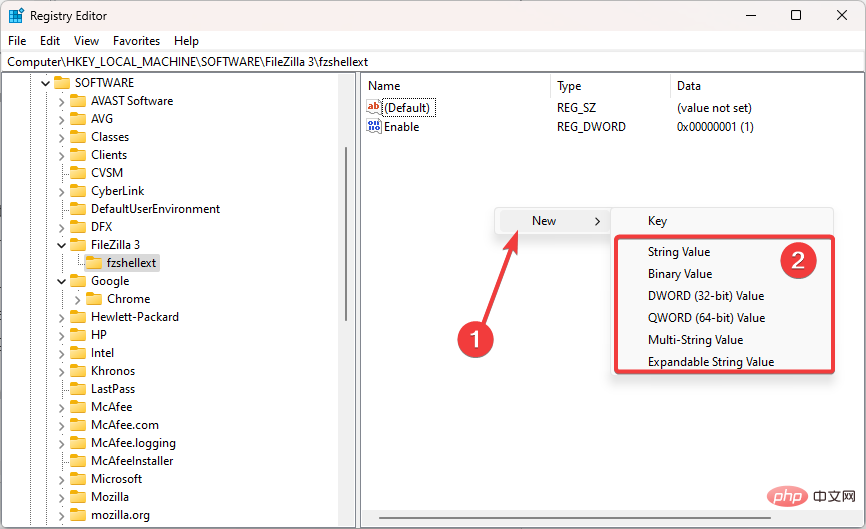
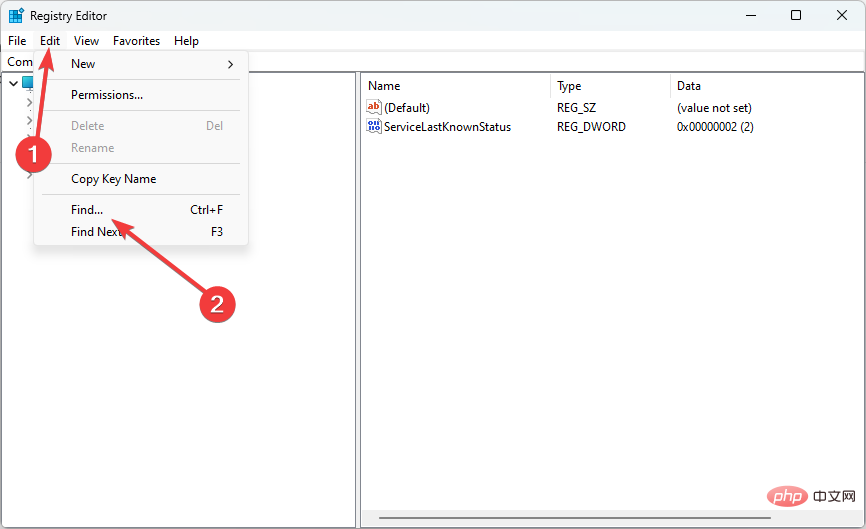
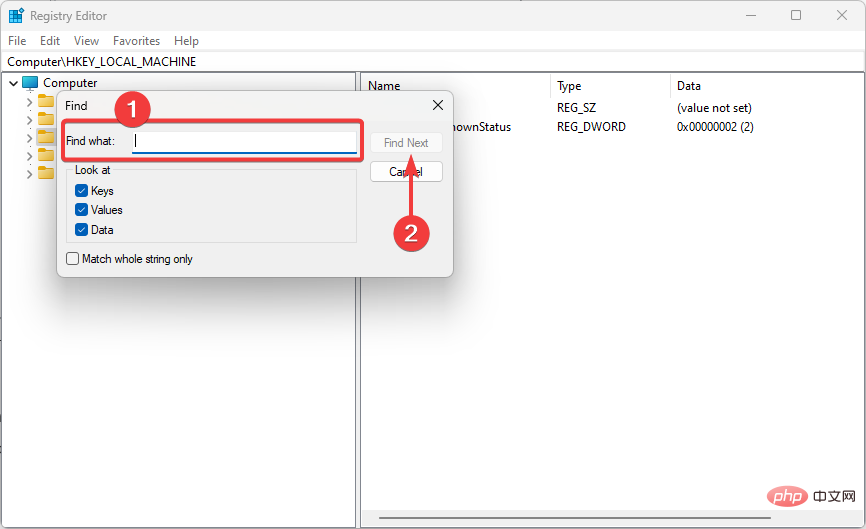
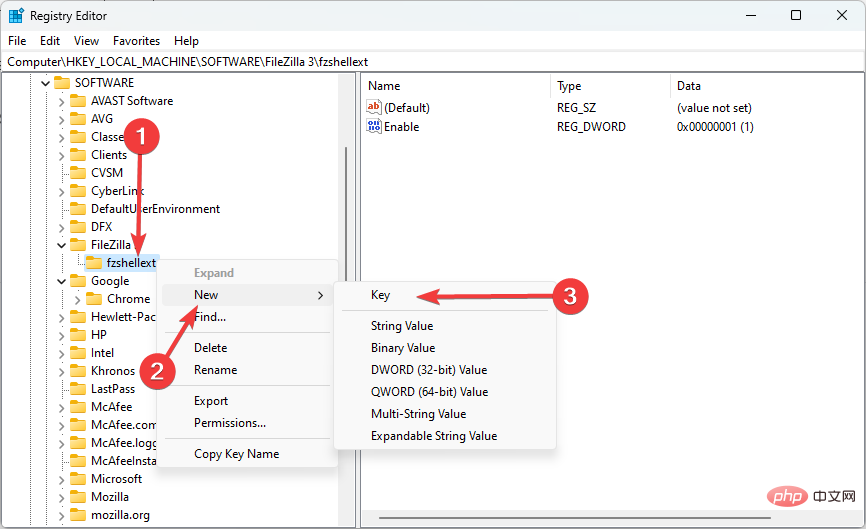
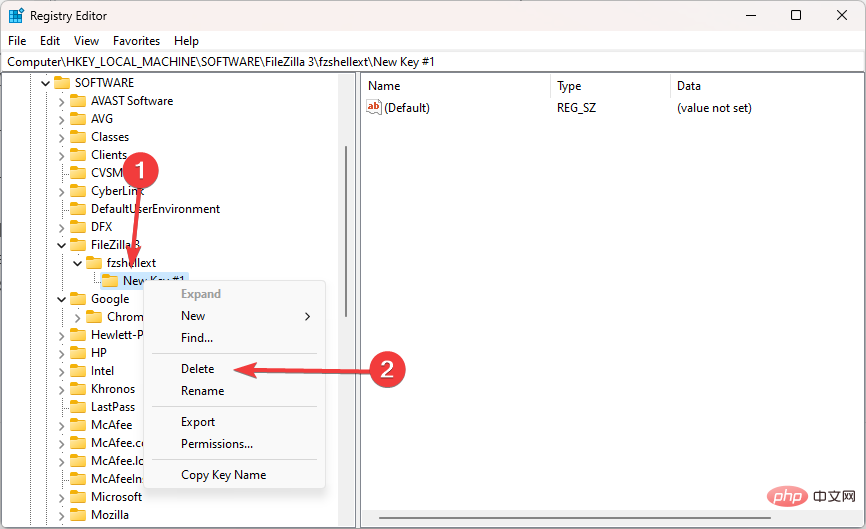 Clé nommée. Dans notre cas, appelons-le
Clé nommée. Dans notre cas, appelons-le