Maison >Problème commun >Comment revenir en arrière depuis Windows 11 version 22H2
Comment revenir en arrière depuis Windows 11 version 22H2
- PHPzavant
- 2023-04-15 14:16:031210parcourir
Microsoft se prépare à sortir Windows 11 version 22H2 plus tard cette année, qui inclut de nouvelles fonctionnalités. Du retour de fonctionnalités telles que les dossiers du menu Démarrer et le glisser-déposer dans la barre des tâches, aux nouveaux ajouts tels que les gestes tactiles pour les tablettes et les ordinateurs portables 2-en-1, il s'agit certainement d'une mise à jour passionnante pour diverses raisons. Cependant, le plus souvent, des problèmes surviendront inévitablement ou vous pourriez ne pas aimer un changement spécifique qui affecte votre flux de travail. Vous souhaiterez peut-être pouvoir revenir en arrière de Windows 11 version 22H2, et heureusement, vous le pouvez.
Windows 11 vous offre la possibilité d'annuler toute mise à jour majeure jusqu'à dix jours après l'installation initiale, afin que vous puissiez revenir à quelque chose que vous jugez plus stable et qui fonctionne mieux pour vous. Pour vous aider, nous allons vous montrer comment procéder. Commençons.
Annulation de Windows 11 version 22H2
Annuler une mise à jour de fonctionnalités Windows n'est en fait pas aussi difficile qu'il y paraît. Chaque fois que vous installez une mise à jour majeure, Windows 11 crée une copie de vos fichiers système et les enregistre sur votre PC pendant dix jours afin que vous puissiez facilement revenir à cette version de Windows. Cependant, ces fichiers sont supprimés au bout de dix jours, vous disposez donc d’un temps limité pour le faire. Notez également que vous pouvez supprimer ces fichiers en supprimant les fichiers temporaires à l'aide de l'utilitaire de nettoyage de disque ou de l'application Paramètres. Essayez donc d'éviter d'utiliser ces outils avant que dix jours ne se soient écoulés.
Si les anciens fichiers sont toujours sur votre PC, vous pouvez simplement suivre ces étapes pour revenir en arrière depuis Windows 11 version 22H2 :
- Avant de commencer, vous souhaiterez peut-être sauvegarder vos fichiers. Ils ne devraient pas disparaître, mais il est généralement préférable d’être en sécurité.
- Ouvrez l'application Paramètres. Vous pouvez ouvrir le menu Démarrer et sélectionner Paramètres, ou utiliser la recherche Windows pour le trouver.
- Dans la section Système (ouverte par défaut), faites défiler vers le bas et cliquez sur Restaurer.
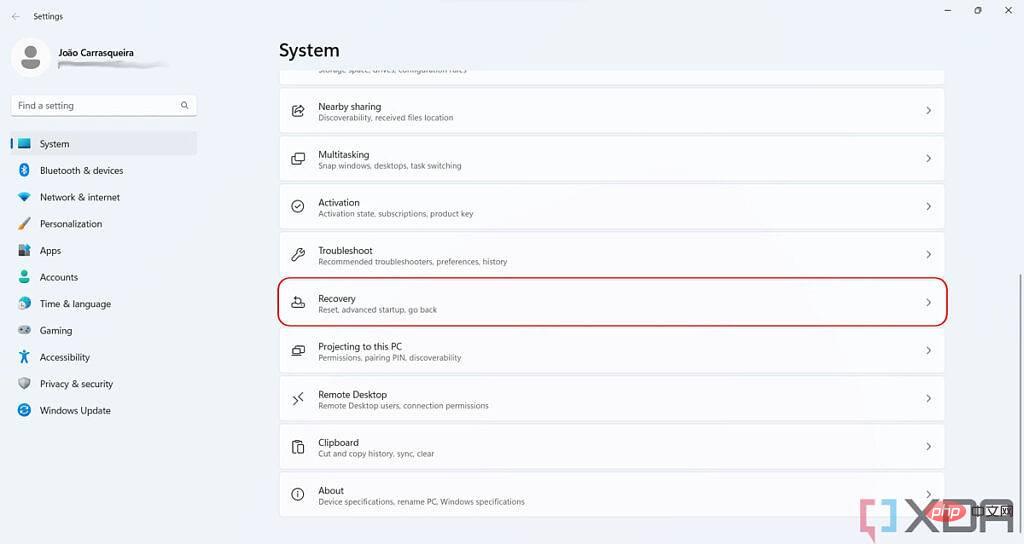
- Vous devriez voir une option intitulée Revenir en arrière ; cliquez dessus pour commencer. S'il est gris, cela signifie que les fichiers temporaires utilisés pour la restauration ne sont plus disponibles.
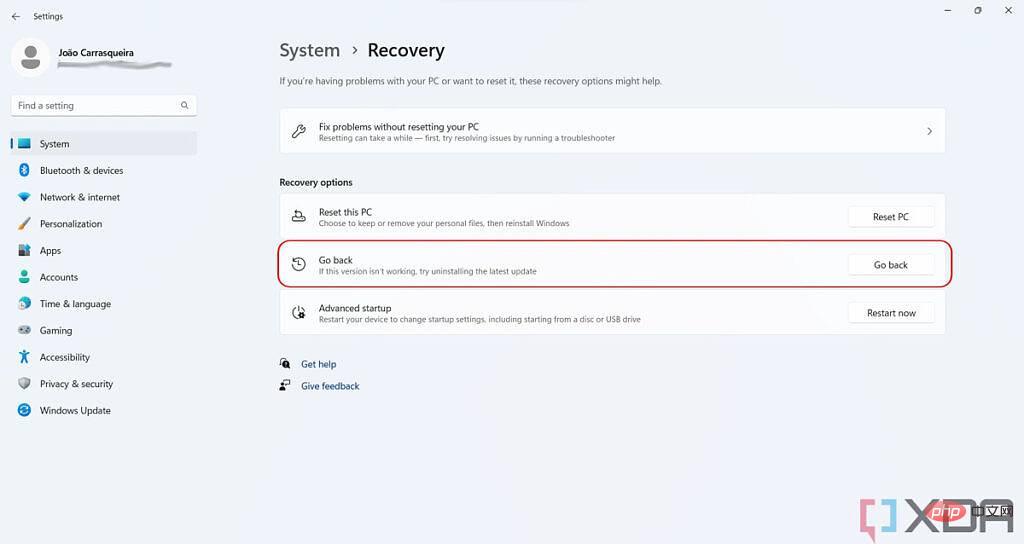
- Il vous sera demandé pourquoi vous souhaitez revenir en arrière, alors vérifiez les raisons applicables et cliquez sur Suivant.
- Une invite apparaîtra vous demandant si vous souhaitez vérifier les mises à jour avant de revenir en arrière, vous devez cliquer sur Non merci. D'autres avertissements apparaîtront alors - cliquez sur "Suivant" après avoir lu ceci et votre ordinateur redémarrera pour commencer la restauration.
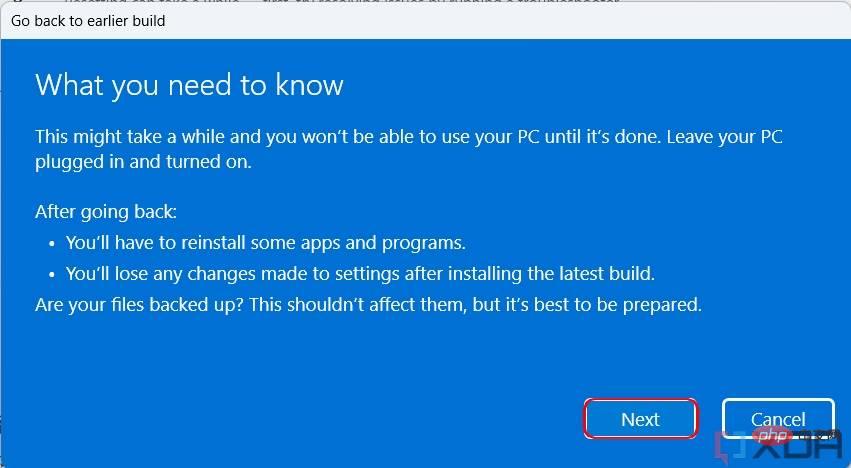
- Le processus peut prendre un certain temps en fonction de la vitesse de votre ordinateur, mais pour la plupart des PC, cela ne devrait prendre que quelques minutes. Une fois terminé, vous devrez vous connecter avec le mot de passe que vous avez utilisé avant la mise à niveau vers Windows 11 version 22H2 (si vous utilisiez un mot de passe).
Ça y est ! Vous devriez maintenant utiliser à nouveau la version originale de Windows 11, ou la version de Windows que vous utilisiez avant la mise à jour. Vous ne serez pas obligé de procéder à une nouvelle mise à niveau de si tôt, mais vous pouvez toujours rechercher des mises à jour lorsque vous êtes prêt à réessayer Windows 11 version 22H2.
Installation propre de Windows 11
Si plus de dix jours se sont écoulés depuis que vous avez installé Windows 11 version 22H2, vous ne pourrez peut-être plus revenir en arrière en utilisant cette méthode. Si vous souhaitez revenir à une version précédente de Windows 11, vous devrez perdre toutes vos données et effectuer une nouvelle installation de Windows 11. Étant donné que Windows 11 version 22H2 est la dernière disponible, Microsoft peut ne pas fournir de liens de téléchargement pour les versions initiales de Windows 11 qui ne sont plus publiées. Vous devez donc utiliser des sources non officielles telles que TechBench pour télécharger Windows 11. Au moment d'écrire ces lignes, vous pouvez toujours télécharger l'ISO officiel de Windows 11 à partir du site Web de Microsoft et l'enregistrer pour plus tard, car la version 22H2 n'est disponible que dans le programme Windows Insider.
Une fois que vous avez l'ISO, vous pouvez simplement double-cliquer dessus pour le monter en tant que lecteur virtuel et exécuter le fichier install qu'il contient pour démarrer le processus d'installation.
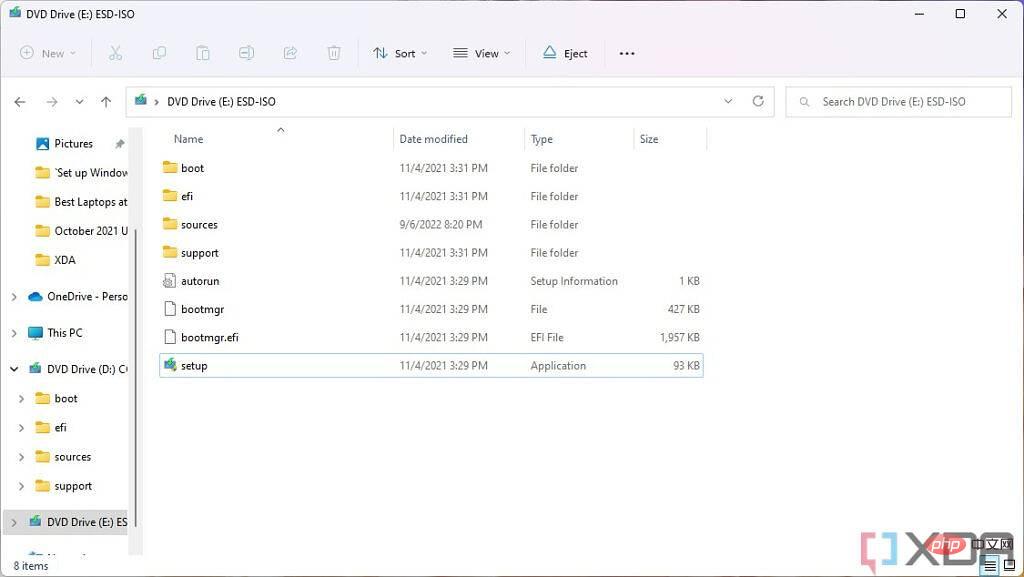
Ensuite, suivez les étapes du processus de configuration pour démarrer l'installation. Étant donné que vous installez une ancienne version de Windows, vous ne pourrez conserver aucune donnée, mais à part cela, vous devriez pouvoir suivre le processus sans aucun problème.
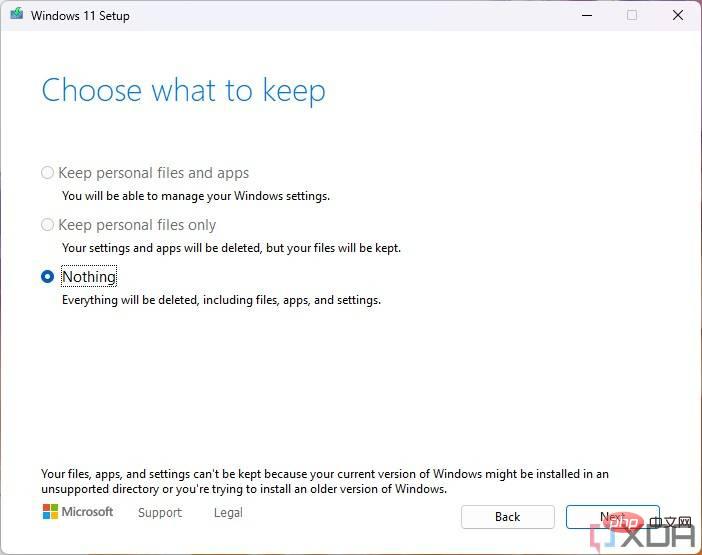
Alternativement, si vous souhaitez utiliser une clé USB bootable, vous pouvez suivre notre tutoriel pour installer Windows 11. Sinon, si vous utilisiez auparavant Windows 10, vous pouvez suivre ce tutoriel pour revenir à Windows 10. Microsoft fournit toujours des liens vers la dernière version de Windows 10 que vous pouvez utiliser pour ce processus.
Vous souhaiterez certainement revenir en arrière dans les 10 jours suivant la mise à niveau, car cela facilite l'ensemble du processus dans presque tous les sens. Néanmoins, même si plus de 10 jours se sont écoulés, vous avez toujours la possibilité et vous serez obligé de sauvegarder vos données si vous souhaitez les conserver.
Ce qui précède est le contenu détaillé de. pour plus d'informations, suivez d'autres articles connexes sur le site Web de PHP en chinois!

