Maison >Problème commun >L'application Phone Link ne fonctionne pas ou ne s'ouvre pas sous Windows 11
L'application Phone Link ne fonctionne pas ou ne s'ouvre pas sous Windows 11
- 王林avant
- 2023-04-15 14:13:052183parcourir
Si vous essayez d'intégrer votre smartphone à votre PC, vous aurez besoin de l'application Votre téléphone pour Windows. Cependant, il arrive parfois que votre application mobile ne fonctionne pas sur votre PC Windows 11/10 ou ne s'ouvre pas du tout. Cela peut être inquiétant car nous devons tous fréquemment connecter et synchroniser nos téléphones avec nos systèmes à différentes fins personnelles et officielles, comme recevoir des notifications et des messages de nos smartphones ou synchroniser des photos.
Bien que l'application reçoive en permanence les dernières mises à jour, dispose d'une interface utilisateur améliorée et soit entièrement mise à niveau avec le nouveau Windows 11, elle est sujette à des bugs et à des problèmes. Comme mentionné précédemment, de nombreux utilisateurs se sont plaints du fait que l'application Votre téléphone ne fonctionne parfois pas ou ne se lance pas au démarrage. Ce problème peut survenir pour diverses raisons, telles que le partage d'appareils non activé sur votre système, votre application mobile non autorisée en arrière-plan, un logiciel antivirus tiers interférant avec l'application ou des fichiers système endommagés ou corrompus.
Bien que ce soient quelques-unes des raisons possibles pour lesquelles votre application téléphonique ne fonctionne pas ou ne s'ouvre pas sur votre PC Windows 11/10, il peut y avoir d'autres raisons qui peuvent être à l'origine du problème. Dans cet article, nous avons répertorié quelques solutions possibles qui peuvent vous aider à vous débarrasser du problème et à continuer à utiliser l'application en douceur. Lisez la suite pour en savoir plus.
Méthode 1 : Laisser l'application s'exécuter en arrière-plan
Il est très probable que votre application mobile soit fermée en arrière-plan, elle ne peut donc pas être ouverte ou ne peut pas fonctionner. Suivez ces instructions pour que l'application continue de fonctionner en arrière-plan :
Étape 1 : Appuyez sur le raccourci clavier Win + I, cela ouvrira l'application Paramètres.
Étape 2 : Dans l'application Paramètres, cliquez sur l'option Applications sur le côté gauche du volet.
Maintenant, cliquez sur l'application Installée sur le côté droit.
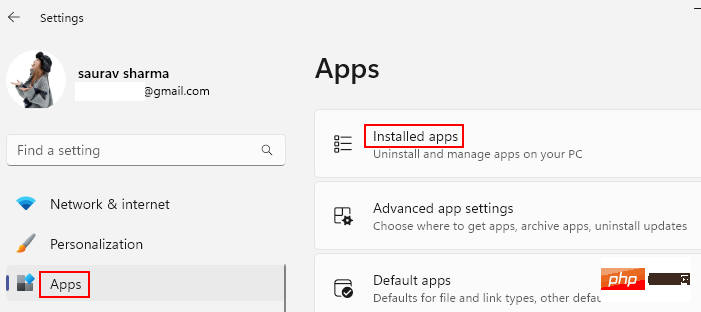
Étape 3 : Maintenant, recherchez lien téléphonique dans le champ de recherche.
Étape 4 : Attendez que votre application Mobile Link apparaisse dans les résultats de recherche.
Ici, cliquez sur les trois points verticaux à droite et sélectionnez Options avancées.
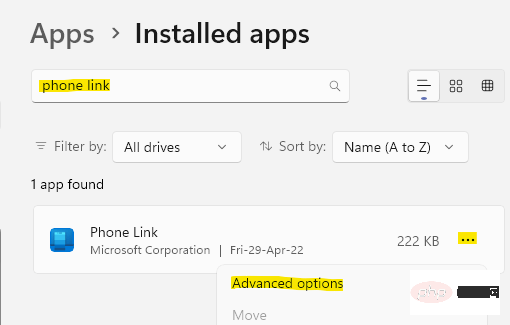
Étape 5 : Ensuite, sur le côté droit, accédez à la section « Autorisations de l'application en arrière-plan » et sous « Laisser cette application s'exécuter en arrière-plan », sélectionnez « Toujours exécuter en arrière-plan ».
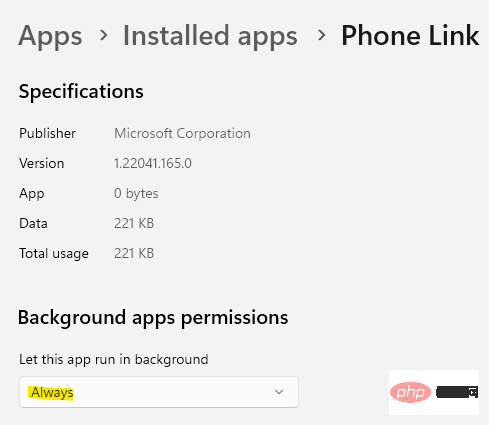
Maintenant, quittez l'application Paramètres et vérifiez si vous pouvez lancer votre application téléphonique et si elle fonctionne correctement.
Méthode 2 : Réinitialisez le cache de votre téléphone Android
Si vous essayez de connecter votre téléphone Android à votre PC et que les applications de votre téléphone ne fonctionnent pas ou ne peuvent pas être ouvertes, vous pouvez essayer de réinitialiser le cache de votre smartphone Android. C'est tout :
Étape 1 : Accédez à l'application Paramètres (icône d'engrenage) sur votre téléphone Android.
Étape 2 : Ensuite, faites défiler vers le bas et appuyez sur Applications.
Étape 3 : Dans la section Applications, faites défiler vers le bas et recherchez l'application Your Phone Companion dans la liste.
Cliquez dessus.
Étape 4 : Dans le coin inférieur droit de votre page Mobile Companion, cliquez sur Forcer l'arrêt.
Étape 5 : Vous verrez une invite de confirmation.
Dans l'invite Forcer l'arrêt, cliquez sur OK pour continuer.
Étape 6 : Maintenant, revenez à la page de l'application Téléphone, appuyez sur l'option Stockage et cache.
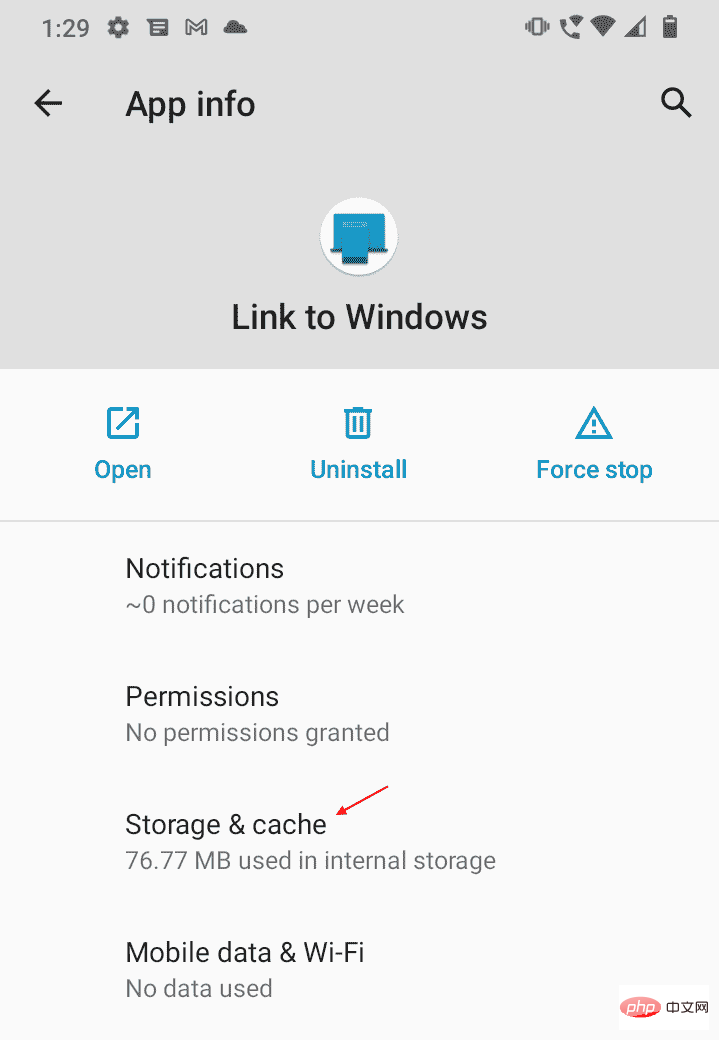
Étape 7 : Ici, allez en bas et appuyez sur Effacer le cache, puis appuyez sur Effacer les données.
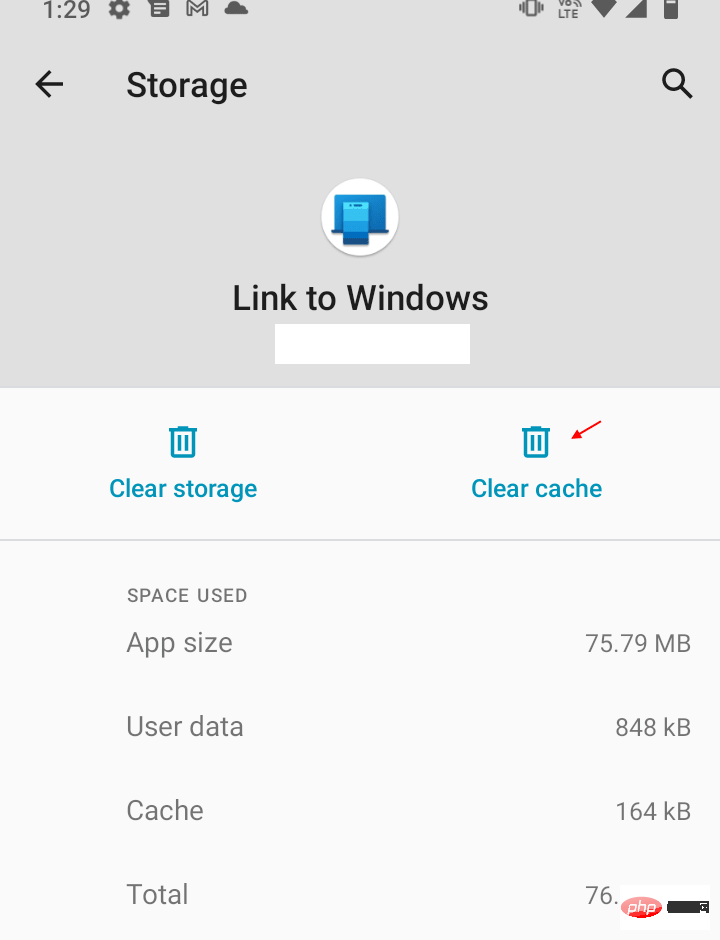
Étape 8 : Ensuite, vous verrez un avertissement "Toutes les données de cette application seront définitivement supprimées. Cela inclut tous les fichiers, paramètres, comptes, bases de données, etc."
Appuyez sur OK pour confirmer et continuer.
Après avoir effacé le cache et les données, vous pouvez désinstaller et réinstaller l'application Votre téléphone si vous le souhaitez et maintenant vérifier si elle fonctionne correctement ou non.
Méthode 3 : désactiver l'optimisation de la batterie
Cette méthode est également spécifique à votre téléphone Android et apporter quelques petites modifications comme la désactivation de l'optimisation de la batterie peut aider à résoudre le problème des applications de votre téléphone qui ne fonctionnent pas sur un PC Windows 11/10. Voyons comment :
Étape 1 : Accédez aux paramètres de votre téléphone Android.
Étape 2 : Dans l'application Paramètres, recherchez « Entretien de la batterie et de l'appareil » et appuyez dessus.
Étape 3 : Maintenant, sur la page Maintenance de l'appareil, accédez aux trois points verticaux dans le coin supérieur droit et sélectionnez Automatisation.
Étape 4 : Ensuite, accédez à l'option Optimisation automatique quotidienne et tournez le curseur vers la gauche pour la désactiver.
Une fois terminé, connectez à nouveau votre téléphone à l'application Votre téléphone sur votre système et l'application devrait maintenant fonctionner correctement.
Méthode 4 : Activer les notifications de l'application sur votre téléphone
Cette méthode est également spécifique à votre smartphone Android, il vous suffit d'activer les notifications de votre application téléphonique sur votre smartphone Android. Suivez ces étapes pour activer les notifications sur votre téléphone :
Étape 1 : Accédez à l'application Paramètres sur votre smartphone Android.
Étape 2 : appuyez sur pour ouvrir les paramètres, faites défiler vers le bas et appuyez sur Applications.
Étape 3 : Accédez à l'application Your Phone Companion et appuyez dessus.
Étape 4 : Ensuite, appuyez sur la notification.
Étape 5 : Dans la page des notifications, activez l'option Afficher les notifications.
*REMARQUE -Les paramètres de notification peuvent varier selon les différentes marques de téléphones, alors autorisez les notifications des applications en conséquence.
Maintenant que les notifications de l'application sont activées, essayez d'ouvrir l'application Votre téléphone et vérifiez si elle fonctionne correctement.
Méthode 5 : Vérifiez si le mode Ne pas déranger est activé sur votre téléphone et votre ordinateur
Le mode Ne pas déranger peut être activé sur votre PC ou votre smartphone Android, ou les deux, donc votre application téléphonique est sur votre Windows 11/10 Ne fonctionne plus ou ne s'ouvre pas sur PC. Voyons comment désactiver le mode NPD sur un PC Windows 11/10 et un téléphone Android :
Désactiver le mode NPD sur un PC Windows 11
Le mode Ne pas déranger ou Ne pas déranger dans Windows 11 se fait avec Focus Assist. C'est tout :
Étape 1 : Appuyez simultanément sur les touches Win + I de votre clavier pour ouvrir l'application Paramètres.
Étape 2 : Dans la fenêtre des paramètres, cliquez sur Système à gauche.
Étape 3 : Maintenant, allez sur le côté droit et cliquez sur Notifications.
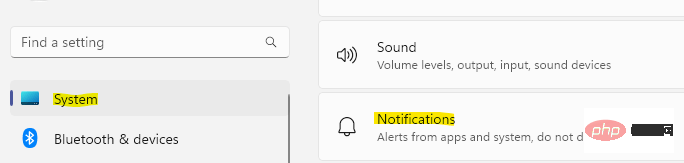
Étape 4 : Ensuite, assurez-vous que l'option « Ne pas déranger » est désactivée.
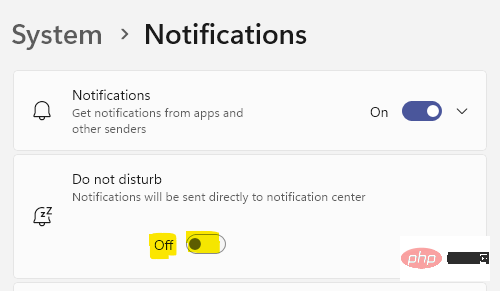
Maintenant que vous avez désactivé l'option Focus Assist (Ne pas déranger), vous pouvez essayer d'ouvrir votre application téléphonique et cela devrait fonctionner correctement maintenant.
Désactivez le NPD sur votre téléphone Android
Pour désactiver le NPD sur votre téléphone Android, suivez ces instructions :
Étape 1 : Sur votre téléphone Android, appuyez pour ouvrir l'icône d'engrenage (application Paramètres).
Étape 2 : Dans l'application Paramètres, appuyez sur Notifications.
Étape 3 : Ensuite, touchez pour ouvrir l'option Ne pas déranger en bas.
Étape 4 : Depuis la page Ne pas déranger, déplacez la barre à bascule vers la gauche pour la désactiver.
Maintenant, connectez votre téléphone à l'application Votre téléphone, qui devrait maintenant s'ouvrir.
Méthode 6 : Activer le partage entre appareils
Si votre PC n'autorise pas le partage de données entre les appareils qui y sont liés, cela peut être la raison pour laquelle vous pouvez rencontrer le problème de non-fonctionnement de l'application Votre téléphone. Voici comment activer l'option de partage entre appareils qui vous aidera à partager les données de votre téléphone Android (lié à votre PC) à l'aide d'un compte Microsoft :
Étape 1 : faites un clic droit sur le bouton Démarrer de la barre des tâches et sélectionnez dans le menu Sélectionner Paramètres.
Étape 2 : Dans l'application Paramètres qui s'ouvre, cliquez sur Système sur le côté gauche du volet.
Étape 3 : Ensuite, déplacez votre souris vers la droite et cliquez sur « Partage à proximité ».

Étape 4 : Dans la fenêtre suivante, accédez à la section Partage Naerby et sélectionnez Uniquement Mes appareils.
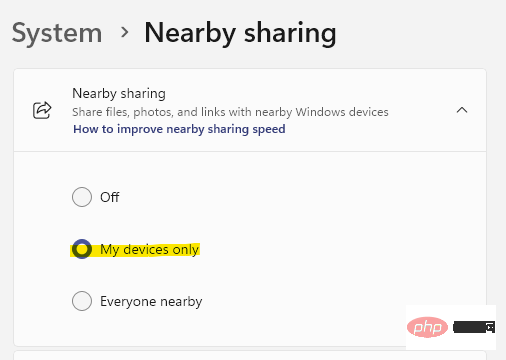
Maintenant, quittez l'application Paramètres et assurez-vous que vous êtes connecté à votre système et à votre téléphone Android en utilisant le même compte Microsoft. Le problème de votre application téléphonique devrait maintenant être résolu.
Méthode 7 : Désactiver temporairement le pare-feu
Le pare-feu du PC Windows 11/10 bloque parfois certaines applications, les considérant comme nuisibles même si ce n'est pas le cas. Cela pourrait donc être le cas avec votre application mobile. Les pare-feu peuvent définir par erreur un indicateur sur une application lorsque vous essayez de transférer des données depuis votre téléphone Android et la marquer comme dangereuse, provoquant un dysfonctionnement de l'application. Mais si vous êtes sûr que les données que vous souhaitez transférer sont en sécurité, vous pouvez désactiver temporairement le pare-feu Windows. Voyons comment :
Étape 1 : Appuyez sur les touches de raccourci ——Win + I en même temps pour ouvrir la fenêtre de commande d'exécution.
Étape 2 : Dans le champ de recherche Exécuter la commande, tapez firewall.cpl et appuyez sur Entrée.
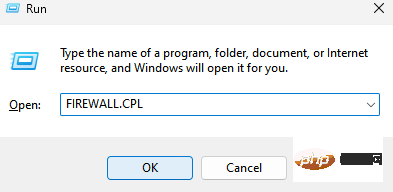
Étape 3 : Cela ouvrira le pare-feu Windows Defender dans le Panneau de configuration.
Ici, cliquez sur à gauche pour activer ou désactiver le pare-feu Windows Defender.
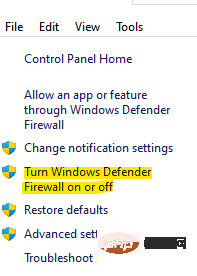
Étape 4 : Vous allez maintenant atteindre la fenêtre Personnaliser les paramètres.
Maintenant, dans la section Paramètres personnalisés pour chaque type de réseau, sélectionnez d'abord l'option Désactiver le pare-feu Windows Defender sous Paramètres du réseau privé.
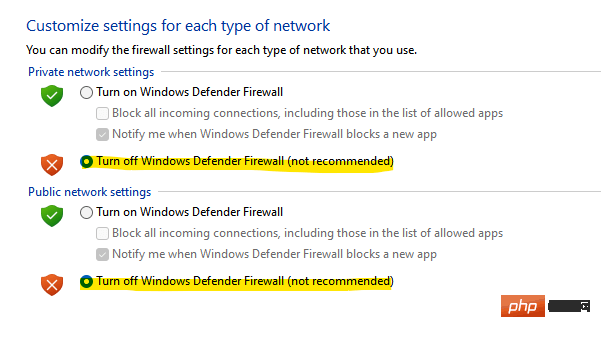
Étape 5 : De la même manière, sélectionnez l'option Désactiver le pare-feu Windows Defender sous Paramètres du réseau public.
Appuyez sur OK pour appliquer les modifications et quitter.
Maintenant, essayez d'ouvrir l'application Téléphone sur votre PC Windows 11/10 et de la connecter à votre téléphone Android, cela devrait fonctionner correctement maintenant.
*Remarque –Une fois le transfert de données réussi, assurez-vous de réactiver le pare-feu Windows Defender pour continuer à protéger votre système Windows 11/10.
De plus, étant donné que les données sont malveillantes, le logiciel antivirus intégré à votre PC ou un logiciel antivirus tiers peut bloquer le transfert de données de votre téléphone Android vers votre système à l'aide de votre application mobile. Dans ce cas, désactivez temporairement votre logiciel antivirus et vous pourrez le réactiver une fois le transfert terminé.
Ce qui précède est le contenu détaillé de. pour plus d'informations, suivez d'autres articles connexes sur le site Web de PHP en chinois!

