Maison >Problème commun >Comment installer Google Play Store sur Windows 11
Comment installer Google Play Store sur Windows 11
- 王林avant
- 2023-04-15 13:49:035874parcourir

Microsoft a récemment publié une version préliminaire du sous-système Windows pour Android pour tous les utilisateurs de Windows 11, vous permettant effectivement d'exécuter des applications Android sur votre ordinateur. Malheureusement, il ne donne pas accès au Google Play Store. Au lieu de cela, Microsoft s'est associé à Amazon pour rendre les applications Android disponibles aux utilisateurs de Windows 11 via l'Amazon App Store.
Si vous ne souhaitez pas utiliser Amazon App Store pour télécharger et installer des applications Android, voici un tutoriel détaillé sur l'installation de Google Play Store sur Windows 11.
Important : Microsoft ne prend pas en charge le Google Play Store sur Windows 11, ce qui signifie que les choses peuvent changer à tout moment. Microsoft peut proposer une mise à jour pour mettre un frein au mélange et désactiver le Google Play Store sur votre ordinateur. N'oubliez pas que vous êtes responsable de vos actes, de votre équipement et des dommages potentiels.
Nous avons testé avec succès ce tutoriel avant de le publier, mais nous ne pouvons pas garantir que le Google Play Store fonctionnera sur votre ordinateur. De plus, vous souhaiterez peut-être prendre en compte la configuration matérielle minimale requise pour les applications Android sur Windows 11.
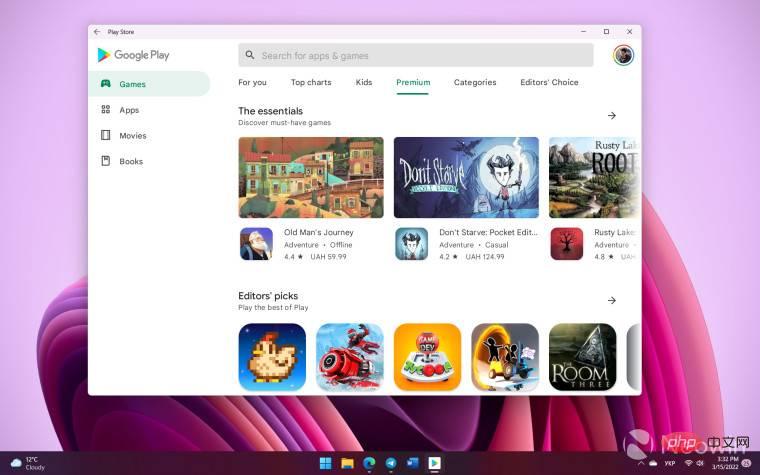
Installation du Google Play Store sur Windows 11
Nous vous recommandons de commencer par une installation « propre » qui n'a pas d'instance du sous-système Windows pour Android. Si vous en avez déjà un, désinstallez-le.
- Appuyez sur Win + R et tapez fonctionnalités facultatives. Vous en avez besoin pour activer la Virtual Machine Platform et le Windows Subsystem pour Linux. Cette dernière nécessite de modifier le noyau WSA pour inclure les services Google.
- Cochez la coche à côté de Plateforme de machine virtuelle et Sous-système Windows pour Linux.
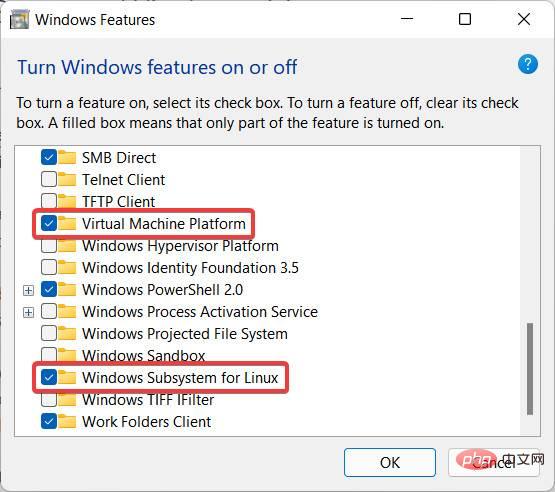
- Cliquez sur OK et attendez que Windows télécharge les fichiers nécessaires. Redémarrez votre ordinateur lorsque vous y êtes invité.
- Il est maintenant temps de télécharger le sous-système Windows pour Android. Ouvrez la page store.rg-adguard.net. Il permet de télécharger des fichiers depuis le Microsoft Store
- Définissez la première liste déroulante sur ProductID et collez 9P3395VX91NR dans le champ de recherche. Sélectionnez Lent dans la deuxième liste déroulante et cliquez sur le bouton avec l'icône en forme de coche.
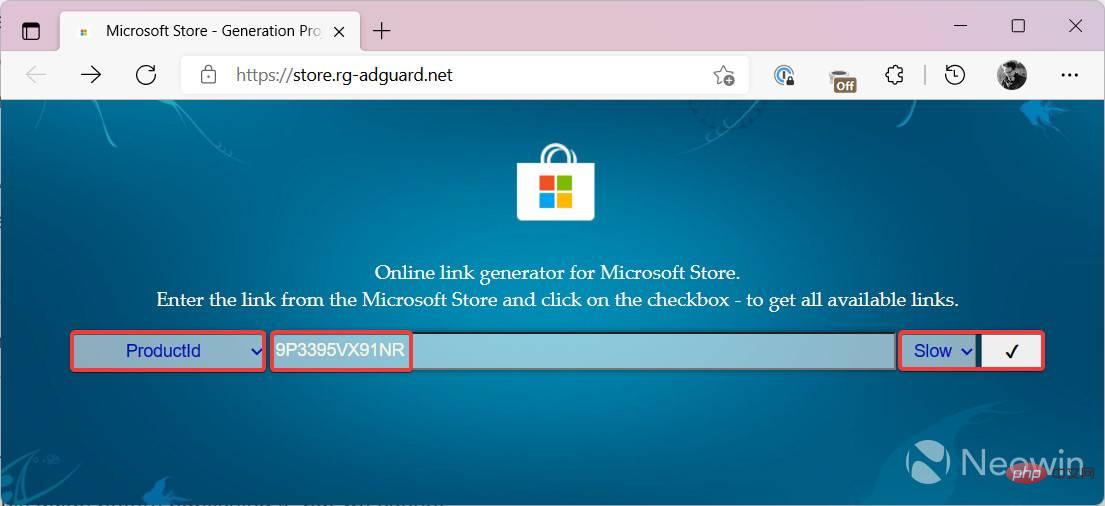
- Le site Web générera une liste des fichiers disponibles en téléchargement. Faites défiler vers le bas et trouvez le fichier le plus volumineux qui « pèse » environ 1,2 Go. Il porte l'extension msixbundle dans son nom.
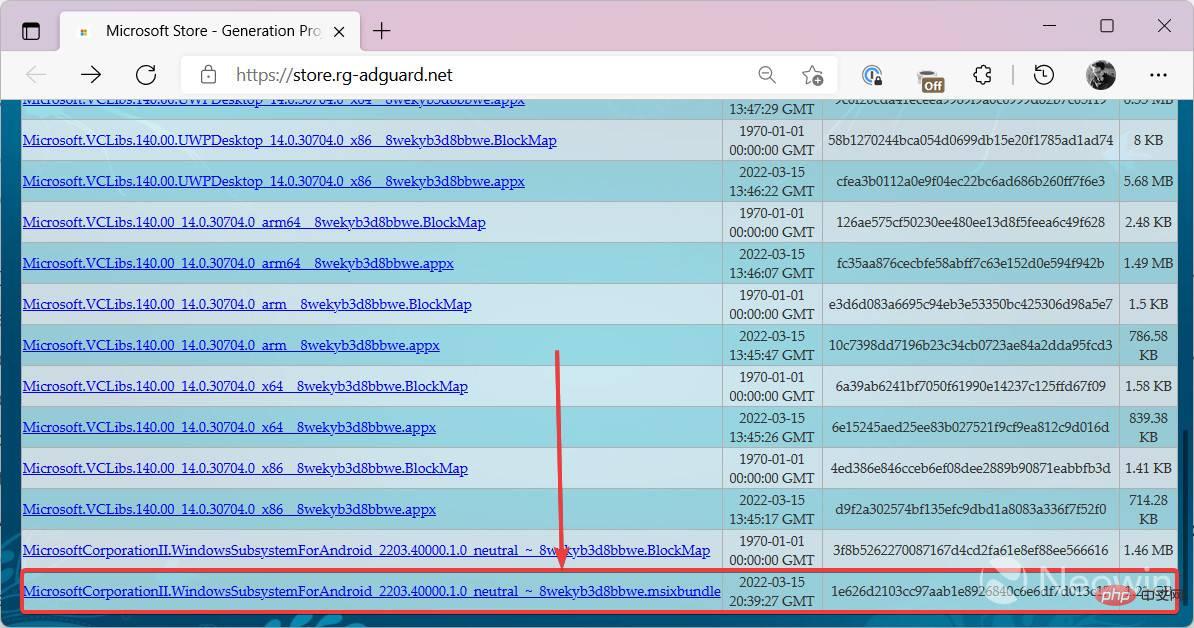
- Téléchargez également le fichier Microsoft.UI.Xaml.2.6_2.62112.3002.0_x64__8wekyb3d8bbwe.appx. Vous en aurez peut-être besoin pour des étapes de dépannage ultérieures.
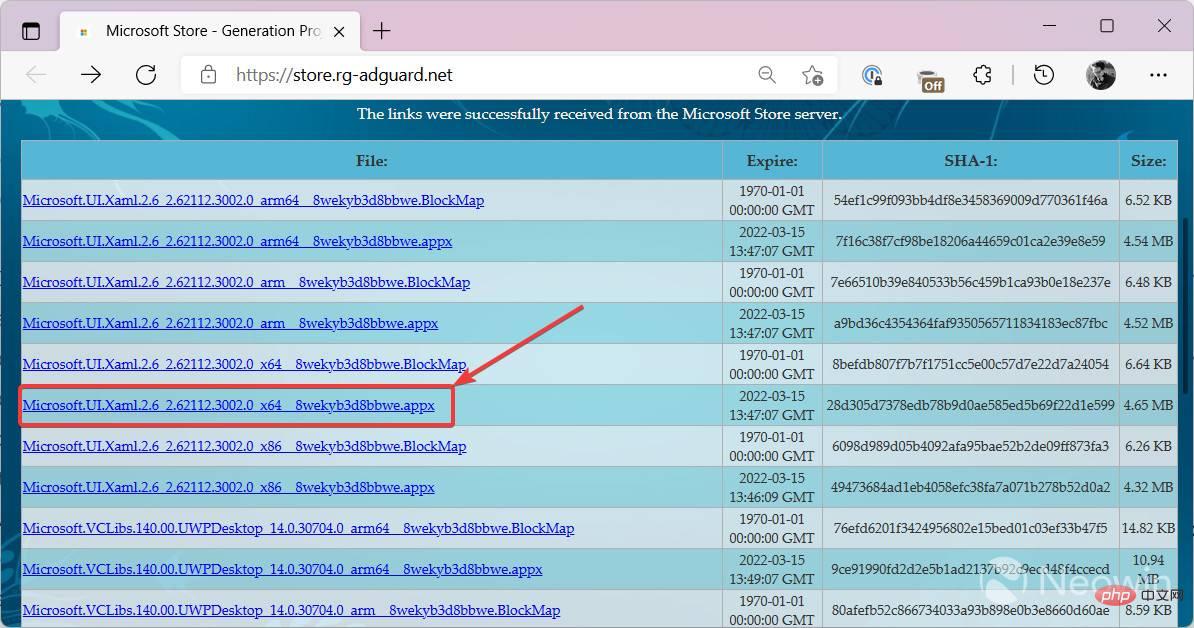
- Ouvrez le site Web OpenGapps. Là, vous téléchargerez les services Google pour votre ordinateur. Choisissez entre la plateforme x86_64, les variantes Android 11.0 et pico. Cliquez sur le gros bouton rouge pour télécharger l'archive.
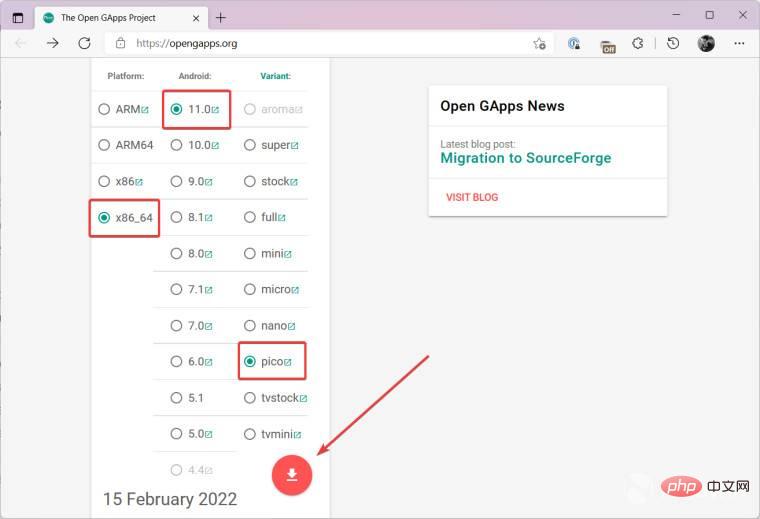
- Ensuite, installez Ubuntu à partir du Microsoft Store.
- Enfin, utilisez ce lien pour accéder au référentiel GitHub et télécharger WSAGAScript.
Ce sont tous les fichiers dont vous avez besoin pour installer Google Play Store sur Windows 11. Nous allons maintenant vous montrer comment préparer les fichiers et modifier le noyau WSA.
- Localisez le gros fichier msixbundle que vous avez téléchargé sur le site Web store.rg-adguard.net. Ouvrez les fichiers dans n'importe quelle application pour les archiver. 7Zip est une variante fiable que vous pouvez télécharger gratuitement sur le site officiel.
- Vous trouverez de nombreux fichiers msix dans l'archive. Trouvez le plus grand (environ 720 Mo) et ouvrez-le dans 7Zip.
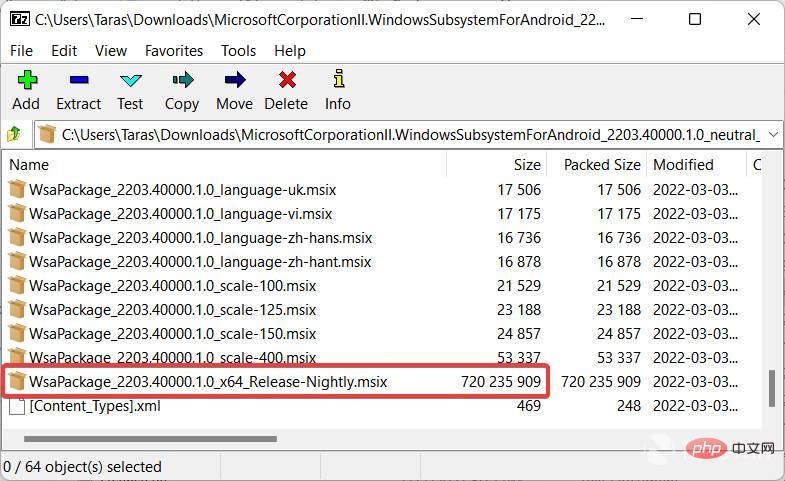
- Lancez l'Explorateur de fichiers et accédez au lecteur C. Là, créez un nouveau dossier et renommez-le WindowsSubsystemAndroid.
- Retournez à 7Zip avec un fichier msix ouvert. Extrayez tous les fichiers du fichier dans le dossier WindowsSubsystemAndroid.
- Vous devez maintenant supprimer quelques fichiers et dossiers. Supprimez le répertoire AppsMetadata, AppxBlockMap, AppxSignature et Content_Types.
- Allez sur le lecteur C et créez un autre dossier. Cette fois, renommez-le GAppsWSA.
- Ouvrez l'archive WSAGAScript et le seul dossier qu'elle contient. Extrayez tous les fichiers du dossier dans GAppsWSA.
- Recherchez l'archive que vous avez téléchargée sur le site Web OpenGapps et copiez-la dans C:GAppsWSA#Gapps (en supposant que votre installation actuelle de Windows se trouve sur le lecteur C).
- Retournez maintenant à WindowsSubsystemAndroid dans le lecteur C et copiez les fichiers product, system, syste_ext et vendor dans le dossier C:GAppsWSA#IMAGES.
Tous les fichiers sont désormais verrouillés et chargés, prêts à être piratés dans WSL.
- Démarrez Ubuntu à partir du menu Démarrer. Si c'est la première fois que vous démarrez Ubuntu, le système d'exploitation affichera une erreur et vous demandera de télécharger un package de mise à jour du noyau Linux. Vous pouvez obtenir la documentation auprès du responsable Microsoft en utilisant ce lien.
- Fermez Ubuntu, lancez le fichier téléchargé et poursuivez l'installation.
- Redémarrez Ubuntu. Cette fois, il vous demandera de fournir un nom et un mot de passe pour le nouvel utilisateur. Notez que le système d'exploitation n'affiche pas les caractères du mot de passe lors de la saisie.
- Maintenant, nous devons entrer dans le répertoire GAppsWSA. Tapez cd /mnt/c/GAppsWSA/ et appuyez sur Entrée sur votre clavier.
- Il est maintenant temps d’exécuter un tas de commandes en WSL. Tapez apt update et appuyez sur Entrée. Attendez que le système termine le processus. Exécutez les commandes suivantes l'une après l'autre et assurez-vous d'appuyer sur Entrée après avoir tapé. "Mise à niveau appropriée" .sh
- dos2unix ./extract_gapps_pico.sh
- dos2unix ./unmount_images.sh
- dos2unix ./VARIABLES.sh
- ./extract_gapps_pico.sh
- ./extend_and_mount_images.sh
- ./apply.sh
- ./unmount_images.sh
- Votre noyau WSA personnalisé avec les services Google est maintenant prêt. Il ne reste plus qu'à installer le sous-système Windows pour Android et à vous assurer que le Google Play Store fonctionne correctement sur votre ordinateur Windows 11.
- Allez sur C:GAppsWSA#IMAGES et copiez les fichiers suivants : product, system, system_ext et vendor. Collez ces fichiers dans C:WindowsSubsystemAndroid.
- Accédez à C:WindowsSubsystemAndroidTools et renommez le fichier kernel en kernel_bak.
- Ouvrez le dossier C:GAppsWSMisc et recherchez le fichier kernel_x64_64. Copiez et collez le fichier dans le dossier C:WindowsSubsystemAndroidTools.
- Renommez le fichier en kernel.
- Il est maintenant temps d'activer le mode développeur sur votre ordinateur. Ouvrez l'application Paramètres et accédez à Confidentialité et sécurité > Pour les développeurs . Basculez le commutateur Mode développeur et confirmez l'action lorsque vous y êtes invité.
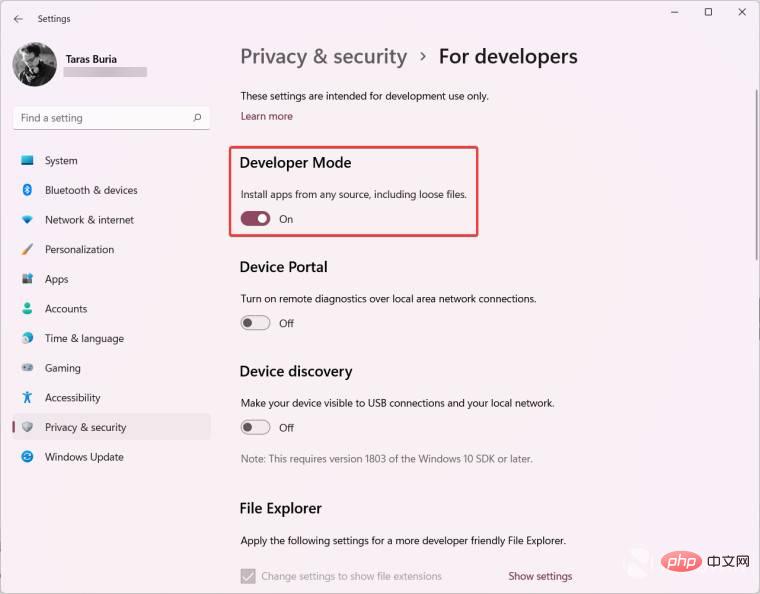
- Dernière ligne droite. Il ne reste plus qu'à exécuter la commande pour installer WSA sur Windows 11 à l'aide de Google Play Store. Faites un clic droit sur le bouton du menu Démarrer et sélectionnez « Terminal Windows (Administrateur) ».
- Collez la commande suivante : Add-AppxPackage -Register C:WindowsSubsystemAndroidAppxManifest.xml. Appuyez sur Entrée.
- Le terminal peut vous afficher l'erreur suivante : Add-AppxPackage : échec du déploiement, HRESULT : 0x80073CF3, échec de la mise à jour du package, dépendance ou vérification conflictuelle. Windows ne peut pas installer le package. Pour résoudre ce problème, lancez le fichier Microsoft.UI.Xaml.2.6_2.62112.3002.0_x64__8wekyb3d8bbwe.appx que vous avez téléchargé précédemment. Après cela, répétez l’étape précédente.
- Le sous-système Windows pour Android est maintenant prêt. Ouvrez le menu Démarrer et recherchez Sous-système Windows pour Android. Démarrez-le.
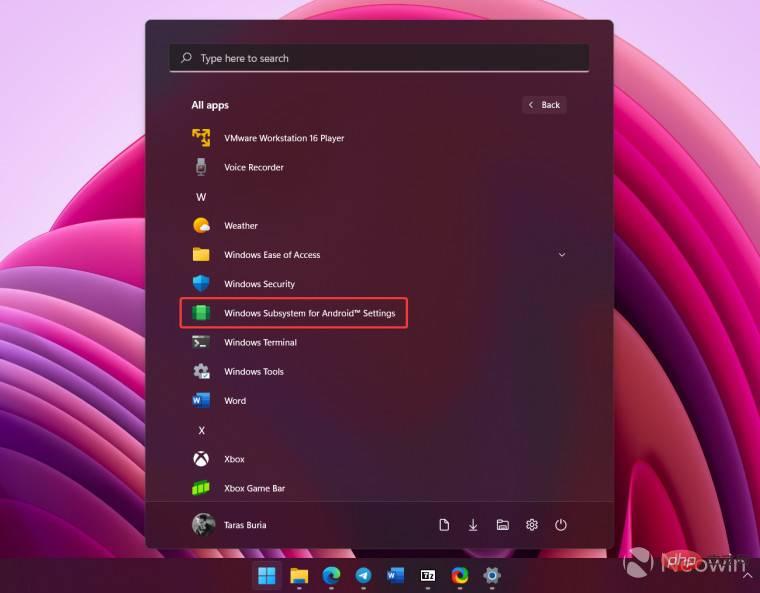
- Basculez le commutateur Mode développeur et cliquez sur Fichier. Cela démarrera WSA (qui ne partage pas de données de diagnostic avec Microsoft) et vous verrez une notification des services Google concernant l'installation de l'application avec tous les composants requis.
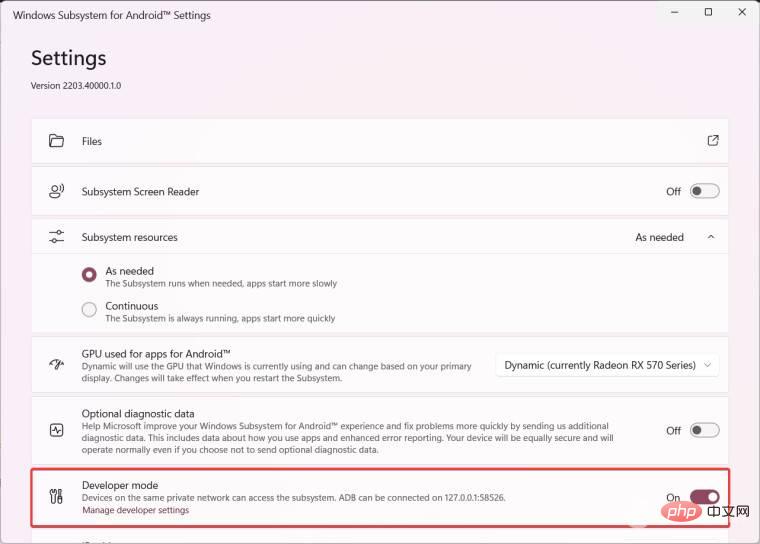
- Après une minute ou deux, vous verrez Google Play Store dans la liste de toutes les applications. Vous pouvez le lancer, vous connecter avec votre compte Google et télécharger toutes les applications et jeux dont vous avez besoin. Gardez à l’esprit que certains d’entre eux peuvent ne pas fonctionner sur les ordinateurs Windows.
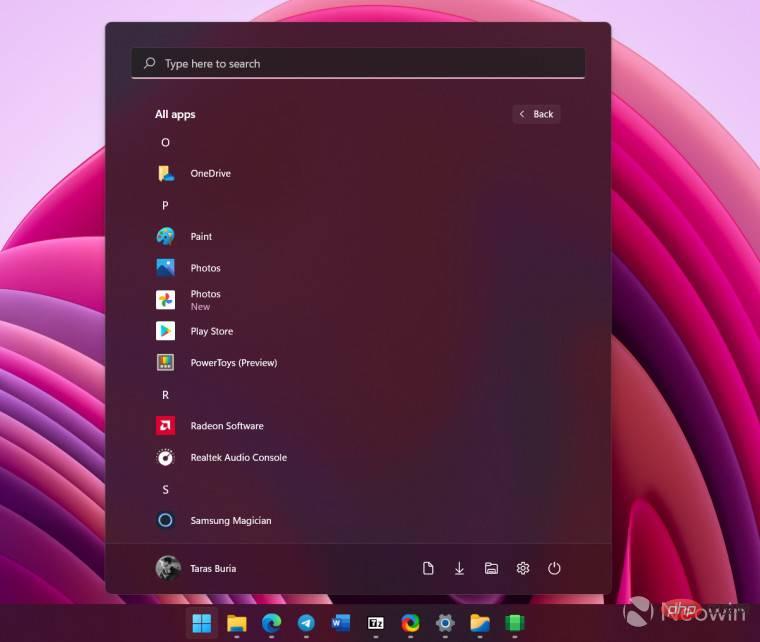
Toutes les applications installées depuis le Google Play Store sur Windows 11 apparaîtront comme des programmes normaux dans le menu Démarrer de votre PC. Vous pouvez les désinstaller tout comme les applications Windows natives.
Ce qui précède est le contenu détaillé de. pour plus d'informations, suivez d'autres articles connexes sur le site Web de PHP en chinois!

