Maison >Problème commun >Comment configurer Windows 11 sans connexion Internet
Comment configurer Windows 11 sans connexion Internet
- PHPzavant
- 2023-04-15 10:46:022174parcourir
À partir de la version 22557 et des versions ultérieures, Windows 11 nécessite une connexion Internet pour effectuer la première configuration, également connue sous le nom d'expérience prête à l'emploi (OOBE) pour les familles et les professionnels, bien qu'il existe un moyen de contourner complètement cette exigence.
Étant donné que Microsoft souhaite que les utilisateurs connectent leurs ordinateurs à leurs comptes Microsoft, la société apporte des modifications à la configuration initiale de Windows 11 qui rendront presque impossible la réalisation d'une nouvelle installation sans connexion Internet.
Alternativement, si les paramètres détectent que l'appareil n'a pas de connexion réseau, vous serez envoyé vers l'écran Oups, vous avez perdu votre écran de connexion Internet. Si vous cliquez sur l'option Réessayer, vous verrez une demande de connexion à nouveau à Internet.
Si vous n'avez pas de connexion Internet lors de l'installation, ou si vous préférez une expérience hors ligne plus traditionnelle, il existe une solution de contournement qui vous permet de la configurer pour une expérience prête à l'emploi.
Suivez pendant que nous vous montrons comment installer Windows 11 sans connexion Wi-Fi, juste après avoir examiné quelques raisons courantes pour lesquelles vous pourriez rencontrer des erreurs réseau. Suivez-nous!
Pourquoi ne puis-je pas me connecter à Internet ?
Il existe de multiples points de défaillance dans les réseaux sans fil, ce qui les rend complexes. Trouver la source d'une panne de réseau (qui peut être un commutateur Wi-Fi défectueux, un conflit logiciel, un problème de routeur ou un problème de FAI) peut être difficile.
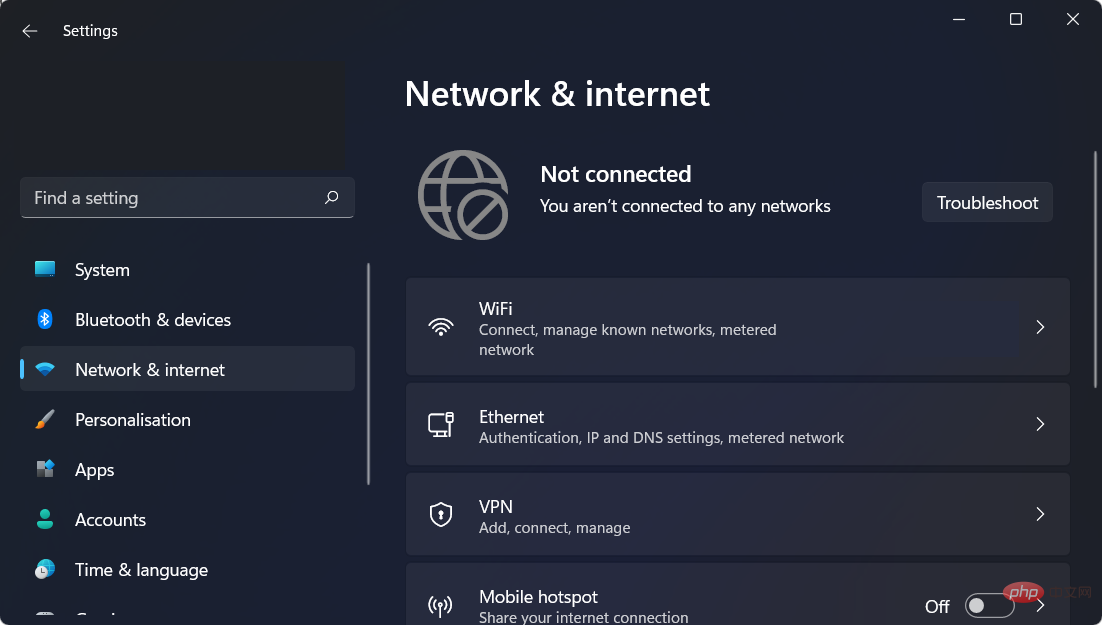
Les paramètres réseau mal configurés et la distance physique par rapport aux sources réseau sont deux des raisons les plus courantes pour lesquelles Windows ne peut pas s'y connecter.
Cependant, il existe de nombreuses autres explications possibles, telles que la désactivation du Wi-Fi, un logiciel rendant la connexion peu fiable, le réseau configuré pour exiger une authentification unique ou le réseau étant surchargé.
Vous pouvez commencer par redémarrer votre ordinateur pour que les choses redémarrent. Le redémarrage est une première étape courante lors du débogage d’un équipement électronique. Cela pourrait suffire à résoudre les problèmes de réseau de Windows 11.
Comment installer Windows 11 sans connexion Internet ?
- Redémarrez votre PC à l'aide d'une clé USB amorçable avec Windows 11 installé.
- Cliquez sur le bouton Installer maintenant et suivez les étapes à l'écran pour démarrer le processus d'installation.

- Si vous n'avez pas de clé de produit disponible, appuyez sur le bouton « Je n'ai pas de clé de produit » en bas de la fenêtre et sélectionnez l'option « Installation personnalisée » lorsqu'ils vous demandent quel type de clé de produit. l'installation que vous souhaitez effectuer.

- Sélectionnez votre région et la disposition du clavier, puis après l'apparition de l'écran « Oups, vous avez perdu votre connexion Internet », appuyez sur SHIFT+F10 sur votre clavier pour ouvrir la fenêtre Invite de commandes.
- Tapez la commande suivante et appuyez sur Entrée :
<code><strong>OOBEBYPASSNRO</strong>OOBEBYPASSNRO
-
Votre ordinateur redémarrera automatiquement et entrera dans l'écran "Connectons-nous à un réseau". Appuyez sur le bouton Je n’ai pas Internet
 ici.
ici. -
Ensuite, cliquez sur le bouton Continuer avec une configuration limitée
 et poursuivez le processus de configuration. C'est tout !
et poursuivez le processus de configuration. C'est tout !
- Réparer l'erreur Impossible de se connecter à ce réseau dans Windows 11
- Comment réparer les vitesses Internet lentes dans Windows 11
- Le Wi-Fi a disparu dans Windows 11 ? Essayez ces correctifs
Ce qui précède est le contenu détaillé de. pour plus d'informations, suivez d'autres articles connexes sur le site Web de PHP en chinois!
Articles Liés
Voir plus- Qu'est-ce qu'un serveur de fichiers
- Le nouvel explorateur de fichiers pour Windows 11 avec prise en charge des onglets sera bientôt disponible, peut-être après 22H2
- Studio Buds, le produit Beats « le plus vendu » à ce jour, désormais disponible en trois nouvelles couleurs
- Les applications Microsoft sur Windows 11 22H2 rencontrent des problèmes après la restauration du système
- Comment utiliser Face ID avec Mask pour Apple Pay sur iPhone


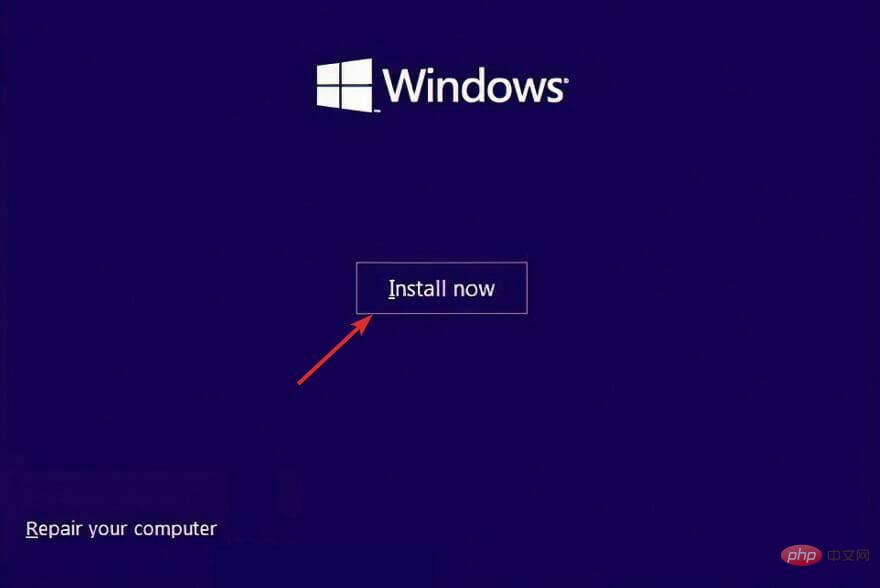
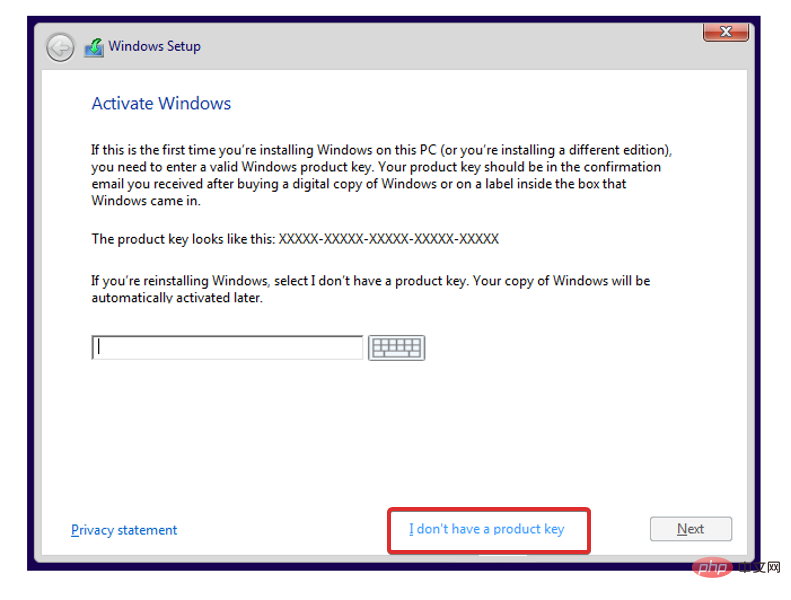

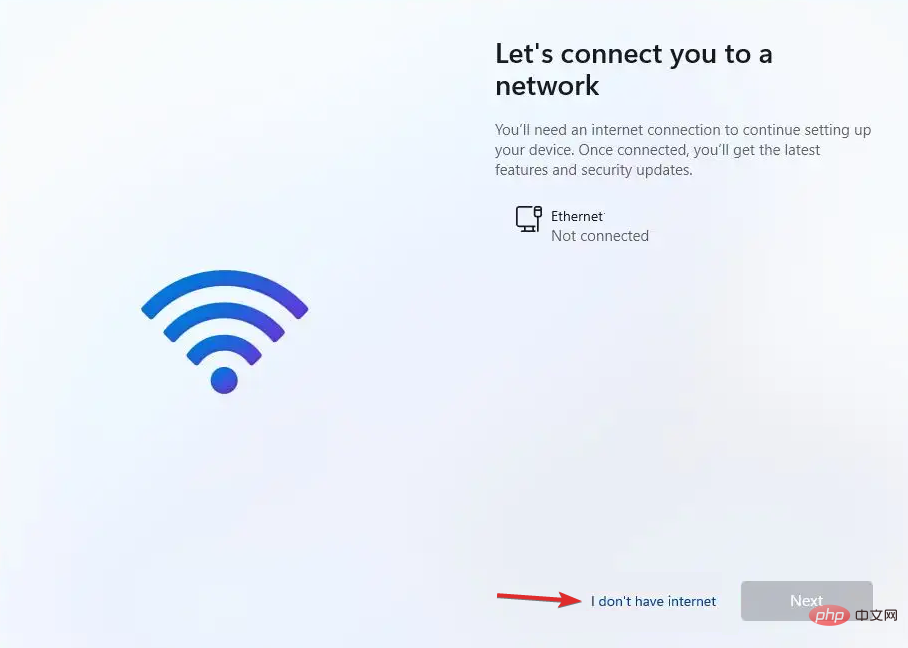 ici.
ici. 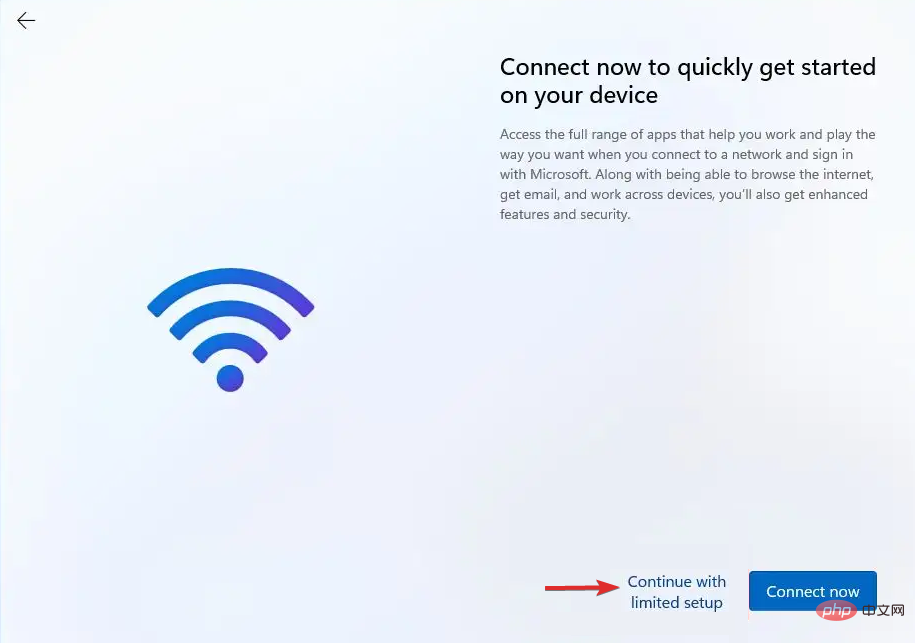 et poursuivez le processus de configuration. C'est tout !
et poursuivez le processus de configuration. C'est tout !