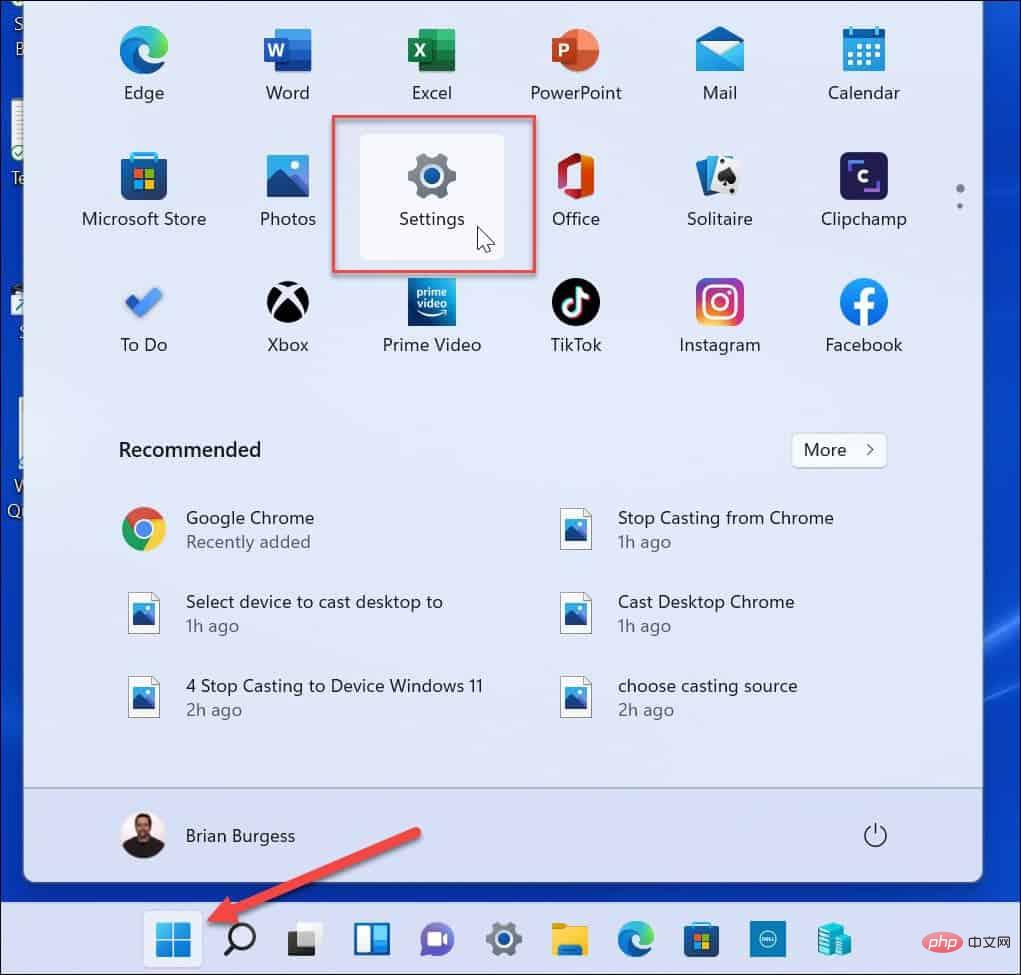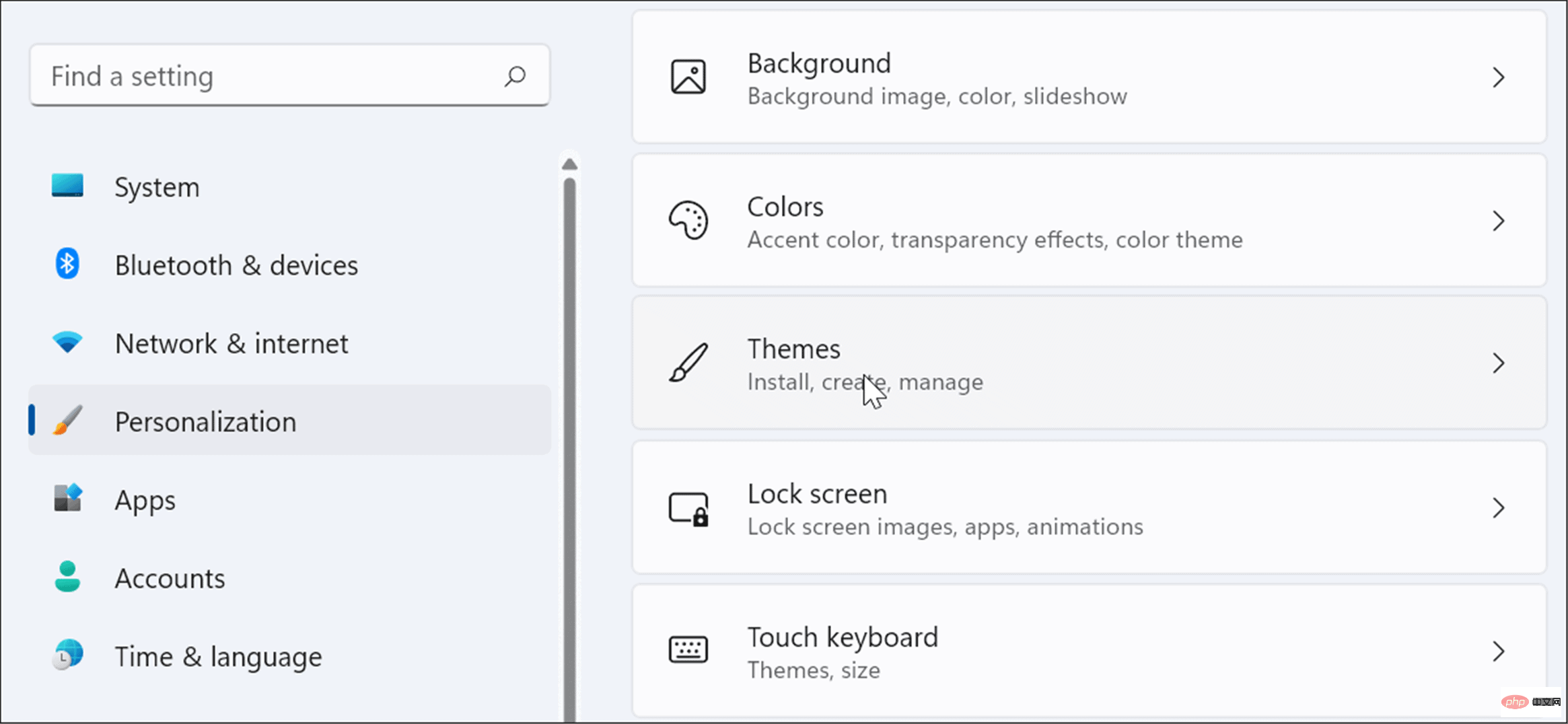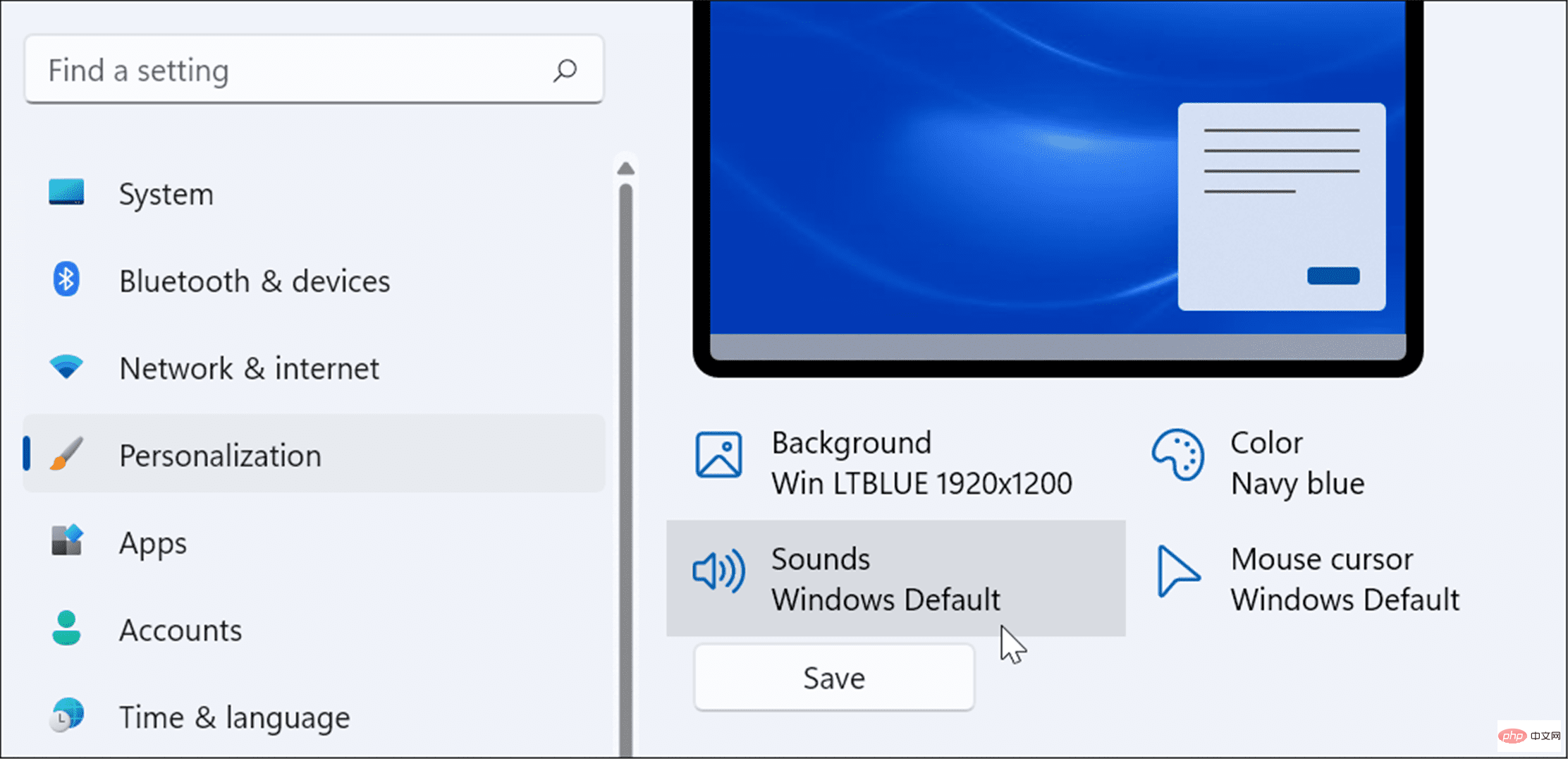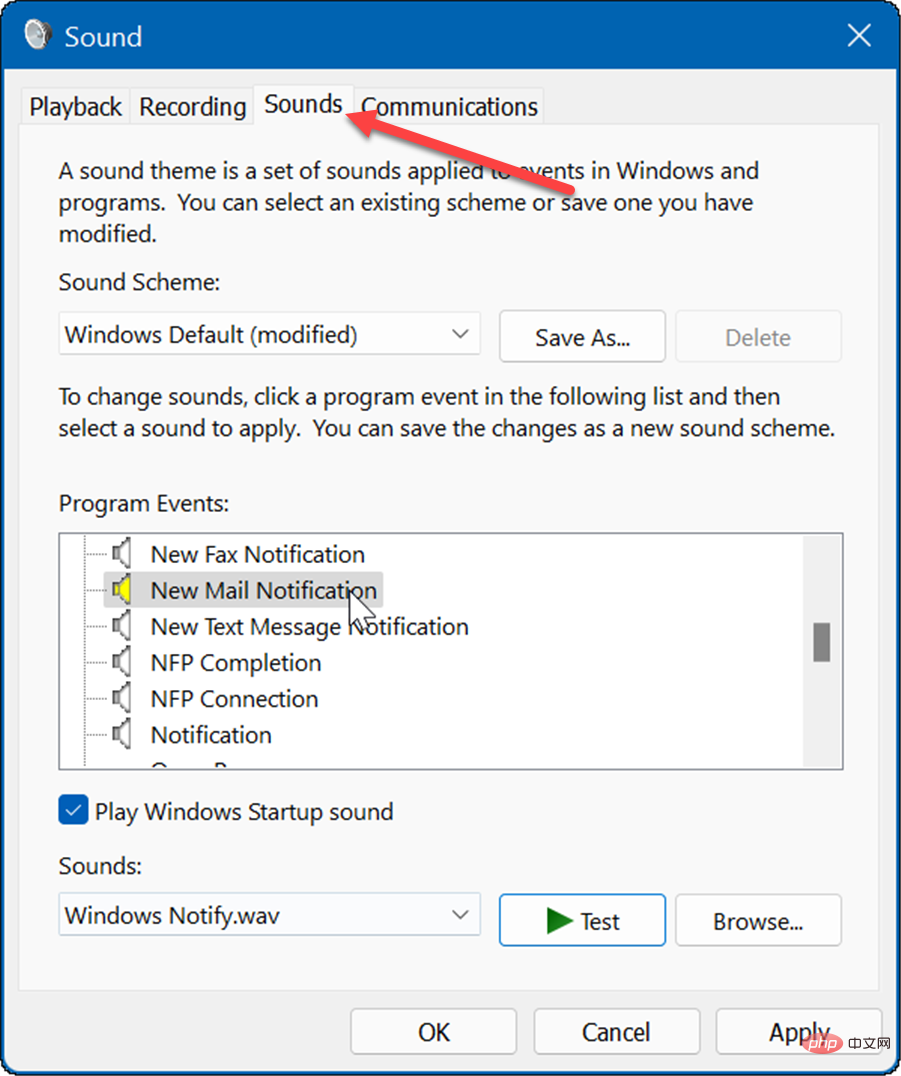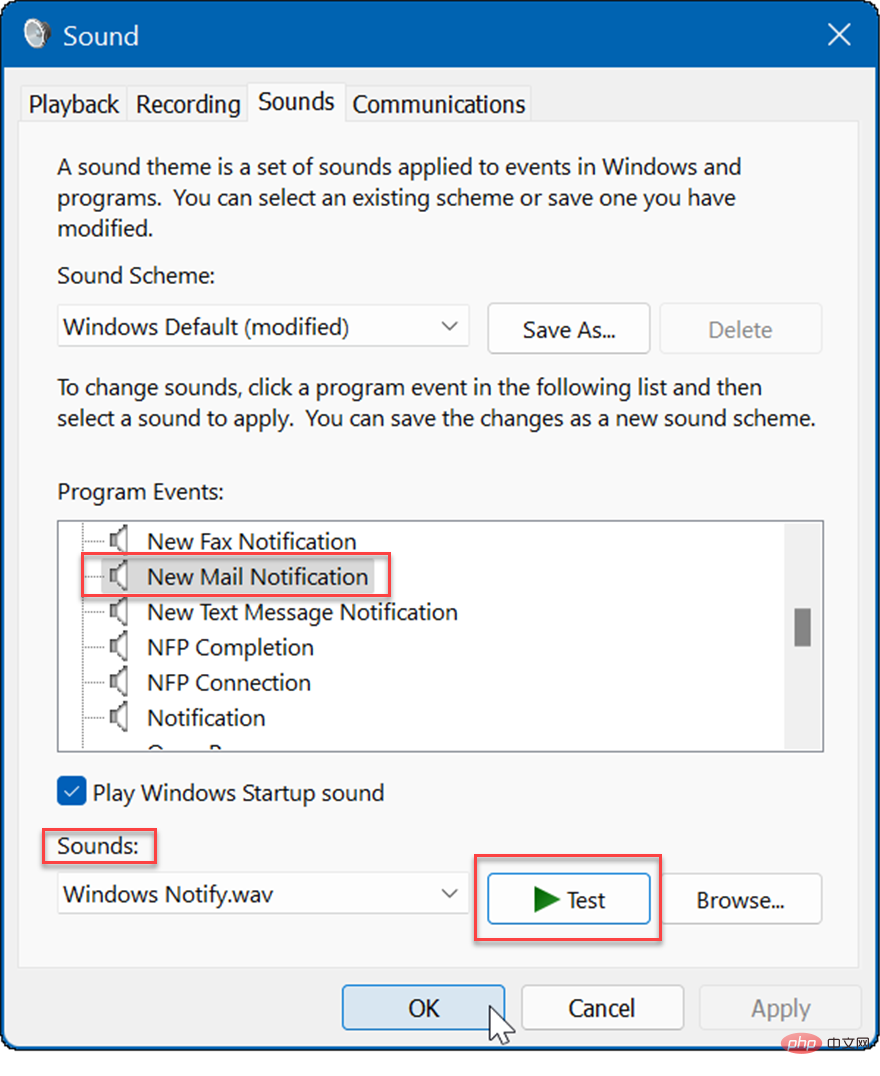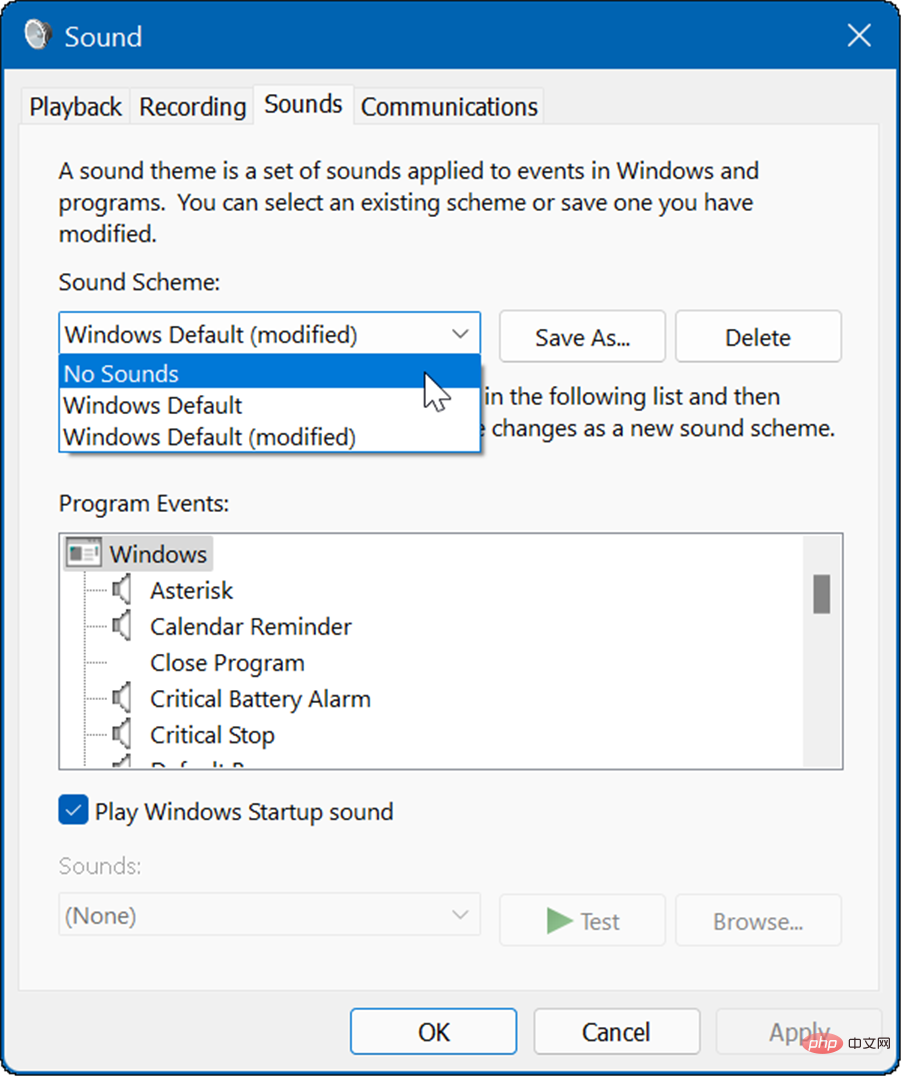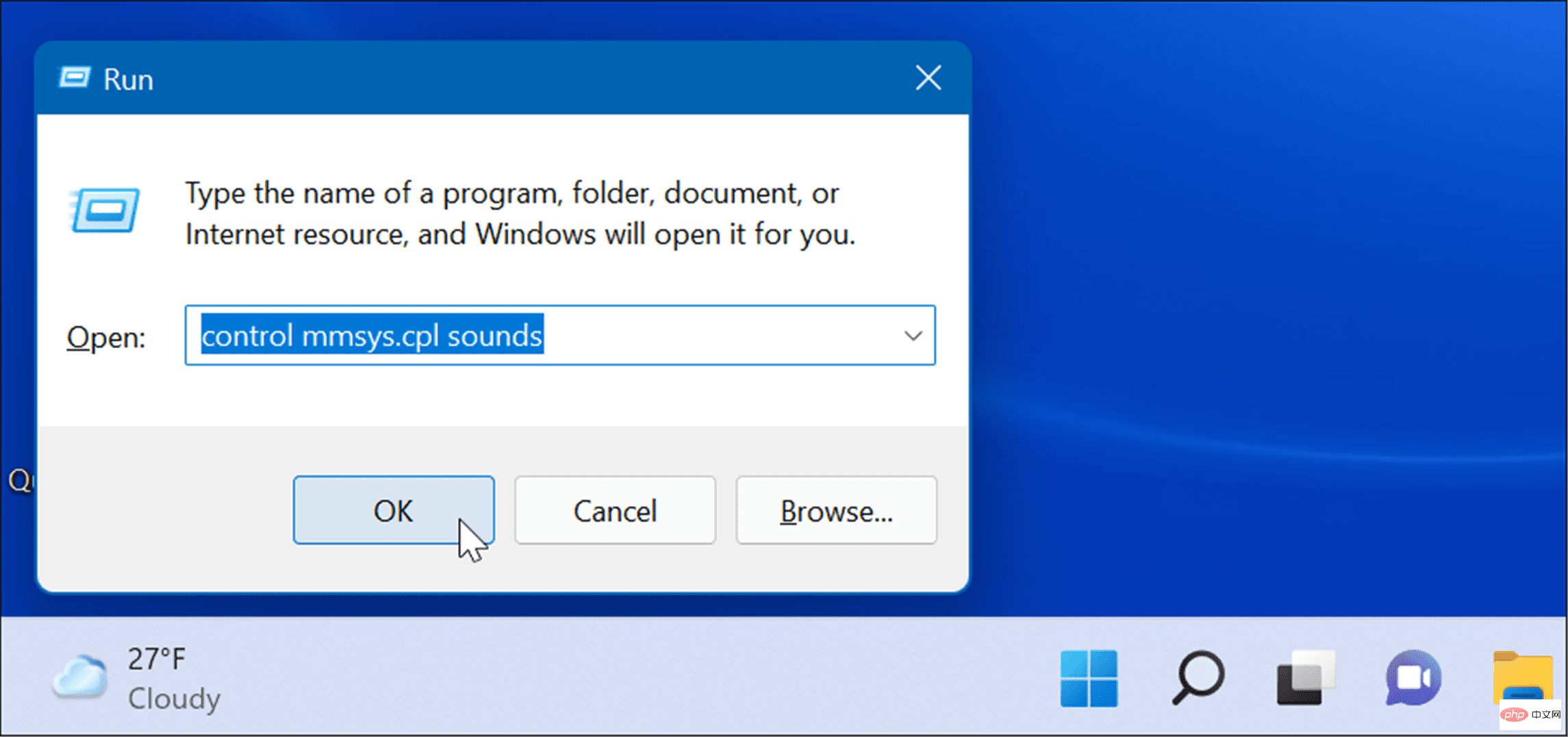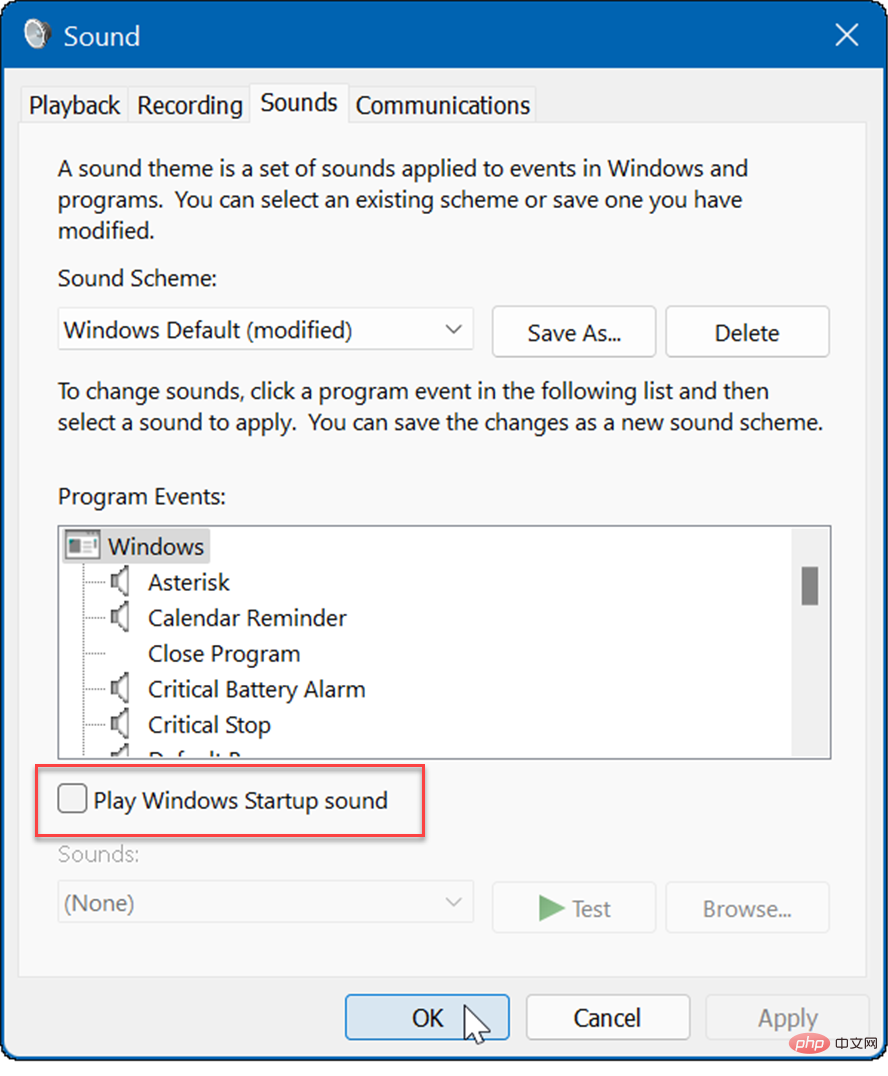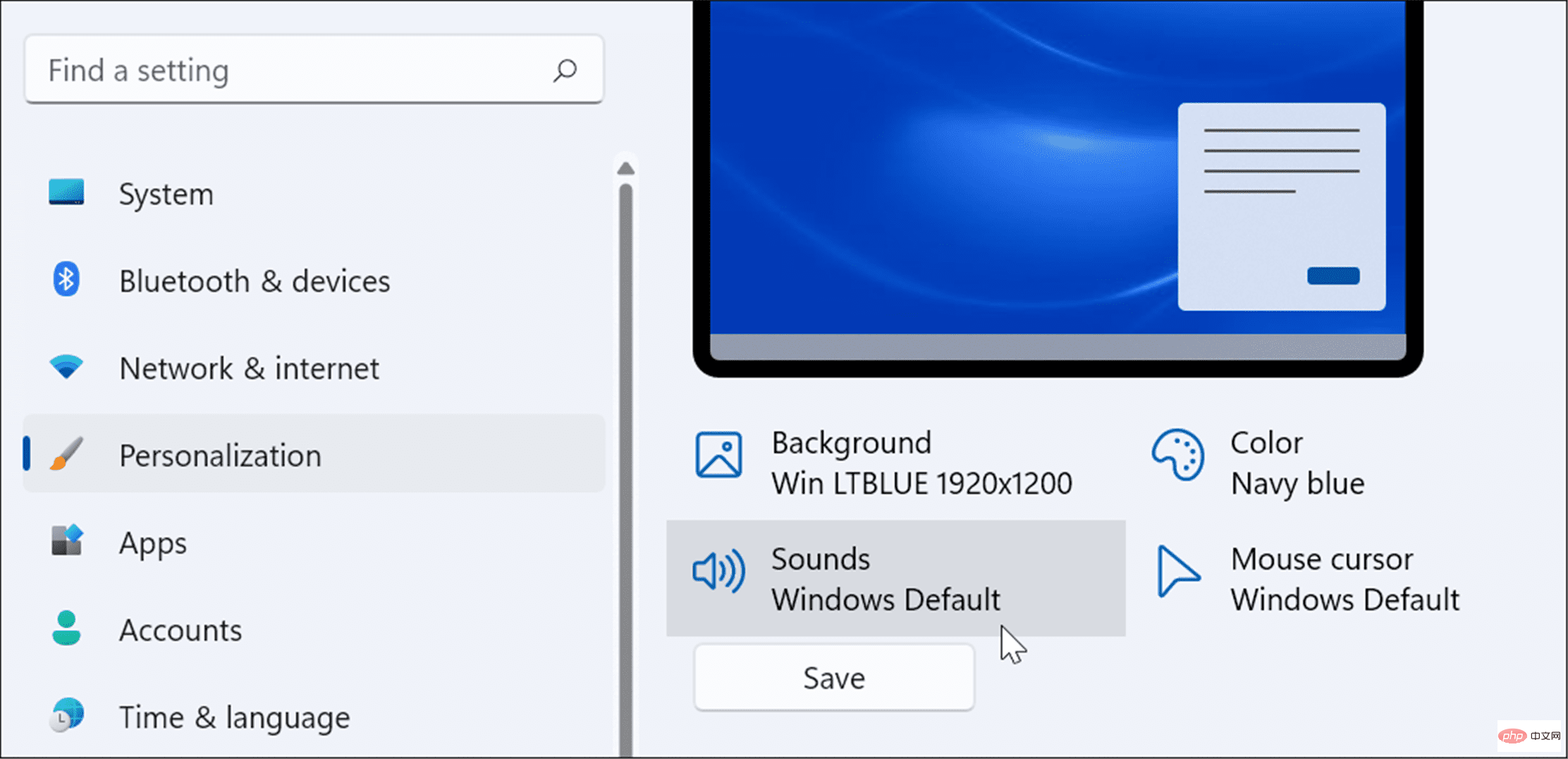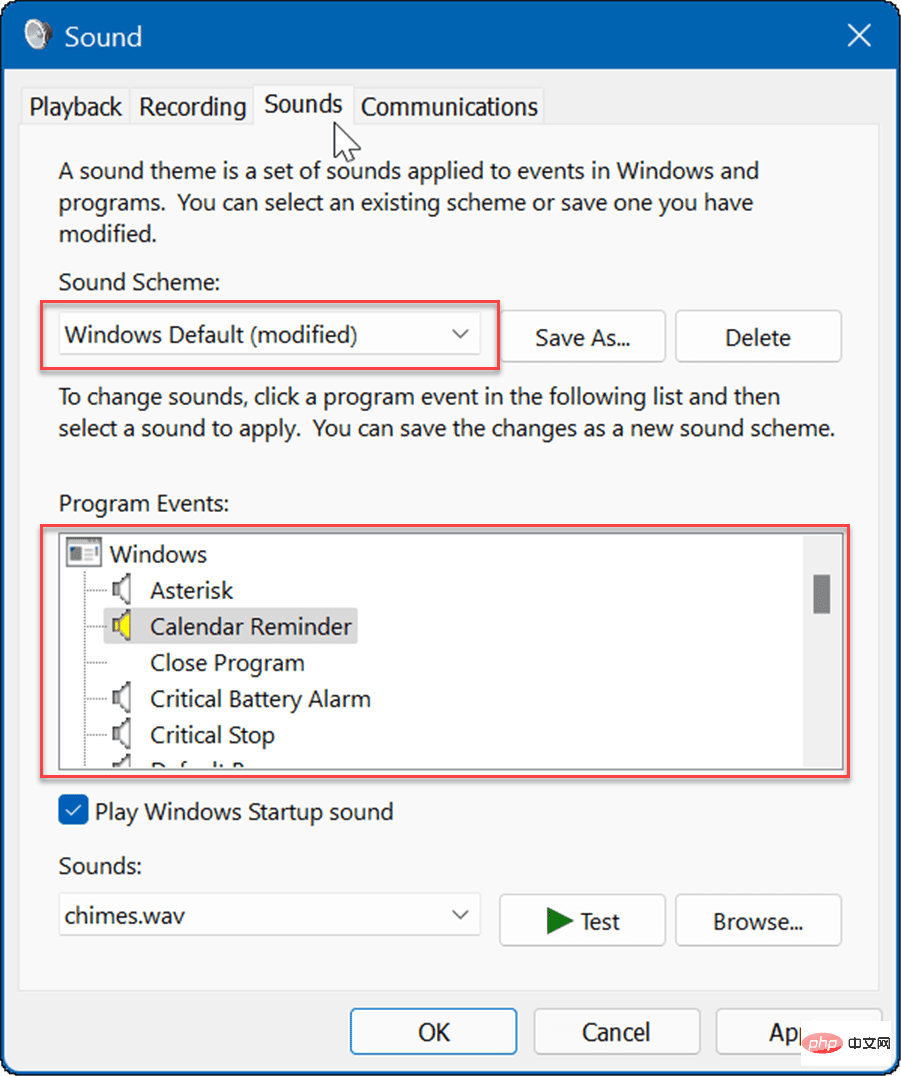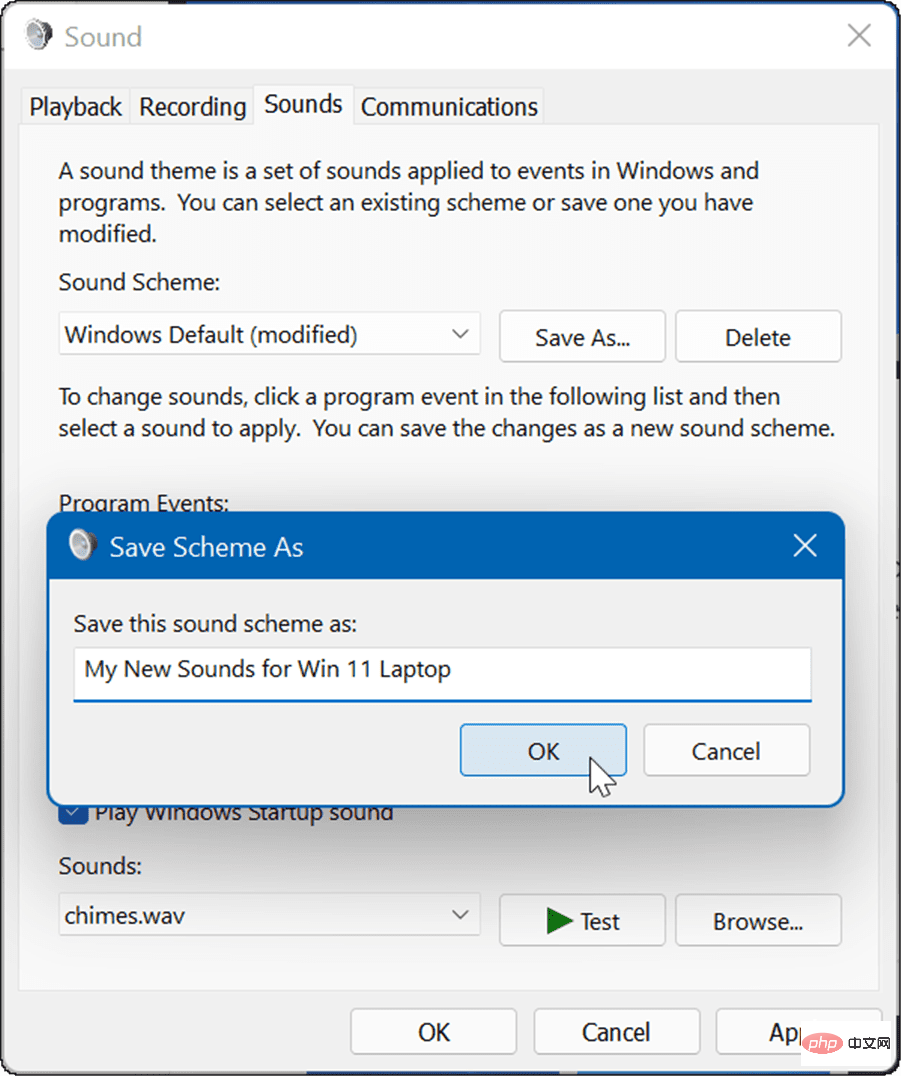Maison >Problème commun >Comment gérer les sons du système sur Windows 11
Comment gérer les sons du système sur Windows 11
- PHPzavant
- 2023-04-14 23:43:232274parcourir
Modifiez les sons du système sur Windows 11 à l'aide des paramètres
Vous pouvez facilement modifier les sons du système sur Windows 11 à l'aide de l'application Paramètres.
Pour modifier les sons du système dans Paramètres, procédez comme suit :
- Appuyez sur la Touche Windows ou cliquez sur le Bouton Démarrer pour lancer le menu Démarrer et ouvrir Paramètres.

- Lorsque les paramètres s'ouvrent, cliquez sur Personnalisation dans la liste de gauche et sélectionnez Thème à droite.

- Sur l'écran suivant, cliquez sur le bouton Sons Windows par défaut .

- Lorsque l'écran Sons apparaît, assurez-vous que l'onglet Sons est sélectionné.

- Sous la section "Événements du programme", sélectionnez l'événement dont vous souhaitez modifier le son, puis sélectionnez le nouveau son dans la liste déroulante "Son". Par exemple, ci-dessous, nous changeons le son de Nouvelle notification par e-mail en Windows Notify.wav.
- Pour vérifier si vous aimez le son, cliquez sur le bouton "Test".

- Veuillez noter qu'il existe de nombreux sons parmi lesquels choisir, cela peut donc prendre quelques minutes. Une fois terminé, cliquez sur Appliquer et OK.
Comment désactiver tous les sons du système sous Windows 11
En tant qu'administrateur de votre PC, vous souhaiterez peut-être éliminer tous les sons du système. Pour désactiver tous les sons du système :
- Appuyez sur la touche Windows et cliquez sur l'icône Paramètres.
- Lorsque Paramètres s'ouvre, accédez à Personnalisation > Thèmes.

- Maintenant, cliquez sur l'option Sounds Windows Default sur le côté droit.

- Lorsque la fenêtre Sons s'ouvre, confirmez que l'onglet Sons est sélectionné.
- Sous la section Schémas sonores, assurez-vous qu'elle est définie sur Pas de son dans le menu déroulant.
- Après cela, cliquez sur Appliquer et cliquez sur OK.

Tout ici lui appartient. Les sons du système ne seront désormais plus joués lors des événements du système d'exploitation.
Comment désactiver les sons de démarrage sur Windows 11
Par exemple, les sons de démarrage sur Windows 11 ne sont pas aussi ennuyeux que sur des systèmes plus anciens comme XP. Cependant, vous souhaiterez peut-être désactiver le son de démarrage.
Pour désactiver le son de démarrage sous Windows 11, procédez comme suit :
- Cliquez sur le raccourci clavier Touche Windows + R pour lancer la boîte de dialogue Exécuter.
- Dans Exécuter, tapez control mmsys.cpl sound et appuyez sur Entrée ou cliquez sur OK.

- Sélectionnez l'onglet "Son" lorsque la fenêtre s'ouvre et décochez l'option "Jouer le son de démarrage de Windows" .
- Cliquez sur Appliquer et OK.

Après avoir terminé les étapes ci-dessus, Windows 11 n'émettra plus de sons au démarrage.
Comment créer votre propre schéma sonore sur Windows 11
Une autre fonctionnalité de Windows 11 est la possibilité de créer votre propre schéma sonore. Cela vous permet de basculer facilement entre différentes configurations sonores.
Pour créer un schéma sonore personnalisé sur Windows 11, procédez comme suit :
- Cliquez sur le Bouton Démarrer et ouvrez Paramètres.
- Sélectionnez l'option Personnalisation à droite et cliquez sur Thèmes à droite.

- Sur l'écran suivant, cliquez sur Sons Windows par défaut.

- Maintenant, si l'onglet Son n'est pas encore ouvert, cliquez dessus.

- Sous la section Événements du programme, sélectionnez l'événement pour lequel vous souhaitez modifier le son.
-
Cliquez sur le menu déroulant sous la section "Sons" et sélectionnez le son que vous souhaitez utiliser.

- Après avoir créé le schéma sonore, cliquez sur le bouton "Enregistrer sous", entrez le nom du nouveau schéma sonore et cliquez sur "OK".

Gérer les sons sous Windows 11
Si vous souhaitez gérer les sons du système sous Windows 11, vous ne remarquerez pas beaucoup de changement par rapport aux versions précédentes de Windows. Cependant, si vous ne l'avez jamais fait auparavant, les étapes ci-dessus devraient vous aider à démarrer.
Juste parce que vous utilisez Windows 11, vous pouvez rétablir le mélangeur de volume classique. Il convient également de noter que vous pouvez désactiver les sons de notification des applications sur Windows 10 si vous n'utilisez pas déjà Windows 11. Vous pouvez également activer Windows Sonic Spatial Sound sur Windows 11.
Ce qui précède est le contenu détaillé de. pour plus d'informations, suivez d'autres articles connexes sur le site Web de PHP en chinois!
Articles Liés
Voir plus- Quels sont les établissements de formation d'ingénieur logiciel PHP ?
- Qu'est-ce qu'un serveur de fichiers
- Les applications Microsoft sur Windows 11 22H2 rencontrent des problèmes après la restauration du système
- Comment désactiver la mise en évidence de la recherche dans Windows 11 ?
- La dernière mise à jour de Microsoft Outlook pour Android introduit la fonctionnalité de prédiction de texte