Maison >Problème commun >Jeux qui plantent Windows 11 : 7 étapes pour diagnostiquer et réparer
Jeux qui plantent Windows 11 : 7 étapes pour diagnostiquer et réparer
- PHPzavant
- 2023-04-14 21:49:074307parcourir
Windows 11 est présenté comme un excellent système de jeu, et bien que la plupart des utilisateurs aiment leurs jeux, certains de nos lecteurs se sont plaints du plantage de leurs jeux.
Il existe de nombreuses manifestations de ce problème, dont certaines signalent même une erreur 0x80000003 lorsque vous essayez de jouer au jeu. Dans ce guide, nous vous expliquerons quelques solutions qui peuvent vous aider à résoudre votre problème.
Mon ordinateur est-il prêt à jouer à des jeux ?
Si votre jeu se bloque ou ne se charge pas du tout, la première chose que vous devez vérifier est si votre PC dispose de la configuration correcte pour jouer au jeu.
- Assurez-vous d'avoir les programmes dont vous avez besoin : De nombreux jeux nécessitent un logiciel supplémentaire pour fonctionner. Par exemple, DirectX est indispensable pour la plupart des jeux.
- Vérifier les configurations requises : Vous pourrez vérifier les exigences du jeu sur le site Web du développeur ou même sur le site Web du revendeur.
- Vérification croisée du matériel connecté : Après avoir ajouté plus de RAM à votre PC, le jeu peut planter, vous devez donc également vérifier ce problème spécifique.
- Vérifiez que vous disposez des pilotes les plus récents : si vous n'avez pas les bons pilotes ou si vous ne les avez pas mis à jour depuis un certain temps, cela peut causer de nombreux problèmes et le jeu peut même ne pas fonctionner du tout.
Que dois-je faire si mon jeu plante sous Windows 11 ?
1. Mettez à jour le pilote graphique
1.1 à l'aide de Windows Update
- Cliquez sur le bouton "Démarrer" et sélectionnez "Paramètres".
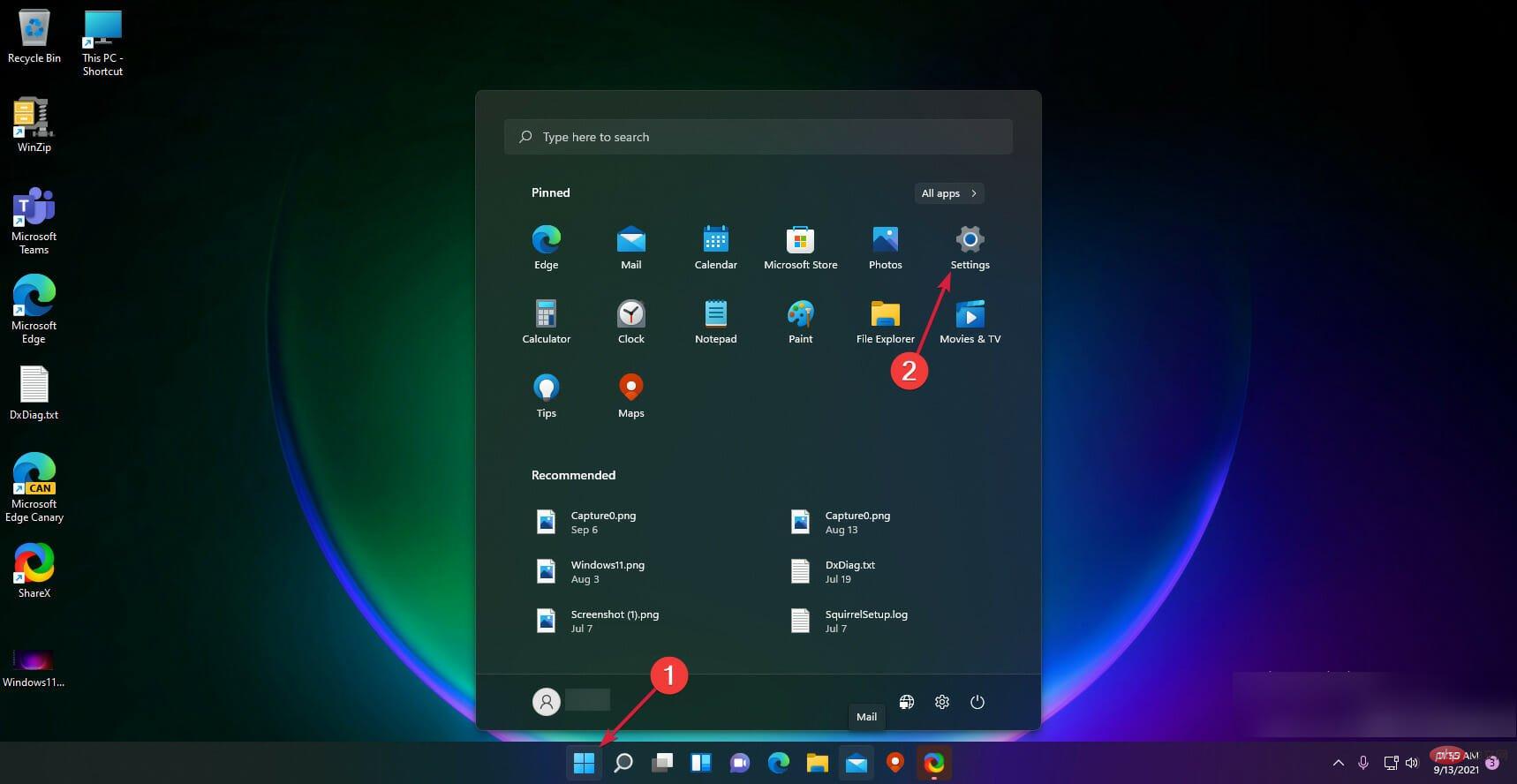
- Sélectionnez l'option « Windows Update » à gauche.
- Cliquez sur le bouton « Vérifier les mises à jour ».
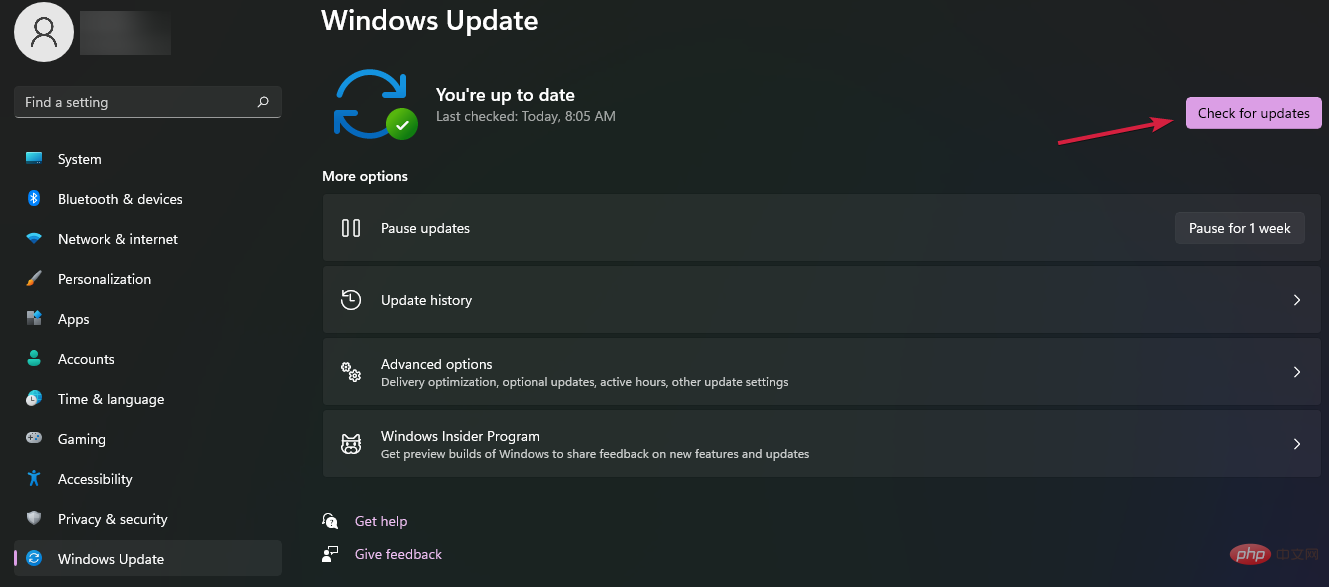
- S'il y a de nouvelles mises à jour, le système les téléchargera et les installera.
- Redémarrezl'ordinateur.
- Cliquez sur Options avancées pour accéder aux mises à jour facultatives.
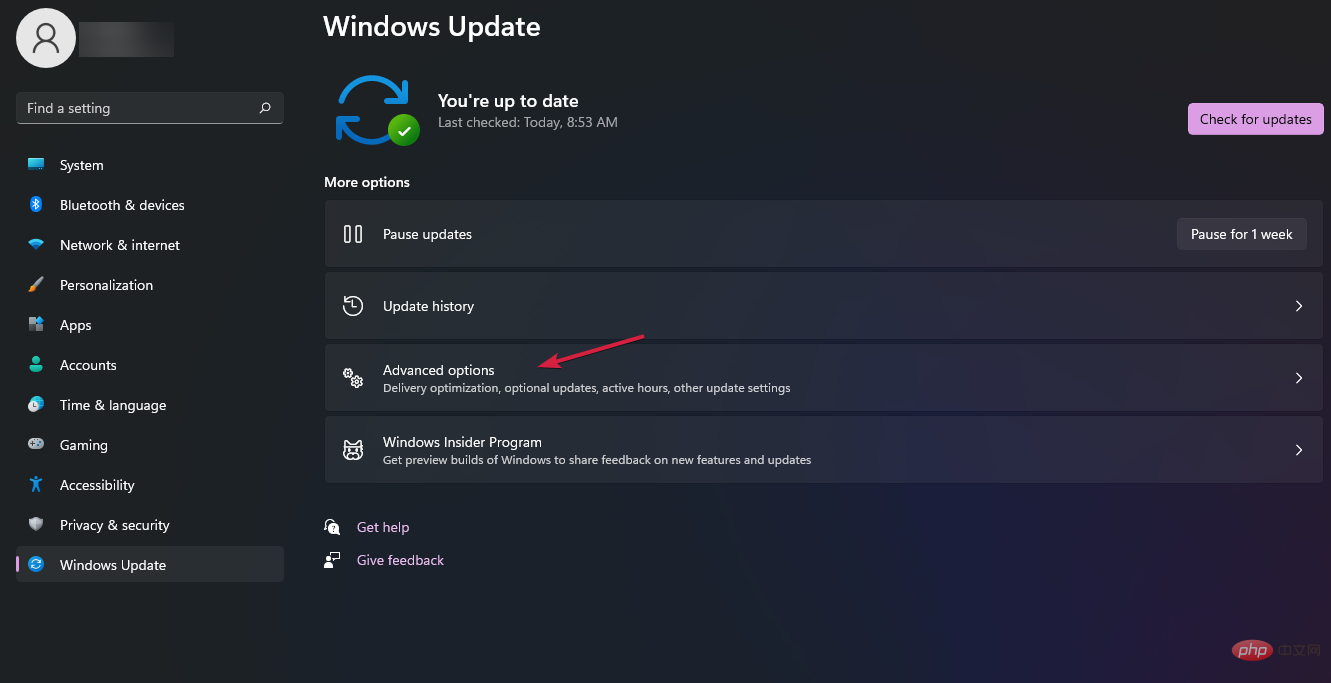
- Sélectionnez la section "Mises à jour facultatives".
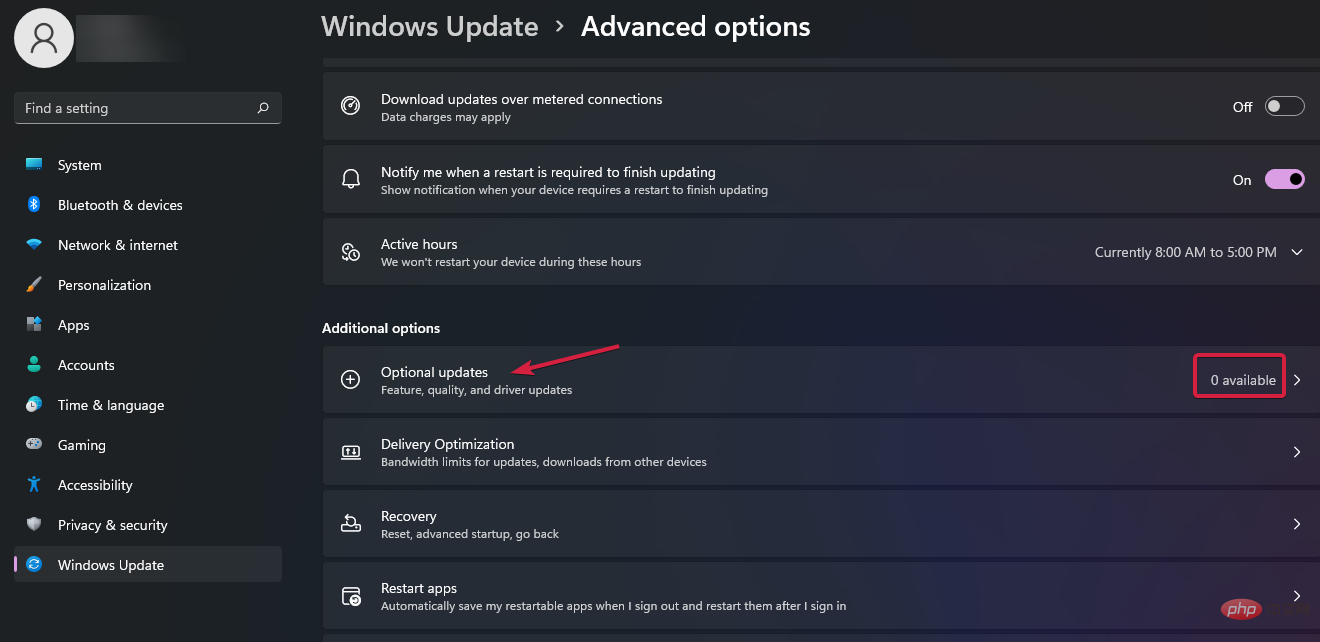
- Sélectionnez une mise à jour disponible et installez-la.
C'est le moyen le plus simple de mettre à jour les pilotes, en particulier les pilotes de carte graphique, car les fabricants fournissent généralement des pilotes pour les mises à jour du système.
Cependant, il n'est peut-être pas encore disponible pour votre système, vous devrez donc accéder au site Web du fabricant et l'obtenir vous-même.
Si l'application Paramètres plante sous Windows 11 et que vous ne pouvez pas suivre ce processus, nous avons également de nombreuses solutions pour cela.
1.2 Installez manuellement le pilote depuis le site Web du fabricant
- Accédez à la page de téléchargement des pilotes dédiée du fabricant de la carte graphique. Dans notre exemple, nous allons sur la page Web de NVIDIA.
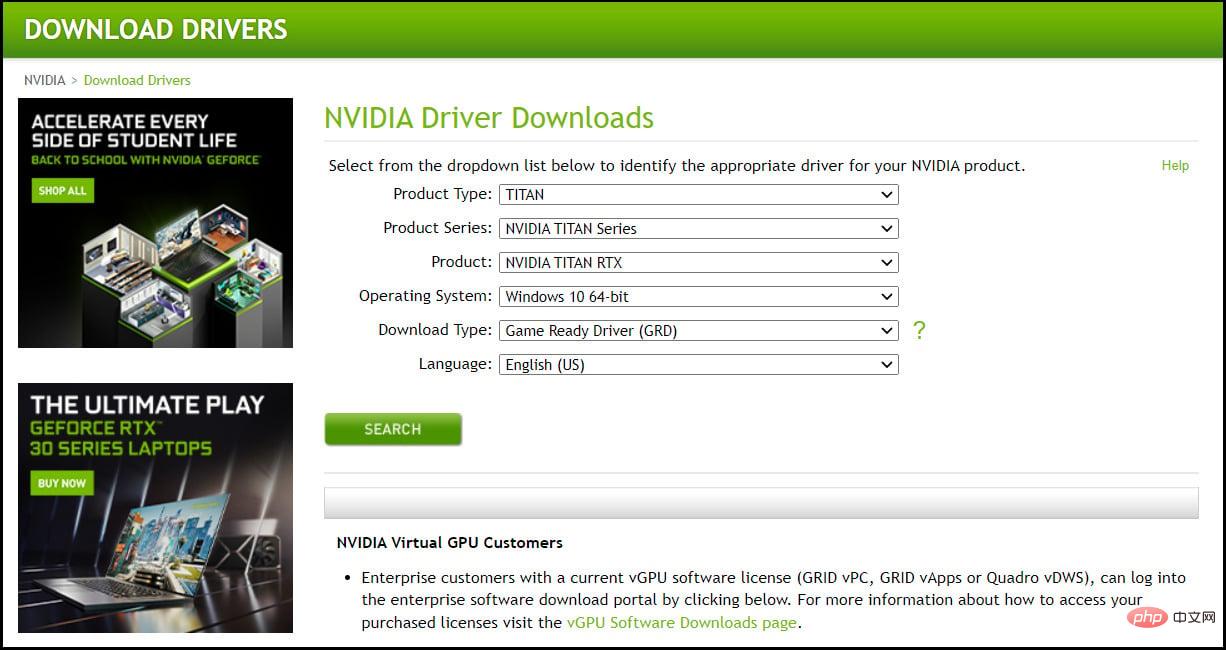
- Entrez toutes les données sur la carte graphique et spécifiez le système d'exploitation Windows 11 dans la liste.
- Appuyez sur le bouton Rechercher.
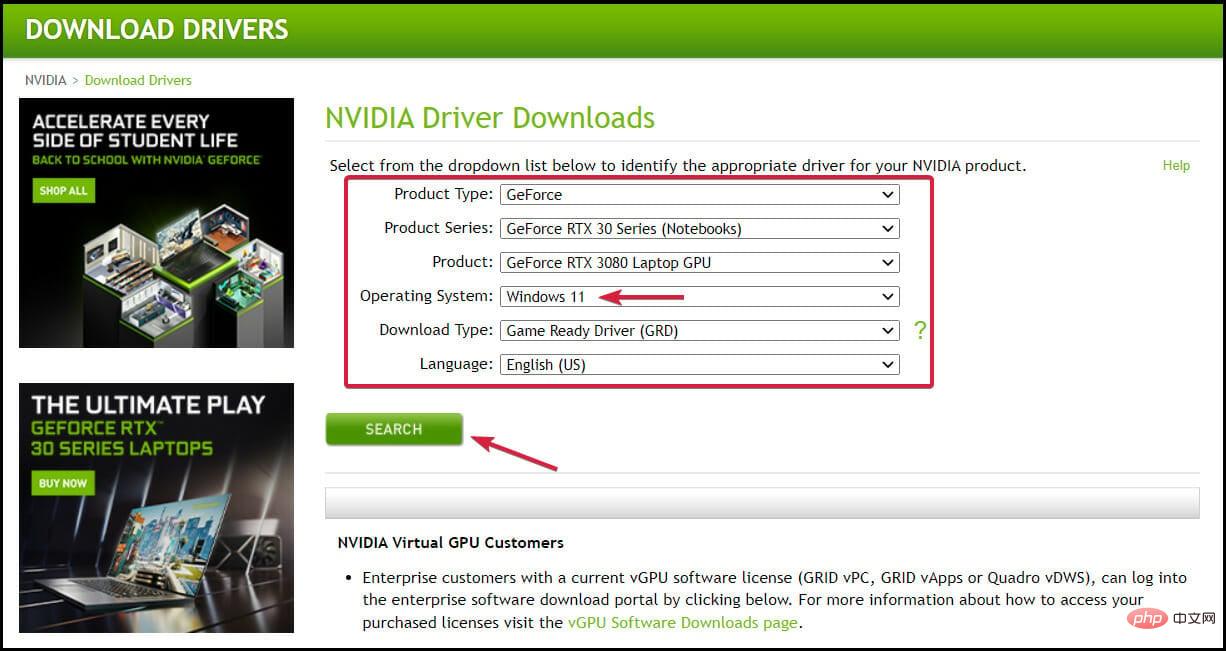
- Cliquez sur le bouton Télécharger.
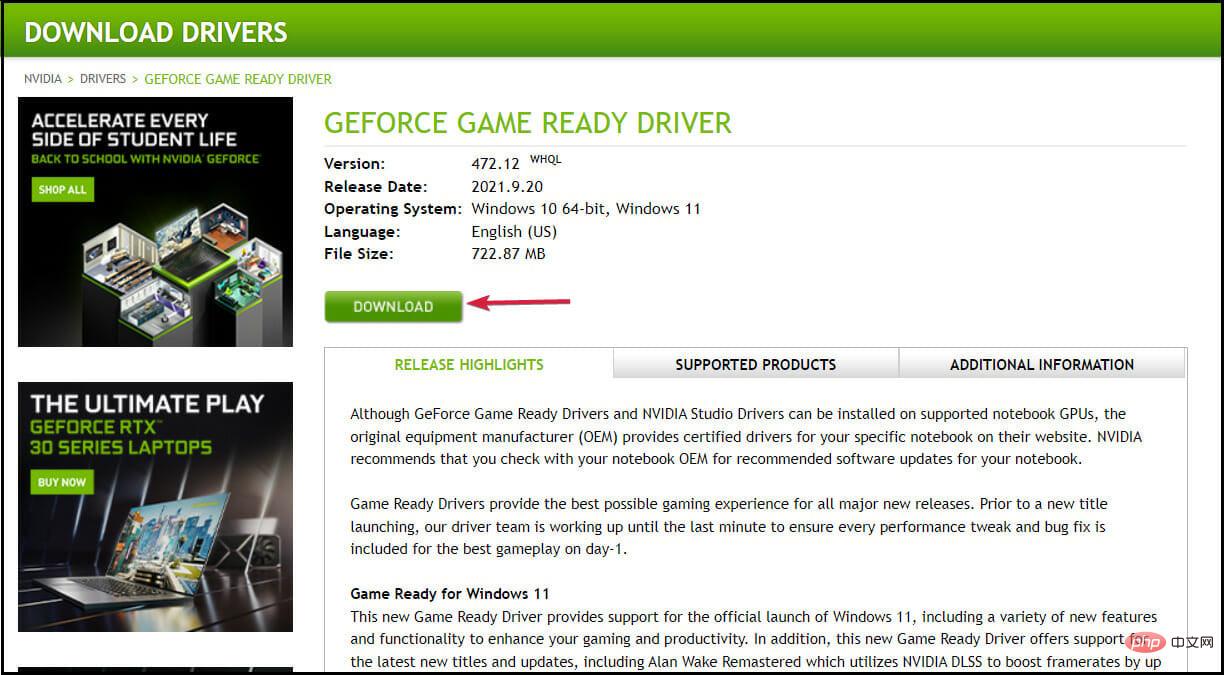
- Sélectionnez à nouveau le bouton "Télécharger".
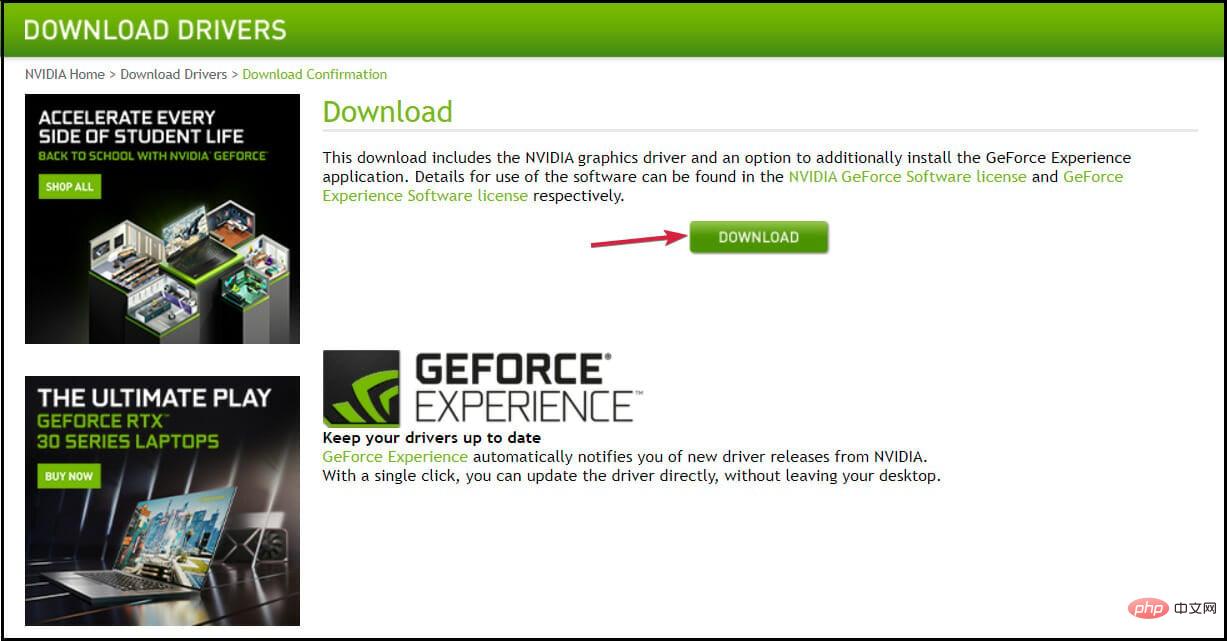
- Exécutez le fichier EXE que vous venez de télécharger.
1.3 Installer les pilotes à l'aide d'outils dédiés
Parfois, la mise à jour des pilotes à l'aide de Windows Update ou l'installation des pilotes à partir du site Web du fabricant peut être fastidieuse.
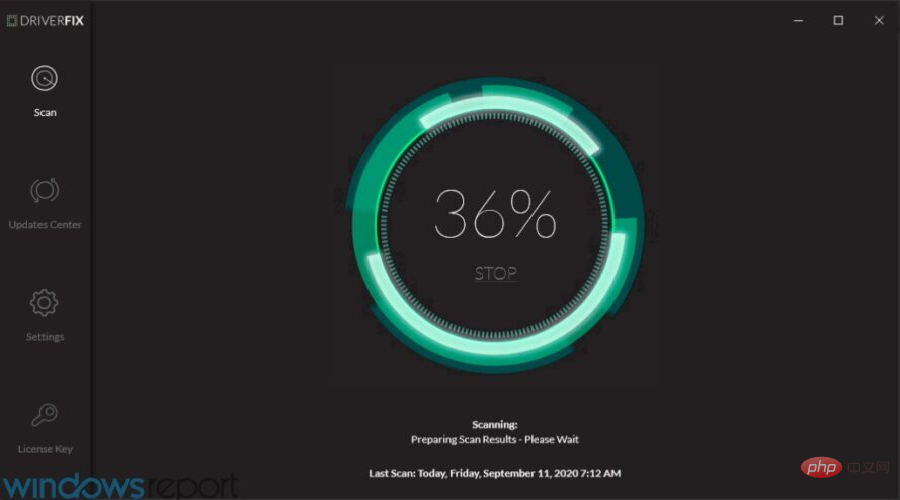
Vous pouvez choisir l'alternative la plus rapide, qui est un logiciel spécialisé conçu pour vous fournir une liste complète des pilotes obsolètes ou manquants, puis trouver les dernières mises à jour de sa base de données.
Pour vous assurer que tout fonctionne correctement et éviter tout type d'erreur de pilote GPU, assurez-vous d'utiliser l'assistant de mise à jour de pilote complet qui résoudra vos problèmes en quelques clics, nous vous recommandons fortement d'utiliser DriverFix. Suivez ces étapes simples pour mettre à jour vos pilotes en toute sécurité :
- Téléchargez et installez Driver Repair. Démarrez le logiciel.
- Attendez la réparation du pilote pour détecter tout pilote défectueux.
- L'application affichera désormais tous les pilotes problématiques et il vous suffira de sélectionner celui que vous souhaitez réparer.
- Attendez que l'application télécharge et installe les derniers pilotes.
- RedémarrezPC pour que les modifications prennent effet.
2. Exécutez l'analyse SFC
- Appuyez sur le bouton pour ouvrir le menu
- "Démarrer". Win Tapez
- Invite de commandes.
- Exécutez CMD en tant qu'administrateur.
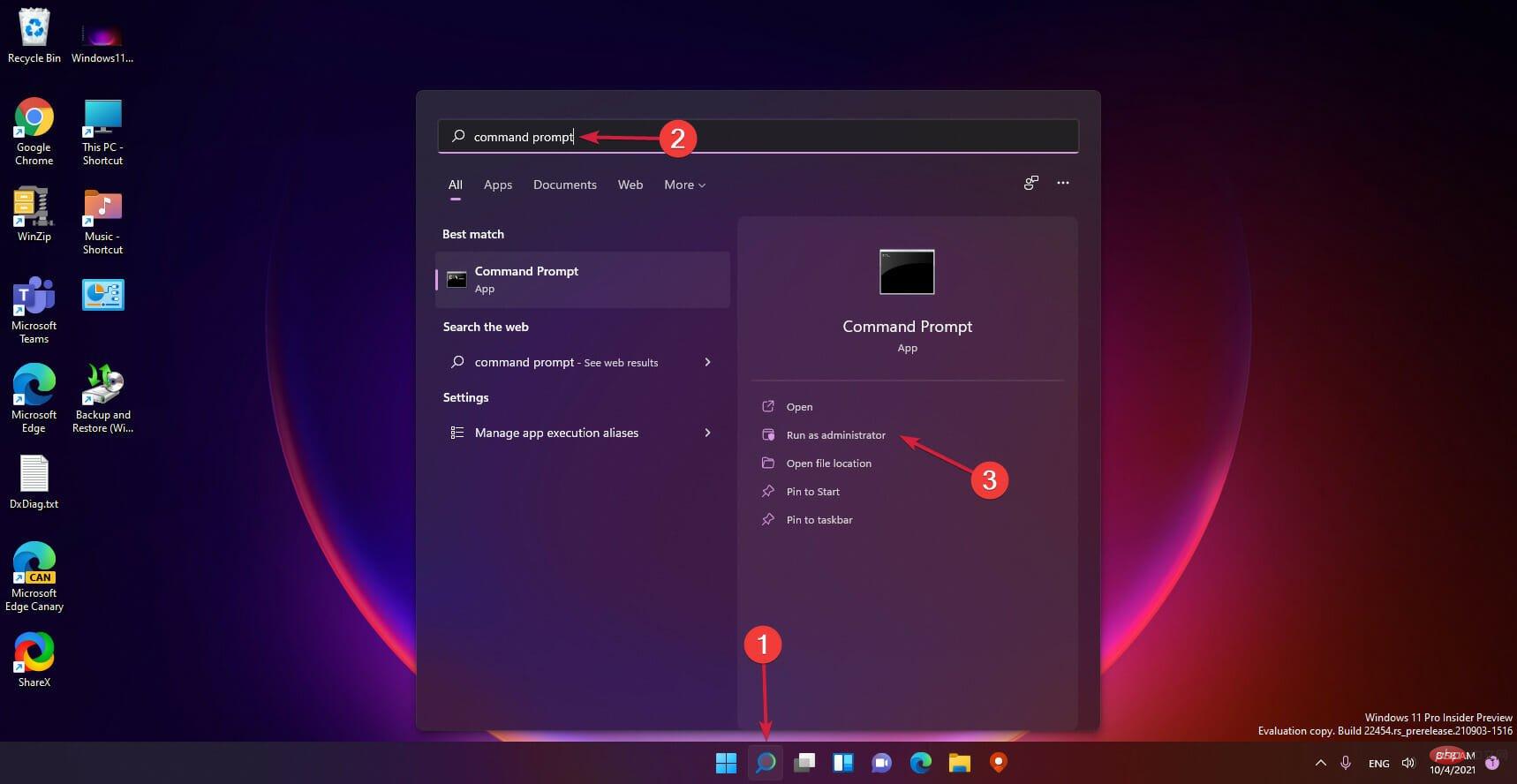 Tapez la commande suivante et appuyez sur pour l'exécuter :
Tapez la commande suivante et appuyez sur pour l'exécuter : - Entrée
sfc /scannow<strong>sfc /scannow</strong>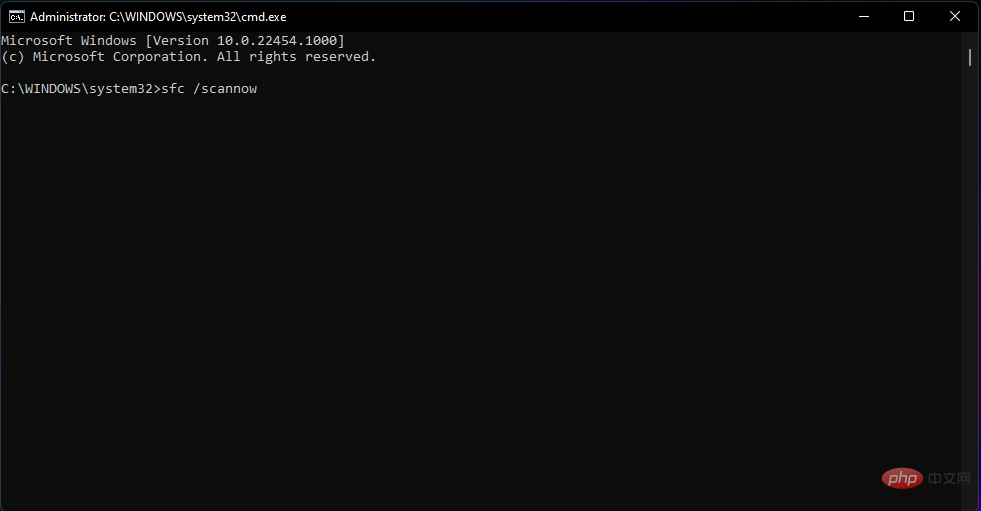
- Attendez la fin de l'analyse.
- Redémarrezl'ordinateur.
3. Modifier les paramètres de performances vidéo
- Appuyez sur le bouton pour ouvrir le menu Démarrer. Win Tapez
- Paramètres système avancés et ouvrez-le.
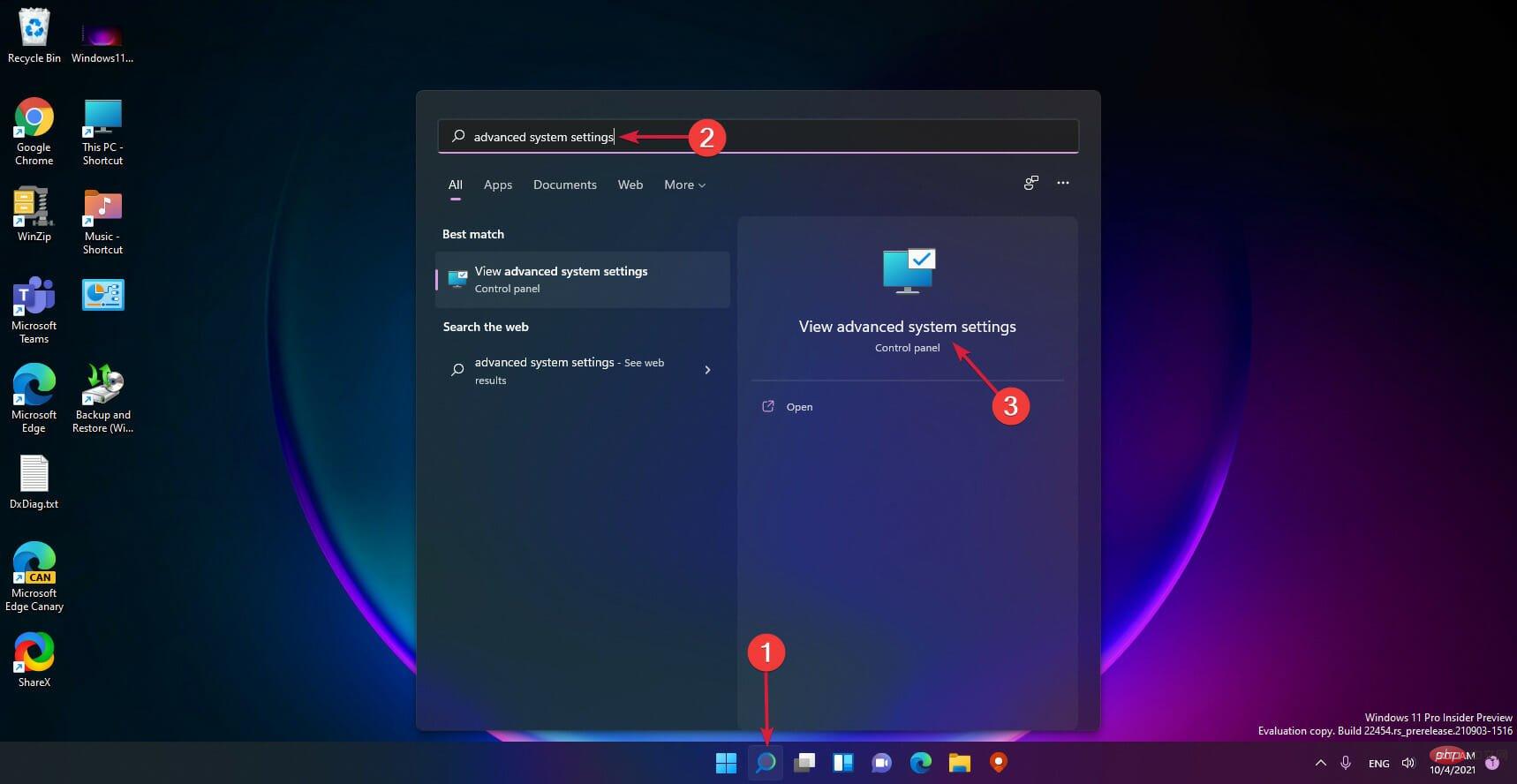 Sélectionnez l'onglet
Sélectionnez l'onglet - « Avancé ». Cliquez sur
- "Paramètres" dans la section "Performances".
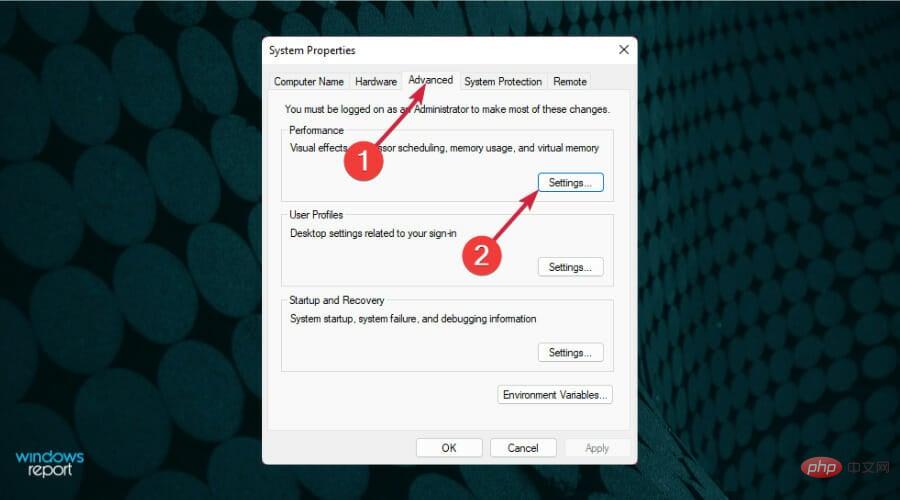 Sélectionnez l'onglet
Sélectionnez l'onglet - Prévention de l'exécution des données. Cochez
- Activez DEP pour tous les programmes sauf ceux que j'ai sélectionnés.
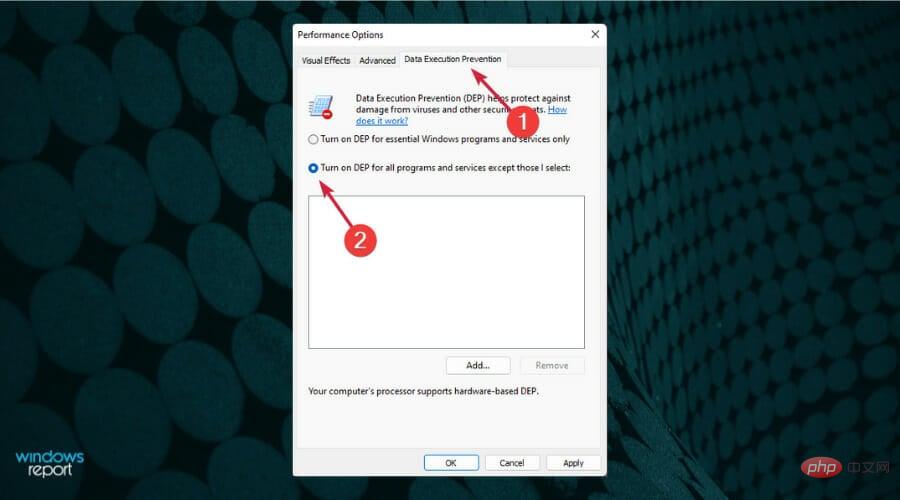 Cliquez sur le bouton
Cliquez sur le bouton - Ajouter et sélectionnez le fichier EXE du jeu que vous rencontrez des difficultés pour exécuter.
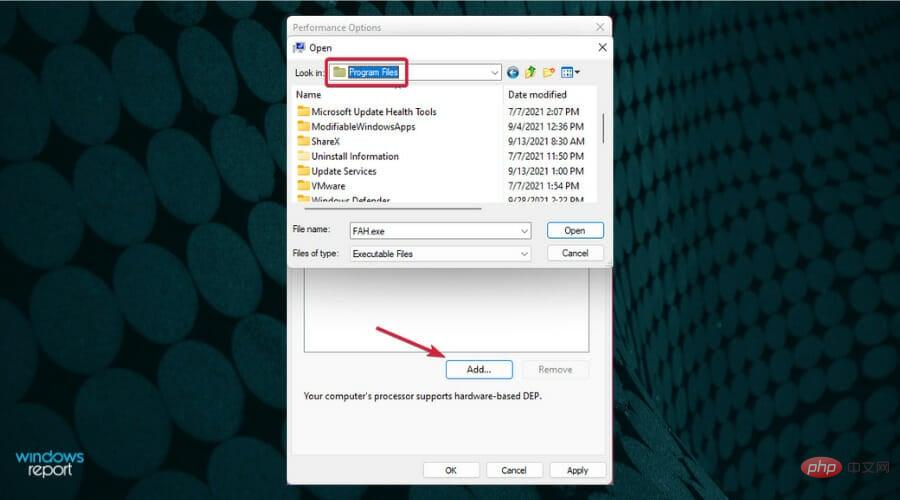
- Cliquez sur le bouton "
- Démarrer" et sélectionnez "Paramètres".
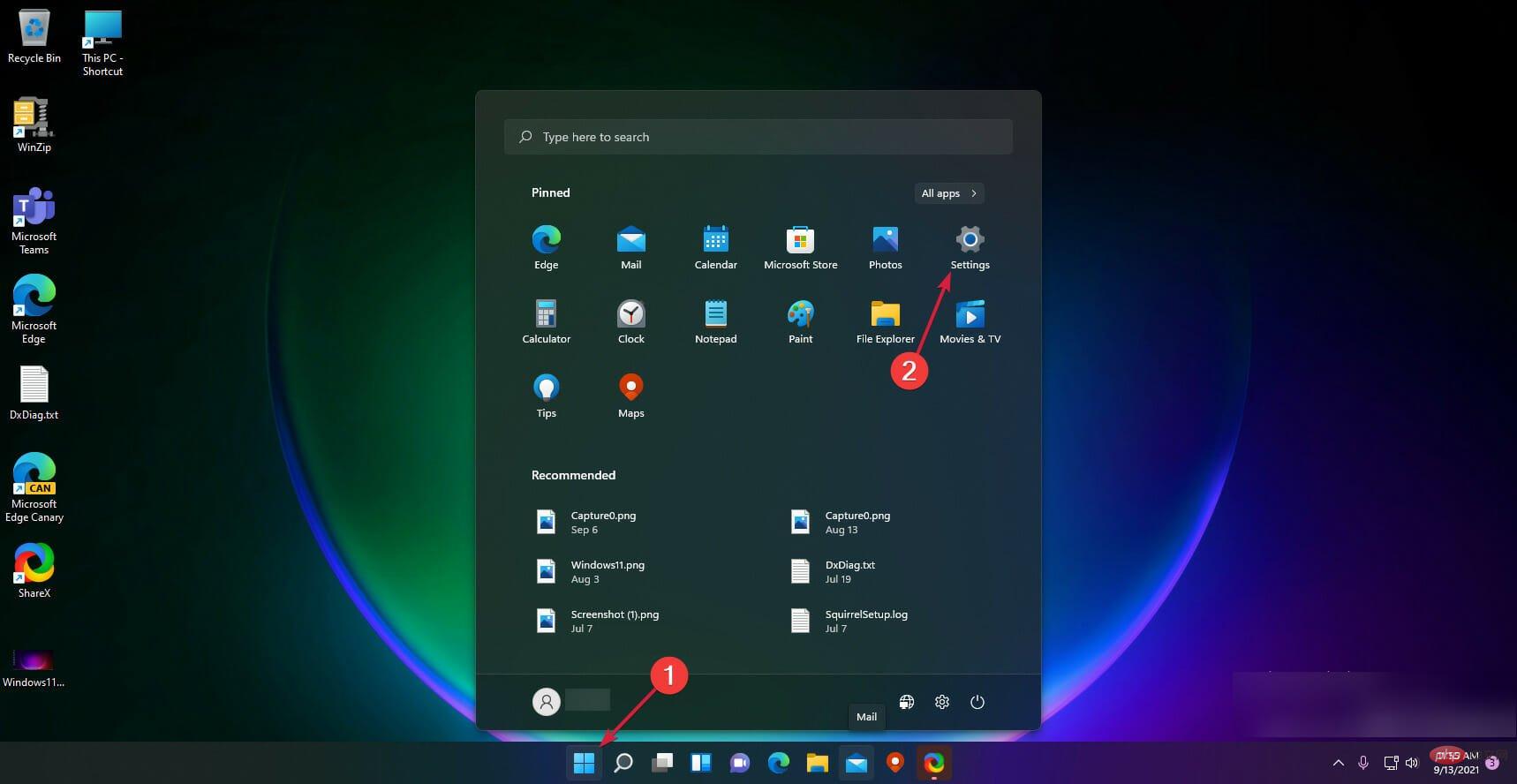 Sélectionnez
Sélectionnez - Applications dans le volet de gauche et cliquez sur Applications et fonctionnalités.
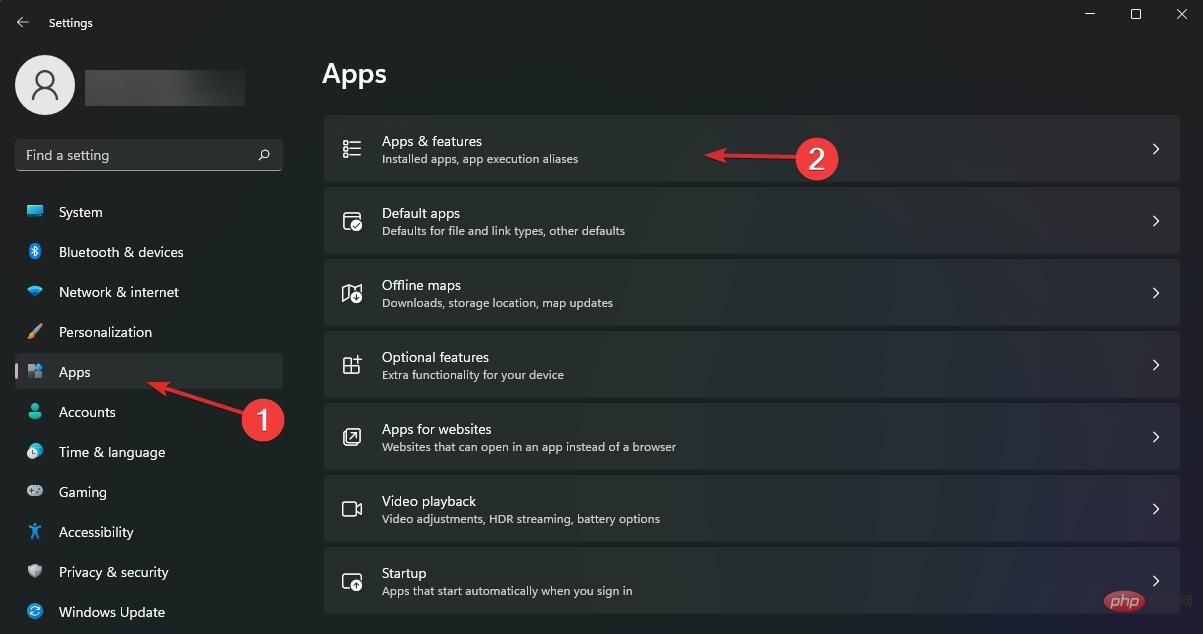 Recherchez
Recherchez - Sonic Studio 3 dans la liste des applications. Cliquez sur le
- point vertical et sélectionnez Désinstaller.
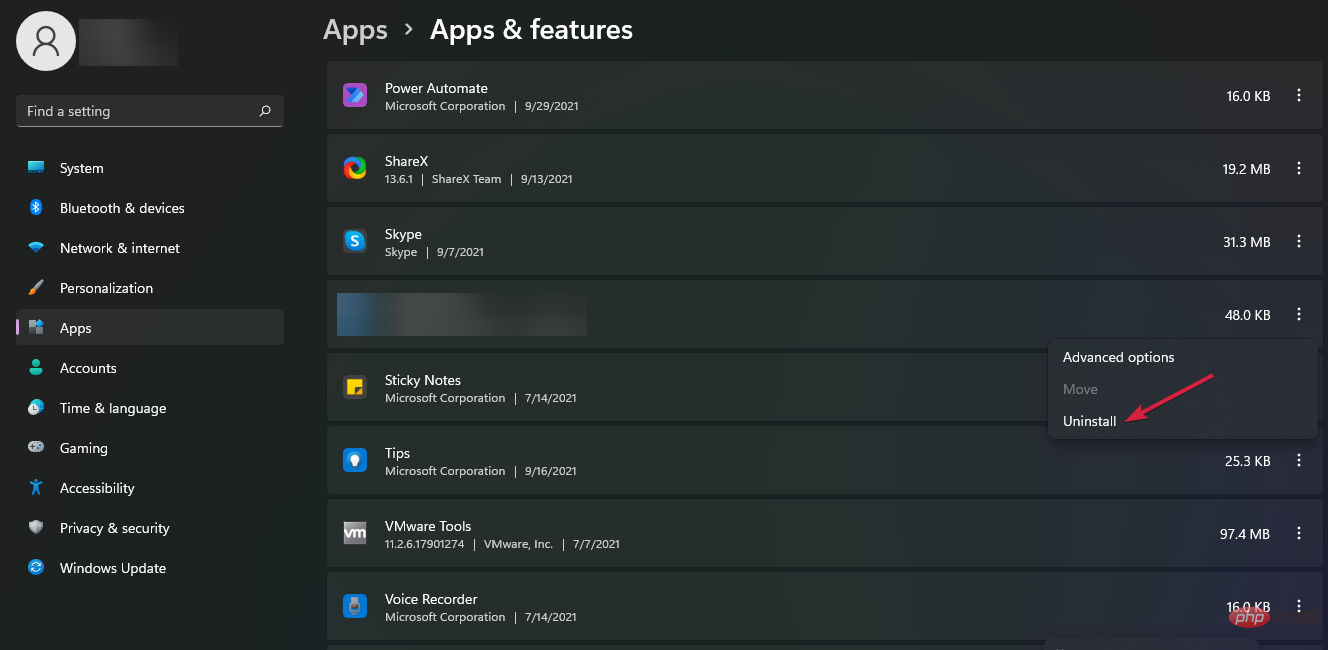
Conseils d'experts :
Sponsorisé
Certains problèmes de PC sont difficiles à résoudre, notamment lorsqu'il s'agit de référentiels corrompus ou de fichiers Windows manquants. Si vous rencontrez des difficultés pour corriger les erreurs, votre système est peut-être partiellement corrompu.Nous vous recommandons d'installer Restoro, un outil qui analysera votre machine et déterminera quel est le problème.
Cliquez ici pour télécharger et commencer la réparation.
5. Désinstallez et réinstallez le jeu
- Sélectionnez le bouton "Démarrer" puis sélectionnez "Paramètres".
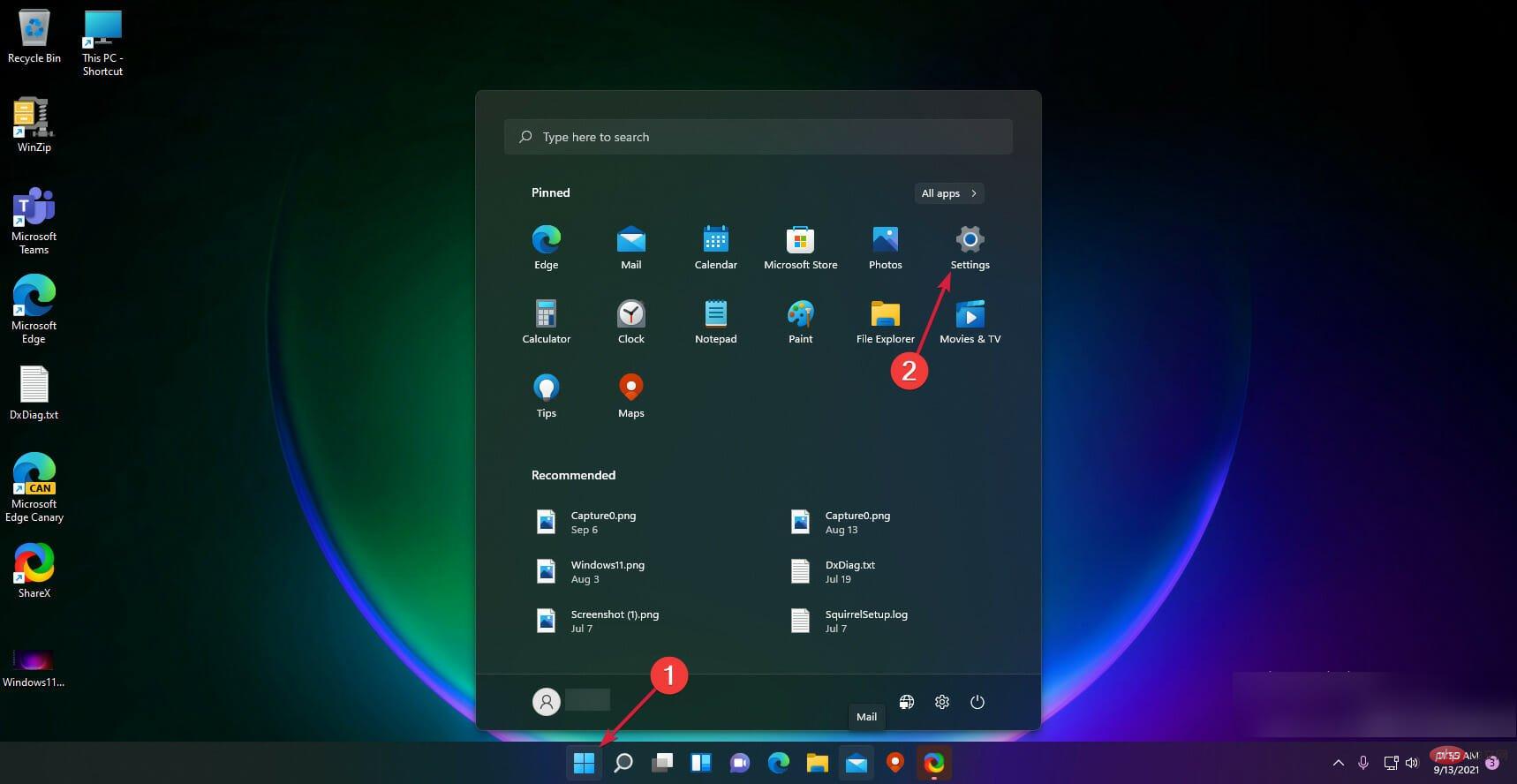
- Cliquez sur Applications dans le volet de gauche.
- Sélectionnez « Applications et fonctionnalités ».
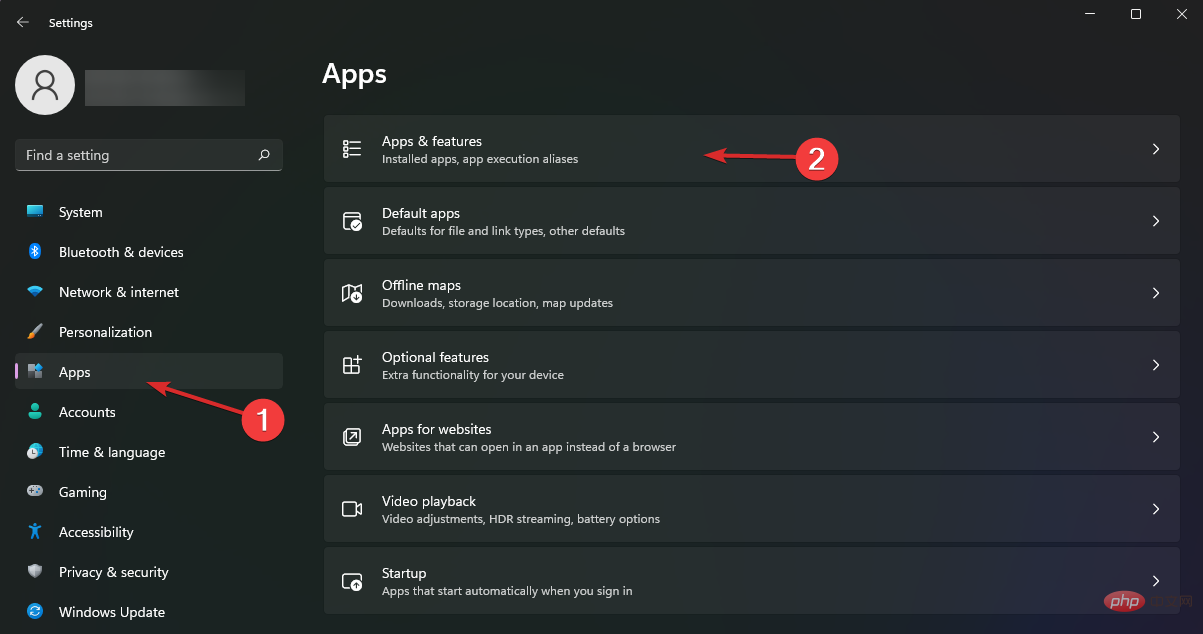
- Cliquez sur les trois points verticaux à droite et sélectionnez Désinstaller.
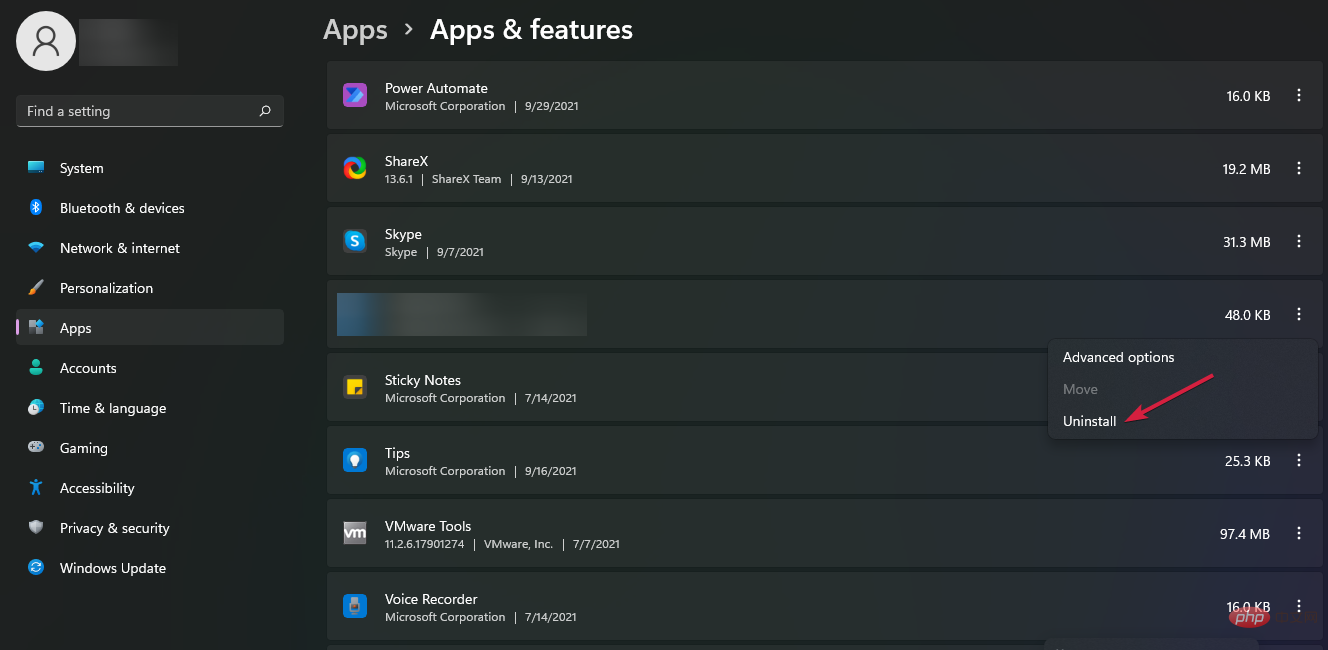
- Appuyez sur + pour ouvrir Explorateur de fichiers. WindowsE
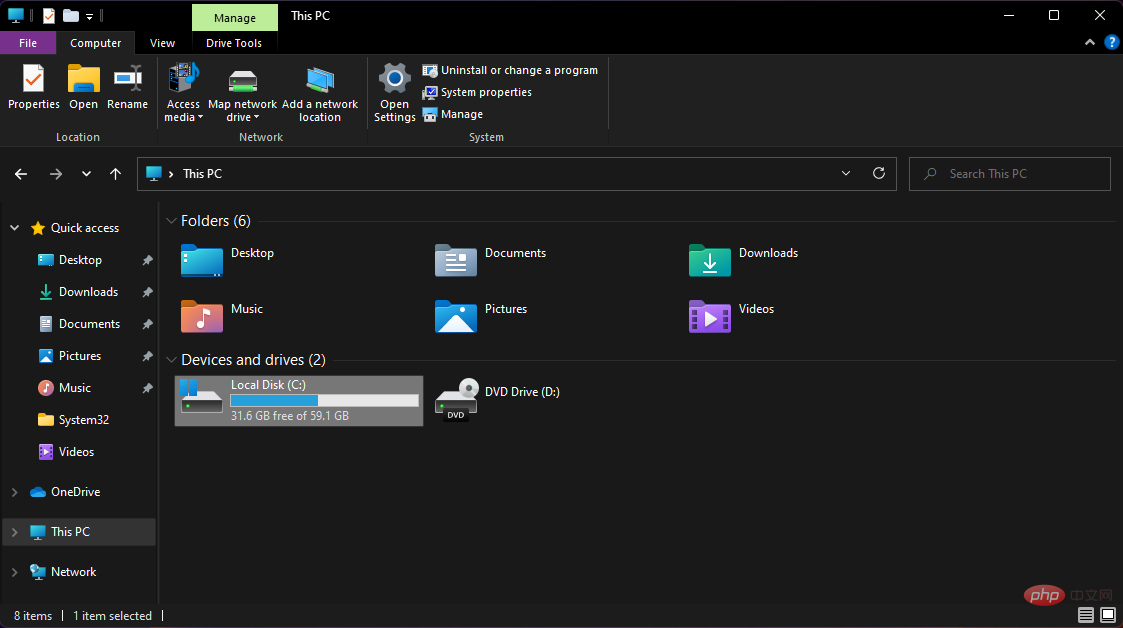
-
Supprimezle dossier d'installation du jeu.
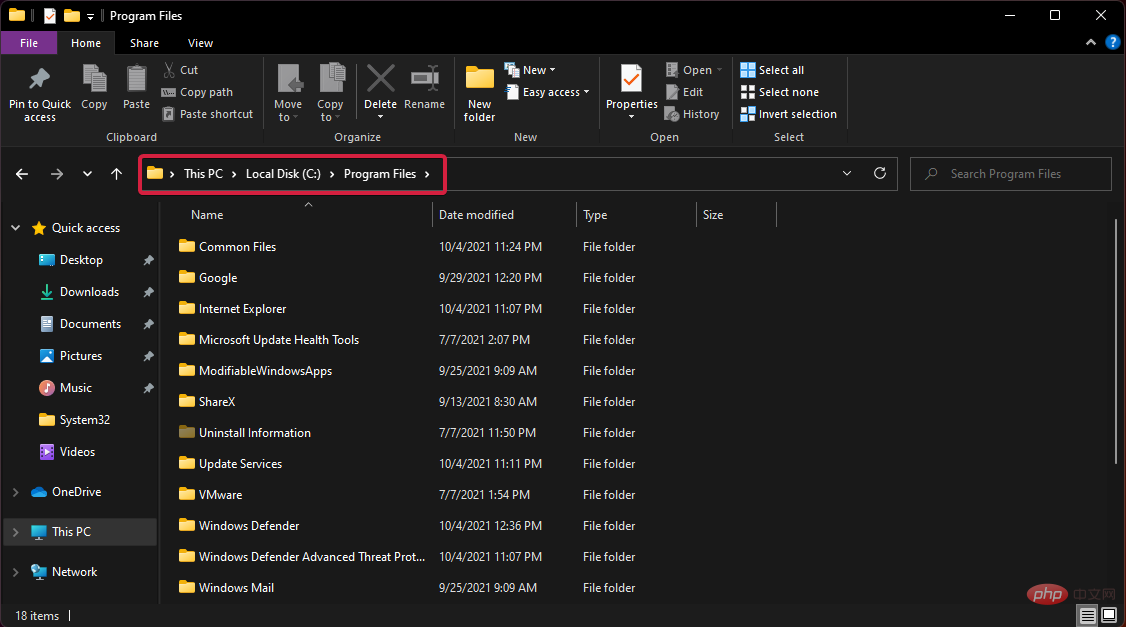
- Installez le jeu à l'aide du fichier d'installation stocké sur votre disque.
- Appuyez sur la touche + pour ouvrir les
- Paramètres. WinI Cliquez sur
- Afficher à droite.
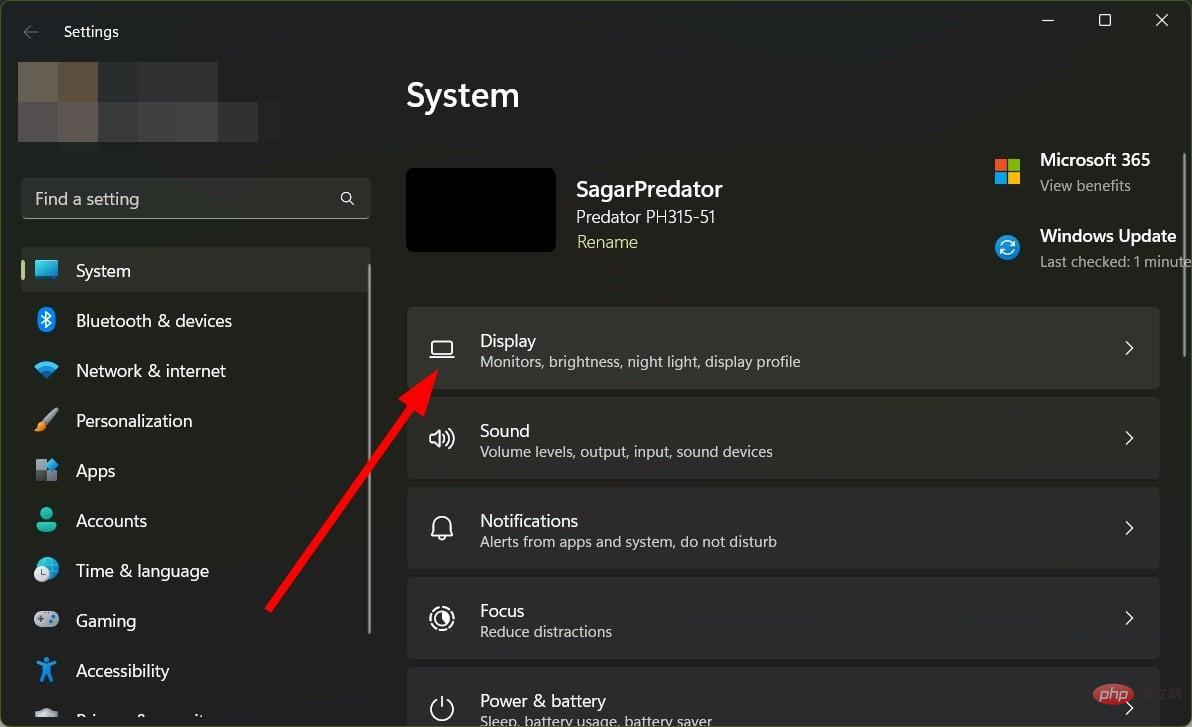 Sélectionnez
Sélectionnez - "Graphiques" dans la section "Paramètres associés".
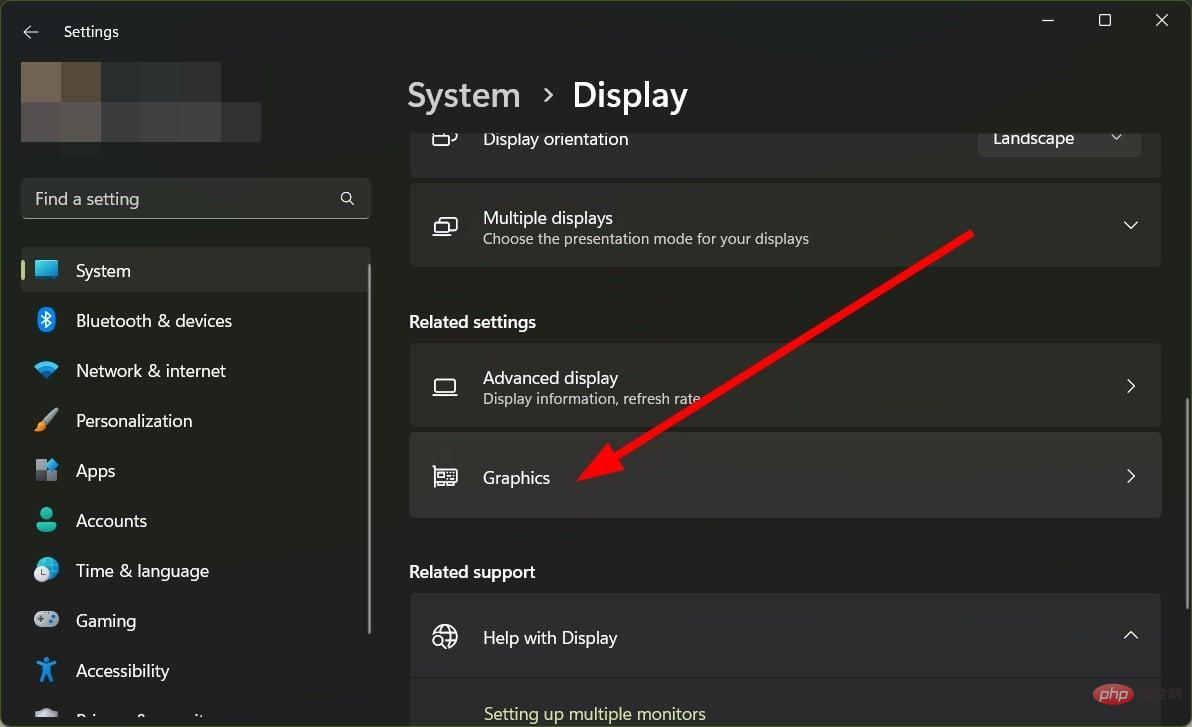 Cliquez sur
Cliquez sur - pour modifier les paramètres graphiques par défaut.
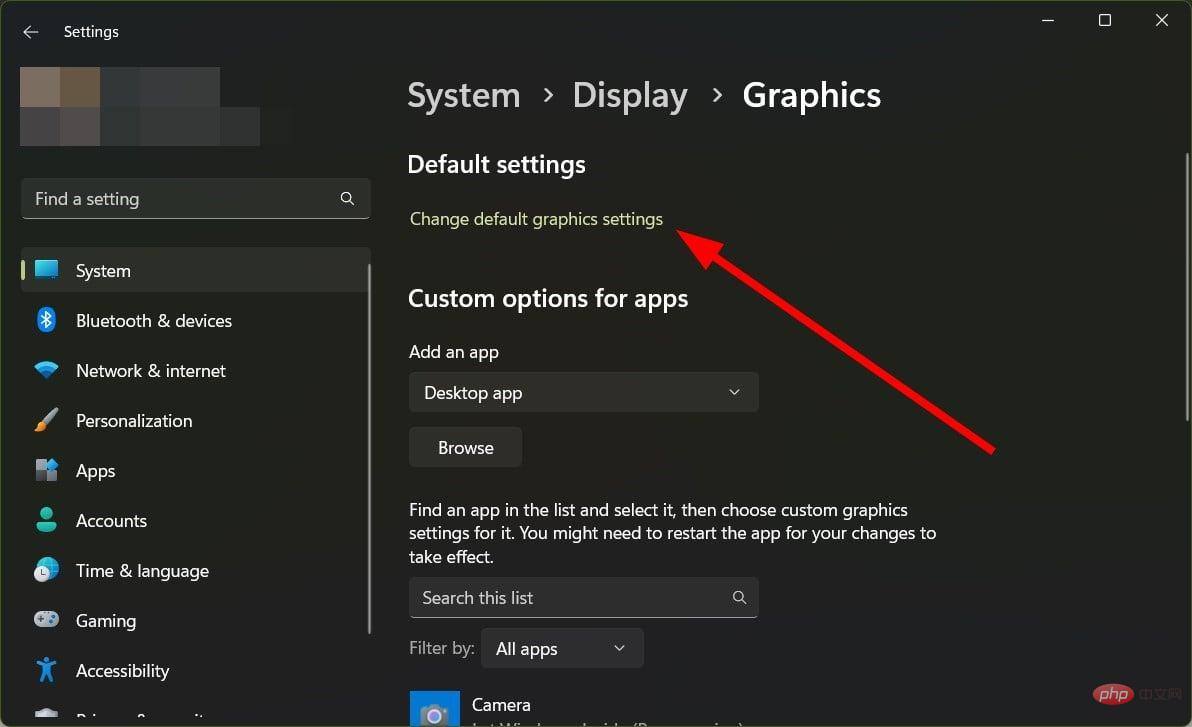 Fermez le
Fermez le - Programme GPU accéléré par le matériel.
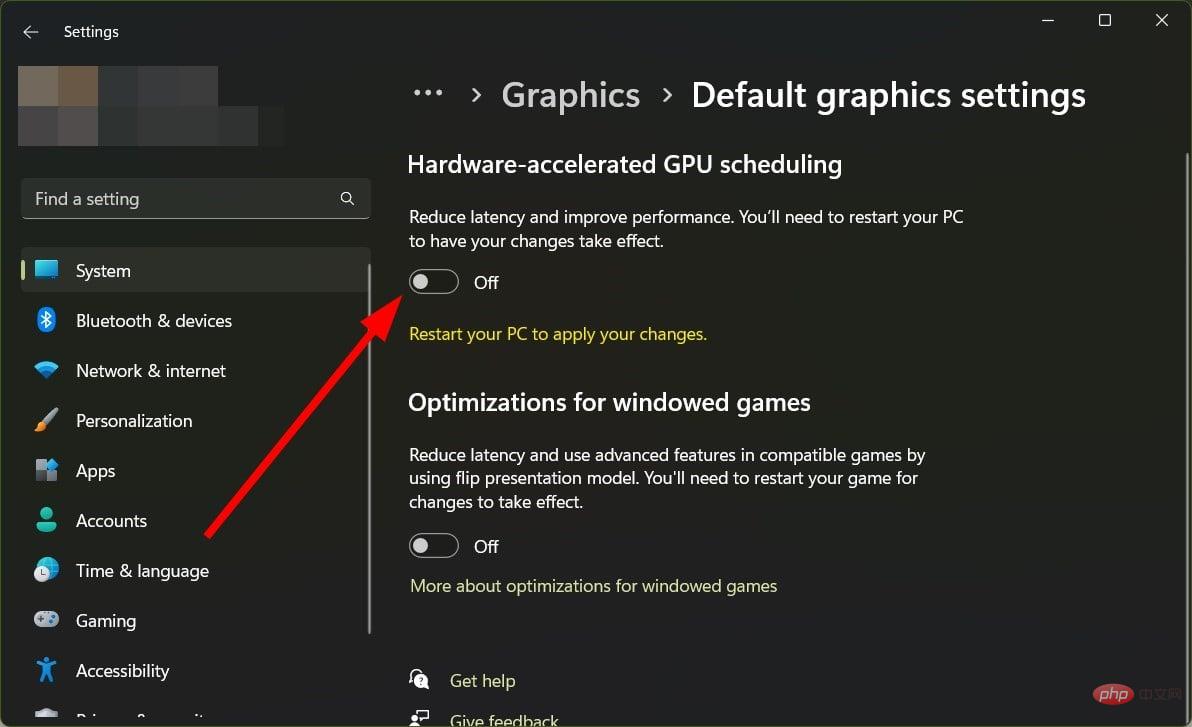
- RedémarrerPC pour appliquer les modifications.
- Cliquez sur le bouton "
- Démarrer" et sélectionnez "Paramètres".
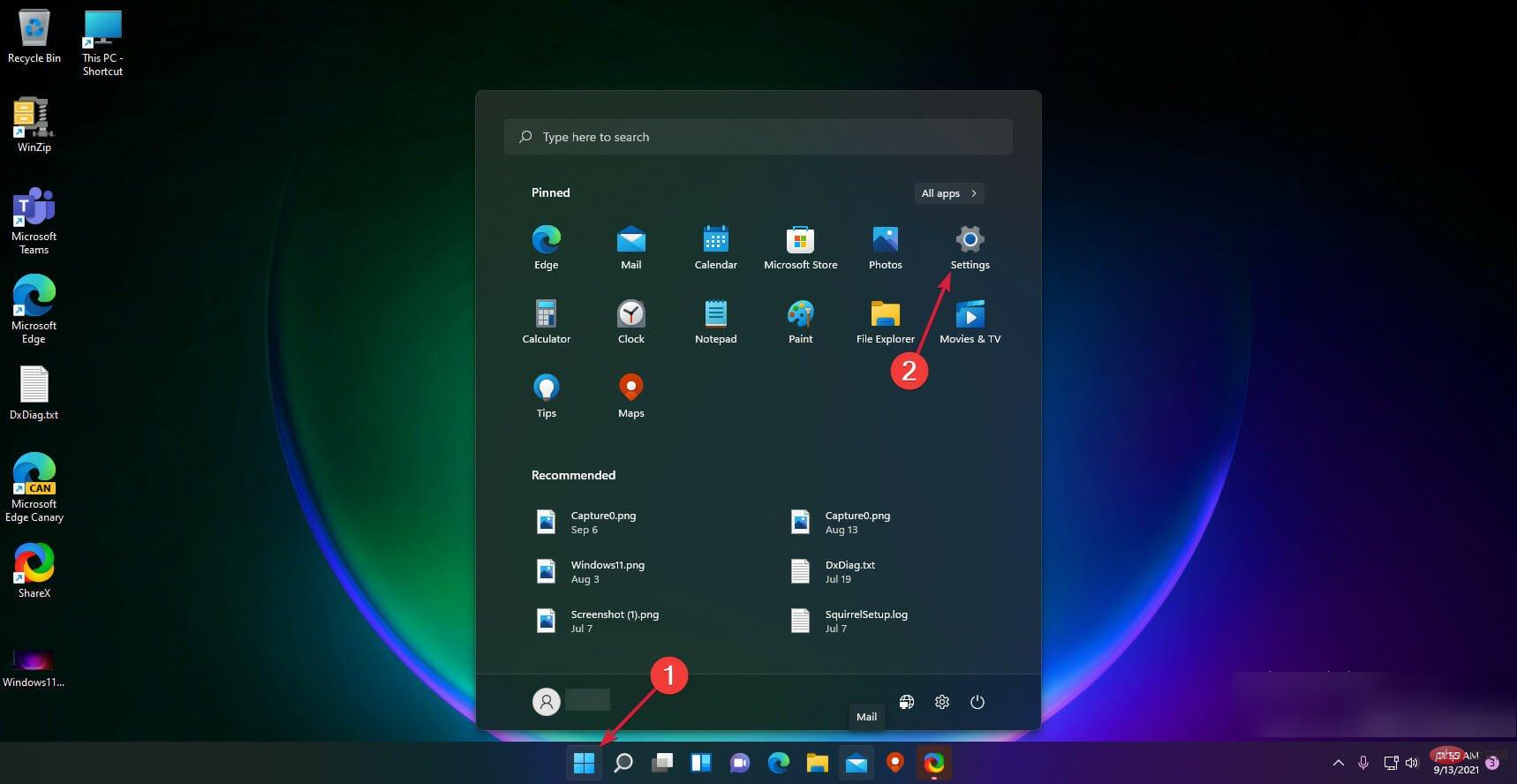 Sélectionnez
Sélectionnez - Jeux dans le volet de gauche. Cliquez sur l'option
- Mode de jeu .
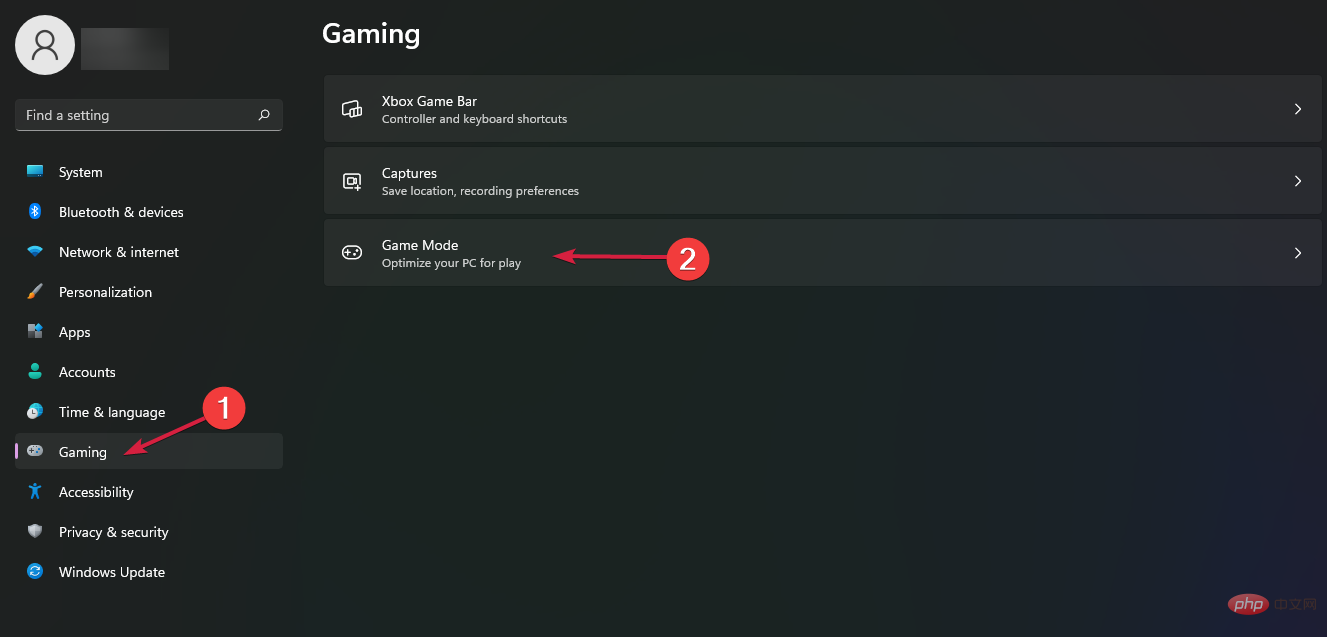 Désactivez le
Désactivez le - Mode Jeu.
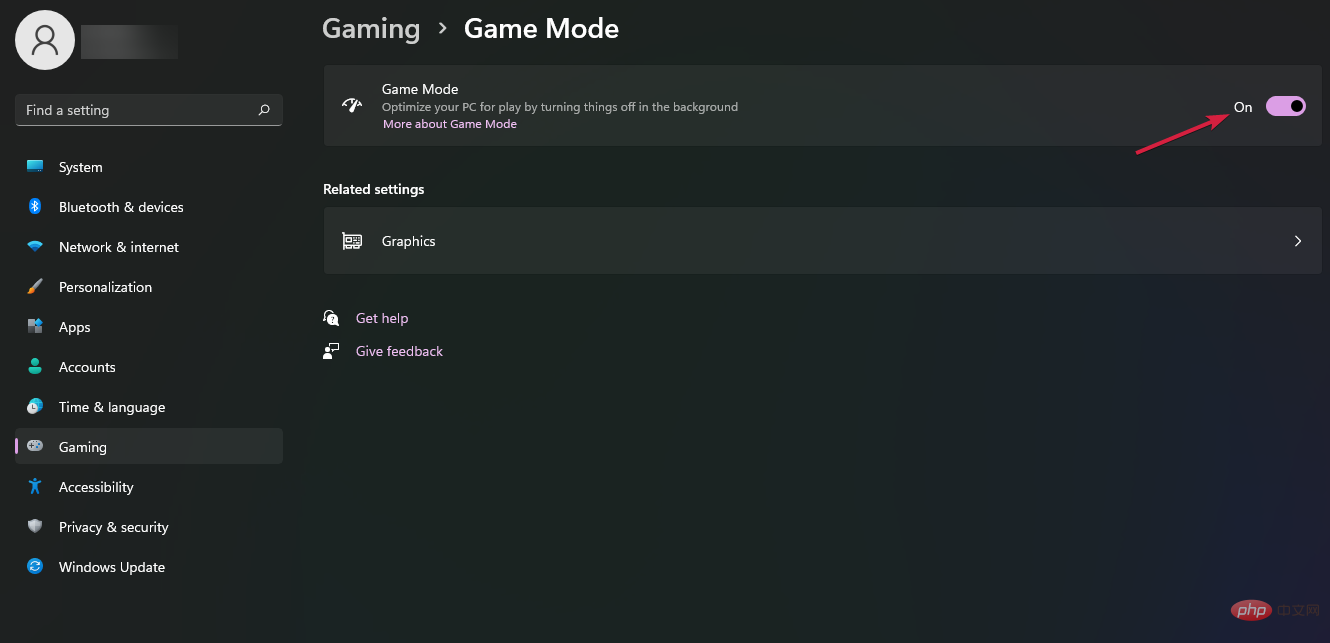
Ce qui précède est le contenu détaillé de. pour plus d'informations, suivez d'autres articles connexes sur le site Web de PHP en chinois!

