Maison >Problème commun >Comment activer ou désactiver le mode productivité pour une application ou un processus dans Windows 11
Comment activer ou désactiver le mode productivité pour une application ou un processus dans Windows 11
- WBOYWBOYWBOYWBOYWBOYWBOYWBOYWBOYWBOYWBOYWBOYWBOYWBavant
- 2023-04-14 21:46:019275parcourir
Le nouveau Gestionnaire des tâches de Windows 11 22H2 est une aubaine pour les utilisateurs expérimentés. Il offre désormais une meilleure expérience d'interface utilisateur avec des données supplémentaires pour garder un œil sur vos processus, tâches, services et composants matériels en cours d'exécution.
Si vous utilisez le nouveau Gestionnaire des tâches, vous avez peut-être remarqué le nouveau mode de productivité. qu'est-ce que c'est? Cela contribue-t-il à améliorer les performances des systèmes Windows 11 ? Découvrons-le !
Qu'est-ce que le mode productivité dans Windows 11 ?
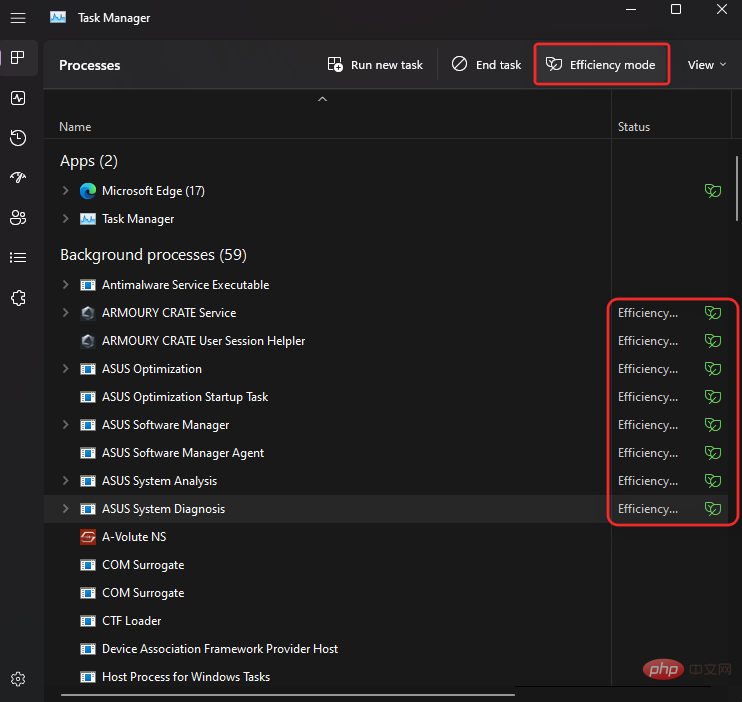
Le mode Efficacité est une nouvelle fonctionnalité du Gestionnaire des tâches qui vous permet de réduire manuellement la consommation d'énergie et l'utilisation des ressources des processus en activant le mode Efficacité pour les tâches.
Cela permet de prolonger la durée de vie de la batterie en réduisant l'horloge du processeur pour les processus sélectionnés. Windows utilise également plusieurs autres solutions de contournement pour garantir que les processus sélectionnés s'exécutent aussi efficacement que possible sur votre système.
Comment fonctionne le mode efficacité ?
Le mode efficacité est principalement divisé en deux étapes. Jetons un coup d'oeil à eux.
1. Réduire la priorité de base : Ce mode réduit d'abord la priorité de base du processus à faible. Cela garantit qu'il n'interfère pas avec d'autres tâches hautement prioritaires actuellement en cours d'exécution sur le système.
2. Passage de QoS à EcoQoS : La plupart des processus ont tendance à fonctionner avec QoS lorsqu'ils ne sont pas en mode efficacité. Cependant, le passage à EcoQoS garantit que les processus s'exécutent en arrière-plan de la manière la plus efficace possible. Ceci est réalisé en réduisant l'horloge du processeur ou le temps d'accélération lors de l'allocation des ressources au processus sélectionné. En dehors de cela, cela contribue également à réduire l’empreinte thermique du processeur. Microsoft affirme que les utilisateurs dotés de systèmes à goulot d'étranglement du processeur verront une réactivité de l'interface utilisateur multipliée par 4 lorsqu'ils utiliseront le mode Efficacité sur des processus et des applications qui se comportent mal.
Que se passe-t-il lorsque le mode productivité est activé ?
Lorsque vous activez le mode efficacité pour un processus ou un programme, Windows réduit la priorité du processus. Par défaut, Windows attribue une priorité à chaque processus en fonction de ses exigences et des tâches en cours. Cette priorité peut parfois être mal calculée ou demandée à tort par un programme ou un processus.
Dans ce cas, ces processus finissent par utiliser des ressources beaucoup plus élevées et finissent par interférer avec d'autres tâches hautement prioritaires qui nécessitent ces ressources. Cela peut entraîner une utilisation élevée de la batterie, de mauvais temps de réponse de l'interface utilisateur, des décalages et même des pannes sur des systèmes goulots d'étranglement.
Le mode Efficacité aide à résoudre ce problème en modifiant manuellement le processus de priorité de base sur la valeur la plus basse possible. Une fois la priorité de base modifiée, Windows passe à EcoQoS pour le processus ou le programme sélectionné. Cela force le programme ou le processus à fonctionner aussi efficacement que possible.
Ceci est réalisé en réduisant la fréquence CPU de ses tâches ou en réduisant la puissance consommée lors de ces tâches. Lorsqu'il s'exécute en arrière-plan, Windows alloue des ressources au programme ou au processus sélectionné aussi efficacement que possible. Microsoft revendique des améliorations de performances jusqu'à 4 fois, en particulier pour les systèmes confrontés à des goulots d'étranglement du processeur.
Comment activer le mode productivité pour une application ou un processus
Si vous utilisez Windows 11 22H2 ou une version ultérieure, voici comment utiliser le mode productivité dans le Gestionnaire des tâches.
Appuyez pour Ctrl + Shift + EscouvrirLe Gestionnaire des tâches sur votre PC.

Alternativement , vous pouvez également cliquer avec le bouton droit sur l'icône du menu Démarrer et sélectionner Gestionnaire des tâches.

Cliquez et sélectionnez le processus que vous souhaitez exécuter en mode efficacité.
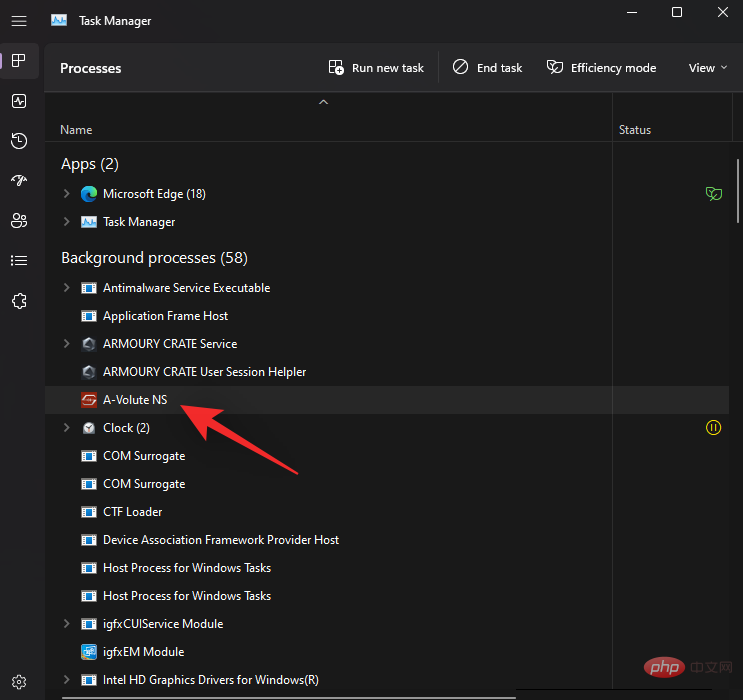
Cliquez sur Mode Efficacité en haut.
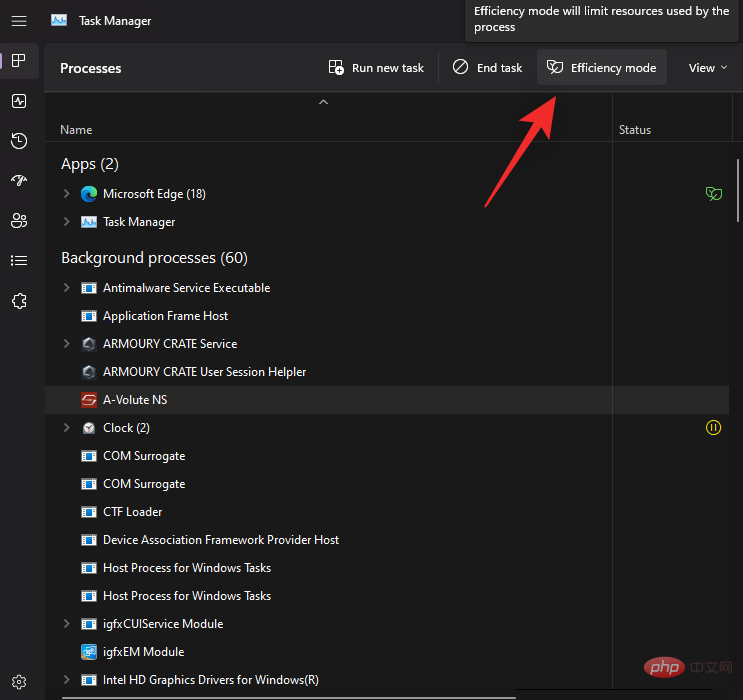
Alternativement vous pouvez également faire un clic droit et sélectionner la même chose dans le menu contextuel.
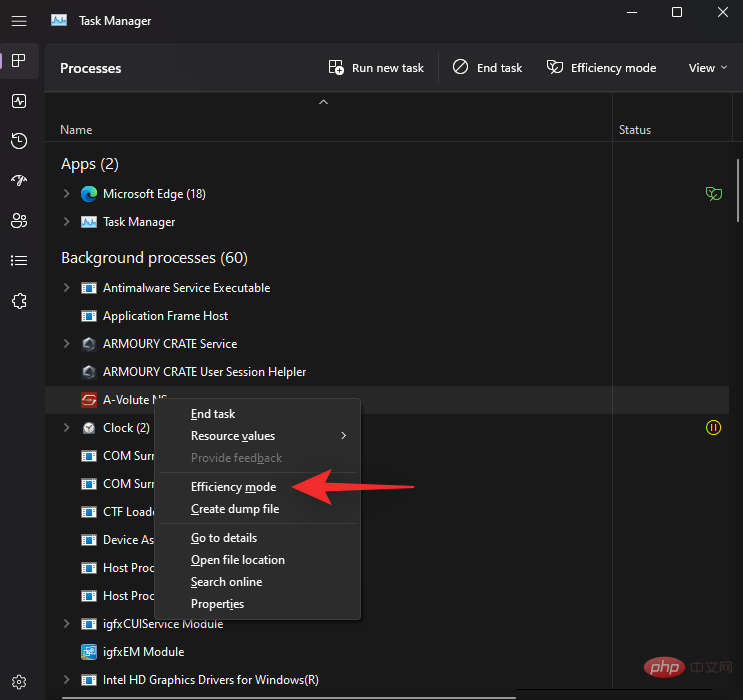
Cliquez pour activer le mode productivitéConfirmez votre choix.
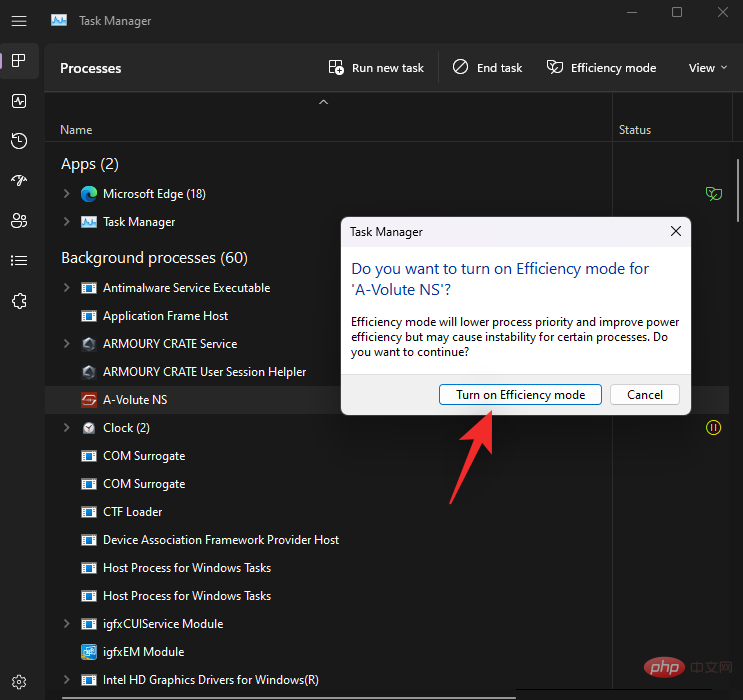
Ça y est ! Vous allez maintenant activer le mode efficacité pour le processus sélectionné.
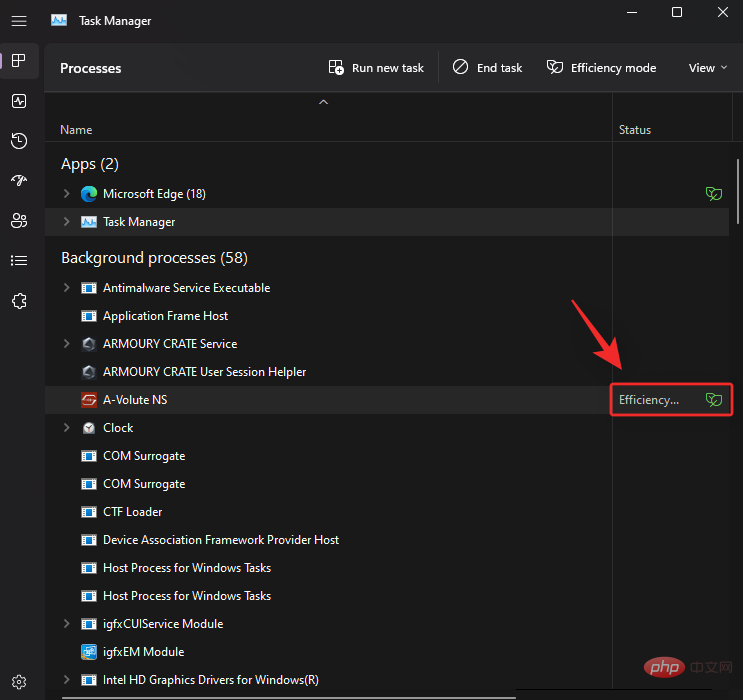
Répétez les étapes ci-dessus pour activer le mode efficacité pour d'autres processus anormaux sur le système.
Comment désactiver le mode productivité pour une application ou un processus
Appuyez sur Ctrl + Shift + Esc pour ouvrir le Gestionnaire des tâches.

Alternativement , vous pouvez également cliquez avec le bouton droit sur l'icône du menu Démarrer et sélectionnez-la.

Cliquez et sélectionnez le processus concerné dans la liste à l'écran.
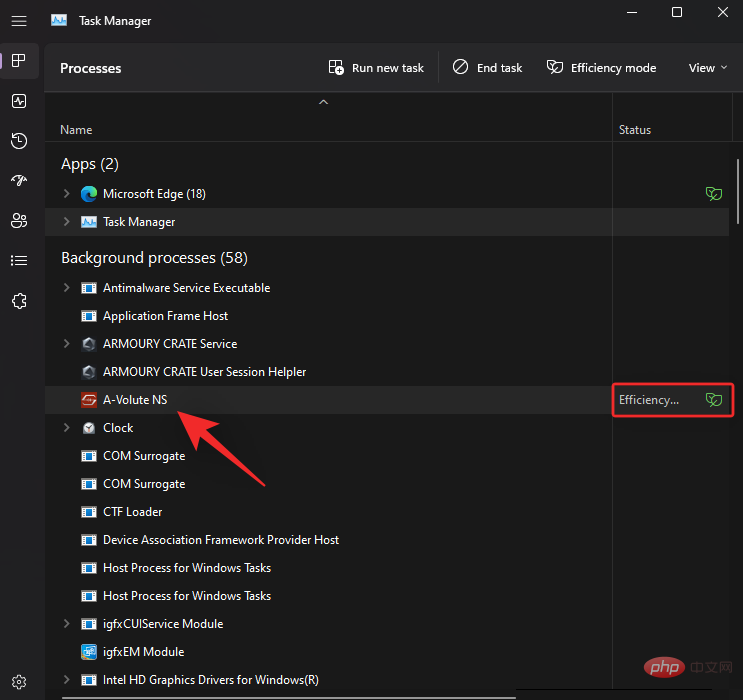
REMARQUE : Si vous avez du mal à trouver le processus, cliquez sur le Statut en haut. Vous devriez alors pouvoir retrouver tous les processus exécutés en mode efficacité dans la liste ci-dessous.
Cliquez sur Mode Efficacité en haut.
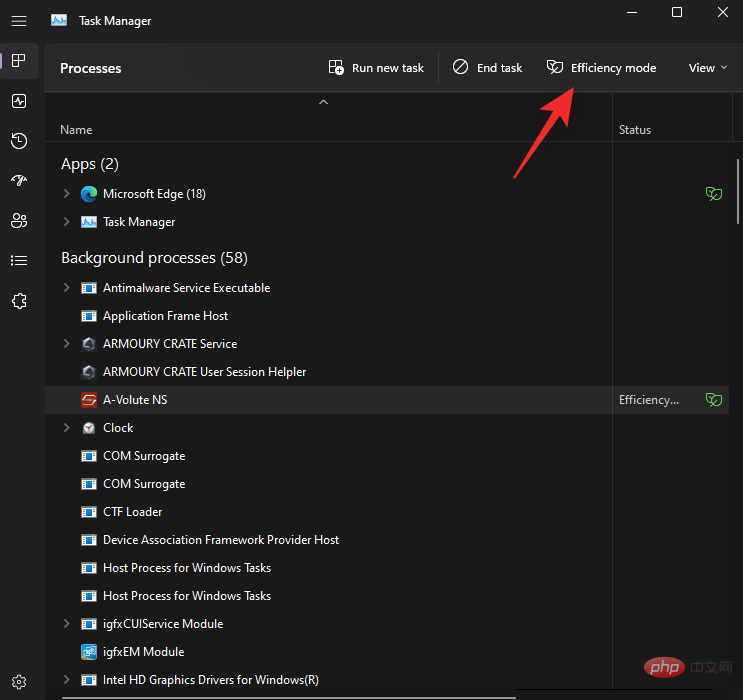
Ou , vous pouvez également faire un clic droit et cliquer dessus depuis le menu contextuel.
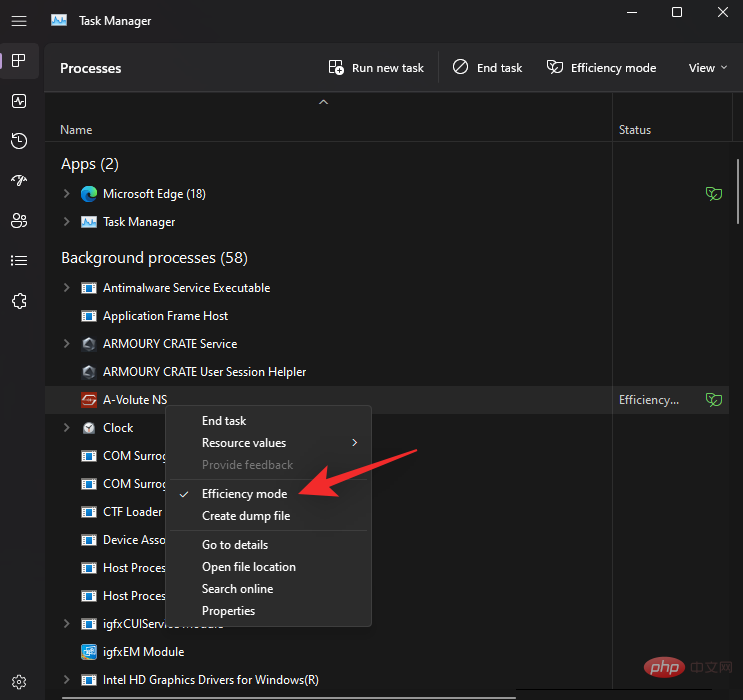
Ça y est ! Le mode Efficacité sera désormais désactivé pour le processus sélectionné.
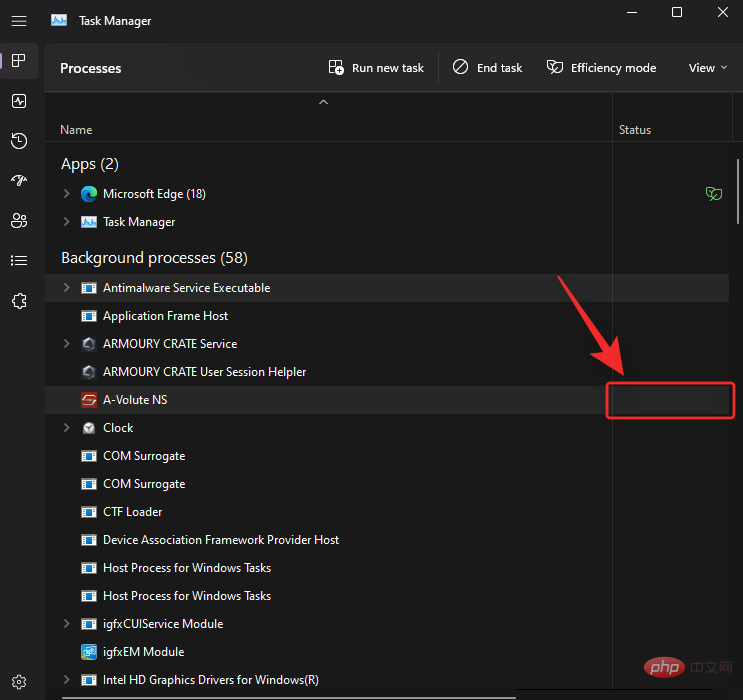
Répétez les étapes ci-dessus si vous souhaitez également désactiver le mode efficacité pour d'autres processus.
Quand utiliser le mode productivité et quand ne pas l'utiliser
Voici quand vous devriez et ne devriez pas utiliser le mode productivité sur Windows 11.
Quand utiliser le mode productivité (avantages) :
Vous devez utiliser le mode productivité si vous rencontrez les problèmes suivants ou si vous avez des applications ou des processus qui se comportent mal sur votre PC et que vous ne souhaitez pas désinstaller complètement du système.
- Utilisation excessive du processeur : Si vous constatez que les tâches en arrière-plan nominales utilisent trop de ressources CPU, vous pouvez activer le mode efficacité pour limiter la même chose.
- Applications qui se comportent mal : Si vos applications continuent de s'exécuter en arrière-plan avec des notifications et une surveillance constantes, vous pouvez activer le mode productivité pour elles.
- CPU faible consommation : Si votre processeur est actuellement incapable d'accomplir les tâches en cours d'exécution sur votre système, vous pouvez économiser des ressources en activant le mode efficacité pour les processus et les programmes qui ne sont actuellement pas utilisés ou qui sont de la plus haute priorité.
- Lorsque vous exécutez une seule application pendant une longue période : Si vous jouez à des jeux ou prévoyez d'éditer des fichiers vidéo ou audio pendant plusieurs heures, vous devez allouer toutes les ressources de votre PC au programme de votre choix pour des performances optimales. Dans ce cas, vous pouvez activer le mode efficacité pour les processus inutiles et les tâches en arrière-plan afin de tirer le meilleur parti des performances de votre système.
- Le processeur provoque un goulot d'étranglement du système : Votre système est-il gêné par le processeur ? Si oui, vous pouvez activer le mode efficacité pour tous les processus inutilisés de votre système. Cela aidera votre processeur à fonctionner plus efficacement et à réduire sa consommation d'énergie et son empreinte thermique. Cela entraînera à son tour de meilleurs temps de réponse et une interface utilisateur plus réactive.
Quand ne pas utiliser le mode Efficacité (Inconvénients) :
Voici quelques situations dans lesquelles le mode Efficacité n'est pas bon pour les performances du système ou le flux de travail.
- Notifications push : Comptez-vous sur des applications pour les notifications push ? Nous vous recommandons ensuite de ne pas activer le mode productivité pour cela. Cela peut retarder vos notifications et, dans certains cas, les manquer complètement.
- Applications de gestion des ressources : Utilisez-vous des applications qui gèrent les ressources CPU ou GPU ? Peut-être une application d'overclocking ? De telles applications sont souvent associées à des services ou à des processus exécutés en permanence, qui à leur tour sont associés à des pilotes appropriés. L'activation du mode productivité pour une telle application peut désactiver complètement ses fonctionnalités ou provoquer des problèmes avec les composants matériels.
- Applications de sécurité : Les applications de sécurité peuvent finir par afficher des faux positifs ou ne pas fonctionner comme prévu lors de l'utilisation du mode Productivité. Nous vous recommandons de ne pas activer le mode productivité antivirus et malware Defender sur votre PC.
- Sync : Les applications qui utilisent la synchronisation pour vous fournir les fichiers et projets nécessaires ne fonctionneront pas comme prévu si le mode Productivité est activé pour elles. Dans certains cas, le mode Efficacité peut retarder le processus de synchronisation ou l'arrêter complètement. Cela empêche vos modifications d'être synchronisées avec le cloud, ce qui, dans le pire des cas, pourrait vous faire perdre des données importantes.
FAQ
Voici quelques questions fréquemment posées sur le mode productivité dans Windows 11 22H2 pour vous aider à vous mettre rapidement au courant.
Le mode efficacité est-il sûr à utiliser ?
Oui, le mode efficacité peut être utilisé en toute sécurité dans la plupart des situations. Cela n’aura pas d’impact négatif sur votre système, mais cela pourra avoir un impact sur votre application dans certains cas. Si cela se produit, vous avez toujours la possibilité de désactiver immédiatement le mode productivité.
Windows 11 utilisera-t-il automatiquement le mode productivité ?
Non, Windows 11 n'active pas automatiquement le mode productivité. Il s'agit d'une fonctionnalité contrôlée par l'utilisateur qui ne peut être activée que manuellement à partir du Gestionnaire des tâches.
Puis-je activer le mode efficacité pour les applications système ?
Malheureusement, vous ne pouvez pas activer le mode productivité pour les applications ou les processus système. Il s'agit de processus et d'applications système protégés, donc la bascule Mode de productivité les grisera.
Le mode efficacité sera-t-il automatiquement désactivé ?
Oui, le mode Efficacité se désactivera automatiquement après le redémarrage de votre système. Après le redémarrage du système, vous devrez le rallumer manuellement.
Ce qui précède est le contenu détaillé de. pour plus d'informations, suivez d'autres articles connexes sur le site Web de PHP en chinois!

