Maison >Problème commun >Comment utiliser le partage à proximité sur Windows 11
Comment utiliser le partage à proximité sur Windows 11
- WBOYWBOYWBOYWBOYWBOYWBOYWBOYWBOYWBOYWBOYWBOYWBOYWBavant
- 2023-04-14 21:34:272752parcourir
Utilisation du partage à proximité sur Windows 11
Pour utiliser cette fonctionnalité, les deux appareils doivent avoir activé le Bluetooth et le partage à proximité. Vous pouvez transférer des fichiers et des liens entre des appareils Windows 10 et Windows 11.
Pour activer le partage à proximité sur Windows 11, suivez ces étapes :
- Appuyez sur le bouton Démarrer ou sur la touche Windows pour ouvrir le Menu Démarrer.
- Dans Démarrer, appuyez sur Paramètres.
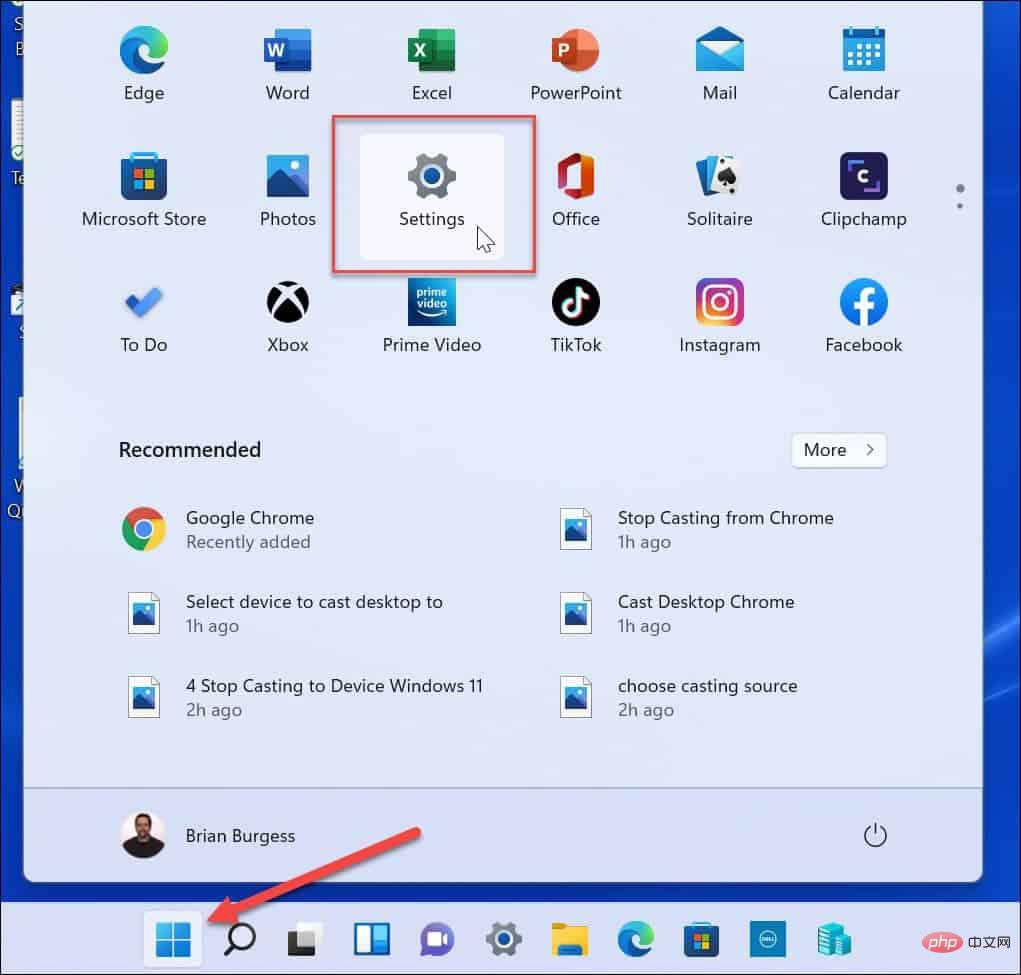
- Dans le menu Paramètres, cliquez sur Système à gauche et appuyez sur Partager à proximité à droite.

- Sélectionnez l'option Partage à proximité que vous souhaitez utiliser. Vous disposez de trois options :
- Mes appareils uniquement : Autorise le partage de fichiers entre des PC configurés avec le même compte Microsoft.
- Tout le monde à proximité : Fournit un partage facile de fichiers avec n'importe quel appareil à proximité.
- OFF : Désactivez la fonction de partage à proximité.
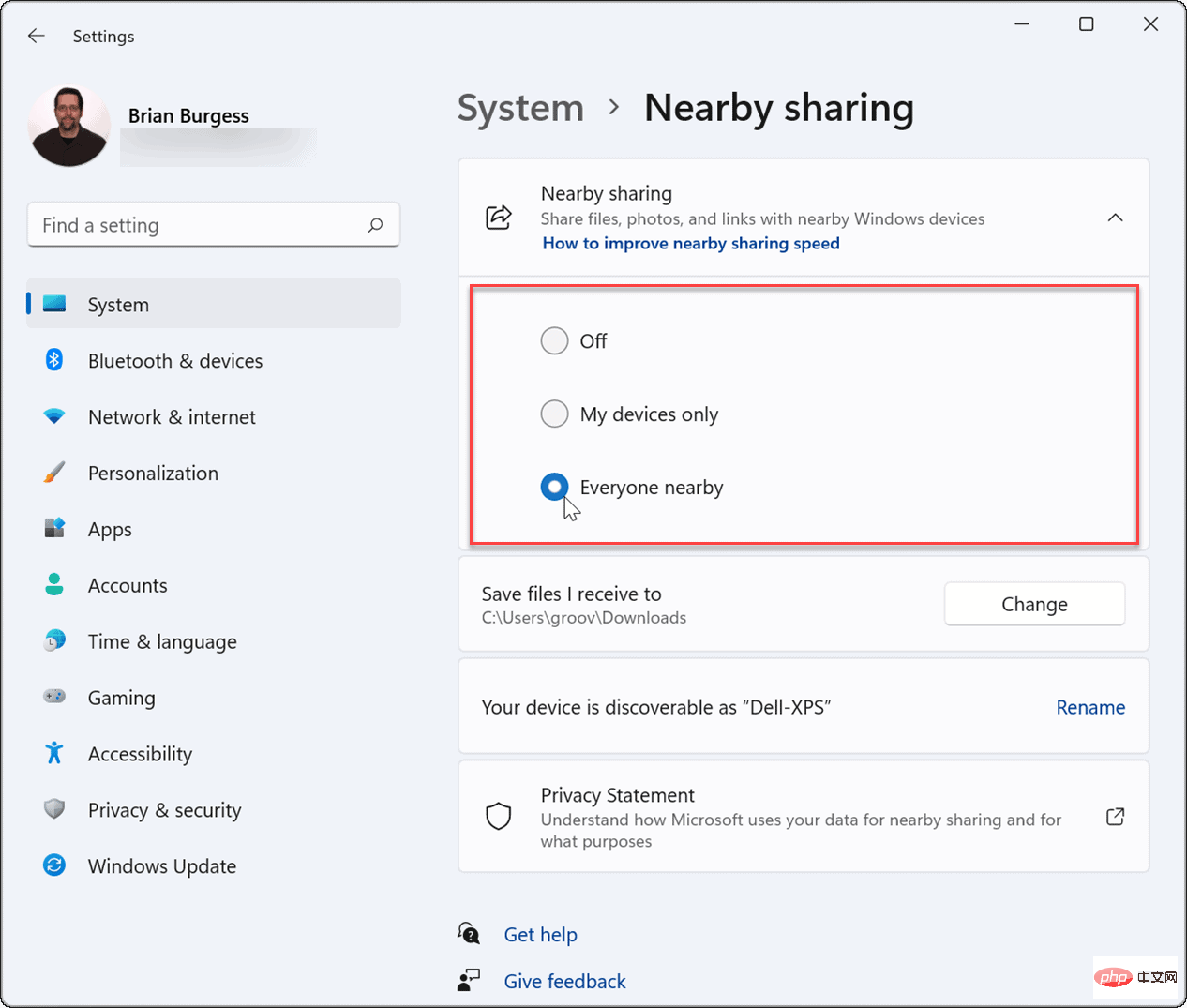
- Après avoir activé le partage à proximité, quittez le menu « Paramètres ».
Comment ajouter le partage à proximité aux paramètres rapides
Si vous souhaitez pouvoir activer ou désactiver rapidement le partage à proximité, vous pouvez ajouter la fonctionnalité au Menu Paramètres rapides dans la barre des tâches.
Pour ajouter le partage à proximité au menu Paramètres rapides :
- Ouvrez Paramètres rapides à l'aide du raccourci clavier Touche Windows + A.
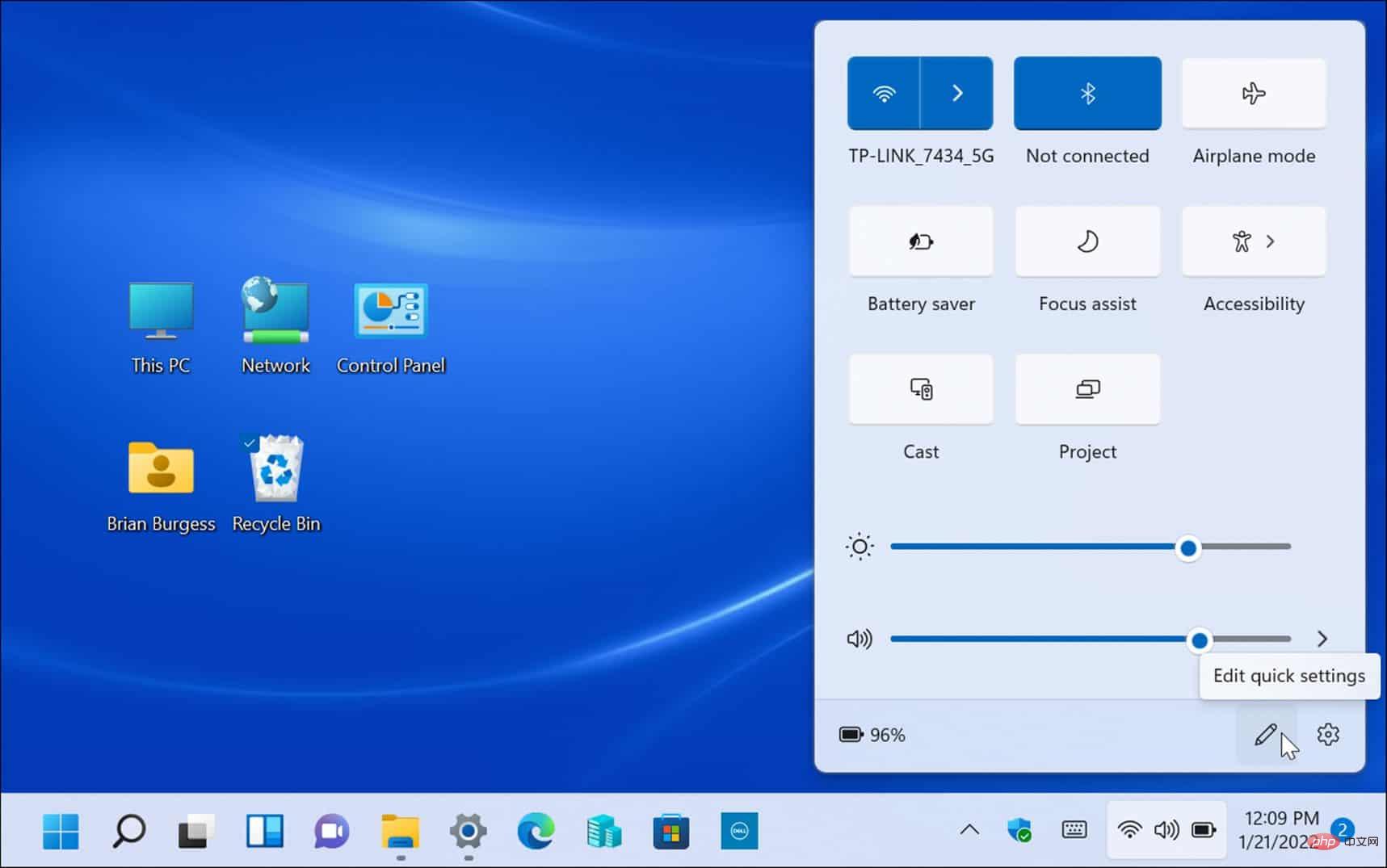
- Ensuite, cliquez sur le bouton Modifier (icône en forme de crayon), cliquez sur le bouton Ajouter et sélectionnez Partage à proximité dans la liste.
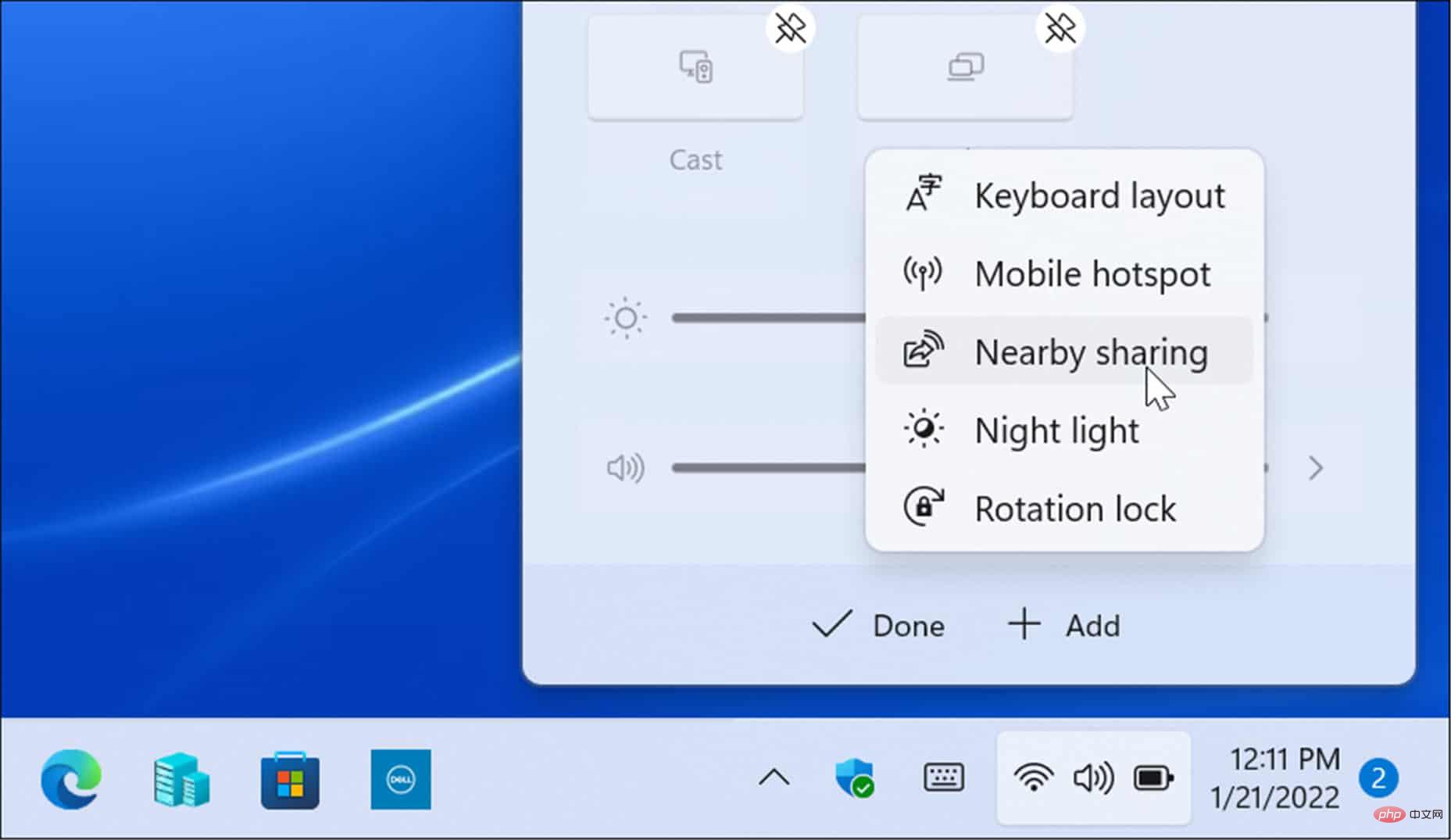
- L'option Partage à proximité sera ajoutée aux paramètres rapides et vous pourrez ensuite activer ou désactiver la fonctionnalité d'un simple clic.
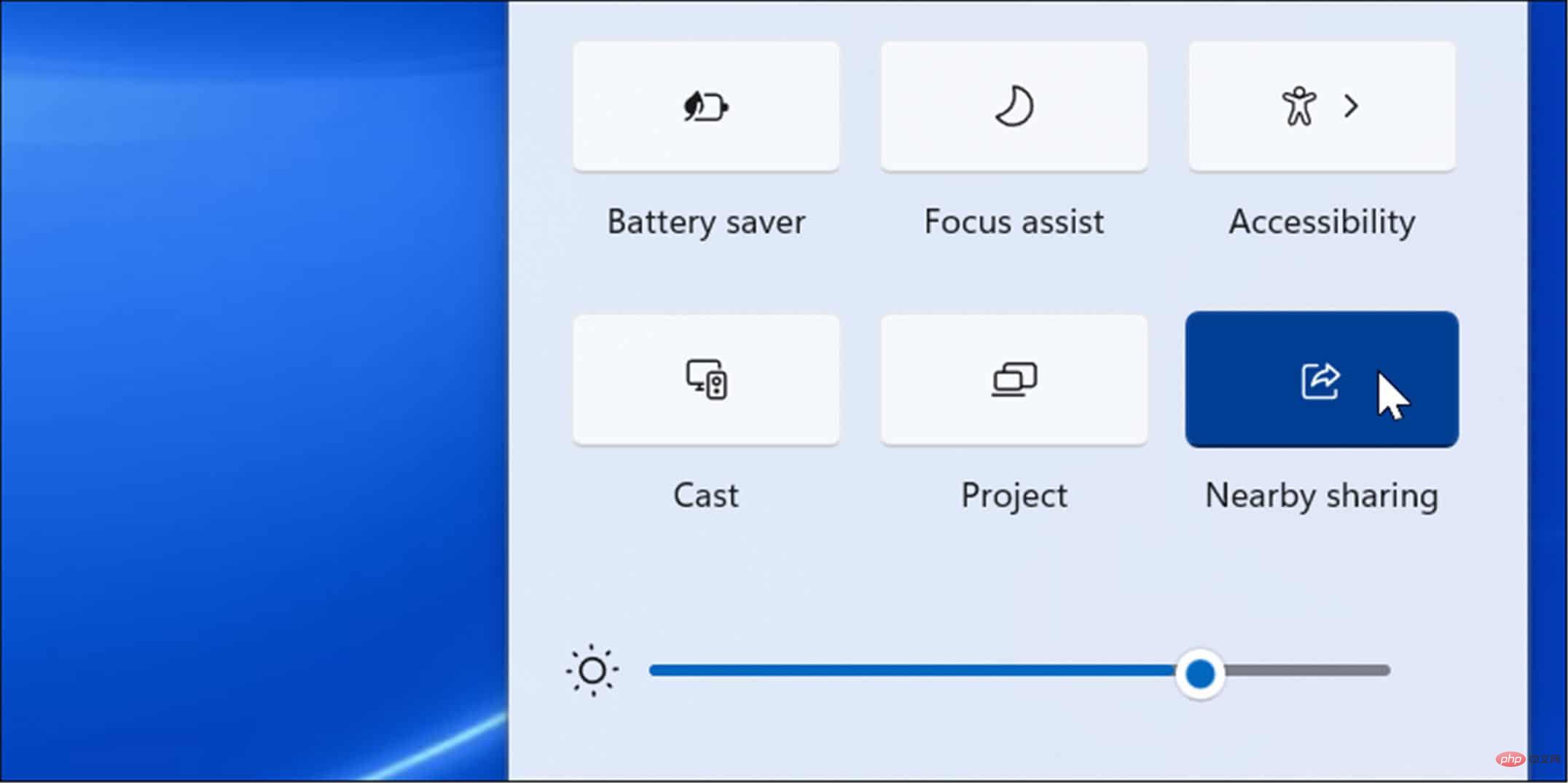
Comment envoyer des fichiers via le partage à proximité
Après avoir activé le partage à proximité sur votre PC, vous pouvez commencer à envoyer des fichiers entre appareils. Le transfert de fichiers à l'aide du partage à proximité est un processus simple et facile à utiliser. N'oubliez pas que cela fonctionne sur les appareils Windows 10 et Windows 11.
Pour transférer des fichiers à l'aide du partage à proximité :
- Appuyez sur l'icône de dossier dans la barre des tâches pour ouvrir l'Explorateur de fichiers.
- Dans Explorateur de fichiers, recherchez le fichier que vous souhaitez partager.
- Mettez le fichier en surbrillance et cliquez sur le bouton Partager dans la barre de commandes.
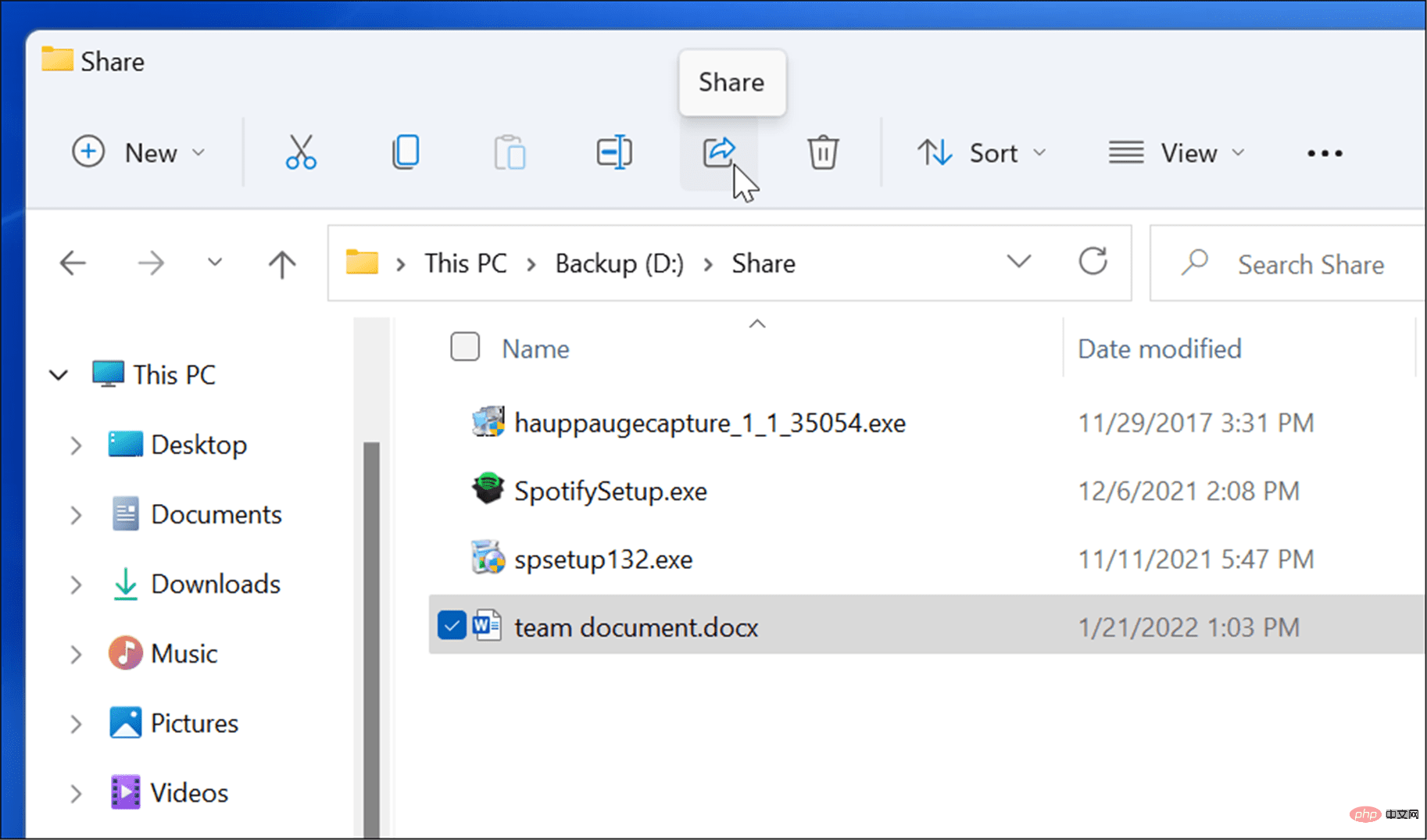
- Alternativement, vous pouvez cliquer avec le bouton droit sur le fichier et sélectionner Partager dans le menu contextuel.
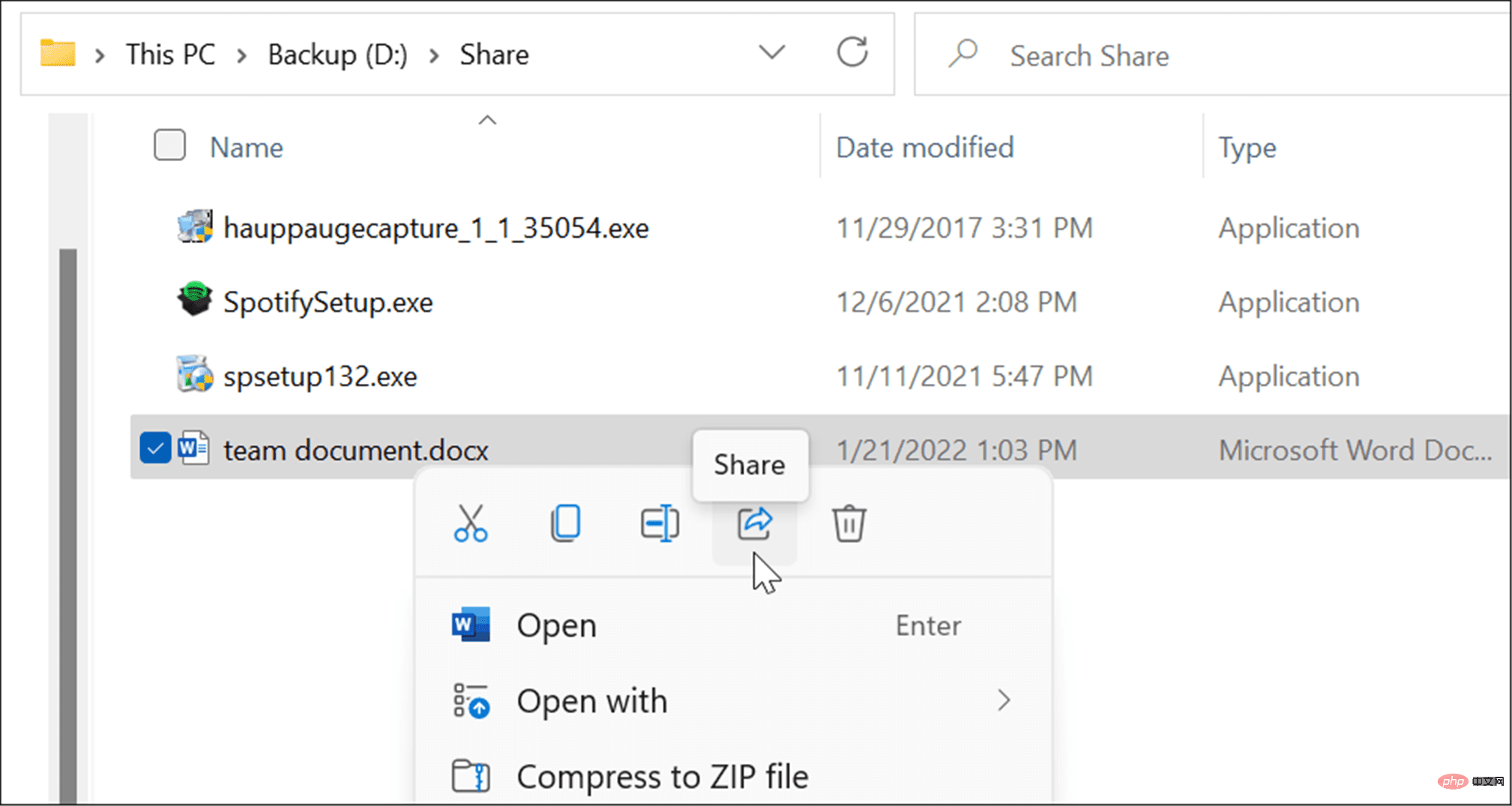
- Sélectionnez l'appareil auquel vous souhaitez envoyer le fichier dans la fenêtre contextuelle Partage à proximité qui apparaît. Les deux appareils doivent être à proximité pour fonctionner.
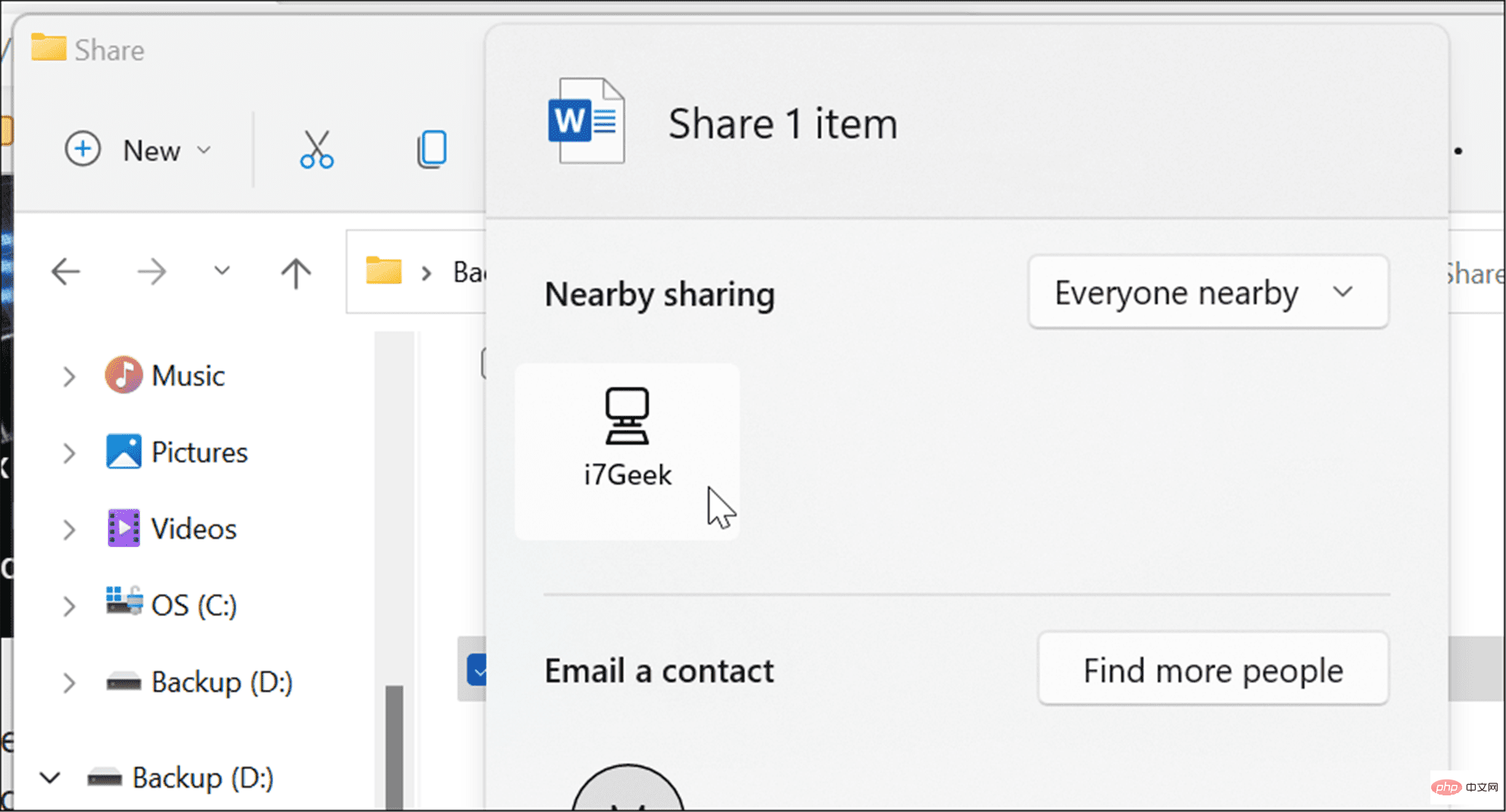
- Une notification apparaîtra sur l'appareil cible — Cliquez sur le bouton "Enregistrer et ouvrir" ou "Enregistrer". Si vous ne voulez pas du fichier, vous pouvez également le le rejeter.
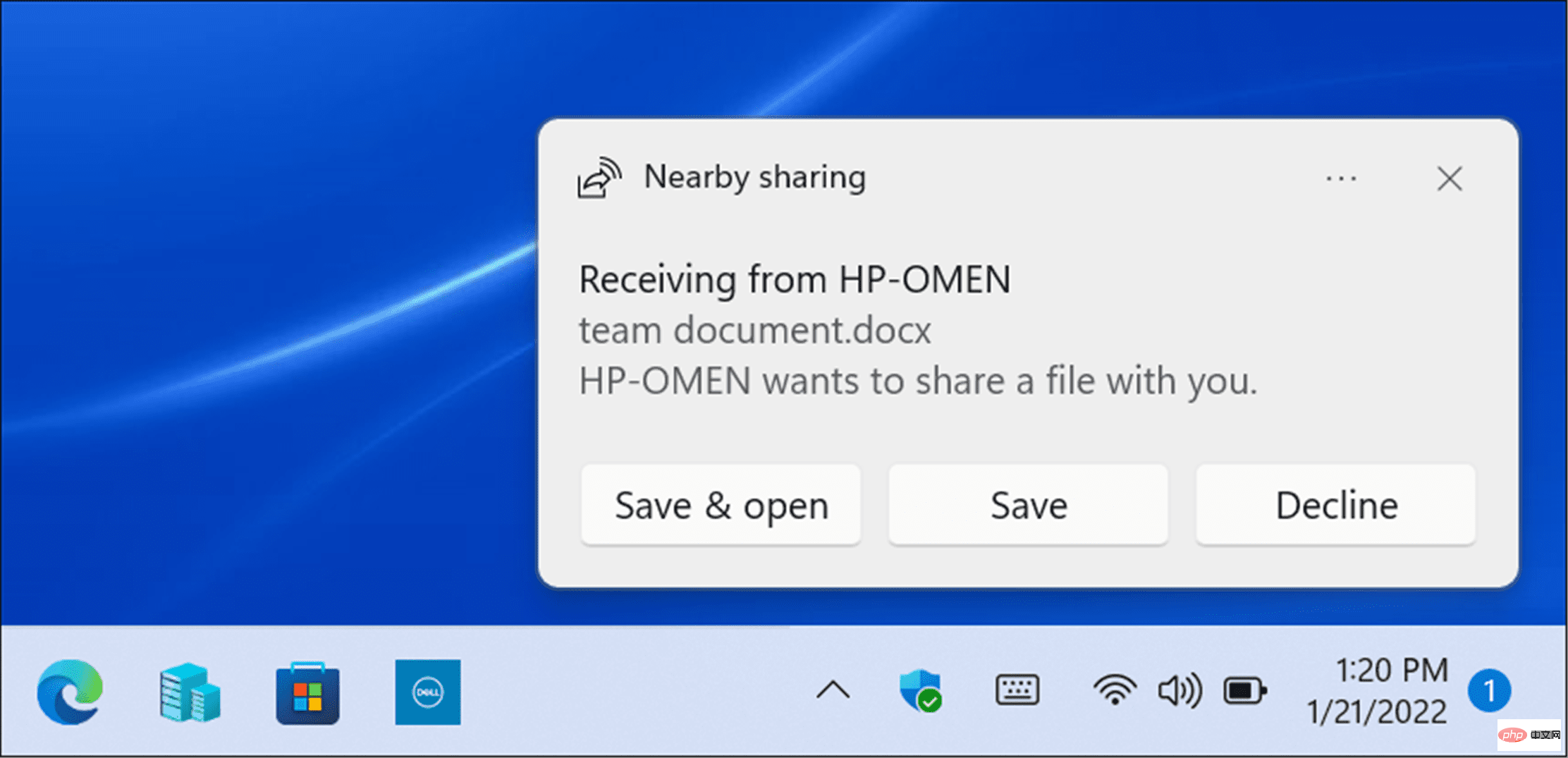
Comment modifier le dossier de téléchargements du partage à proximité
Par défaut, les fichiers reçus à l'aide du partage à proximité iront dans votre dossier Téléchargements. Cependant, vous souhaiterez peut-être modifier l'emplacement par défaut.
Pour modifier l'emplacement de téléchargement du partage à proximité :
- Ouvrez Démarrer et sélectionnez Paramètresou appuyez sur Touche Windows + Ipour ouvrir directement les paramètres.
- Cliquez sur Système dans la colonne de gauche et Partage à proximité dans la liste de droite.

- Cliquez sur le bouton Modifier à côté de l'option Enregistrer fichier reçu dans .
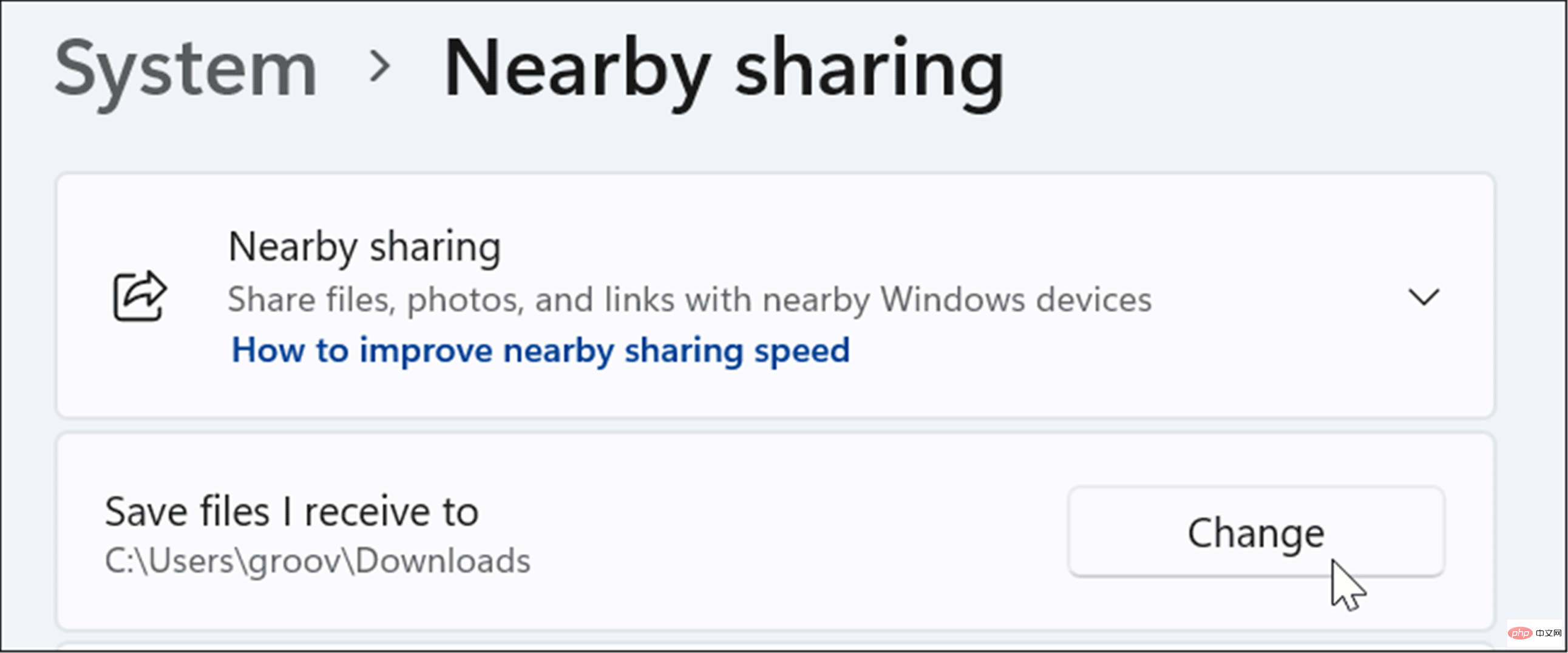
- Sélectionnez un nouvel emplacement de sauvegarde dans le menu contextuel et cliquez sur le bouton Sélectionner un dossier.
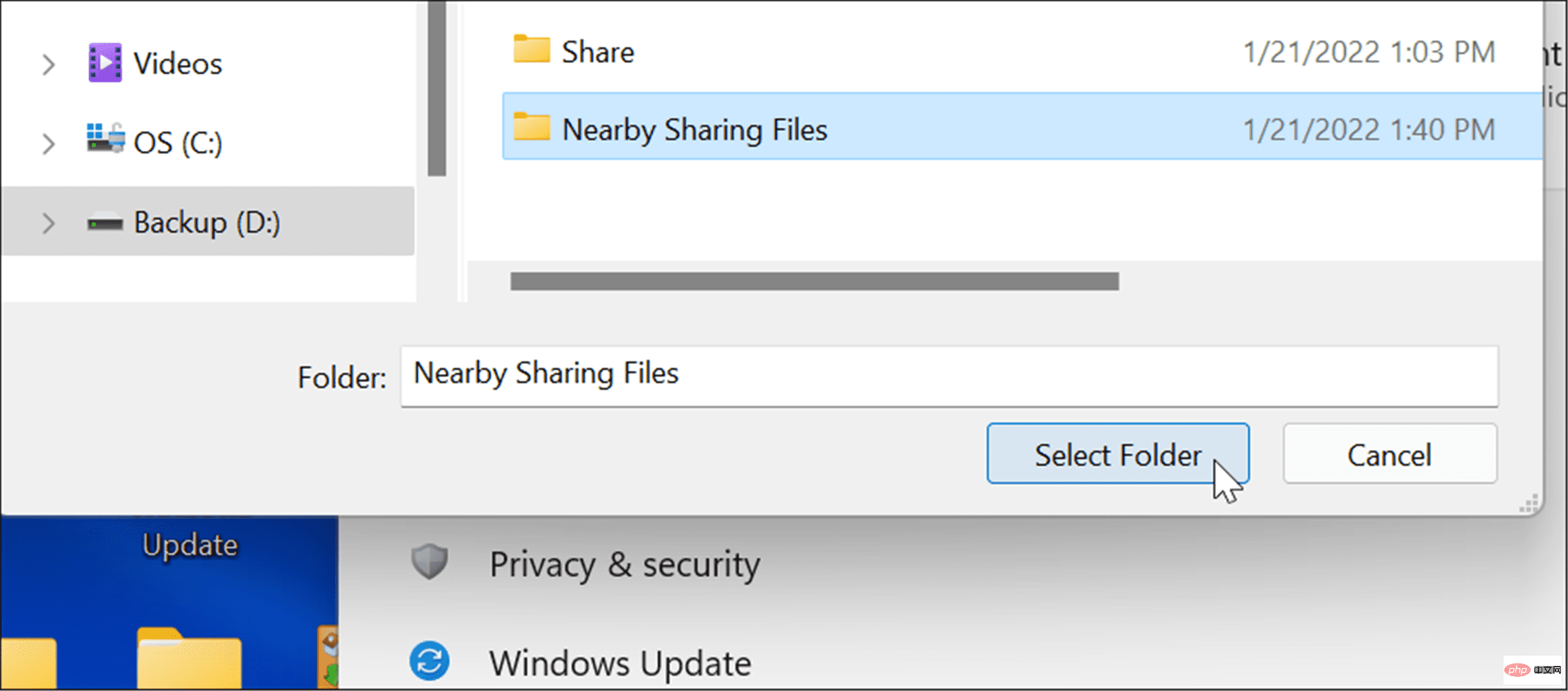
Comment partager des liens depuis Microsoft Edge à l'aide du partage à proximité
Le partage à proximité peut également être utilisé pour partager rapidement des liens vers des pages Web dans Microsoft Edge entre appareils. Par exemple, si vous souhaitez partager une page d'actualités avec un autre appareil de votre réseau, vous pouvez utiliser le partage à proximité pour ce faire.
Pour envoyer un lien vers un autre appareil à l'aide du partage à proximité :
- Ouvrez Microsoft Edge et accédez à la page que vous souhaitez partager.
- Cliquez avec le bouton droit sur la page Web et sélectionnez l'option Partager dans le menu.
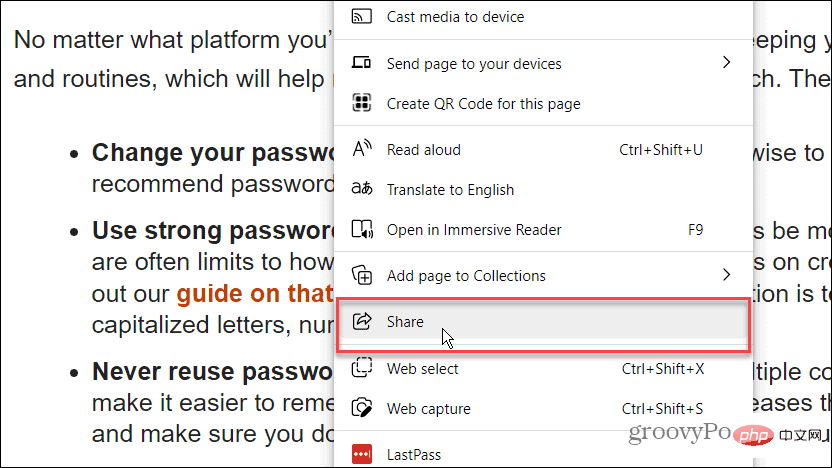
- Ensuite, cliquez sur le bouton Options de partage Windows.
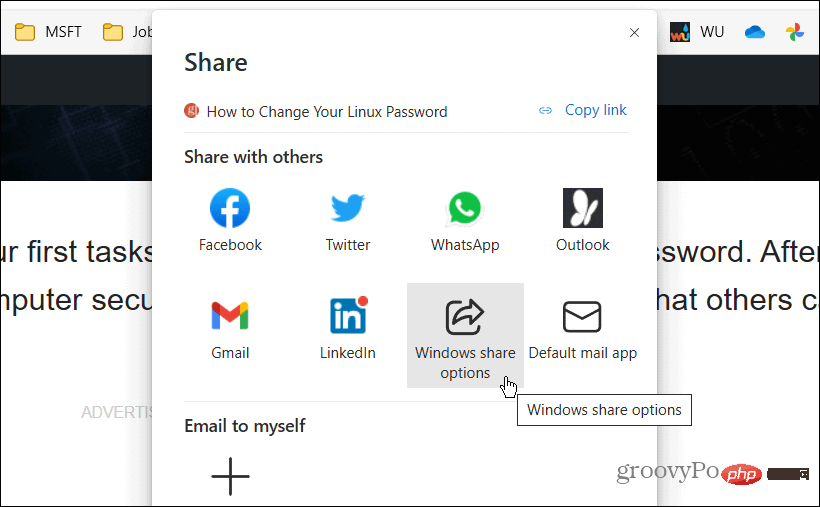
- Sélectionnez un appareil à proximité dans la section Partage à proximité sous la section Partage à proximité.
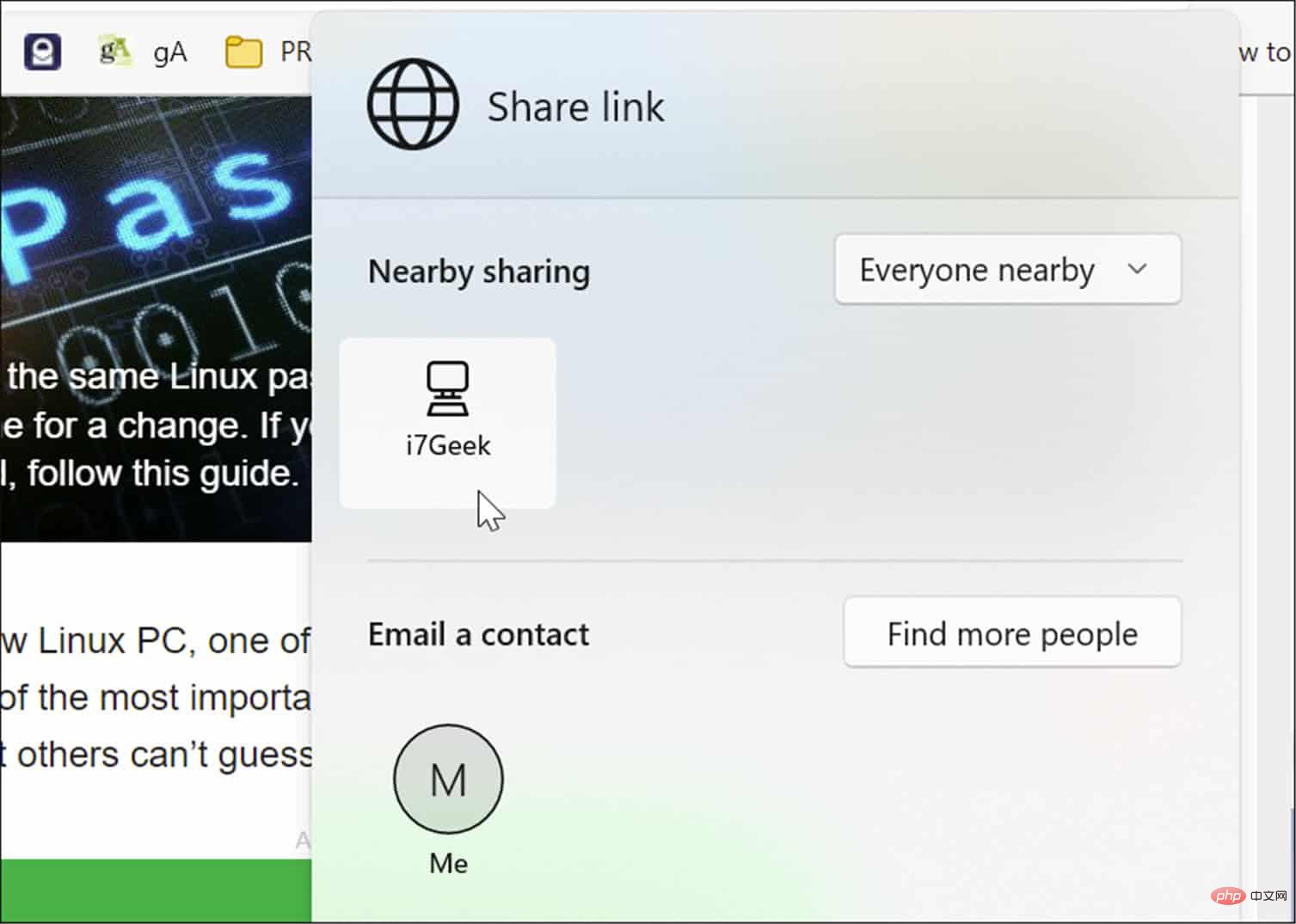
- Une notification apparaîtra sur le PC récepteur - cliquez sur le bouton "Ouvrir" pour afficher la page ou cliquez sur le bouton "Refuser" si vous ne le souhaitez pas.
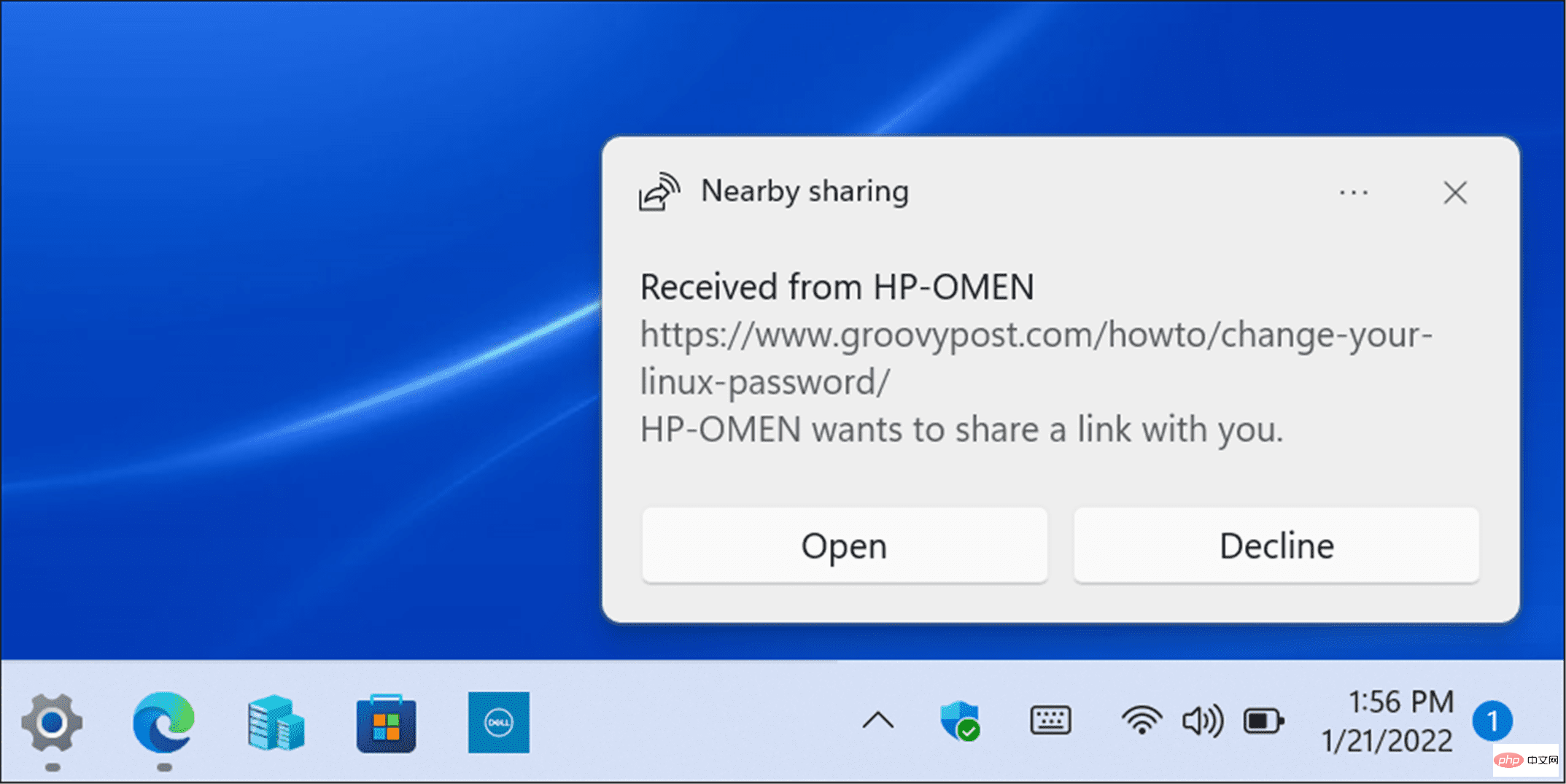
Facilitez le partage
Si vous vous déplacez fréquemment entre différents appareils Windows sur votre réseau local, le partage à proximité peut vous aider. Vous pouvez l'utiliser pour partager facilement des fichiers importants ou des liens Web.
Cependant, comme son nom l'indique, cela ne fonctionne que sur les appareils à proximité. Si vous souhaitez partager des fichiers entre différents types d'appareils, ou avec des PC et des serveurs plus distants, vous devez toujours envisager les partages réseau, les services de stockage cloud, les pièces jointes aux e-mails ou les clés USB cryptées pour transférer vos projets
.Ce qui précède est le contenu détaillé de. pour plus d'informations, suivez d'autres articles connexes sur le site Web de PHP en chinois!
Articles Liés
Voir plus- Les établissements de formation PHP enseignent plusieurs frameworks
- Quels sont les établissements de formation d'ingénieur logiciel PHP ?
- Microsoft lance un nouveau système d'exploitation léger vérifié Windows 11, et il pourrait ne pas fonctionner pour vous
- Les Apple Watch Series 9 et Ultra 2 augmentent considérablement l'espace de stockage de 2 fois
- Que sont les éléments HTML au niveau du bloc et les éléments en ligne ?

