Maison >Problème commun >Comment basculer facilement entre les modes clair et sombre sous Windows 11 [6 façons]
Comment basculer facilement entre les modes clair et sombre sous Windows 11 [6 façons]
- WBOYWBOYWBOYWBOYWBOYWBOYWBOYWBOYWBOYWBOYWBOYWBOYWBavant
- 2023-04-14 21:34:014139parcourir
Alors que la personne moyenne passe de plus en plus de temps à regarder des écrans, les modes clair et sombre sont devenus cruciaux. Windows 11 est récemment devenu le premier système d'exploitation Windows à proposer le mode sombre, et les utilisateurs du monde entier l'utilisent depuis.
Bien qu'il ne soit pas parfait, le mode sombre de Windows 11 aide à réduire la fatigue oculaire, en particulier dans les environnements sombres. Cependant, il peut arriver que vous souhaitiez améliorer la lisibilité et afficher Windows en mode clair.
Vous pouvez le faire depuis l'application Paramètres, mais cela finit par être un processus long et fastidieux. Si vous cherchez un moyen simple de basculer entre le mode sombre et le mode clair, voici tout ce que vous devez savoir.
Comment basculer facilement entre le mode sombre et le mode clair de 6 manières
Vous pouvez utiliser les méthodes suivantes pour basculer entre le mode sombre et le mode clair sous Windows 11. Nous vous recommandons d'essayer d'abord d'utiliser le planificateur natif de Windows 11 pour basculer entre le mode sombre et le mode clair avant d'essayer l'une des alternatives tierces.
Vous avez également la possibilité de créer un raccourci sur le bureau pour basculer entre les modes sombre et clair. Utilisez l’une des méthodes suivantes en fonction de vos préférences et de vos paramètres actuels.
Méthode 1 : Automatisez votre look
Vous pouvez planifier votre mode sombre sur Windows 11 à l'aide du Planificateur de tâches. De cette façon, vous n'avez pas besoin de basculer manuellement entre les modes. Votre PC gérera automatiquement cette tâche en arrière-plan selon le calendrier que vous avez défini. Veuillez suivre les étapes ci-dessous pour vous aider dans ce processus.
Première étape : créez une tâche qui active le mode lumière
Ouvrez le menu Démarrer, recherchez Task Scheduler et lancez-le à partir des résultats de recherche.
![Comment basculer facilement entre les modes clair et sombre sous Windows 11 [6 façons]](https://img.php.cn/upload/article/000/887/227/168147924380626.png)
Cliquez maintenant sur à droite pour créer une tâche.
![Comment basculer facilement entre les modes clair et sombre sous Windows 11 [6 façons]](https://img.php.cn/upload/article/000/887/227/168147924320090.png)
Entrez un nom approprié pour votre tâche afin de vous aider à l'identifier rapidement.
![Comment basculer facilement entre les modes clair et sombre sous Windows 11 [6 façons]](https://img.php.cn/upload/article/000/887/227/168147924352096.png)
Cliquez et sélectionnez Exécuter quel que soit l'utilisateur connecté.
![Comment basculer facilement entre les modes clair et sombre sous Windows 11 [6 façons]](https://img.php.cn/upload/article/000/887/227/168147924397963.png)
Cochez la case Ne pas stocker le mot de passe.
![Comment basculer facilement entre les modes clair et sombre sous Windows 11 [6 façons]](https://img.php.cn/upload/article/000/887/227/168147924457839.png)
Maintenant, cliquez et passez à l'onglet Déclencheurs.
![Comment basculer facilement entre les modes clair et sombre sous Windows 11 [6 façons]](https://img.php.cn/upload/article/000/887/227/168147924469046.png)
Cliquez sur Nouveau.
![Comment basculer facilement entre les modes clair et sombre sous Windows 11 [6 façons]](https://img.php.cn/upload/article/000/887/227/168147924422400.png)
Cliquez sur le menu déroulant Démarrer la tâche et sélectionnez Sur le calendrier.
![Comment basculer facilement entre les modes clair et sombre sous Windows 11 [6 façons]](https://img.php.cn/upload/article/000/887/227/168147924492333.png)
Définissez maintenant le programme en fonction du moment où vous souhaitez que le mode d'éclairage s'active. Nous définirons une heure pour activer le mode lumière à 6 heures du matin tous les jours.
![Comment basculer facilement entre les modes clair et sombre sous Windows 11 [6 façons]](https://img.php.cn/upload/article/000/887/227/168147924583007.png)
Cliquez sur OK pour confirmer votre choix.
![Comment basculer facilement entre les modes clair et sombre sous Windows 11 [6 façons]1](https://img.php.cn/upload/article/000/887/227/168147924518008.png)
Maintenant, cliquez et passez à l'onglet "Actions".
![Comment basculer facilement entre les modes clair et sombre sous Windows 11 [6 façons]2](https://img.php.cn/upload/article/000/887/227/168147924591132.png)
Cliquez sur Nouveau.
![Comment basculer facilement entre les modes clair et sombre sous Windows 11 [6 façons]3](https://img.php.cn/upload/article/000/887/227/168147924536561.png)
Cliquez sur le menu déroulant Actions et sélectionnez Lancer le programme.
![Comment basculer facilement entre les modes clair et sombre sous Windows 11 [6 façons]4](https://img.php.cn/upload/article/000/887/227/168147924647774.png)
Entrez maintenant le chemin suivant pour Programme/script.
%SystemRoot%system32WindowsPowerShellv1.0powershell.exe
![Comment basculer facilement entre les modes clair et sombre sous Windows 11 [6 façons]5](https://img.php.cn/upload/article/000/887/227/168147924648446.png)
Copiez et collez ce qui suit dans le champ de texte de Ajouter des arguments (facultatif).
New-ItemProperty -Path HKCU:SOFTWAREMicrosoftWindowsCurrentVersionThemesPersonalize -Name SystemUsesLightTheme -Value 1 -Type Dword -Force; New-ItemProperty -Path HKCU:SOFTWAREMicrosoftWindowsCurrentVersionThemesPersonalize -Name AppsUseLightTheme -Value 1 -Type Dword -Force
![Comment basculer facilement entre les modes clair et sombre sous Windows 11 [6 façons]6](https://img.php.cn/upload/article/000/887/227/168147924694860.png)
Cliquez sur OK pour enregistrer l'action nouvellement ajoutée.
![Comment basculer facilement entre les modes clair et sombre sous Windows 11 [6 façons]7](https://img.php.cn/upload/article/000/887/227/168147924610483.png)
Cliquez et passez à l'onglet Paramètres.
![Comment basculer facilement entre les modes clair et sombre sous Windows 11 [6 façons]8](https://img.php.cn/upload/article/000/887/227/168147924686100.png)
Cochez maintenant les cases des options suivantes.
- Autoriser les tâches à s'exécuter à la demande
- Exécuter les tâches dès que possible après avoir manqué un démarrage planifié
- Si la tâche échoue, redémarrez chaque :
![Comment basculer facilement entre les modes clair et sombre sous Windows 11 [6 façons]9](https://img.php.cn/upload/article/000/887/227/168147924771343.png)
Une fois sélectionné, cliquez sur Si la tâche a échoué, redémarrez chaque : menu déroulant et sélectionnez 1 minute.
![Comment basculer facilement entre les modes clair et sombre sous Windows 11 [6 façons]0](https://img.php.cn/upload/article/000/887/227/168147924730006.png)
De même, définissez 3 sur la valeur de Tentative de redémarrage jusqu'à.
![Comment basculer facilement entre les modes clair et sombre sous Windows 11 [6 façons]1](https://img.php.cn/upload/article/000/887/227/168147924719126.png)
Cliquez sur OK pour enregistrer vos modifications.
![Comment basculer facilement entre les modes clair et sombre sous Windows 11 [6 façons]2](https://img.php.cn/upload/article/000/887/227/168147924764936.png)
Ça y est ! Votre nouvelle tâche va maintenant être créée. Il va maintenant automatiquement déclencher et définir le mode d’éclairage sur votre PC à l’heure sélectionnée. Vous pouvez maintenant configurer et programmer le mode sombre sur votre PC en suivant les étapes suivantes.
Étape 2 : Créez une tâche pour activer le mode sombre
Nous allons maintenant créer une tâche pour activer automatiquement le mode sombre sur votre système. Veuillez suivre les étapes ci-dessous pour vous aider tout au long du processus.
Ouvrez le menu Démarrer, recherchez Task Scheduler et lancez-le à partir des résultats de recherche.
![Comment basculer facilement entre les modes clair et sombre sous Windows 11 [6 façons]](https://img.php.cn/upload/article/000/887/227/168147924380626.png)
Cliquez sur Créer une tâche maintenant.
![Comment basculer facilement entre les modes clair et sombre sous Windows 11 [6 façons]3](https://img.php.cn/upload/article/000/887/227/168147924854496.png)
Nommez vos tâches selon vos préférences. Nous vous recommandons de choisir un nom qui vous aidera à l'identifier facilement et rapidement.
![Comment basculer facilement entre les modes clair et sombre sous Windows 11 [6 façons]4](https://img.php.cn/upload/article/000/887/227/168147924829909.png)
Cliquez et sélectionnez Exécuter quel que soit l'utilisateur connecté.
![Comment basculer facilement entre les modes clair et sombre sous Windows 11 [6 façons]5](https://img.php.cn/upload/article/000/887/227/168147924849130.png)
Cochez la case Ne pas stocker le mot de passe.
![Comment basculer facilement entre les modes clair et sombre sous Windows 11 [6 façons]6](https://img.php.cn/upload/article/000/887/227/168147924825735.png)
Cliquez et passez à l'onglet Déclencheurs.
![Comment basculer facilement entre les modes clair et sombre sous Windows 11 [6 façons]7](https://img.php.cn/upload/article/000/887/227/168147924956438.png)
Cliquez sur Nouveau maintenant.
![Comment basculer facilement entre les modes clair et sombre sous Windows 11 [6 façons]8](https://img.php.cn/upload/article/000/887/227/168147924978672.png)
Cliquez sur le menu déroulant Démarrer la tâche et sélectionnez Sur le calendrier.
![Comment basculer facilement entre les modes clair et sombre sous Windows 11 [6 façons]9](https://img.php.cn/upload/article/000/887/227/168147924932378.png)
Réglez maintenant l'heure appropriée pour activer le mode sombre en fonction de votre programme de mode clair. Nous fixerons une heure à 18 heures pour activer le mode sombre.
![Comment basculer facilement entre les modes clair et sombre sous Windows 11 [6 façons]0](https://img.php.cn/upload/article/000/887/227/168147924998775.png)
Cliquez sur OK lorsque vous avez terminé.
![Comment basculer facilement entre les modes clair et sombre sous Windows 11 [6 façons]1](https://img.php.cn/upload/article/000/887/227/168147924936839.png)
Maintenant, cliquez et passez à l'onglet "Actions".
![Comment basculer facilement entre les modes clair et sombre sous Windows 11 [6 façons]2](https://img.php.cn/upload/article/000/887/227/168147925045172.png)
Cliquez sur Nouveau.
![Comment basculer facilement entre les modes clair et sombre sous Windows 11 [6 façons]3](https://img.php.cn/upload/article/000/887/227/168147925098618.png)
Cliquez sur le menu déroulant Actions et sélectionnez Lancer le programme.
![Comment basculer facilement entre les modes clair et sombre sous Windows 11 [6 façons]4](https://img.php.cn/upload/article/000/887/227/168147925057860.png)
Maintenant, entrez ou copiez-collez le chemin ci-dessous sous Programme/script.
%SystemRoot%system32WindowsPowerShellv1.0powershell.exe%SystemRoot%system32WindowsPowerShellv1.0powershell.exe
![Comment basculer facilement entre les modes clair et sombre sous Windows 11 [6 façons]5](https://img.php.cn/upload/article/000/887/227/168147925018092.png)
在Add arguments (optional)旁边键入以下内容 。
New-ItemProperty -Path HKCU:SOFTWAREMicrosoftWindowsCurrentVersionThemesPersonalize -Name SystemUsesLightTheme -Value 0 -Type Dword -Force; New-ItemProperty -Path HKCU:SOFTWAREMicrosoftWindowsCurrentVersionThemesPersonalize -Name AppsUseLightTheme -Value 0 -Type Dword -Force
![Comment basculer facilement entre les modes clair et sombre sous Windows 11 [6 façons]5](https://img.php.cn/upload/article/000/887/227/168147925018092.png)
![Comment basculer facilement entre les modes clair et sombre sous Windows 11 [6 façons]6](https://img.php.cn/upload/article/000/887/227/168147925091179.png)
. New-ItemProperty -Path HKCU:LOGICIELMicrosoftWindowsCurrentVersionThemesPersonalize -Name SystemUsesLightTheme -Value 0 -Type Dword -Force;
![Comment basculer facilement entre les modes clair et sombre sous Windows 11 [6 façons]7](https://img.php.cn/upload/article/000/887/227/168147925182304.png)
OK lorsque vous avez terminé.
![Comment basculer facilement entre les modes clair et sombre sous Windows 11 [6 façons]8](https://img.php.cn/upload/article/000/887/227/168147925167213.png)
Paramètres"
.- Cochez les cases correspondant aux options ci-dessous.
![Comment basculer facilement entre les modes clair et sombre sous Windows 11 [6 façons]9](https://img.php.cn/upload/article/000/887/227/168147925131490.png) Exécuter les tâches dès que possible après avoir manqué un démarrage programmé
Exécuter les tâches dès que possible après avoir manqué un démarrage programmé
Si les tâches échouent, redémarrez chacune d'elles :
![Comment basculer facilement entre les modes clair et sombre sous Windows 11 [6 façons]0](https://img.php.cn/upload/article/000/887/227/168147925181485.png)
1 minute.
![Comment basculer facilement entre les modes clair et sombre sous Windows 11 [6 façons]1](https://img.php.cn/upload/article/000/887/227/168147925237537.png) Maintenant, à côté de Tentative de redémarrage
Maintenant, à côté de Tentative de redémarrage
3 pour redémarrer la tâche jusqu'à 3 fois si elle ne parvient pas à s'exécuter sur votre système.
![Comment basculer facilement entre les modes clair et sombre sous Windows 11 [6 façons]2](https://img.php.cn/upload/article/000/887/227/168147925245201.png)
OK
.- Votre nouvelle tâche va maintenant être créée et ajoutée à votre bibliothèque de tâches. Votre système activera désormais automatiquement le mode sombre en fonction du calendrier que vous avez défini.
- Méthode 2 : Utiliser le mode sombre facile (raccourci clavier) Le mode sombre facile est une application tierce qui vous aide à basculer facilement en mode sombre sur votre système. Suivez les étapes ci-dessous pour vous aider à utiliser le mode Easy Dark sur votre système.
Easy Dark Mode | ![Comment basculer facilement entre les modes clair et sombre sous Windows 11 [6 façons]3](https://img.php.cn/upload/article/000/887/227/168147925287759.png) Lien de téléchargement
Lien de téléchargement
Utilisez le lien ci-dessus pour télécharger et exécuter Easy Dark Mode sur votre appareil. Vous obtiendrez maintenant la même icône dans la barre des tâches. Cliquez avec le bouton droit sur l'icône pour accéder aux options disponibles. Survolez
Thème et sélectionnez ![Comment basculer facilement entre les modes clair et sombre sous Windows 11 [6 façons]5](https://img.php.cn/upload/article/000/887/227/168147925295528.png) Lumière
Lumière
Sombre selon vos préférences.
![Comment basculer facilement entre les modes clair et sombre sous Windows 11 [6 façons]6](https://img.php.cn/upload/article/000/887/227/168147925219274.png)
Hotkey
.- Cochez les cases de toutes les touches de modification que vous souhaitez utiliser pour les raccourcis clavier. Vous avez le choix entre les options suivantes :
- Alt
![Comment basculer facilement entre les modes clair et sombre sous Windows 11 [6 façons]7](https://img.php.cn/upload/article/000/887/227/168147925233927.png) Transfer
Transfer
Win
![Comment basculer facilement entre les modes clair et sombre sous Windows 11 [6 façons]8](https://img.php.cn/upload/article/000/887/227/168147925220719.png)
Mode sombre et le Mode clair sur votre système.
![Comment basculer facilement entre les modes clair et sombre sous Windows 11 [6 façons]9](https://img.php.cn/upload/article/000/887/227/168147925347986.png)
OK
lorsque vous avez terminé. 🎜🎜🎜🎜🎜Ça y est ! Vous pouvez désormais facilement basculer entre le mode sombre et le mode clair à l'aide des raccourcis clavier définis pour votre système. 🎜Remarque : Certaines versions de Windows 11 (y compris les builds) peuvent ne pas refléter immédiatement les modifications apportées à votre système. Dans ce cas, vous devrez redémarrer l'Explorateur Windows pour appliquer les modifications nécessaires.
Méthode 3 : Utiliser le mode sombre automatique (raccourci clavier)
Le mode sombre automatique est une autre application tierce qui vous aide à basculer facilement entre le mode sombre et le mode clair. Suivez les étapes suivantes pour vous aider à configurer le mode sombre automatique sur votre système.
- Mode sombre automatique | Lien de téléchargement
Utilisez le lien ci-dessus pour télécharger la dernière version du Mode sombre automatique. Double-cliquez et lancez-le avec le fichier .exe.
![Comment basculer facilement entre les modes clair et sombre sous Windows 11 [6 façons]0](https://img.php.cn/upload/article/000/887/227/168147925321916.png)
Suivez maintenant les instructions à l'écran pour l'installer sur votre PC selon vos préférences.
![Comment basculer facilement entre les modes clair et sombre sous Windows 11 [6 façons]1](https://img.php.cn/upload/article/000/887/227/168147925358141.png)
Le mode sombre automatique devrait maintenant se lancer automatiquement sur votre PC. Si nécessaire, vous pouvez maintenant cliquer sur Time et programmer le mode sombre sur votre PC.
![Comment basculer facilement entre les modes clair et sombre sous Windows 11 [6 façons]3](https://img.php.cn/upload/article/000/887/227/168147925325095.png)
Nous pouvons désormais définir des raccourcis clavier pour basculer entre le mode sombre et le mode clair. Cliquez sur le à gauche pour changer de mode.
![Comment basculer facilement entre les modes clair et sombre sous Windows 11 [6 façons]4](https://img.php.cn/upload/article/000/887/227/168147925345184.png)
Cliquez maintenant sur la zone de texte sous Forcer le mode lumière Hotkey. Appuyez sur la touche que vous souhaitez utiliser pour activer le mode éclairage.
![Comment basculer facilement entre les modes clair et sombre sous Windows 11 [6 façons]5](https://img.php.cn/upload/article/000/887/227/168147925399229.png)
De même, définissez le raccourci clavier sur Forcer le raccourci clavier du mode sombre.
![Comment basculer facilement entre les modes clair et sombre sous Windows 11 [6 façons]6](https://img.php.cn/upload/article/000/887/227/168147925449942.png)
Une fois terminé, cliquez et activez la bascule pour Activer les raccourcis clavier à l'échelle du système.
![Comment basculer facilement entre les modes clair et sombre sous Windows 11 [6 façons]7](https://img.php.cn/upload/article/000/887/227/168147925488358.png)
Ça y est ! Vous pouvez désormais basculer entre les modes clair et sombre sur votre système à l'aide des raccourcis clavier dédiés que nous avons configurés ci-dessus.
Remarque : Vous devrez peut-être redémarrer certaines applications pour que les modifications soient reflétées sur votre écran.
Quatrième méthode : créer manuellement des raccourcis sur le bureau
Vous pouvez également créer des raccourcis sur le bureau pour déclencher des tâches permettant de basculer entre les modes clair et sombre sur le système. Utilisez les étapes suivantes pour vous aider tout au long du processus.
Étape 1 : Créer une tâche pour activer le mode clair ou sombre
Vous devez d'abord créer une tâche dédiée dans le Planificateur de tâches pour activer le mode clair ou sombre sur votre système. Le processus est similaire à celui que nous avons utilisé dans la première méthode, mais cette fois nous ne planifierons pas nos tâches. Utilisez les étapes suivantes pour vous aider tout au long du processus.
Créez une tâche pour activer le mode lumière
Ouvrez le menu Démarrer, recherchez Task Scheduler et lancez-le à partir des résultats de recherche.
![Comment basculer facilement entre les modes clair et sombre sous Windows 11 [6 façons]](https://img.php.cn/upload/article/000/887/227/168147924380626.png)
Cliquez à droite pour créer une tâche.
![Comment basculer facilement entre les modes clair et sombre sous Windows 11 [6 façons]](https://img.php.cn/upload/article/000/887/227/168147924320090.png)
Entrez un nom pour votre tâche afin de pouvoir l'identifier facilement plus tard. Assurez-vous qu'il ne contient aucun espace et que vous pouvez vous en souvenir pendant un moment.
![Comment basculer facilement entre les modes clair et sombre sous Windows 11 [6 façons]](https://img.php.cn/upload/article/000/887/227/168147924352096.png)
Maintenant, cliquez et sélectionnez Exécuter quel que soit l'utilisateur connecté.
![Comment basculer facilement entre les modes clair et sombre sous Windows 11 [6 façons]](https://img.php.cn/upload/article/000/887/227/168147924397963.png)
De même, cochez la case Ne pas stocker le mot de passe.
![Comment basculer facilement entre les modes clair et sombre sous Windows 11 [6 façons]](https://img.php.cn/upload/article/000/887/227/168147924457839.png)
Maintenant, cliquez et passez à l'onglet Actions et cliquez sur Nouveau.
![Comment basculer facilement entre les modes clair et sombre sous Windows 11 [6 façons]3](https://img.php.cn/upload/article/000/887/227/168147924536561.png)
Cliquez sur le menu déroulant Actions en haut et sélectionnez Lancer le programme.
![Comment basculer facilement entre les modes clair et sombre sous Windows 11 [6 façons]4](https://img.php.cn/upload/article/000/887/227/168147924647774.png)
Entrez maintenant le chemin suivant sous Programme/script.
%SystemRoot%system32WindowsPowerShellv1.0powershell.exe%SystemRoot%system32WindowsPowerShellv1.0powershell.exe
![Comment basculer facilement entre les modes clair et sombre sous Windows 11 [6 façons]5](https://img.php.cn/upload/article/000/887/227/168147924648446.png)
在Add arguments (optional)旁边键入以下内容 。
New-ItemProperty -Path HKCU:SOFTWAREMicrosoftWindowsCurrentVersionThemesPersonalize -Name SystemUsesLightTheme -Value 1 -Type Dword -Force; New-ItemProperty -Path HKCU:SOFTWAREMicrosoftWindowsCurrentVersionThemesPersonalize -Name AppsUseLightTheme -Value 1 -Type Dword -Force
![Comment basculer facilement entre les modes clair et sombre sous Windows 11 [6 façons]6](https://img.php.cn/upload/article/000/887/227/168147924694860.png)
单击 确定以保存您的更改。
![Comment basculer facilement entre les modes clair et sombre sous Windows 11 [6 façons]7](https://img.php.cn/upload/article/000/887/227/168147924610483.png)
现在单击并切换到“ 设置” 选项卡。
![Comment basculer facilement entre les modes clair et sombre sous Windows 11 [6 façons]8](https://img.php.cn/upload/article/000/887/227/168147924686100.png)
选中以下选项的框。
- 允许任务按需运行
- 如果任务失败,请重新启动每个:
- 如果任务运行时间超过:
- 如果正在运行的任务在请求时没有结束,则强制它停止
![Comment basculer facilement entre les modes clair et sombre sous Windows 11 [6 façons]9](https://img.php.cn/upload/article/000/887/227/168147924771343.png)
单击Stop the task if it runs longer than的下拉菜单并输入 1 minute。
![Comment basculer facilement entre les modes clair et sombre sous Windows 11 [6 façons]1](https://img.php.cn/upload/article/000/887/227/168147925737667.png)
现在单击底部的下拉菜单并选择Stop the existing instance。这将允许您从桌面快捷方式本身再次停止并重新启动任务。
![Comment basculer facilement entre les modes clair et sombre sous Windows 11 [6 façons]2](https://img.php.cn/upload/article/000/887/227/168147925826277.png)
单击 确定。
![Comment basculer facilement entre les modes clair et sombre sous Windows 11 [6 façons]3](https://img.php.cn/upload/article/000/887/227/168147925872900.png)
您现在将创建您的灯光模式任务。您现在可以使用下一部分来设置您的暗模式任务。
创建任务以打开暗模式
打开开始菜单,搜索 任务计划程序 并从搜索结果中启动它。
![Comment basculer facilement entre les modes clair et sombre sous Windows 11 [6 façons]](https://img.php.cn/upload/article/000/887/227/168147924380626.png)
现在单击 右侧的创建任务。
![Comment basculer facilement entre les modes clair et sombre sous Windows 11 [6 façons]](https://img.php.cn/upload/article/000/887/227/168147924320090.png)
在顶部为您的任务输入一个适当的名称,以帮助您稍后识别它。命名任务时不要使用空格。
![Comment basculer facilement entre les modes clair et sombre sous Windows 11 [6 façons]4](https://img.php.cn/upload/article/000/887/227/168147924829909.png)
单击并选择 无论用户是否登录都运行。
![Comment basculer facilement entre les modes clair et sombre sous Windows 11 [6 façons]5](https://img.php.cn/upload/article/000/887/227/168147924849130.png)
选中 不存储密码复选框。
![Comment basculer facilement entre les modes clair et sombre sous Windows 11 [6 façons]6](https://img.php.cn/upload/article/000/887/227/168147924825735.png)
单击并切换到 顶部的“操作 ”选项卡。现在单击 新建。
![Comment basculer facilement entre les modes clair et sombre sous Windows 11 [6 façons]3](https://img.php.cn/upload/article/000/887/227/168147925098618.png)
确保 在顶部选择启动程序 。现在复制并粘贴下面的路径 Program/script。
%SystemRoot%system32WindowsPowerShellv1.0powershell.exe
![Comment basculer facilement entre les modes clair et sombre sous Windows 11 [6 façons]5](https://img.php.cn/upload/article/000/887/227/168147925018092.png)
现在在Add arguments (optional)旁边添加以下内容 。
New-ItemProperty -Path HKCU:SOFTWAREMicrosoftWindowsCurrentVersionThemesPersonalize -Name SystemUsesLightTheme -Value 0 -Type Dword -Force; New-ItemProperty -Path HKCU:SOFTWAREMicrosoftWindowsCurrentVersionThemesPersonalize -Name AppsUseLightTheme -Value 0 -Type Dword -Force
![Comment basculer facilement entre les modes clair et sombre sous Windows 11 [6 façons]5](https://img.php.cn/upload/article/000/887/227/168147924648446.png)
![Comment basculer facilement entre les modes clair et sombre sous Windows 11 [6 façons]6](https://img.php.cn/upload/article/000/887/227/168147925091179.png)
. New-ItemProperty -Path HKCU:LOGICIELMicrosoftWindowsCurrentVersionThemesPersonalize -Name SystemUsesLightTheme -Value 1 -Type Dword -Force; p data-slot-rendered-dynamic="true"><img src="/static/imghwm/default1.png" data-src="https://img.php.cn/upload/article/000/887/227/168147924694860.png" class="lazy" alt="windows-11-facilement -turn-on-dark-mode-16">
![Comment basculer facilement entre les modes clair et sombre sous Windows 11 [6 façons]7](https://img.php.cn/upload/article/000/887/227/168147924610483.png) 🎜🎜Maintenant, cliquez et passez à l'onglet "🎜Paramètres" 🎜. 🎜🎜
🎜🎜Maintenant, cliquez et passez à l'onglet "🎜Paramètres" 🎜. 🎜🎜![Comment basculer facilement entre les modes clair et sombre sous Windows 11 [6 façons]8](https://img.php.cn/upload/article/000/887/227/168147924686100.png) 🎜🎜Cochez la case pour les options ci-dessous. 🎜
🎜🎜Cochez la case pour les options ci-dessous. 🎜- Autoriser l'exécution des tâches à la demande
- Si les tâches échouent, redémarrez-les :
- Si les tâches s'exécutent Dépassement du temps :
- Si la tâche en cours ne se termine pas à la demande, forcez-la à s'arrêter
![Comment basculer facilement entre les modes clair et sombre sous Windows 11 [6 façons]9](https://img.php.cn/upload/article/000/887/227/168147925737667.png) 🎜🎜🎜Cliquez sur la liste déroulante du menu Arrêter la tâche si elle dure plus de🎜 et entrez 🎜1 minute🎜. 🎜🎜
🎜🎜🎜Cliquez sur la liste déroulante du menu Arrêter la tâche si elle dure plus de🎜 et entrez 🎜1 minute🎜. 🎜🎜![Comment basculer facilement entre les modes clair et sombre sous Windows 11 [6 façons]1](https://img.php.cn/upload/article/000/887/227/168147925737667.png) 🎜🎜Cliquez maintenant sur le menu déroulant en bas et sélectionnez 🎜Arrêter l'instance existante🎜. Cela vous permettra d'arrêter et de redémarrer la tâche à partir du raccourci sur le bureau lui-même. 🎜
🎜🎜Cliquez maintenant sur le menu déroulant en bas et sélectionnez 🎜Arrêter l'instance existante🎜. Cela vous permettra d'arrêter et de redémarrer la tâche à partir du raccourci sur le bureau lui-même. 🎜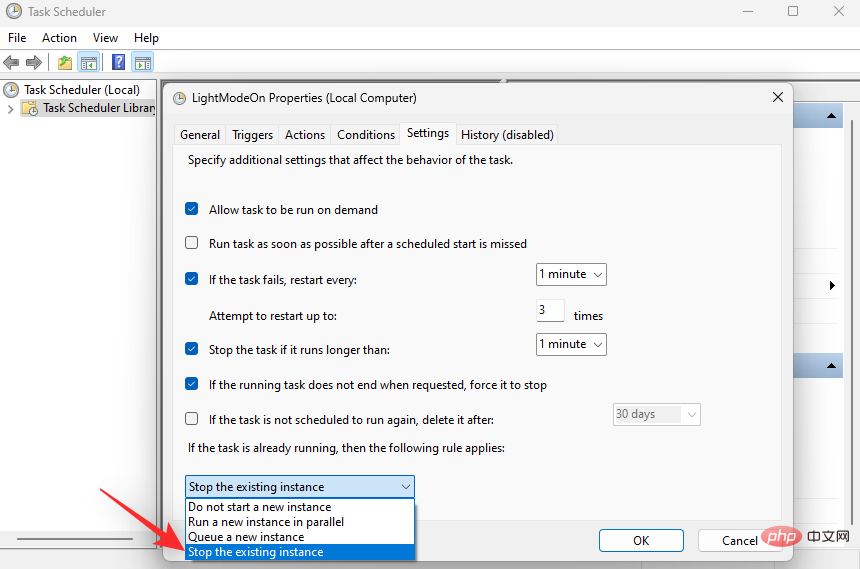 🎜🎜Cliquez sur 🎜OK🎜. 🎜🎜
🎜🎜Cliquez sur 🎜OK🎜. 🎜🎜![Comment basculer facilement entre les modes clair et sombre sous Windows 11 [6 façons]3](https://img.php.cn/upload/article/000/887/227/168147925872900.png) 🎜🎜Vous allez maintenant créer votre tâche en mode lumière. Vous pouvez maintenant utiliser la section suivante pour configurer vos tâches en mode sombre. 🎜
🎜🎜Vous allez maintenant créer votre tâche en mode lumière. Vous pouvez maintenant utiliser la section suivante pour configurer vos tâches en mode sombre. 🎜
Créez une tâche pour activer le mode sombre
🎜Ouvrez le menu Démarrer, recherchez 🎜Task Scheduler 🎜 et lancez-le à partir des résultats de recherche. 🎜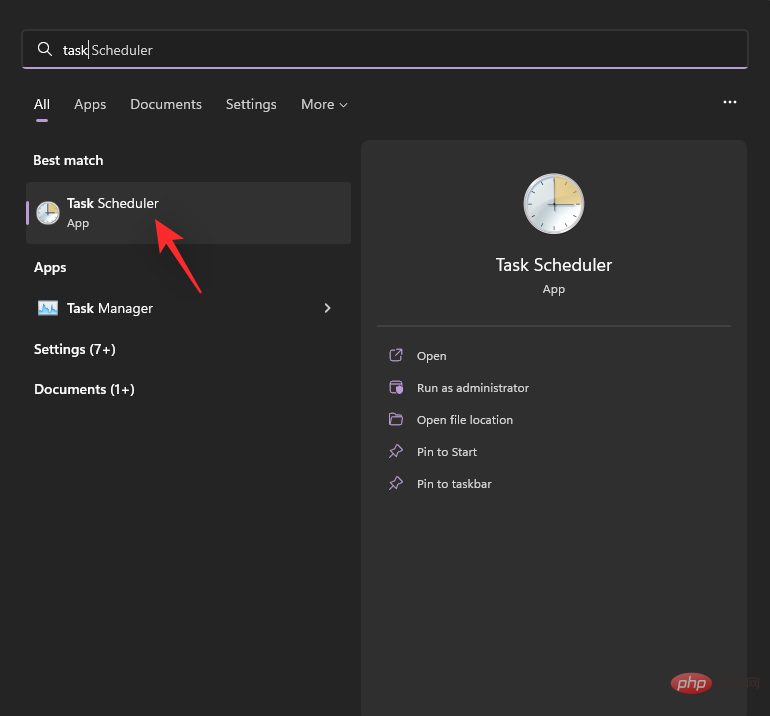 🎜🎜Cliquez maintenant sur le 🎜 à droite pour créer une tâche. 🎜🎜🎜
🎜🎜Cliquez maintenant sur le 🎜 à droite pour créer une tâche. 🎜🎜🎜![Comment basculer facilement entre les modes clair et sombre sous Windows 11 [6 façons]](https://img.php.cn/upload/article/000/887/227/168147924320090.png) 🎜🎜Entrez un nom approprié pour votre tâche en haut pour vous aider à l'identifier plus tard. N'utilisez pas d'espaces lorsque vous nommez des tâches. 🎜🎜
🎜🎜Entrez un nom approprié pour votre tâche en haut pour vous aider à l'identifier plus tard. N'utilisez pas d'espaces lorsque vous nommez des tâches. 🎜🎜![Comment basculer facilement entre les modes clair et sombre sous Windows 11 [6 façons]4](https://img.php.cn/upload/article/000/887/227/168147924829909.png) 🎜🎜Cliquez et sélectionnez 🎜Exécuter quel que soit l'utilisateur connecté🎜. 🎜
🎜🎜Cliquez et sélectionnez 🎜Exécuter quel que soit l'utilisateur connecté🎜. 🎜
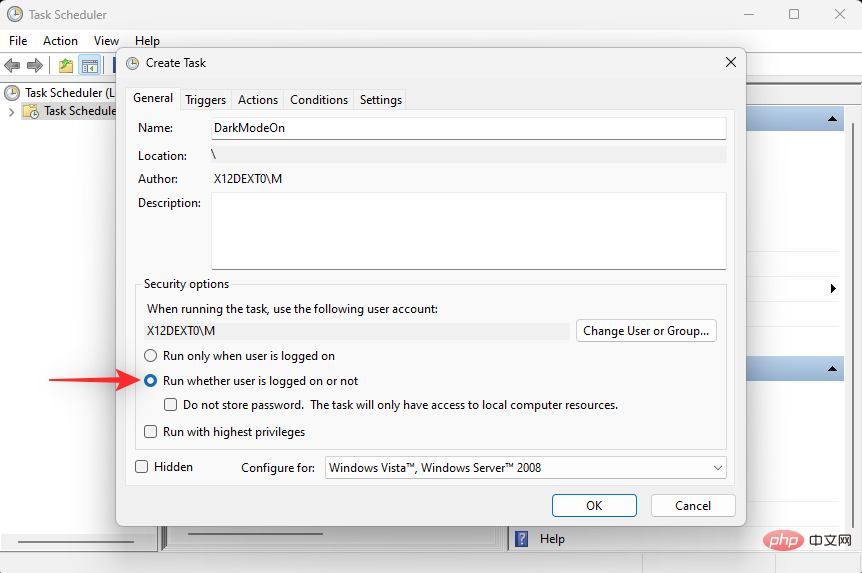 🎜🎜Cochez la case 🎜Ne pas stocker les mots de passe🎜. 🎜🎜
🎜🎜Cochez la case 🎜Ne pas stocker les mots de passe🎜. 🎜🎜![Comment basculer facilement entre les modes clair et sombre sous Windows 11 [6 façons]6](https://img.php.cn/upload/article/000/887/227/168147924825735.png)
Cliquez et passez à l'onglet "🎜Actions" en haut. 🎜Cliquez sur 🎜Nouveau🎜 maintenant. 🎜🎜![Comment basculer facilement entre les modes clair et sombre sous Windows 11 [6 façons]3](https://img.php.cn/upload/article/000/887/227/168147925098618.png) 🎜🎜Assurez-vous de sélectionner 🎜Lancer le programme en haut. 🎜Maintenant, copiez et collez le chemin ci-dessous 🎜Programme/script🎜. 🎜
🎜🎜Assurez-vous de sélectionner 🎜Lancer le programme en haut. 🎜Maintenant, copiez et collez le chemin ci-dessous 🎜Programme/script🎜. 🎜
%SystemRoot%system32WindowsPowerShellv1.0powershell.exe🎜🎜![Comment basculer facilement entre les modes clair et sombre sous Windows 11 [6 façons]5](https://img.php.cn/upload/article%20/000/887/227/168147925018092.png) 🎜🎜🎜Ajoutez maintenant ce qui suit à côté de Ajouter des arguments (facultatif)🎜. 🎜🎜
🎜🎜🎜Ajoutez maintenant ce qui suit à côté de Ajouter des arguments (facultatif)🎜. 🎜🎜New-ItemProperty -Path HKCU:LOGICIELMicrosoftWindowsCurrentVersionThemesPersonalize -Name SystemUsesLightTheme -Value 0 -Type Dword -Force; 🎜 🎜🎜🎜Cliquez sur 🎜OK🎜 pour enregistrer vos modifications. 🎜<p data-slot-rendered-dynamic="true"><img src="/static/imghwm/default1.png" data-src="https://img.php.cn/upload/article/000/887/227/168147925182304.png" class="lazy" alt="Comment basculer facilement entre les modes clair et sombre sous Windows 11 [6 façons]7"></p>
<p>Maintenant, cliquez et passez à l'onglet "<strong>Paramètres" </strong>. </p>
<p><img src="/static/imghwm/default1.png" data-src="https://img.php.cn/upload/article/000/887/227/168147925167213.png" class="lazy" alt="Comment basculer facilement entre les modes clair et sombre sous Windows 11 [6 façons]8"></p>
<p> Cochez les cases correspondant aux options ci-dessous. <strong>Une fois terminé, cliquez sur le menu déroulant « Redémarrer si la tâche a échoué</strong> » et sélectionnez <strong>1 minute</strong>. </p>
<ul>
<li> Autoriser les tâches à s'exécuter à la demande </li>
<li> Si les tâches échouent, redémarrez-les chacune : </li>
<li> Si les tâches durent plus de : </li>
<li> Si une tâche en cours ne se termine pas lorsqu'elle est demandée, forcez-la à s'arrêter </li>
</ul>
<p><strong> De même, cliquez sur le bouton menu déroulant pour Arrêter la tâche si elle dure plus de </strong> et entrez <strong>1 minute</strong>. </p>
<p data-slot-rendered-dynamic="true"><img src="/static/imghwm/default1.png" data-src="https://img.php.cn/upload/article/000/887/227/168147926020998.png" class="lazy" alt="Comment basculer facilement entre les modes clair et sombre sous Windows 11 [6 façons]9"></p>
<p>Cliquez maintenant sur le menu déroulant en bas et sélectionnez <strong>Arrêter l'instance existante</strong>. Cela vous permettra d'arrêter et de redémarrer la tâche à partir du raccourci sur le bureau lui-même. </p>
<p><img src="/static/imghwm/default1.png" data-src="https://img.php.cn/upload/article/000/887/227/168147926031488.png" class="lazy" alt="Comment basculer facilement entre les modes clair et sombre sous Windows 11 [6 façons]8"></p>
<p>Cliquez sur <strong>OK</strong>. </p>
<p><img src="/static/imghwm/default1.png" data-src="https://img.php.cn/upload/article/000/887/227/168147926086254.png" class="lazy" alt="Comment basculer facilement entre les modes clair et sombre sous Windows 11 [6 façons]0"></p>
<p>Vous allez maintenant créer une tâche pour activer le mode sombre. Utilisez l'étape suivante pour configurer un raccourci de bureau dédié sur votre PC. </p>
<h4>Étape 2 : Créez un raccourci sur le bureau pour déclencher la tâche </h4>
<p>Cliquez avec le bouton droit sur une zone vide du bureau et passez votre souris sur <strong>Nouveau</strong>. </p>
<p data-slot-rendered-dynamic="true"><img src="/static/imghwm/default1.png" data-src="https://img.php.cn/upload/article/000/887/227/168147926134218.png" class="lazy" alt="Comment basculer facilement entre les modes clair et sombre sous Windows 11 [6 façons]4"></p>
<p>Choisissez <strong>Raccourci</strong>. </p>
<p><img src="/static/imghwm/default1.png" data-src="https://img.php.cn/upload/article/000/887/227/168147926139836.png" class="lazy" alt="Comment basculer facilement entre les modes clair et sombre sous Windows 11 [6 façons]5"></p>
<p>Entrez maintenant ce qui suit sous <strong>Tapez l'emplacement de l'article</strong>. Remplacez <strong>NAMEOFTASK</strong> par le nom que vous avez défini pour la tâche en mode clair. </p>
<p><code>C:WindowsSystem32schtasks.exe /run /tn "<code>C:WindowsSystem32schtasks.exe /run /tn "<strong>NAMEOFTASK</strong>"
注意:请勿替换或删除引号 (“”)。
![Comment basculer facilement entre les modes clair et sombre sous Windows 11 [6 façons]6](https://img.php.cn/upload/article/000/887/227/168147926118054.png)
单击 下一步。
![Comment basculer facilement entre les modes clair et sombre sous Windows 11 [6 façons]7](https://img.php.cn/upload/article/000/887/227/168147926168363.png)
为您的灯光模式快捷方式选择并输入所需的名称。
![Comment basculer facilement entre les modes clair et sombre sous Windows 11 [6 façons]0](https://img.php.cn/upload/article/000/887/227/168147926177506.png)
单击 完成。
![Comment basculer facilement entre les modes clair et sombre sous Windows 11 [6 façons]1](https://img.php.cn/upload/article/000/887/227/168147926164823.png)
现在重复上述步骤,为您的暗模式任务创建桌面快捷方式。这次将NAMEOFTASK替换 为暗模式任务的名称。
![Comment basculer facilement entre les modes clair et sombre sous Windows 11 [6 façons]8](https://img.php.cn/upload/article/000/887/227/168147926272521.png)
就是这样!您现在将创建桌面快捷方式来打开系统上的亮模式或暗模式。只需双击即可在系统上启用暗模式或亮模式。
第 3 步:创建桌面快捷方式以重新启动 Windows 资源管理器(可选)
在某些情况下,您可能会注意到对主题的更改不会立即发生。这可以通过重新启动打开的应用程序并重新启动 Windows 资源管理器来解决。您可以像往常一样选择从任务管理器中重新启动 Windows 资源管理器。但是,如果您打算定期切换,那么拥有桌面图标是一个更好的选择。使用以下步骤来帮助您完成该过程。
右键单击桌面的空白区域并将鼠标悬停在New上。
![Comment basculer facilement entre les modes clair et sombre sous Windows 11 [6 façons]4](https://img.php.cn/upload/article/000/887/227/168147926134218.png)
现在单击并选择 快捷方式。
![Comment basculer facilement entre les modes clair et sombre sous Windows 11 [6 façons]5](https://img.php.cn/upload/article/000/887/227/168147926139836.png)
在Type the location of the item下键入以下内容 。
cmd.exe /c taskkill.exe /f /im explorer.exe && start explorer.exeNAMEOFTASK
![Comment basculer facilement entre les modes clair et sombre sous Windows 11 [6 façons]2](https://img.php.cn/upload/article/000/887/227/168147926246742.png)
Ne remplacez ni ne supprimez les guillemets (""). ![Comment basculer facilement entre les modes clair et sombre sous Windows 11 [6 façons]6](https://img.php.cn/upload/article/000/887/227/168147926118054.png)
![Comment basculer facilement entre les modes clair et sombre sous Windows 11 [6 façons]7](https://img.php.cn/upload/article/000/887/227/168147926168363.png) 🎜🎜Sélectionnez et saisissez le nom souhaité pour votre raccourci de mode d'éclairage. 🎜🎜
🎜🎜Sélectionnez et saisissez le nom souhaité pour votre raccourci de mode d'éclairage. 🎜🎜![Comment basculer facilement entre les modes clair et sombre sous Windows 11 [6 façons]0](https://img.php.cn/upload/article/000/887/227/168147926177506.png) 🎜🎜Cliquez sur 🎜Terminé🎜. 🎜🎜
🎜🎜Cliquez sur 🎜Terminé🎜. 🎜🎜![Comment basculer facilement entre les modes clair et sombre sous Windows 11 [6 façons]1](https://img.php.cn/upload/article/000/887/227/168147926164823.png) 🎜🎜Répétez maintenant les étapes ci-dessus pour créer des raccourcis sur le bureau pour vos tâches en mode sombre. 🎜Cette fois, remplacez NAMEOFTASK🎜 par le nom de la tâche en mode sombre. 🎜🎜
🎜🎜Répétez maintenant les étapes ci-dessus pour créer des raccourcis sur le bureau pour vos tâches en mode sombre. 🎜Cette fois, remplacez NAMEOFTASK🎜 par le nom de la tâche en mode sombre. 🎜🎜![Comment basculer facilement entre les modes clair et sombre sous Windows 11 [6 façons]8](https://img.php.cn/upload/article/000/887/227/168147926272521.png) 🎜🎜Ça y est ! Vous allez maintenant créer un raccourci sur le bureau pour activer le mode clair ou le mode sombre sur votre système. Double-cliquez simplement pour activer le mode sombre ou le mode clair sur votre système. 🎜🎜Étape 3 : Créez un raccourci sur le bureau pour redémarrer l'Explorateur Windows (facultatif) 🎜🎜Dans certains cas, vous remarquerez peut-être que les modifications apportées au thème ne se produisent pas immédiatement. Ce problème peut être résolu en redémarrant les applications ouvertes et en redémarrant l'Explorateur Windows. Vous pouvez choisir de redémarrer l'Explorateur Windows à partir du Gestionnaire des tâches comme d'habitude. Cependant, si vous prévoyez de changer régulièrement, avoir des icônes sur le bureau est une meilleure option. Utilisez les étapes suivantes pour vous aider tout au long du processus. 🎜🎜Faites un clic droit sur une zone vide du bureau et survolez 🎜Nouveau🎜. 🎜🎜🎜🎜🎜Maintenant, cliquez et sélectionnez 🎜Raccourci🎜. 🎜🎜🎜🎜🎜🎜Tapez ce qui suit sous Tapez l'emplacement de l'article🎜. 🎜🎜
🎜🎜Ça y est ! Vous allez maintenant créer un raccourci sur le bureau pour activer le mode clair ou le mode sombre sur votre système. Double-cliquez simplement pour activer le mode sombre ou le mode clair sur votre système. 🎜🎜Étape 3 : Créez un raccourci sur le bureau pour redémarrer l'Explorateur Windows (facultatif) 🎜🎜Dans certains cas, vous remarquerez peut-être que les modifications apportées au thème ne se produisent pas immédiatement. Ce problème peut être résolu en redémarrant les applications ouvertes et en redémarrant l'Explorateur Windows. Vous pouvez choisir de redémarrer l'Explorateur Windows à partir du Gestionnaire des tâches comme d'habitude. Cependant, si vous prévoyez de changer régulièrement, avoir des icônes sur le bureau est une meilleure option. Utilisez les étapes suivantes pour vous aider tout au long du processus. 🎜🎜Faites un clic droit sur une zone vide du bureau et survolez 🎜Nouveau🎜. 🎜🎜🎜🎜🎜Maintenant, cliquez et sélectionnez 🎜Raccourci🎜. 🎜🎜🎜🎜🎜🎜Tapez ce qui suit sous Tapez l'emplacement de l'article🎜. 🎜🎜cmd.exe /c taskkill.exe /f /im explorer.exe && start explorer.exe🎜🎜🎜🎜🎜Cliquez sur 🎜Suivant🎜. 🎜![Comment basculer facilement entre les modes clair et sombre sous Windows 11 [6 façons]3](https://img.php.cn/upload/article/000/887/227/168147926210036.png)
Entrez maintenant un nom approprié pour votre raccourci, si nécessaire.
![Comment basculer facilement entre les modes clair et sombre sous Windows 11 [6 façons]4](https://img.php.cn/upload/article/000/887/227/168147926288767.png)
Cliquez sur Terminé une fois terminé.
![Comment basculer facilement entre les modes clair et sombre sous Windows 11 [6 façons]5](https://img.php.cn/upload/article/000/887/227/168147926397697.png)
Ça y est ! Vous allez maintenant créer un raccourci pour redémarrer l'Explorateur Windows. Vous pouvez maintenant double-cliquer dessus et redémarrer automatiquement l'Explorateur après avoir changé de thème.
Méthode 5 : Utiliser PowerShell
Vous pouvez également choisir d'utiliser PowerShell pour activer le mode sombre ou le mode clair. Veuillez suivre les étapes ci-dessous pour vous aider tout au long du processus.
Appuyez sur Windows + R pour commencer à fonctionner. Windows + R启动运行。
![Comment basculer facilement entre les modes clair et sombre sous Windows 11 [6 façons]6](https://img.php.cn/upload/article/000/887/227/168147926363976.png)
键入以下内容,然后按Ctrl + Shift + Enter键盘上的。
powershell
![Comment basculer facilement entre les modes clair et sombre sous Windows 11 [6 façons]7](https://img.php.cn/upload/article/000/887/227/168147926365584.png)
现在使用以下命令为您的应用打开灯光模式。
Set-ItemProperty -Path HKCU:SOFTWAREMicrosoftWindowsCurrentVersionThemesPersonalize -Name AppsUseLightTheme -Value 1 -Type Dword -Force
![Comment basculer facilement entre les modes clair et sombre sous Windows 11 [6 façons]8](https://img.php.cn/upload/article/000/887/227/168147926346146.png)
随后,使用以下命令为系统应用和服务开启轻量模式。
Set-ItemProperty -Path HKCU:SOFTWAREMicrosoftWindowsCurrentVersionThemesPersonalize -Name SystemUsesLightTheme -Value 1 -Type Dword -Force
![Comment basculer facilement entre les modes clair et sombre sous Windows 11 [6 façons]9](https://img.php.cn/upload/article/000/887/227/168147926395322.png)
您现在将在 PC 上切换到灯光模式。同样,如果您想切换到暗模式,请使用下面提到的以下命令。
Set-ItemProperty -Path HKCU:SOFTWAREMicrosoftWindowsCurrentVersionThemesPersonalize -Name AppsUseLightTheme -Value 0 -Type Dword -ForceSet-ItemProperty -Path HKCU:SOFTWAREMicrosoftWindowsCurrentVersionThemesPersonalize -Name SystemUsesLightTheme -Value 0 -Type Dword -Force
现在使用以下命令杀死 Windows 资源管理器。
taskkill /f /im explorer.exe
![Comment basculer facilement entre les modes clair et sombre sous Windows 11 [6 façons]0](https://img.php.cn/upload/article/000/887/227/168147926357056.png)
使用以下命令再次启动它。
start explorer.exe
![Comment basculer facilement entre les modes clair et sombre sous Windows 11 [6 façons]1](https://img.php.cn/upload/article/000/887/227/168147926347092.png)
完成后,使用以下命令关闭 PowerShell。
exit
![Comment basculer facilement entre les modes clair et sombre sous Windows 11 [6 façons]2](https://img.php.cn/upload/article/000/887/227/168147926481065.png)
这就是您可以在 Windows 11 上使用 PowerShell 在明暗模式之间切换的方式。
方法 6:使用注册表编辑器
最后,您还可以使用注册表编辑器在暗模式和亮模式之间切换以编辑适当的值。这些与我们在上面的任务调度程序方法中修改以自动化此过程的值相同。您可以使用注册表编辑器手动修改它们并在 Windows 11 中更改您的主题。请按照以下步骤帮助您完成该过程。
按Windows + R启动运行。
![Comment basculer facilement entre les modes clair et sombre sous Windows 11 [6 façons]6](https://img.php.cn/upload/article/000/887/227/168147926363976.png)
现在输入以下内容,然后按 Enter。
regedit
![Comment basculer facilement entre les modes clair et sombre sous Windows 11 [6 façons]3](https://img.php.cn/upload/article/000/887/227/168147926450350.png)
注册表编辑器现在将在您的 PC 上打开。将下面的路径复制粘贴到顶部的地址栏中,或使用左侧边栏导航到路径。
HKEY_CURRENT_USERSOFTWAREMicrosoftWindowsCurrentVersionThemesPersonalize
![Comment basculer facilement entre les modes clair et sombre sous Windows 11 [6 façons]6](https://img.php.cn/upload/article/000/887/227/168147926363976.png)
![Comment basculer facilement entre les modes clair et sombre sous Windows 11 [6 façons]4](https://img.php.cn/upload/article/000/887/227/168147926430801.png) Tapez ce qui suit et appuyez sur
Tapez ce qui suit et appuyez sur Ctrl + Maj + Entrée sur votre clavier.
powershell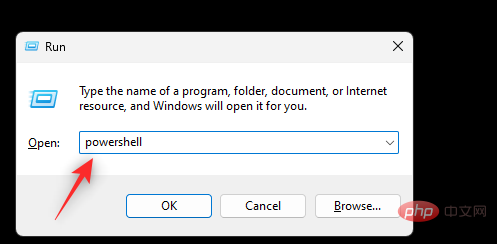 Utilisez maintenant la commande suivante pour activer le mode clair pour votre application.
Utilisez maintenant la commande suivante pour activer le mode clair pour votre application.
Set-ItemProperty -Path HKCU:SOFTWAREMicrosoftWindowsCurrentVersionThemesPersonalize -Name AppsUseLightTheme -Value 1 -Type Dword -Force![Comment basculer facilement entre les modes clair et sombre sous Windows 11 [6 façons]5](https://img.php.cn/upload/article/000/887/227/168147926487339.png)
![Comment basculer facilement entre les modes clair et sombre sous Windows 11 [6 façons]8](https://img.php.cn/upload/article/000/887/227/168147926357056.png)
Ensuite, utilisez la commande suivante pour activer le mode clair pour les applications et services système.
Set-ItemProperty -Path HKCU:SOFTWAREMicrosoftWindowsCurrentVersionThemesPersonalize -Name SystemUsesLightTheme -Value 1 -Type Dword -Force🎜🎜![Comment basculer facilement entre les modes clair et sombre sous Windows 11 [6 façons]9](https://img.php.cn/upload/article/000/887/227/168147926357056.png) 🎜🎜Vous allez maintenant passer en mode clair sur votre PC. De même, si vous souhaitez passer en mode sombre, utilisez les commandes suivantes mentionnées ci-dessous. 🎜
🎜🎜Vous allez maintenant passer en mode clair sur votre PC. De même, si vous souhaitez passer en mode sombre, utilisez les commandes suivantes mentionnées ci-dessous. 🎜Set-ItemProperty -Path HKCU:LOGICIELMicrosoftWindowsCurrentVersionThemesPersonalize -Name AppsUseLightTheme -Value 0 -Type Dword -ForceSet-ItemProperty -Path HKCU : LOGICIELMicrosoftWindowsCurrentVersionThemesPersonalize -Name SystemUsesLightTheme -Value 0 -Type Dword -Force
taskkill /f /im explorer.exe🎜🎜![Comment basculer facilement entre les modes clair et sombre sous Windows 11 [6 façons]0](https://img.php.cn/upload/article/000/887/227/168147926357056.png) 🎜🎜Utilisez la commande suivante pour le redémarrer. 🎜🎜
🎜🎜Utilisez la commande suivante pour le redémarrer. 🎜🎜démarrez explorer.exe🎜🎜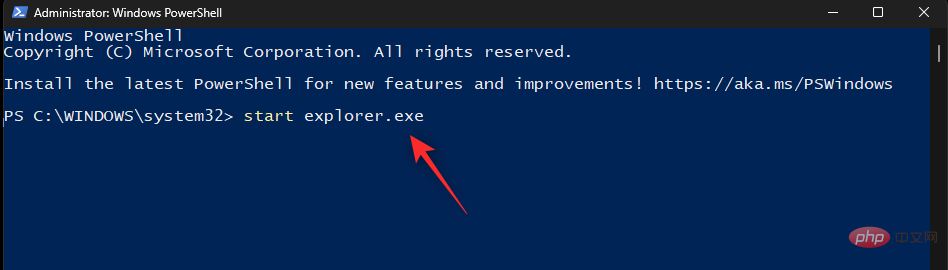 🎜🎜Une fois terminé, utilisez la commande suivante pour fermer PowerShell. 🎜🎜
🎜🎜Une fois terminé, utilisez la commande suivante pour fermer PowerShell. 🎜🎜sortie🎜🎜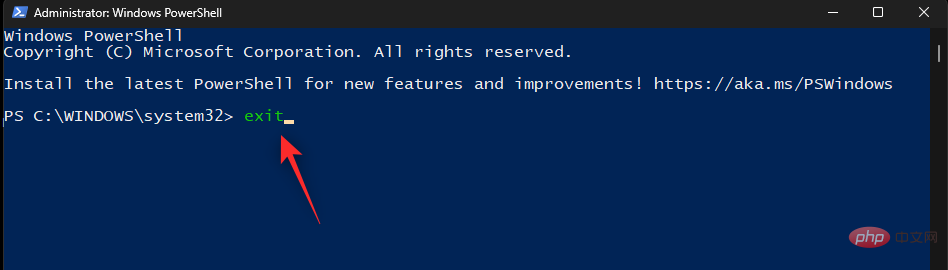 🎜🎜C'est ainsi que vous pouvez basculer entre les modes clair et sombre à l'aide de PowerShell sur Windows 11. 🎜🎜Méthode 6 : utilisez l'éditeur de registre🎜🎜Enfin, vous pouvez également utiliser l'éditeur de registre pour basculer entre le mode sombre et le mode clair afin de modifier les valeurs appropriées. Ce sont les mêmes valeurs que nous avons modifiées dans la méthode du planificateur de tâches ci-dessus pour automatiser ce processus. Vous pouvez utiliser l'Éditeur du Registre pour les modifier manuellement et changer votre thème dans Windows 11. Veuillez suivre les étapes ci-dessous pour vous aider tout au long du processus. 🎜🎜Appuyez sur
🎜🎜C'est ainsi que vous pouvez basculer entre les modes clair et sombre à l'aide de PowerShell sur Windows 11. 🎜🎜Méthode 6 : utilisez l'éditeur de registre🎜🎜Enfin, vous pouvez également utiliser l'éditeur de registre pour basculer entre le mode sombre et le mode clair afin de modifier les valeurs appropriées. Ce sont les mêmes valeurs que nous avons modifiées dans la méthode du planificateur de tâches ci-dessus pour automatiser ce processus. Vous pouvez utiliser l'Éditeur du Registre pour les modifier manuellement et changer votre thème dans Windows 11. Veuillez suivre les étapes ci-dessous pour vous aider tout au long du processus. 🎜🎜Appuyez sur Windows + R pour démarrer 🎜Exécuter🎜. 🎜🎜![Comment basculer facilement entre les modes clair et sombre sous Windows 11 [6 façons]6](https://img.php.cn/upload/article/000/887/227/168147926363976.png) 🎜🎜Entrez maintenant ce qui suit et appuyez sur Entrée. 🎜🎜
🎜🎜Entrez maintenant ce qui suit et appuyez sur Entrée. 🎜🎜regedit🎜🎜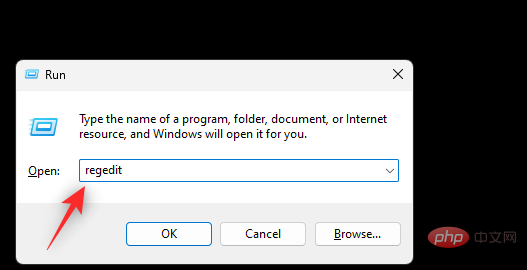 🎜🎜L'éditeur de registre va maintenant s'ouvrir sur votre PC. Copiez et collez le chemin ci-dessous dans la barre d'adresse en haut ou utilisez la barre latérale gauche pour accéder au chemin. 🎜🎜
🎜🎜L'éditeur de registre va maintenant s'ouvrir sur votre PC. Copiez et collez le chemin ci-dessous dans la barre d'adresse en haut ou utilisez la barre latérale gauche pour accéder au chemin. 🎜🎜HKEY_CURRENT_USERSOFTWAREMicrosoftWindowsCurrentVersionThemesPersonalize🎜🎜🎜🎜🎜Après avoir sélectionné 🎜Personnalisation🎜 à gauche, double-cliquez sur 🎜AppsUseLightTheme🎜 à droite. 🎜🎜🎜🎜🎜Définissez ses données 🎜value sur l'une des valeurs suivantes selon que vous souhaitez utiliser le mode clair ou le mode sombre pour votre application. 🎜🎜- 1 : Mode Lumière
- 2 : Mode Sombre
![Comment basculer facilement entre les modes clair et sombre sous Windows 11 [6 façons]6](https://img.php.cn/upload/article/000/887/227/168147926465744.png)
Cliquez sur OK lorsque vous avez terminé.
![Comment basculer facilement entre les modes clair et sombre sous Windows 11 [6 façons]7](https://img.php.cn/upload/article/000/887/227/168147926432095.png)
De même, double-cliquez sur SystemUsesLightTheme.
![Comment basculer facilement entre les modes clair et sombre sous Windows 11 [6 façons]8](https://img.php.cn/upload/article/000/887/227/168147926524779.png)
Définissez l'une des valeurs suivantes en fonction du thème que vous souhaitez utiliser.
- 1 : Mode clair
- 2 : Mode sombre
![Comment basculer facilement entre les modes clair et sombre sous Windows 11 [6 façons]9](https://img.php.cn/upload/article/000/887/227/168147926571708.png)
Cliquez sur OK.
![Comment basculer facilement entre les modes clair et sombre sous Windows 11 [6 façons]0](https://img.php.cn/upload/article/000/887/227/168147926535326.png)
Fermez l'éditeur de registre, vous allez maintenant utiliser l'éditeur de registre pour basculer entre le mode sombre et le mode clair sur votre PC.
Remarque : Vous devrez peut-être redémarrer les applications ouvertes et redémarrer explorer.exe pour que les modifications prennent pleinement effet sur votre PC.
Ce qui précède est le contenu détaillé de. pour plus d'informations, suivez d'autres articles connexes sur le site Web de PHP en chinois!

