Maison >Problème commun >Correctif : l'invite de commande ne fonctionne pas ou ne s'ouvre pas sous Windows 11 ou 10
Correctif : l'invite de commande ne fonctionne pas ou ne s'ouvre pas sous Windows 11 ou 10
- WBOYWBOYWBOYWBOYWBOYWBOYWBOYWBOYWBOYWBOYWBOYWBOYWBavant
- 2023-04-14 19:04:135368parcourir
L'invite de commande est l'un des utilitaires les plus importants du système d'exploitation Windows et même de Windows 11. Le terminal d'invite de commande vous permet également d'exécuter des commandes et des scripts avancés. De nombreux utilisateurs ont signalé un problème où l’invite de commande a cessé de fonctionner ou ne s’ouvre pas du tout sur leurs PC Windows 11.
Ici, nous avons dressé une liste de méthodes de dépannage qui peuvent remettre l'invite de commande en état de fonctionnement sur votre système Windows 11. Continuez à lire cet article.
Fix 1 – Apportez des modifications aux services Windows
1. Maintenez simplement la combinaison de touches Windows et R pour ouvrir Exécuter.
2. Entrez services.msc et appuyez sur Entrée pour ouvrir les Services Windows.
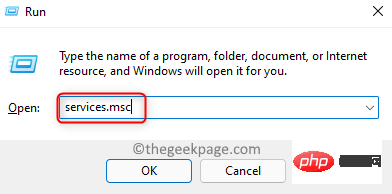
3. Recherchez le service Journaux et alertes de performances dans la liste des services.
4.Cliquez avec le bouton droit sur le service et sélectionnez Propriétés.
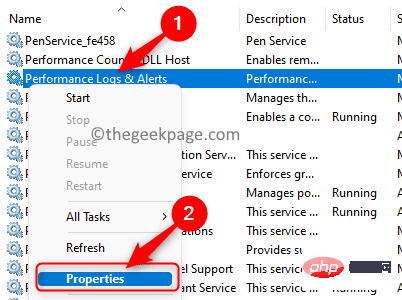
5. Dans la fenêtre Propriétés, utilisez la liste déroulante pour modifier le Type de démarrage en Automatique.
6. Cliquez sur Appliquer puis cliquez sur OK.
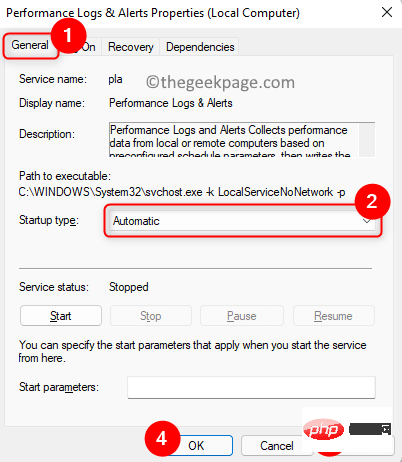
7. Maintenant, revenons à la fenêtre « Services », cliquez sur le lien « Démarrer » dans le volet de gauche pour démarrer le service.

Vérifiez si cela aide à résoudre le problème de l'invite de commande.
Fix 2 – Modifier l'éditeur de stratégie de groupe local
1. Appuyez et maintenez simultanément les touches Windows et R pour ouvrir la boîte de dialogue Exécuter.
2. Tapez gpedit.msc et appuyez sur Entrée pour ouvrir Éditeur de stratégie de groupe local.
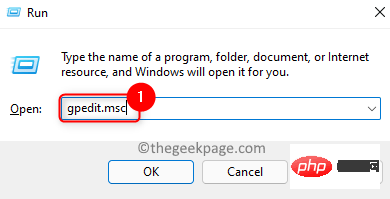
3. Dans la fenêtre Éditeur de stratégie de groupe local, sélectionnez Configuration utilisateur.
4. Maintenant, sélectionnez Modèles d'administration -> Système.
5. Sur le côté droit, recherchez le paramètre appelé « Bloquer l'accès à l'invite de commande ».
6.Double-cliquez sur Paramètres pour l'ouvrir.
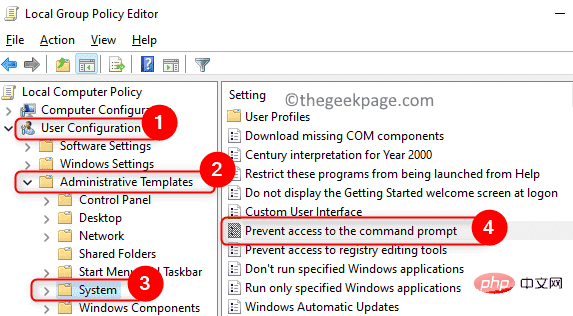
7. Assurez-vous de sélectionner l'option Désactivé ou Non Configurer pour le paramètre Bloquer l'accès à l'invite de commande.
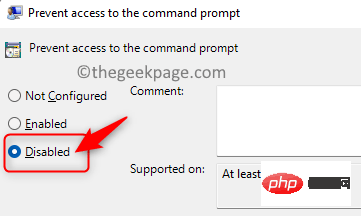
8. Cliquez sur Appliquer puis cliquez sur OK.
9. Vérifiez si l'invite de commande est ouverte et fonctionne correctement.
Fix 3 – Créer un raccourci sur le bureau
1.Cliquez avec le bouton droit sur n'importe quel espace vide du Bureau.
2. Sélectionnez Nouveau, puis sélectionnez Raccourci dans le sous-menu.
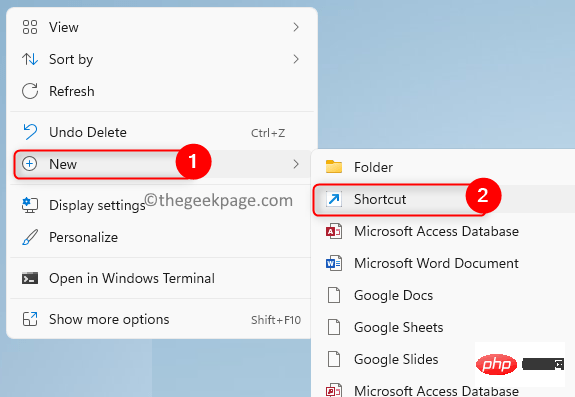
3. Dans la fenêtre Créer un raccourci, tapez cmd.exe dans la zone de texte sous l'emplacement du projet . Cliquez sur Suivant.
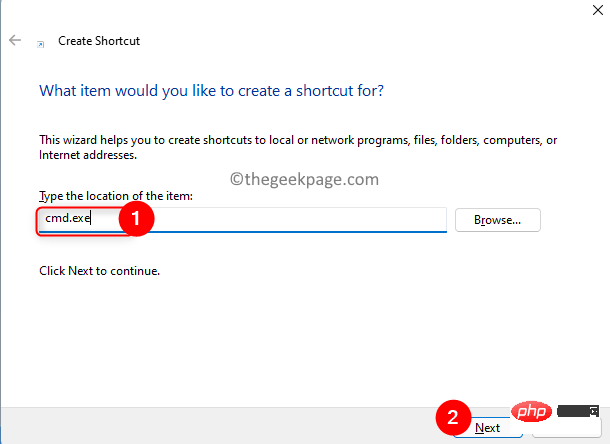
4. Donnez un nom au raccourci et cliquez sur Terminé.
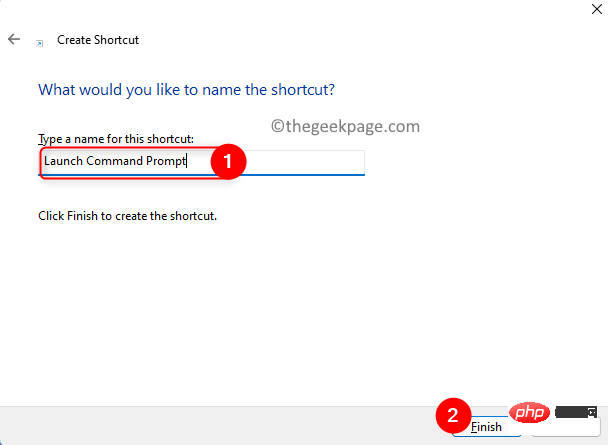
5. Après avoir créé ce raccourci d'invite de commande sur votre bureau, cliquez avec le bouton droit dessus et sélectionnez Propriétés.
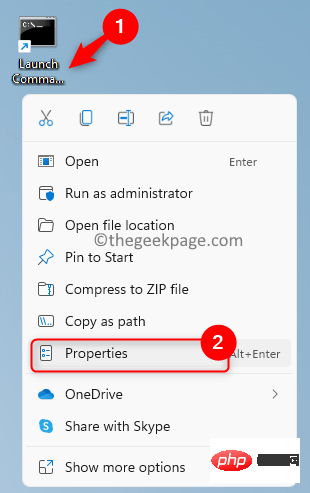
6. Dans la fenêtre "Propriétés", allez dans l'onglet "Raccourcis" et cliquez sur le bouton "Avancé".
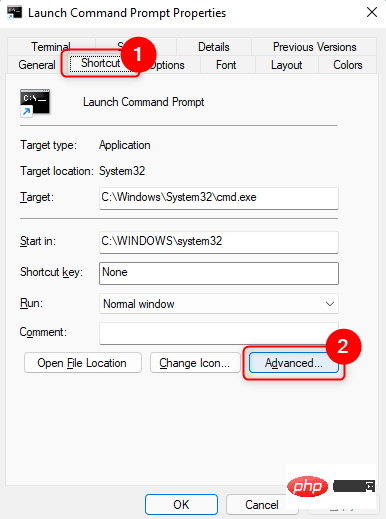
7. Ici, cochez l'option Exécuter en tant qu'administrateur et cliquez sur OK.
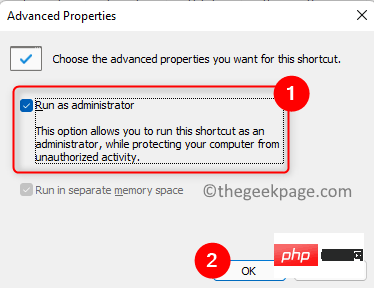
8. Cliquez sur Appliquer puis cliquez sur OK dans la fenêtre des propriétés pour la fermer après avoir enregistré les modifications.
Vérifiez si vous pouvez ouvrir l'invite de commande sans aucun problème.
Fix 4 – Effectuez une analyse SFC et DISM
1. Cliquez sur la touche Windows et tapez powershell.
2. Dans les résultats de recherche cliquez avec le bouton droit sur Windows PowerShell et sélectionnez Exécuter en tant qu'administrateur.
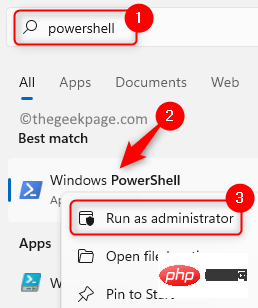
3. Entrez la commande et exécutez-la.
sfc /scannow
4. Attendez un peu jusqu'à ce que l'analyse soit terminée. Il détectera et corrigera les fichiers problématiques sur votre PC.
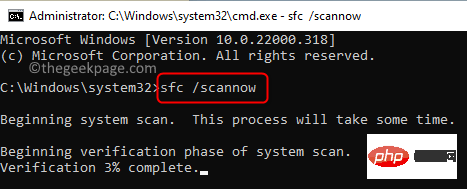
5. Vérifiez si le problème a été résolu. Si le problème persiste, effectuez une analyse DISM.
6. Ouvrez Powershell et exécutez la commande suivante
DISM /在线 /Cleanup-Image /RestoreHealth
7. Une fois l'analyse terminée, vérifiez si l'invite de commande fonctionne normalement.
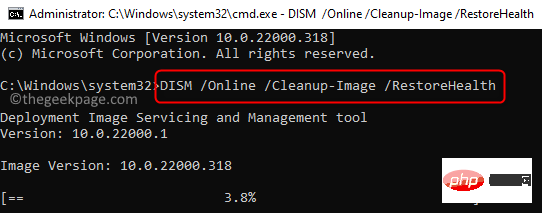
Fix 5 – Mettre à jour la variable d'environnement système du chemin
1. Appuyez sur Windows + R pour ouvrir Exécuter.
2. Tapez sysdm.cpl pour ouvrir la configuration du système.
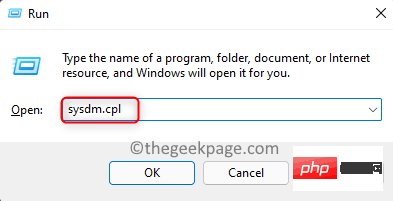
3. Accédez à l'onglet Avancé ici.
4. Cliquez sur le bouton Variables d'environnement... en bas.
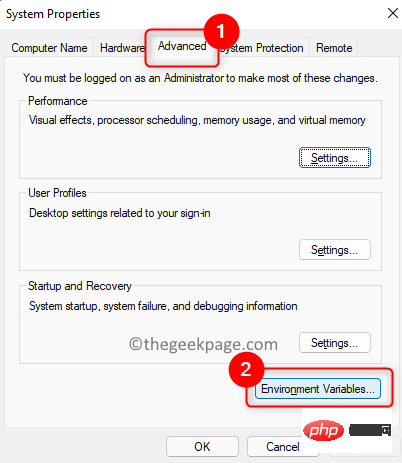
5. Dans la fenêtre qui s'ouvre, sélectionnez la variable Path dans la section Variables utilisateur. Cliquez sur le bouton Modifier....
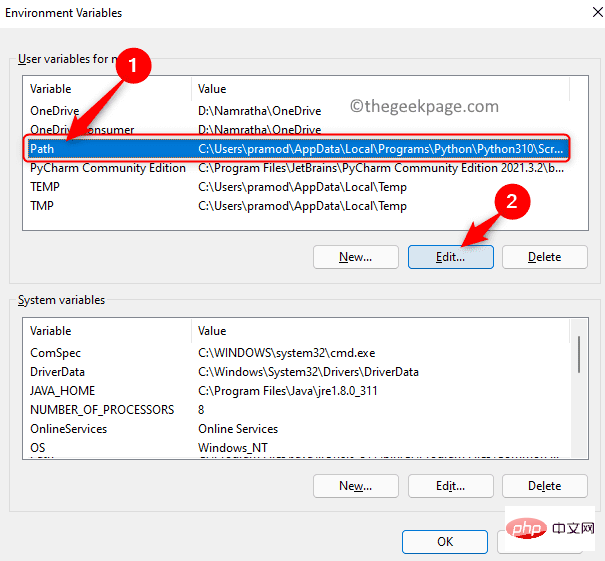
6. Maintenant, cliquez sur Nouveau pour saisir le nouveau chemin de la variable d'environnement.
7. Tapez C:WindowsSysWow64 et cliquez sur OK.
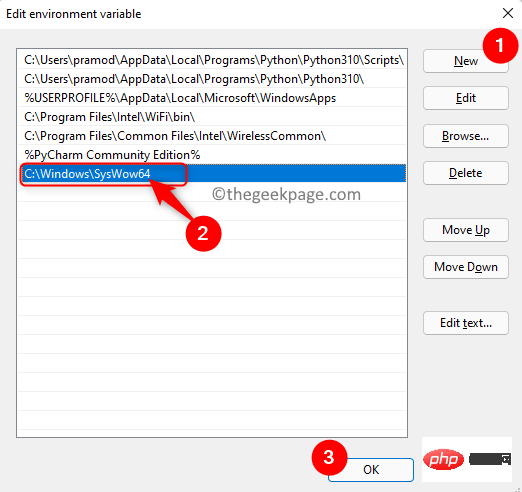
8. Cliquez sur OK pour fermer toutes les autres fenêtres ouvertes.
9.Redémarrezvotre ordinateur et vérifiez si vous pouvez à nouveau utiliser l'invite de commande.
Fix 6 – Effectuer une restauration du système
1. Cliquez sur la touche Windows et saisissez restore dans le champ de recherche.
2. Sélectionnez Créer un point de restauration dans les résultats de recherche.
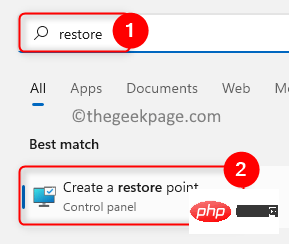
3. Dans l'onglet Protection du système, cliquez sur le bouton Restauration du système.
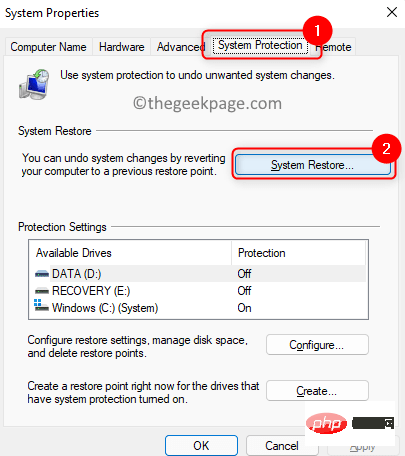
4. Vous pouvez choisir un point de restauration différent ou choisir un point de restauration recommandé.
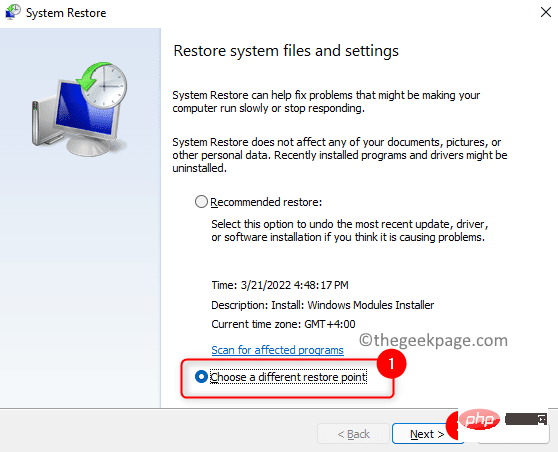
5. Si vous choisissez Choisissez un autre point de restauration, veuillez sélectionner un point de restauration dans la liste. Cliquez sur Suivant.
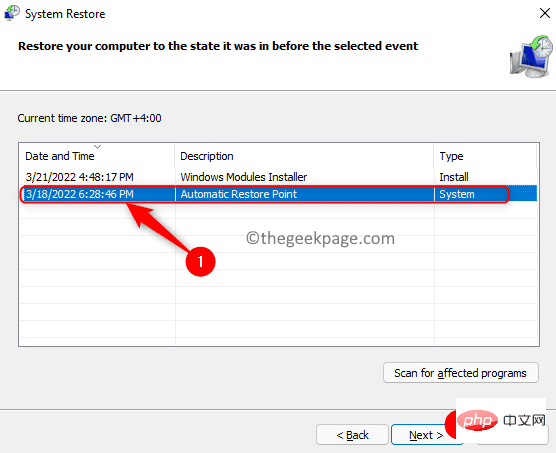
6.Confirmezle point de restauration sélectionné et cliquez sur Terminé pour démarrer le processus.
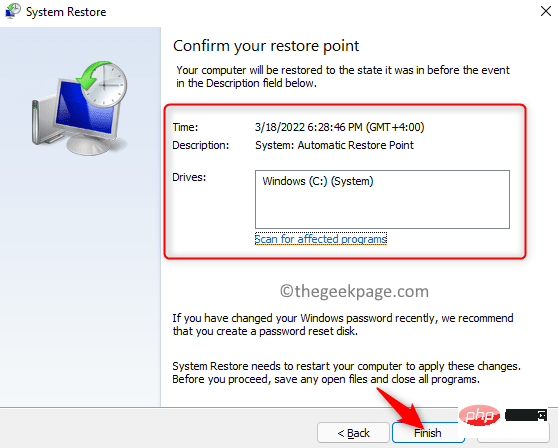
7. Une fois la restauration du système terminée, vérifiez si l'invite de commande fonctionne comme prévu.
Ce qui précède est le contenu détaillé de. pour plus d'informations, suivez d'autres articles connexes sur le site Web de PHP en chinois!
Articles Liés
Voir plus- que signifie vrai
- Que faire si un message d'erreur apparaît lors du démarrage de Windows 10
- Microsoft lance une nouvelle application d'enregistrement vocal pour Windows 11 Insiders
- Fuite du design inattendu de l'iPhone 14 : l'écran de style pilule devient une nouvelle tendance dans les panneaux avant ?
- iPadOS 16 promet de faire de l'iPad un véritable remplacement d'ordinateur portable

