Maison >Problème commun >7 correctifs si l'onglet Gestion de l'alimentation est manquant dans le Gestionnaire de périphériques
7 correctifs si l'onglet Gestion de l'alimentation est manquant dans le Gestionnaire de périphériques
- WBOYWBOYWBOYWBOYWBOYWBOYWBOYWBOYWBOYWBOYWBOYWBOYWBavant
- 2023-04-14 19:04:046567parcourir
Le Gestionnaire de périphériques est un utilitaire sous Windows qui répertorie tous les appareils connectés. De plus, vous pouvez identifier et dépanner le matériel problématique ici, et même modifier les paramètres d'alimentation. Cependant, pour certains utilisateurs, l'onglet Gestion de l'alimentation est absent du Gestionnaire de périphériques.
Cela peut se produire pour un certain nombre de raisons et peut avoir un impact sur votre expérience, car des modifications ne peuvent pas être apportées. Dans ce cas, vous ne pourrez pas configurer la manière dont le système contrôle l'alimentation de l'appareil ni si l'appareil peut réveiller le PC.
Alors, lisez la section suivante pour savoir quoi faire si l'onglet Gestion de l'alimentation est absent du Gestionnaire de périphériques dans Windows 11.
Que dois-je faire si l'onglet Gestion de l'alimentation est absent du Gestionnaire de périphériques ?
1. Mettre à jour Windows
- Appuyez sur Windows+I pour lancer l'application Paramètres et sélectionnez Windows Update dans les onglets du volet de navigation de gauche.

- Ensuite, cliquez sur le bouton Vérifier les mises à jour à droite pour rechercher toute nouvelle version disponible de votre système d'exploitation.

- Si la mise à jour est répertoriée, cliquez sur Télécharger et installer.

Lorsque l'onglet Gestion de l'alimentation est absent du Gestionnaire de périphériques, la première chose à faire est de mettre à jour votre système d'exploitation. Souvent, des bugs dans la version actuelle de Windows peuvent être à l’origine du problème.
Si le problème persiste après avoir apporté des modifications, passez à la méthode suivante.
2. Modifiez les paramètres du BIOS
- Appuyez sur la touche Windows pour lancer le menu Démarrer, cliquez sur le bouton d'alimentation, maintenez Shift et cliquez sur Redémarrer.

- Attendez que votre PC entre dans l'environnement de récupération (RE) et sélectionnez Dépannage.

- Ensuite, cliquez sur Options avancées.

- Cliquez sur Paramètres du micrologiciel UEFI parmi les six options affichées ici.

- Maintenant, cliquez sur Redémarrer pour accéder au BIOS du système.

- Cliquez sur l'onglet Gestion de l'alimentation.
- Maintenant, activez la fonction USB Wake Support, enregistrez les modifications et quittez le BIOS.
La fonction USB Wake Fit de Windows permet de sortir l'ordinateur du mode veille à l'aide de périphériques USB tels que la souris et le clavier. Si la fonctionnalité est désactivée, l'onglet Gestion de l'alimentation peut être absent du Gestionnaire de périphériques de Windows 11, alors essayez de l'activer.
3. Réinstallez le pilote
- Appuyez sur Windows+R pour lancer la commande d'exécution, saisissez devmgmt.msc dans le champ de texte, puis cliquez sur OK ou cliquez sur Entrée pour démarrer le Gestionnaire de périphériques. .

- Recherchez l'appareil en question ici, faites un clic droit dessus et sélectionnez Désinstaller l'appareil dans le menu contextuel.

- Cliquez sur Désinstaller dans l'invite de confirmation qui apparaît.

Si le pilote actuellement installé est corrompu, sa réinstallation devrait résoudre le problème. Les pilotes corrompus peuvent être facilement identifiés grâce à un panneau d'avertissement dans le coin de l'icône du périphérique.
Une fois terminé, vérifiez si l'onglet Gestion de l'alimentation réapparaît dans le Gestionnaire de périphériques.
4. Mettre à jour le pilote de périphérique
- Appuyez sur Windows+S pour lancer le menu de recherche, saisissez Gestionnaire de périphériques dans le champ de texte en haut et cliquez sur les résultats de recherche pertinents.

- Ensuite, double-cliquez sur l'entrée où se trouve l'appareil en question.

- Faites un clic droit sur l'appareil en question et sélectionnez Mettre à jour le pilote dans le menu contextuel.

- Maintenant, sélectionnez Rechercher automatiquement les pilotes parmi les deux options affichées dans la fenêtre Mettre à jour le pilote.

- Attendez que Windows trouve le meilleur pilote disponible sur votre système.
Les pilotes jouent un rôle clé dans la façon dont le système d'exploitation interagit avec l'appareil et transmet les commandes entre les deux. Cependant, si le pilote installé ne prend pas en charge cette option, l'onglet Gestion de l'alimentation peut être absent du Gestionnaire de périphériques.
Dans ce cas, la meilleure option est de mettre à jour le pilote. De plus, si les méthodes répertoriées ici ne fonctionnent pas, comme dans de rares cas, essayez d'autres méthodes pour installer manuellement la dernière version du pilote.
Faites cela pour tous les appareils pour lesquels il manque l'onglet Gestion de l'alimentation et une fois cela fait, redémarrez votre ordinateur pour que les modifications prennent effet.
Vous pouvez effectuer cette opération fastidieuse manuellement, mais il existe un logiciel de pilote automatique qui peut installer ou mettre à jour n'importe quel pilote de périphérique sur votre PC.
⇒Obtenir DriverFix
5. Accédez à l'onglet Gestion de l'alimentation via le Panneau de configuration
- Appuyez sur Windows+S pour lancer le menu Recherche, saisissez "Panneau de configuration" dans le champ de texte en haut et cliquez sur les résultats de recherche pertinents qui apparaissent. .

- Cliquez sur Matériel et audio parmi les différentes options répertoriées ici.

- Ensuite, cliquez sur Périphériques et imprimantes.

- Faites un clic droit sur l'appareil dont vous souhaitez modifier les paramètres d'alimentation et sélectionnez Propriétés dans le menu contextuel.

- Accédez à l'onglet Matériel.

- Maintenant, double-cliquez ici sur chaque entrée une par une pour lancer Propriétés.

- Cliquez sur le bouton "Modifier les paramètres" dans la fenêtre Propriétés.

- Dans l'une des entrées, vous devriez trouver l'onglet "Power Management" et pouvoir apporter les modifications souhaitées.

6. Modifiez le registre
- Appuyez sur Windows+R pour lancer la boîte de dialogue Exécuter la commande, entrez regedit dans le champ de texte, puis cliquez sur OK ou appuyez sur Entrée pour lancer le Registre. Éditeur .

- Cliquez sur Oui dans l'invite contextuelle UAC (Contrôle de compte d'utilisateur).

- Maintenant, collez le chemin suivant dans la barre d'adresse en haut et appuyez sur Entrée :
<code><strong>ComputerHKEY_LOCAL_MACHINESYSTEMCurrentControlSetControlPower</strong>ComputerHKEY_LOCAL_MACHINESYSTEMCurrentControlSetControlPower
-
Cliquez avec le bouton droit s'il n'y a pas de touche CsEnabled ici. espace vide sur le côté, passez votre curseur sur Nouveau et sélectionnez Valeur DWORD (32 bits) dans le menu contextuel pour en créer une.

-
 Double-cliquez sur la clé à modifier.
Double-cliquez sur la clé à modifier. -
Entrez 0 sous Données de valeur si ce n'est pas déjà cette valeur et cliquez sur OK
 pour enregistrer les modifications.
pour enregistrer les modifications. - Maintenant, redémarrez votre ordinateur pour que les modifications prennent pleinement effet.
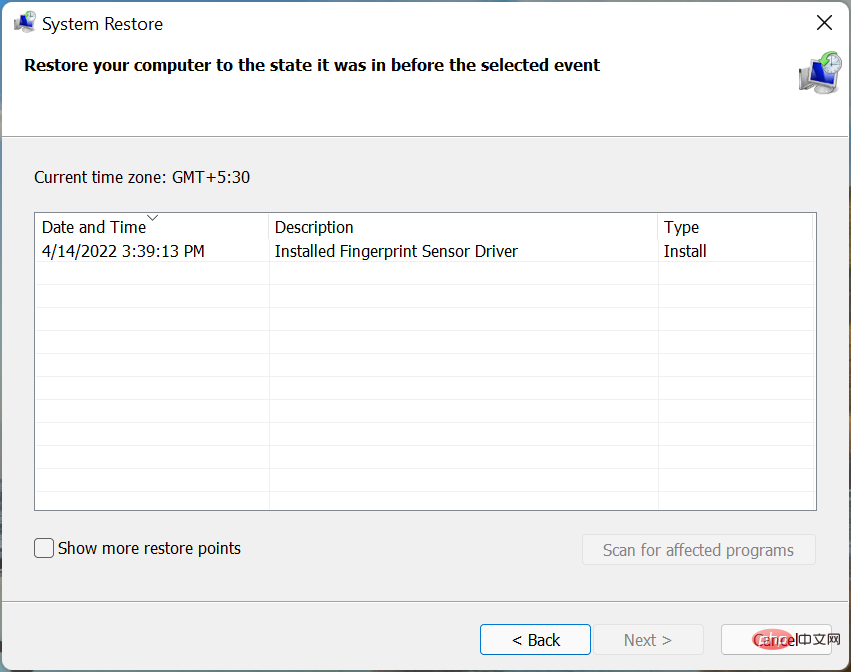
Ce qui précède est le contenu détaillé de. pour plus d'informations, suivez d'autres articles connexes sur le site Web de PHP en chinois!
Articles Liés
Voir plus- Combien coûte la formation PHP Xiamen ?
- Quelles sont les formations en développement de programmes PHP ?
- Selon certaines rumeurs, Apple testerait plusieurs iPhones pliables, mais s'inquiète de la technologie.
- Que sont les éléments de niveau bloc et les éléments en ligne en HTML ?
- Sécurité du cloud computing : garantir la protection des données à l'ère numérique


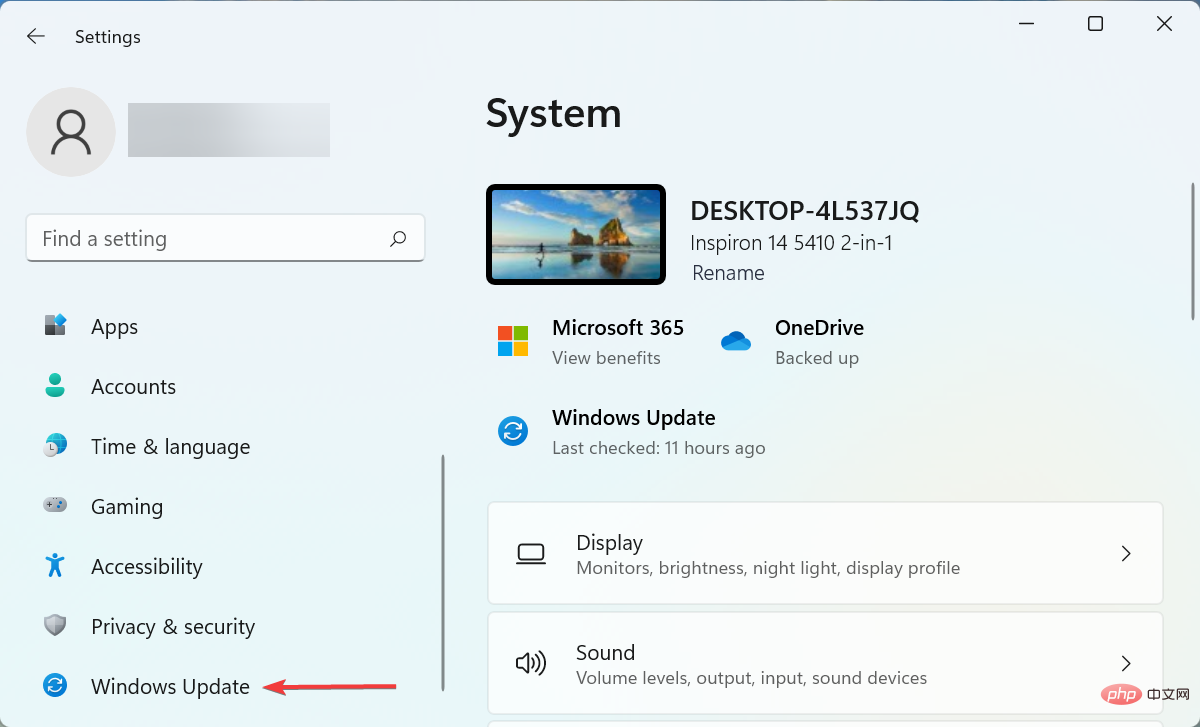
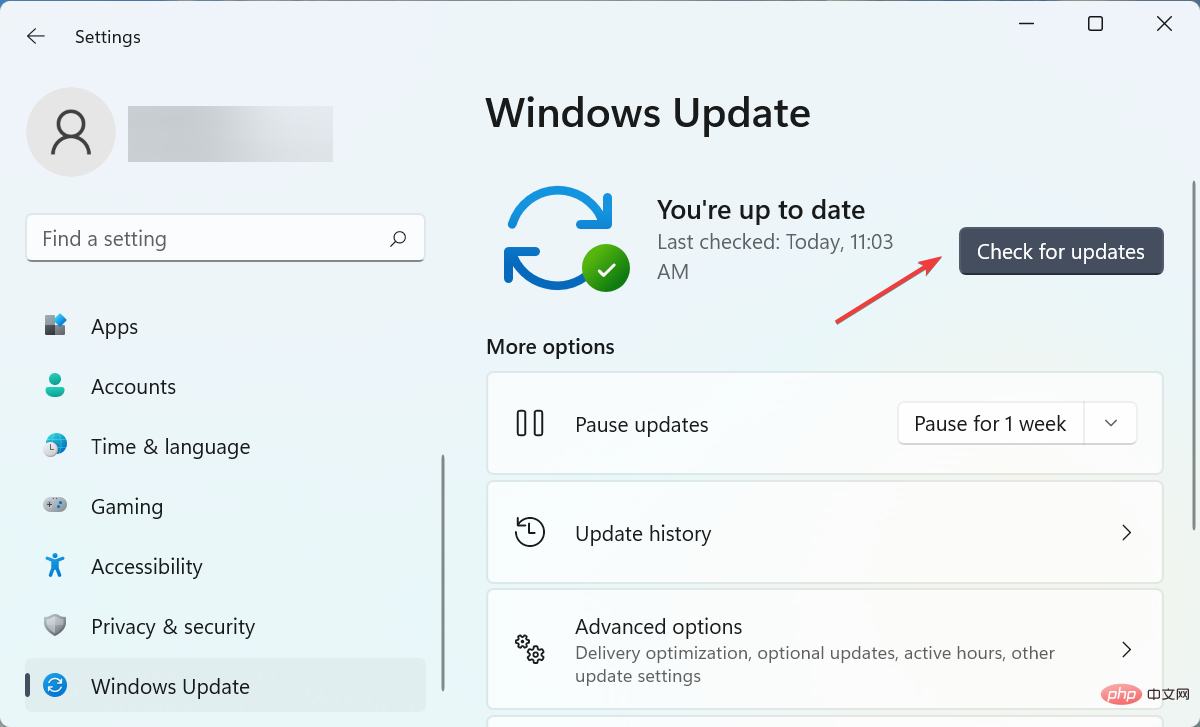
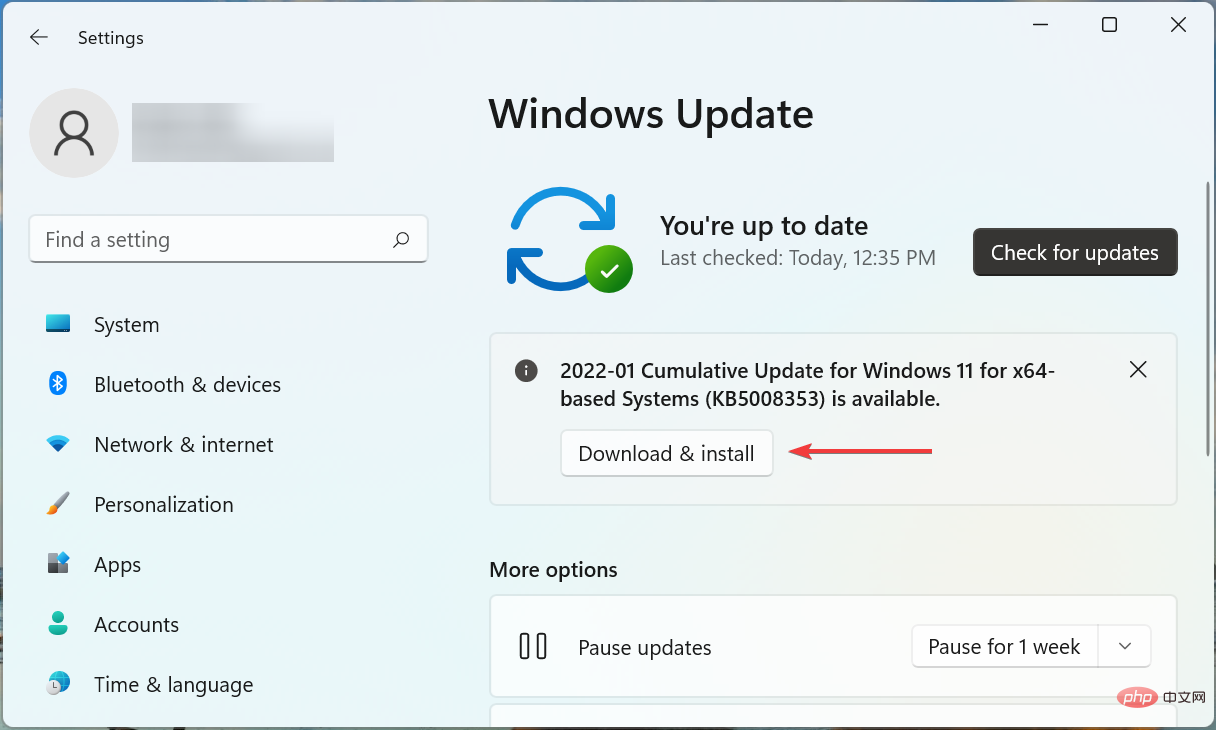
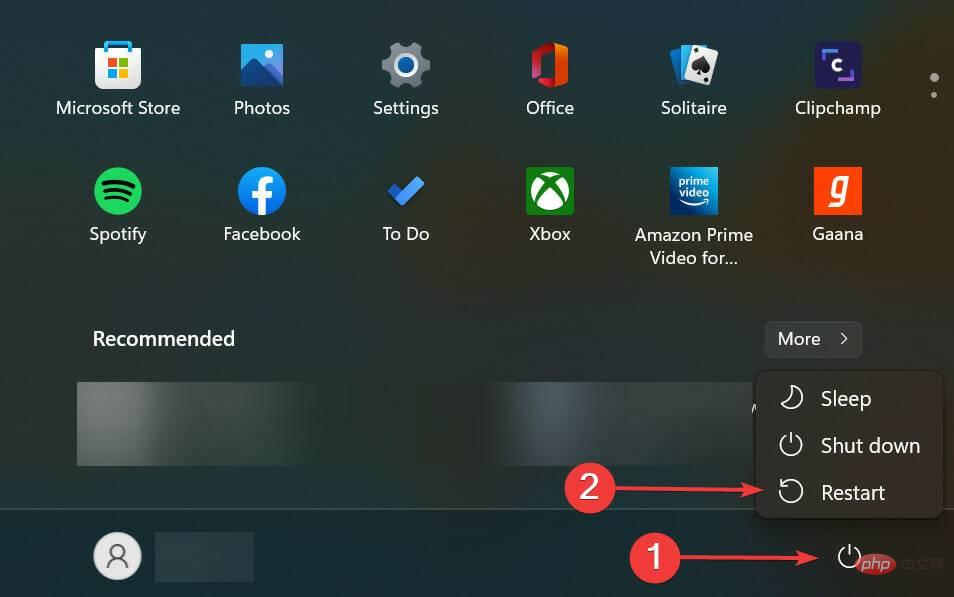
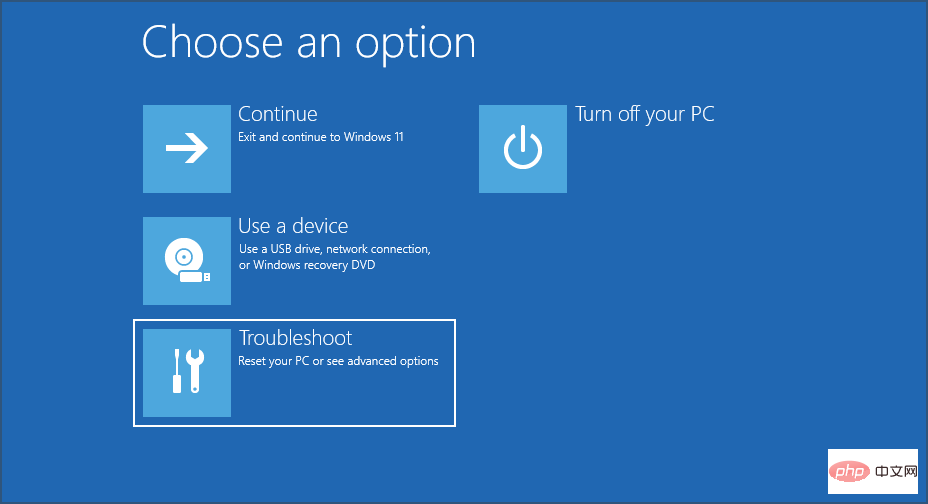
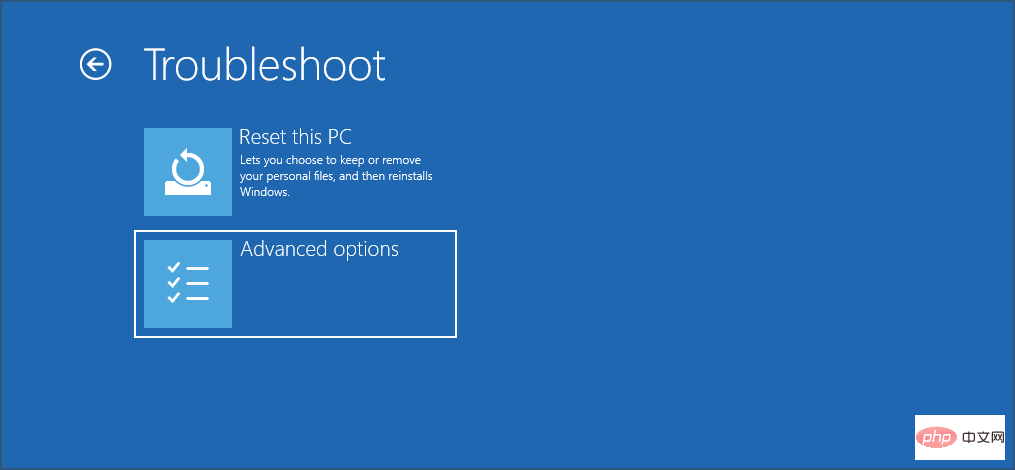
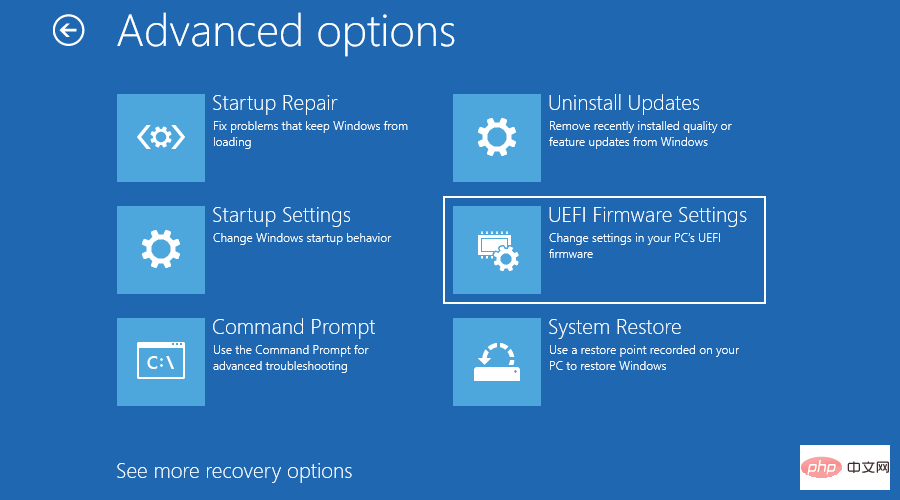
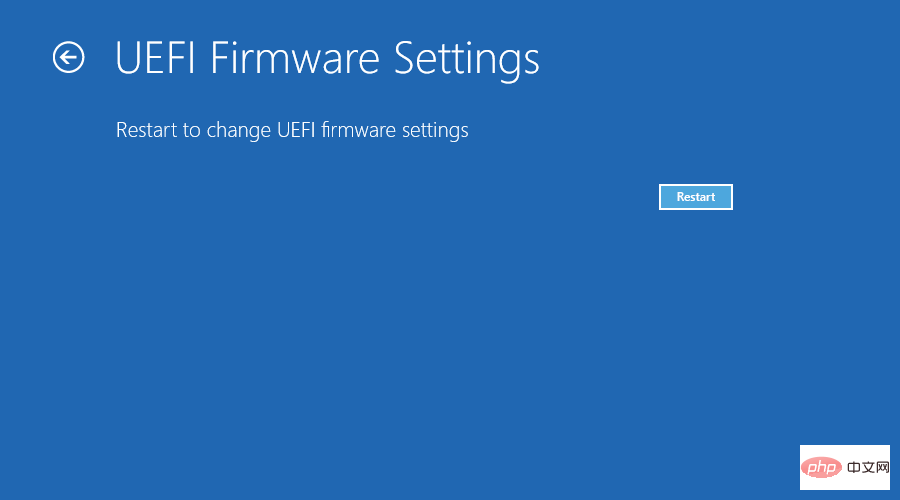
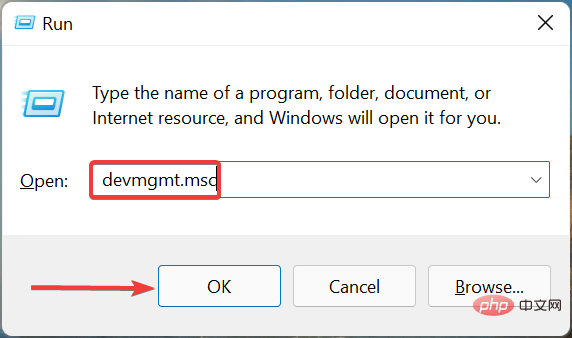
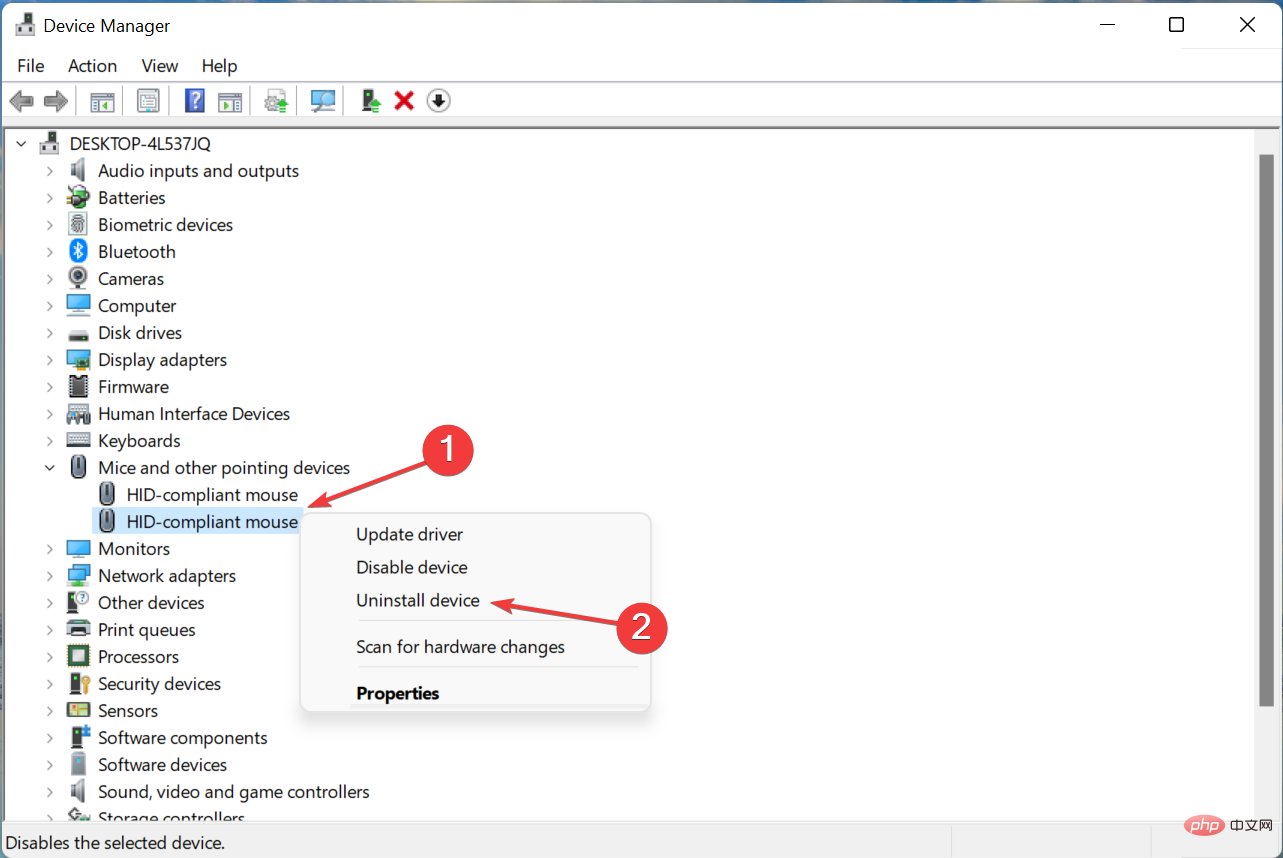
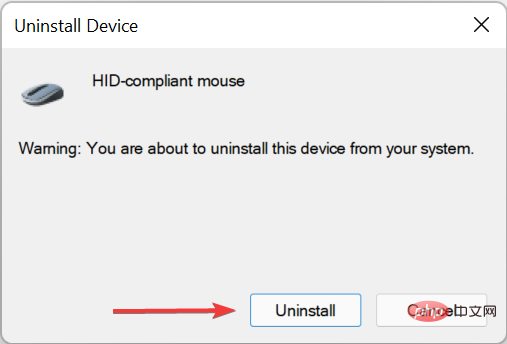
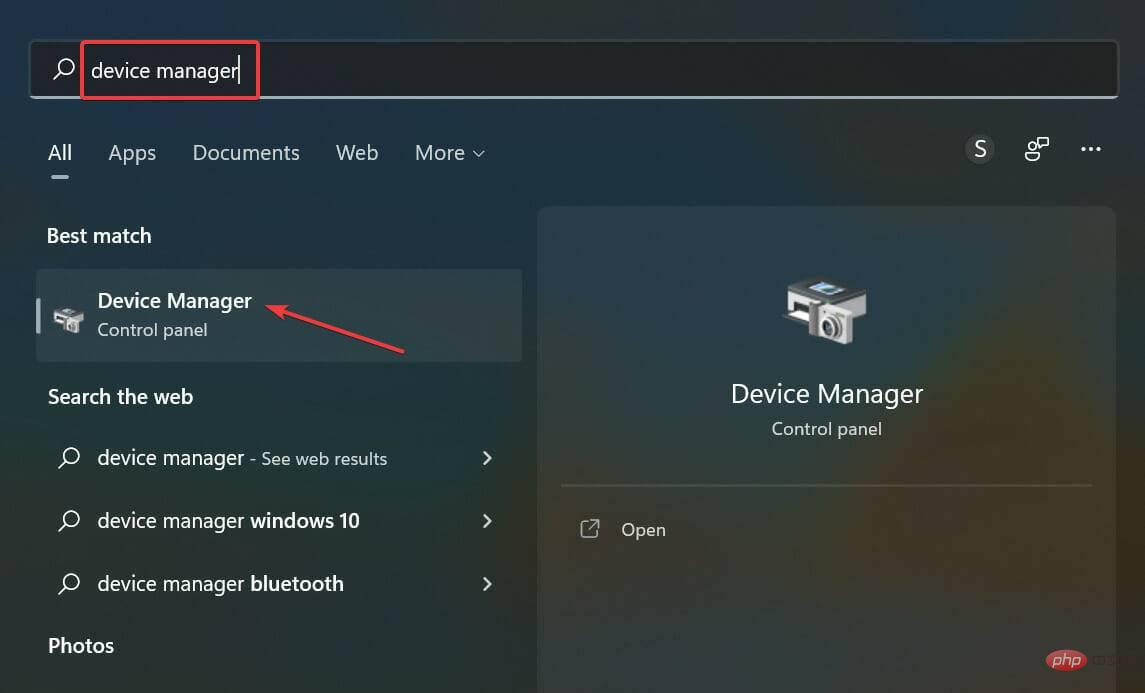
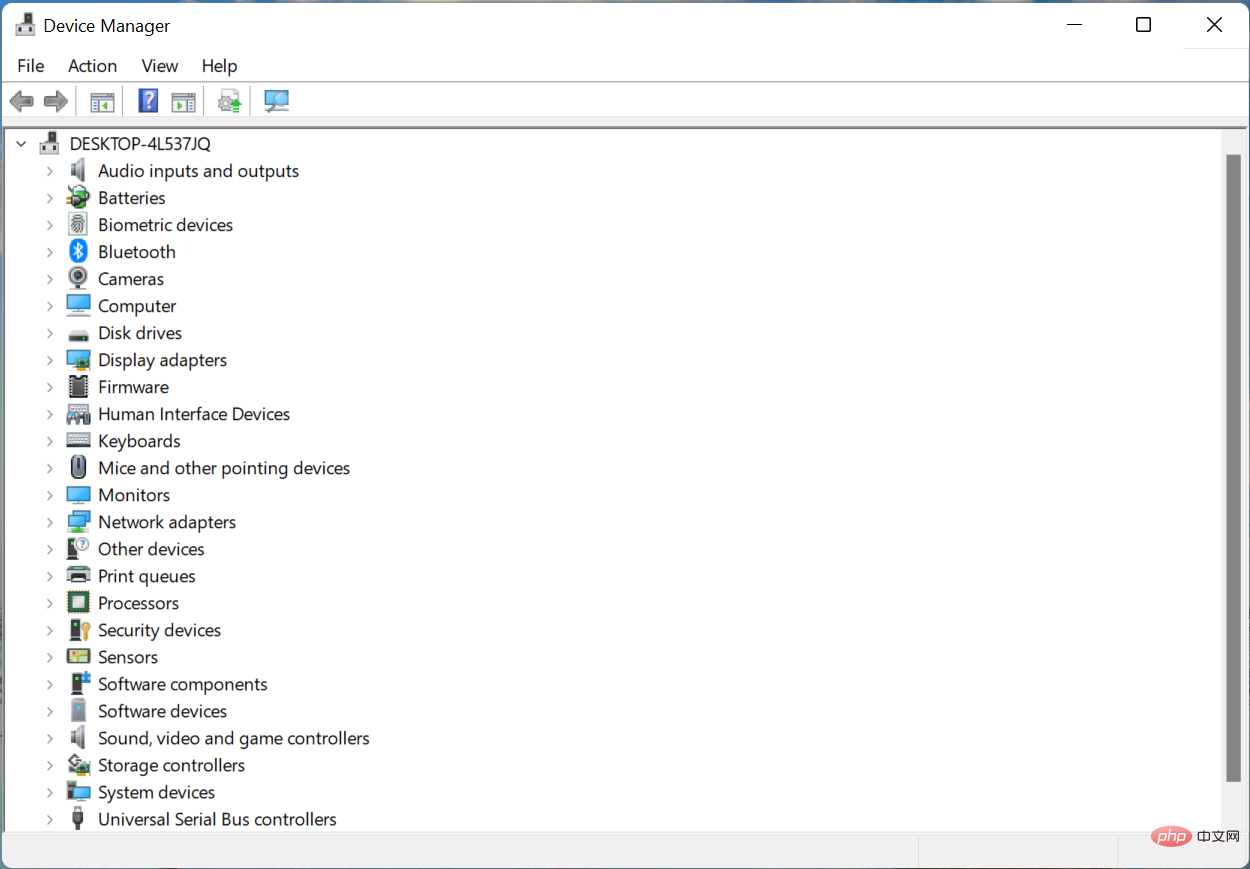
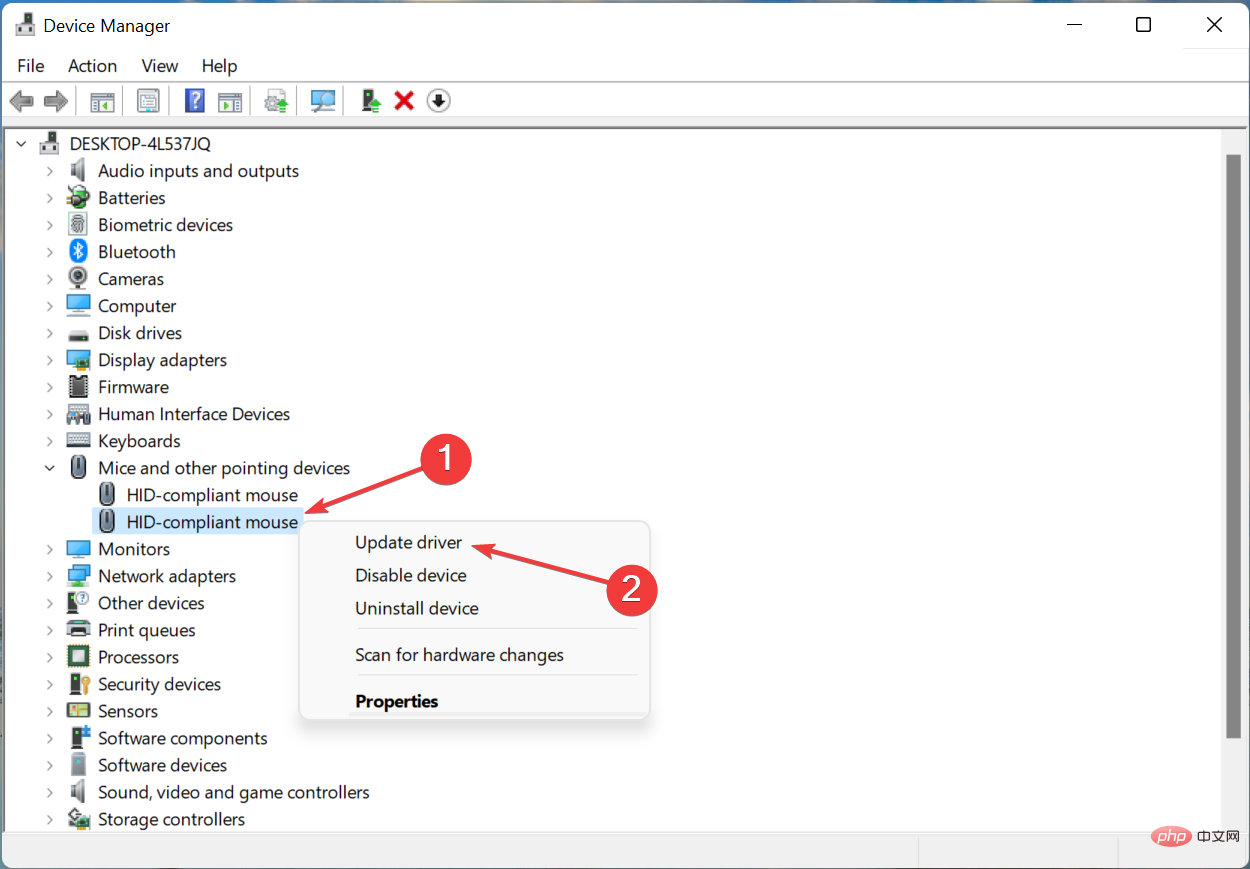
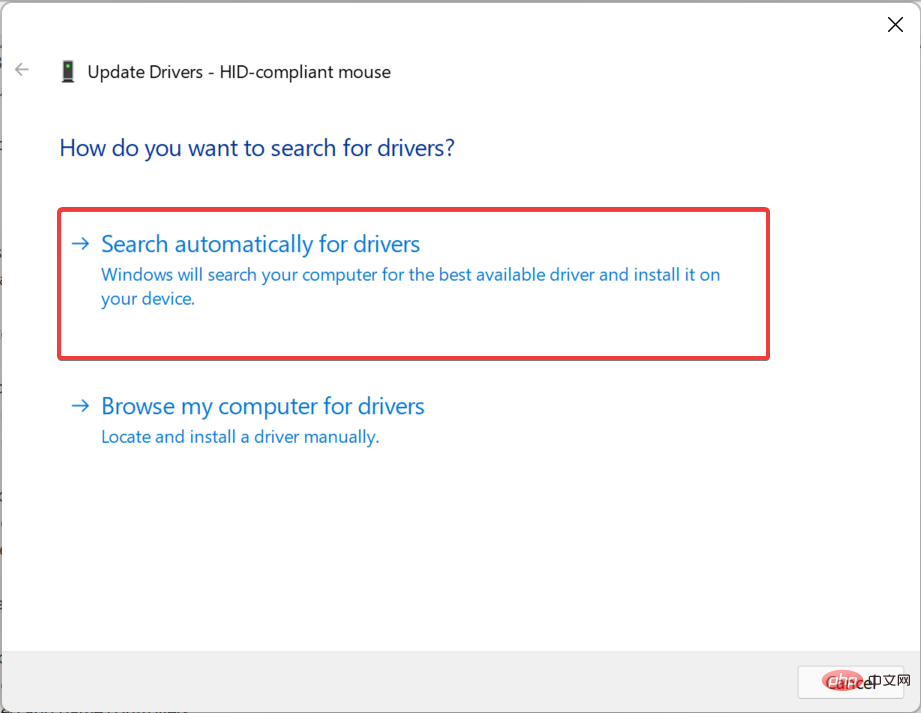
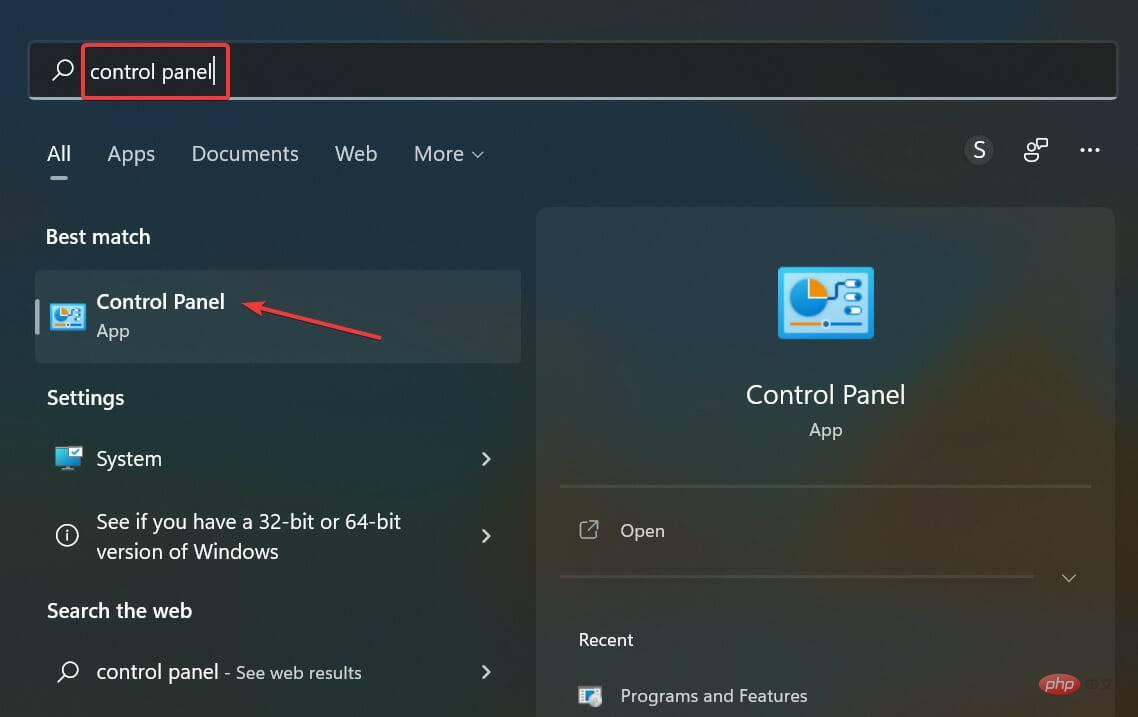
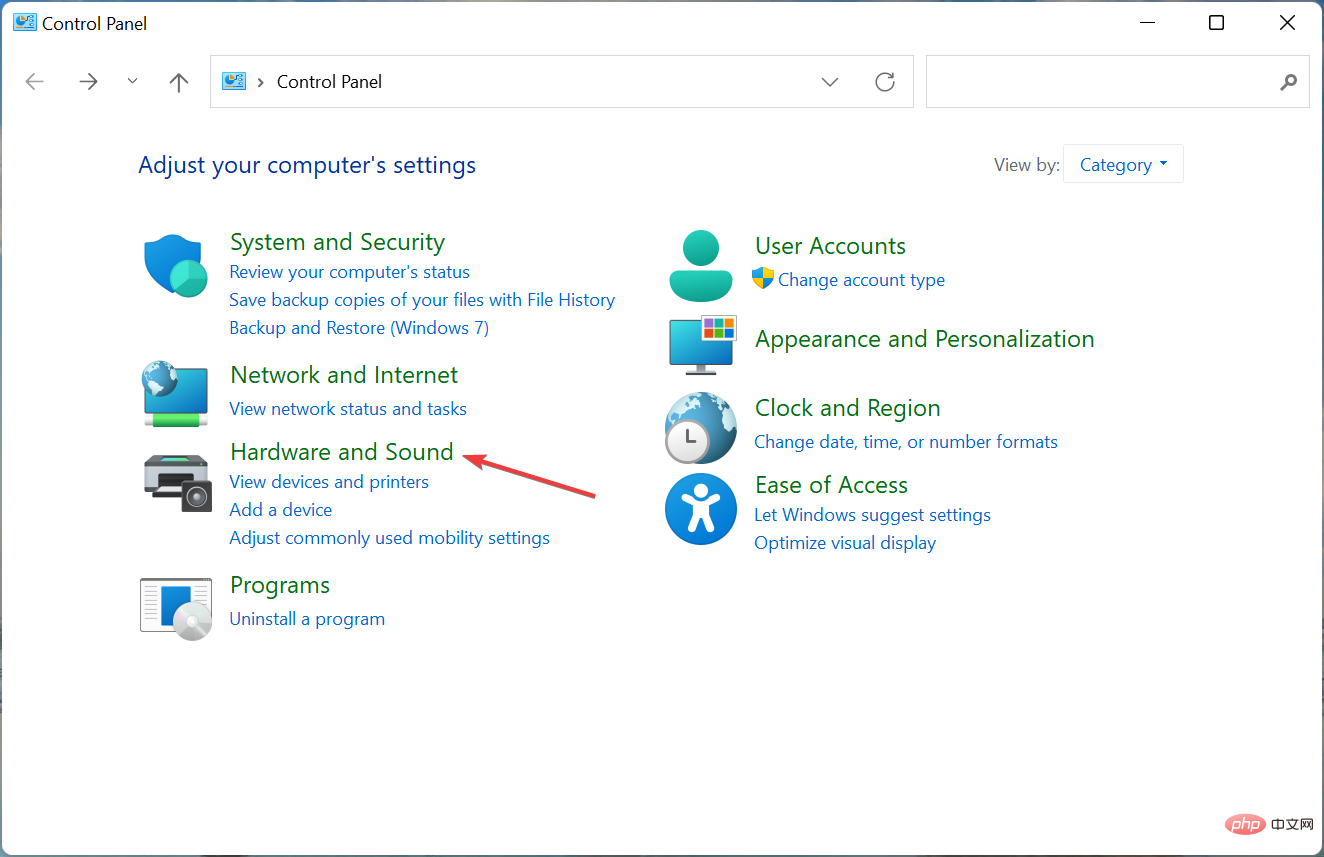
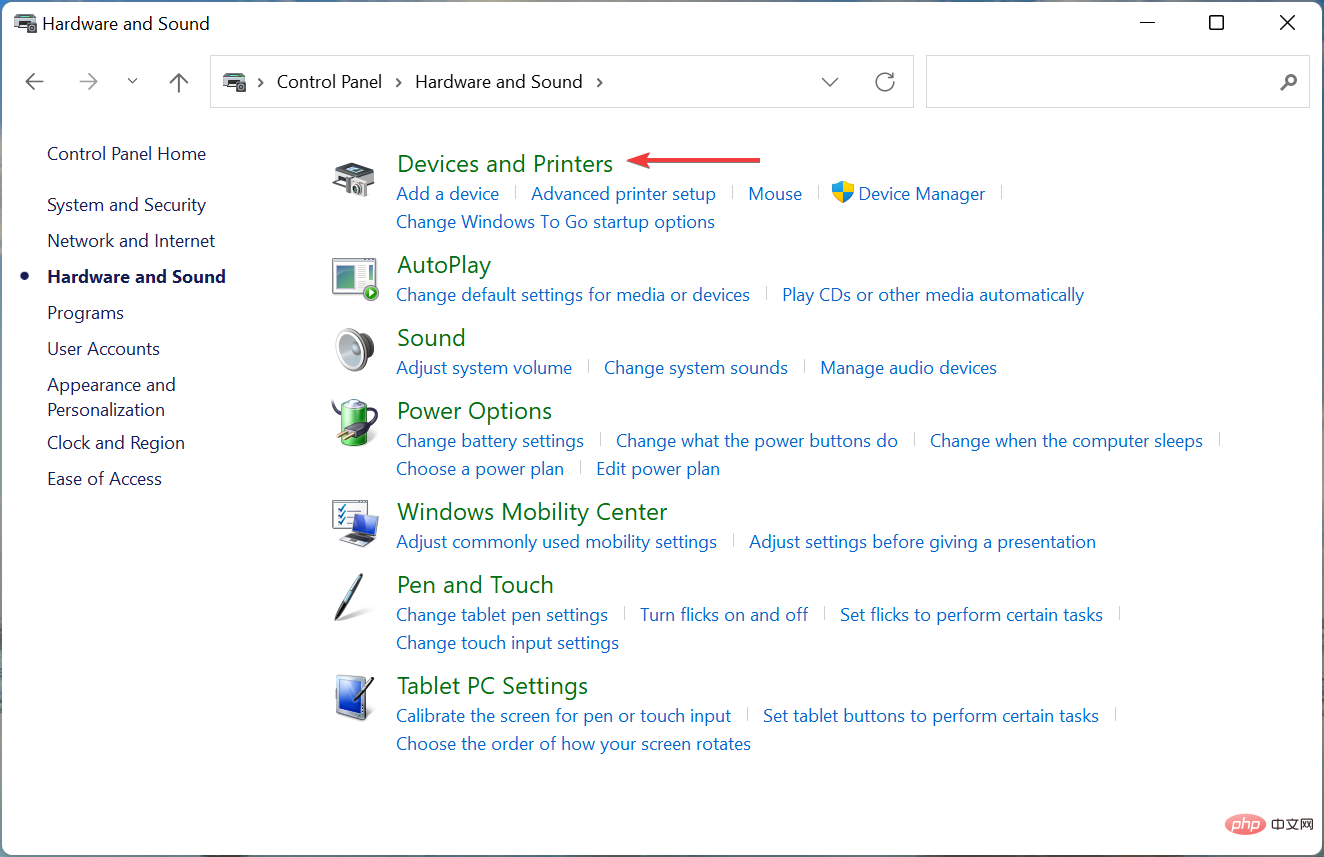
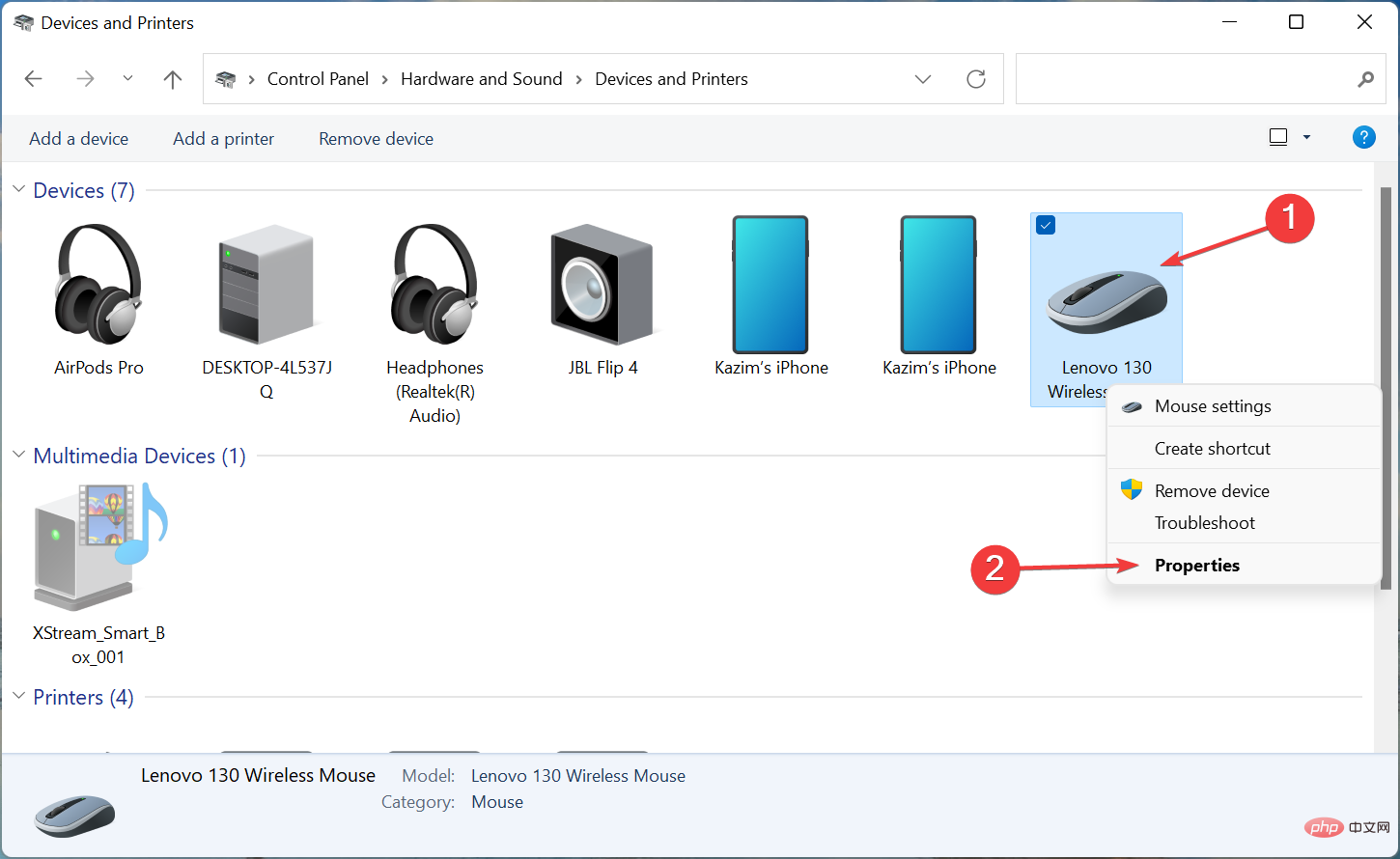
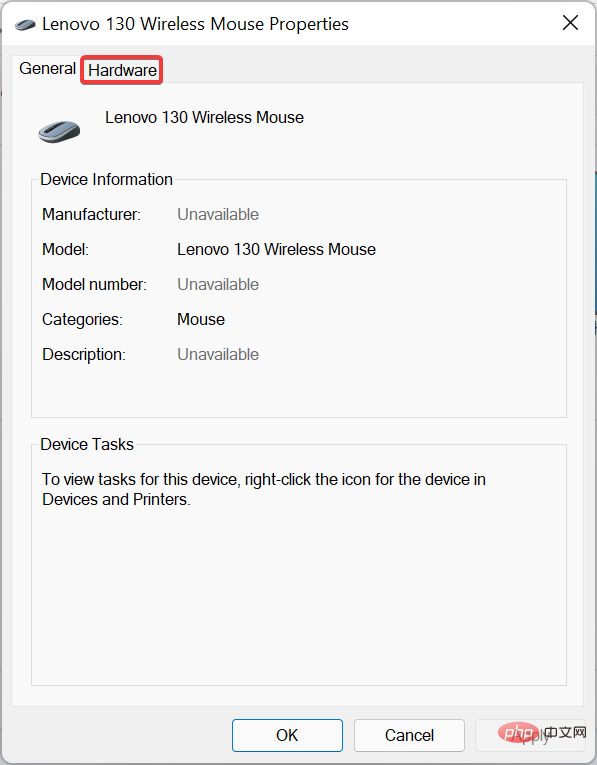
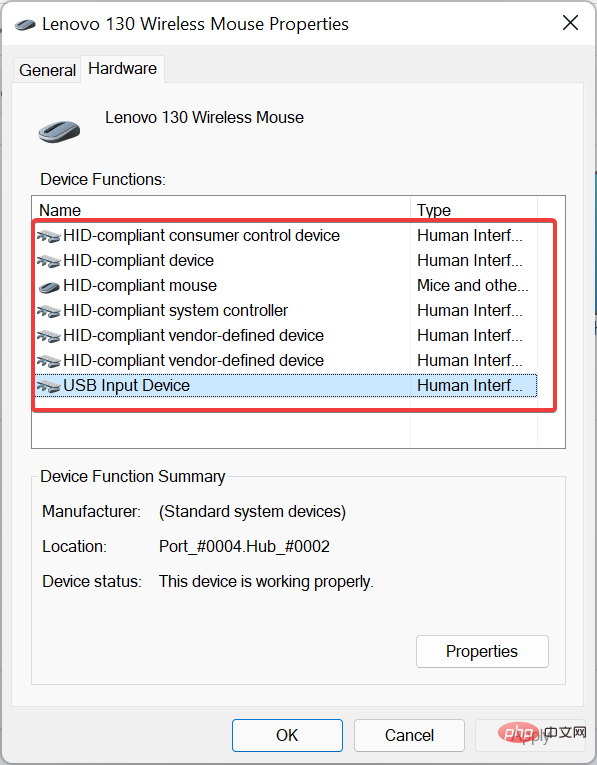
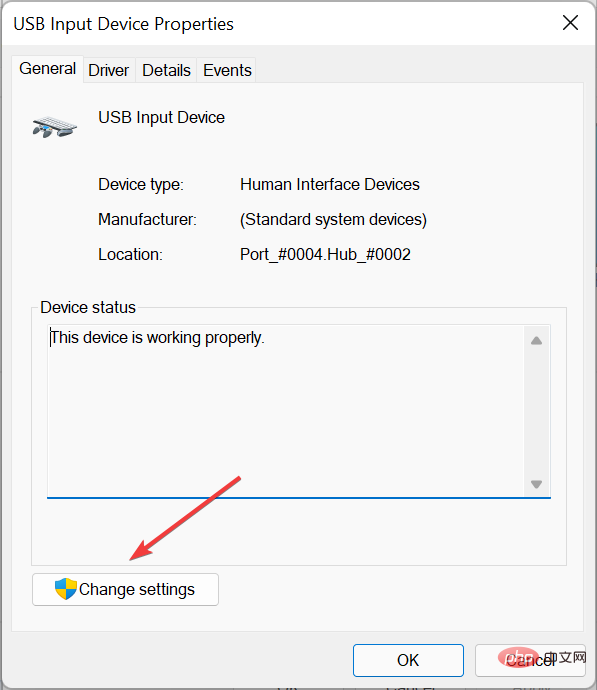
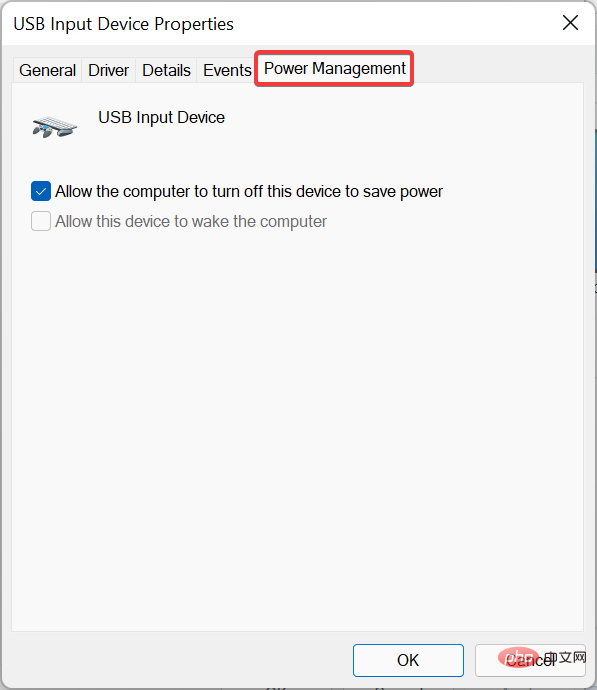
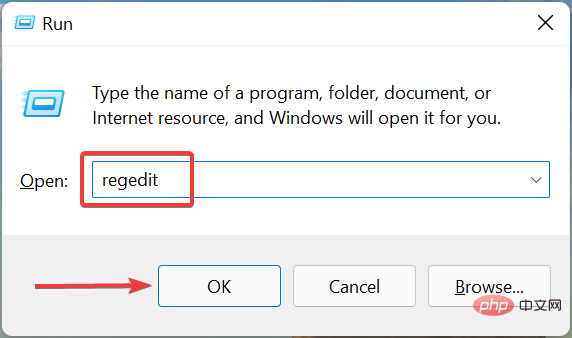
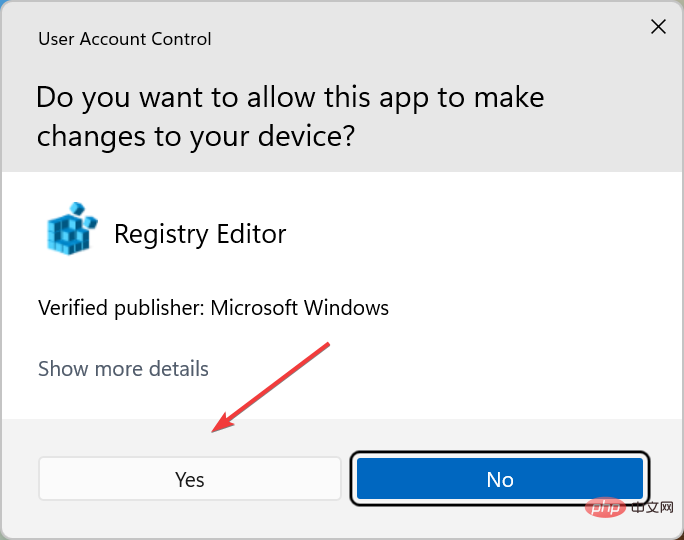
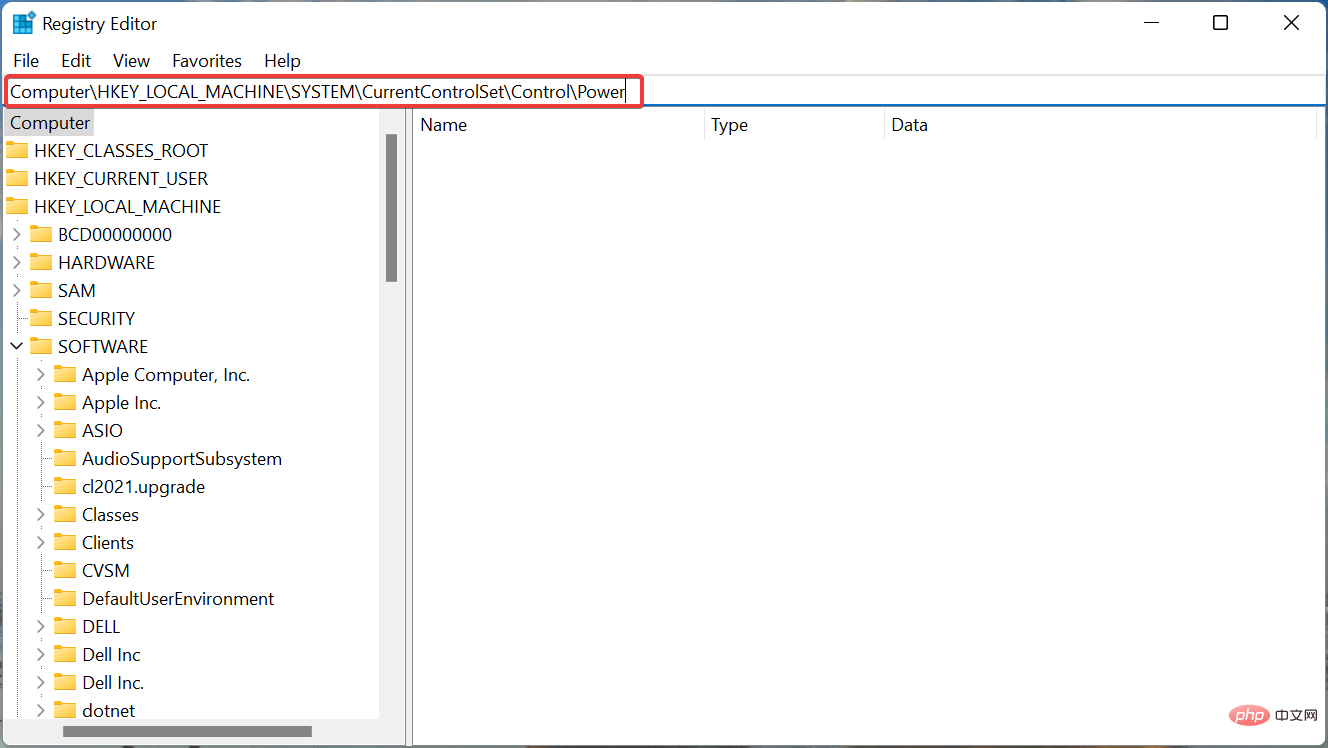
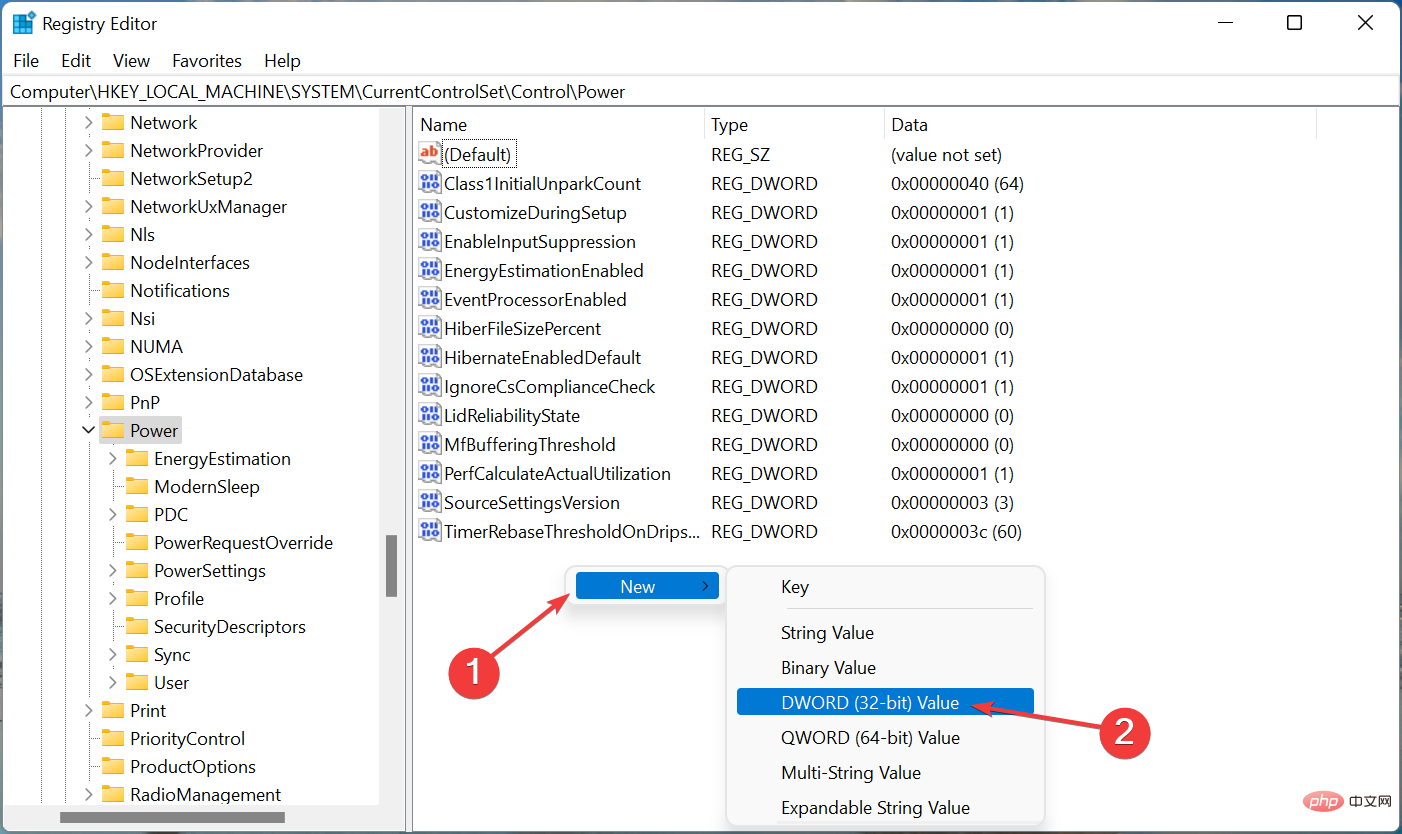
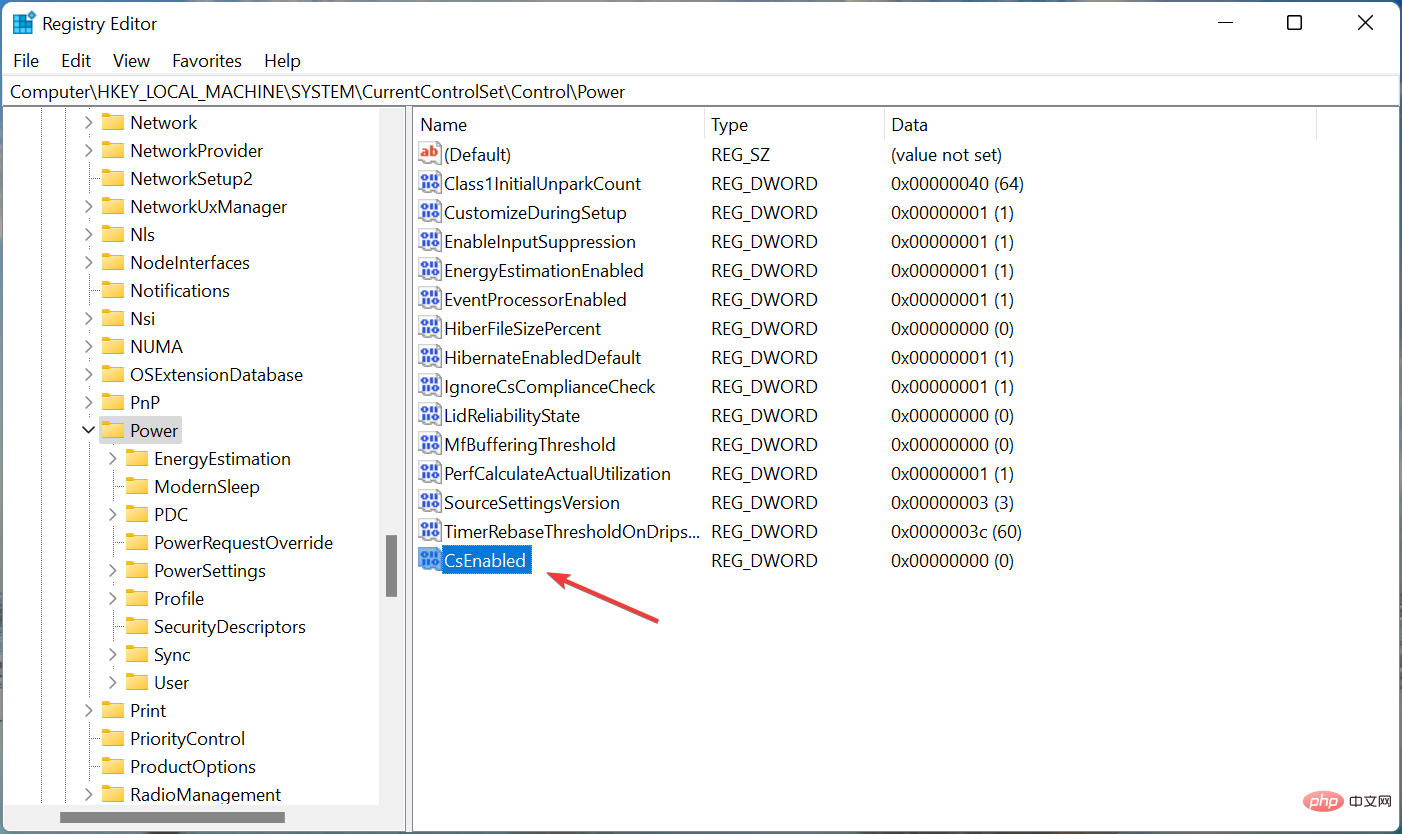 Double-cliquez sur la clé à modifier.
Double-cliquez sur la clé à modifier. 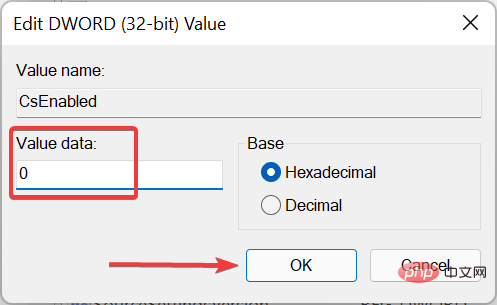 pour enregistrer les modifications.
pour enregistrer les modifications.