Maison >Problème commun >Comment utiliser Credential Manager sur Windows 11
Comment utiliser Credential Manager sur Windows 11
- 王林avant
- 2023-04-14 17:07:106751parcourir
Comment utiliser Credential Manager sur Windows 11
Vous pouvez utiliser Credential Manager pour afficher, modifier et supprimer différentes informations d'identification utilisateur.
Pour ouvrir Credential Manager sur Windows 11 :
- Cliquez sur le Bouton Démarrer ou appuyez sur la Touche Windows.
- Tapez Credential Manager et sélectionnez le terme de recherche principal.

- Pour modifier les informations d'identification enregistrées, cliquez sur Credentials Web ou Windows Credentials dans la fenêtre Credential Manager.
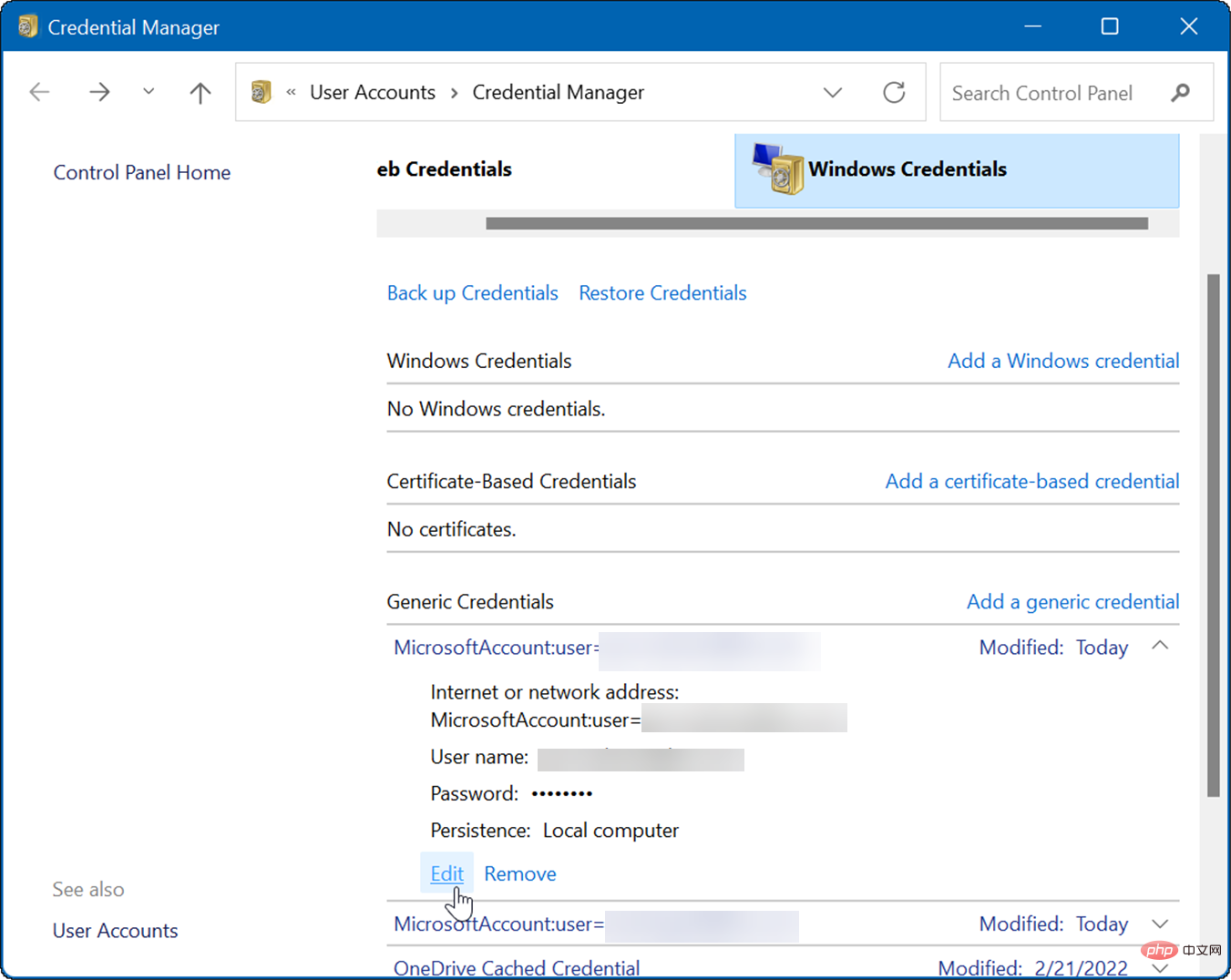
- Mettez le compte en surbrillance et cliquez sur le bouton Modifier .
- Maintenant, mettez à jour votre nom d'utilisateur et votre mot de passe si nécessaire et cliquez sur le bouton Enregistrer .
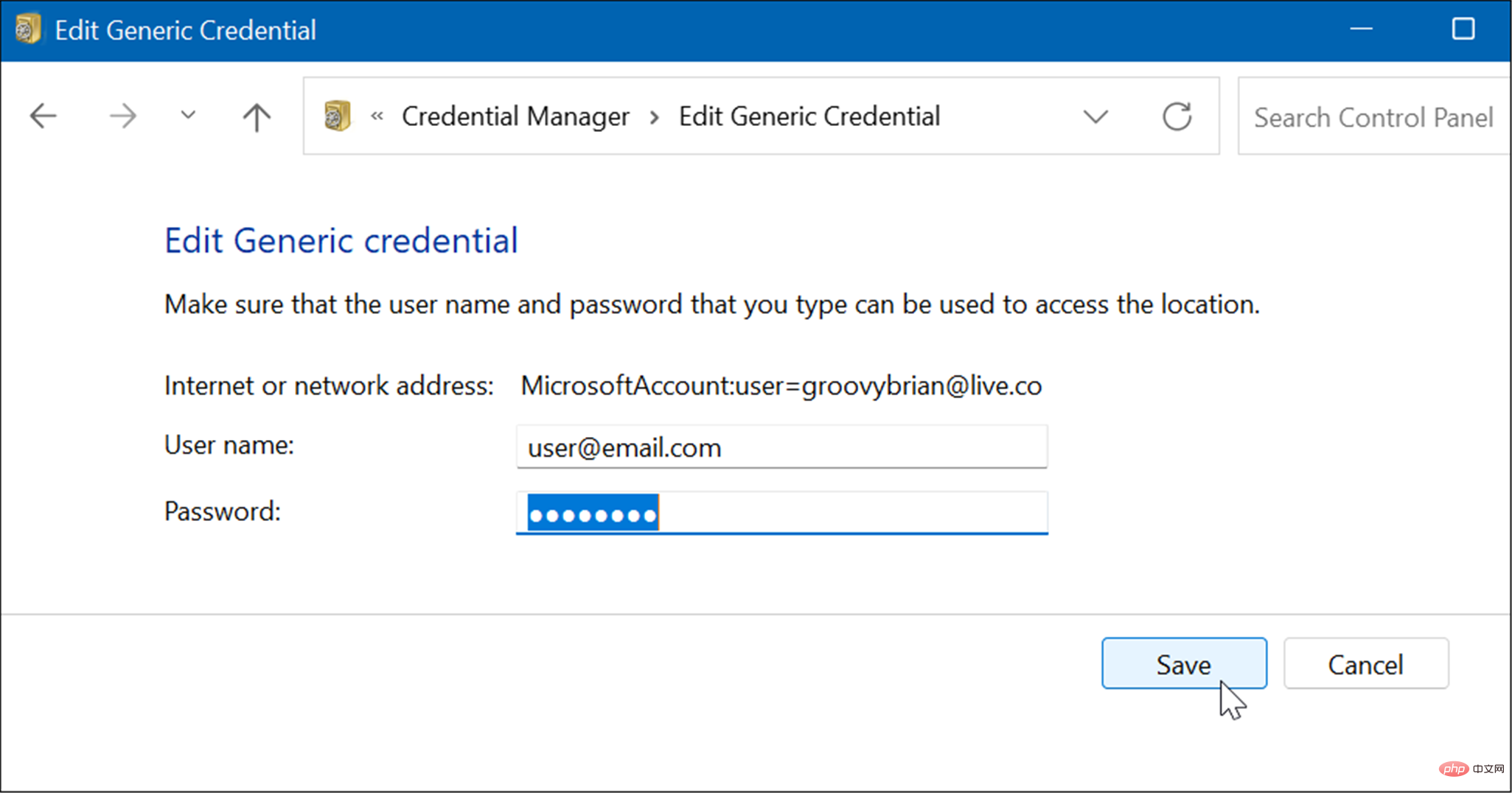
Comment supprimer les informations de connexion à l'aide de Credential Manager
Vous pouvez également supprimer les informations de connexion stockées à l'aide de Credential Manager. Par exemple, si vous rencontrez des difficultés pour vous connecter à votre périphérique de stockage réseau avec mot de passe, vous devrez peut-être supprimer vos informations avant de pouvoir vous reconnecter.
Pour supprimer un compte stocké dans Credential Manager, suivez les étapes suivantes :
- Ouvrez Credential Manager via le menu Démarrer en tapant Credential Manager.
- Dans la fenêtre Credential Manager, sélectionnez le compte que vous souhaitez supprimer.
- Cliquez sur le bouton Supprimer en bas de la section Identifiants de votre choix.
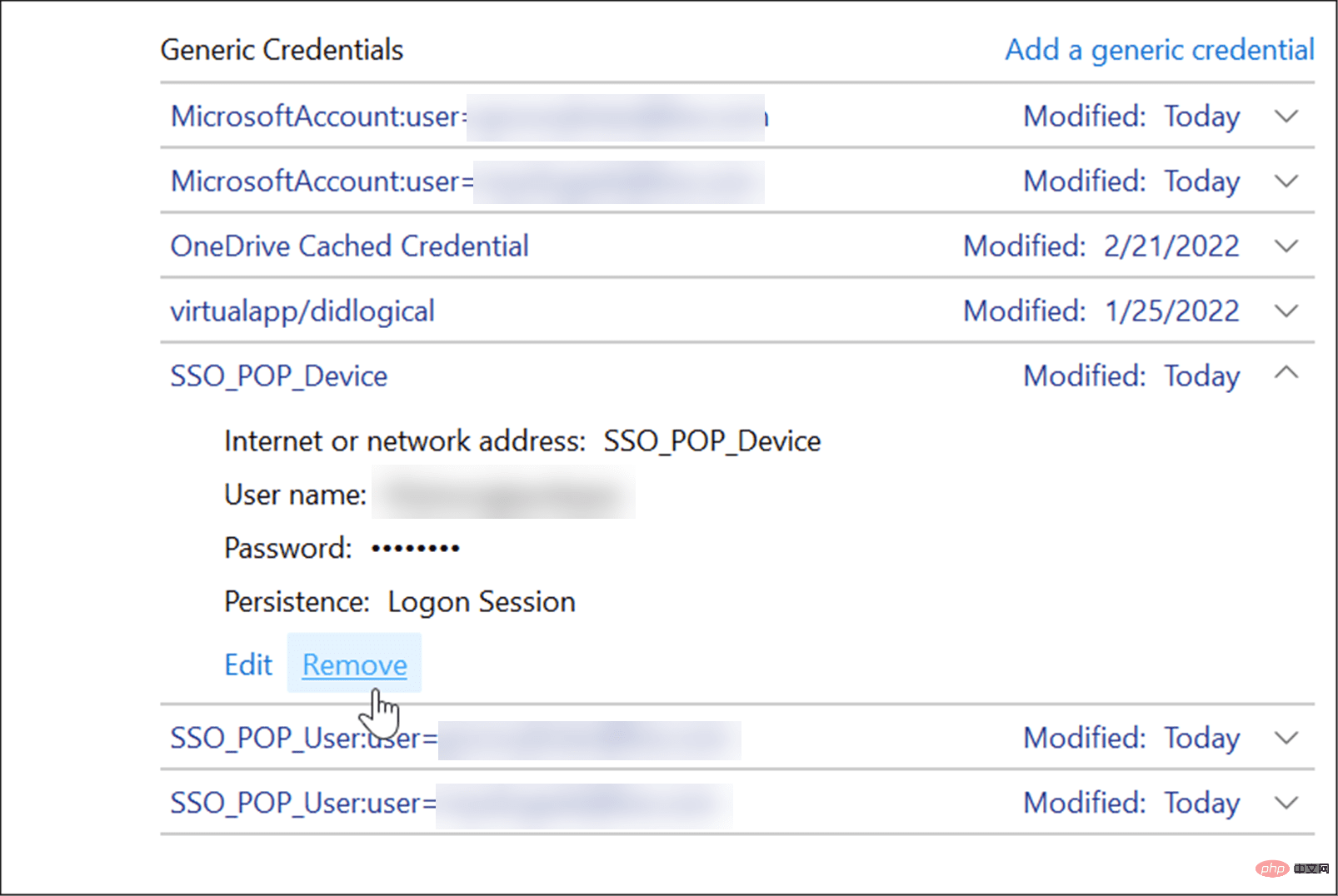
- Un message de vérification apparaîtra – cliquez sur Oui.
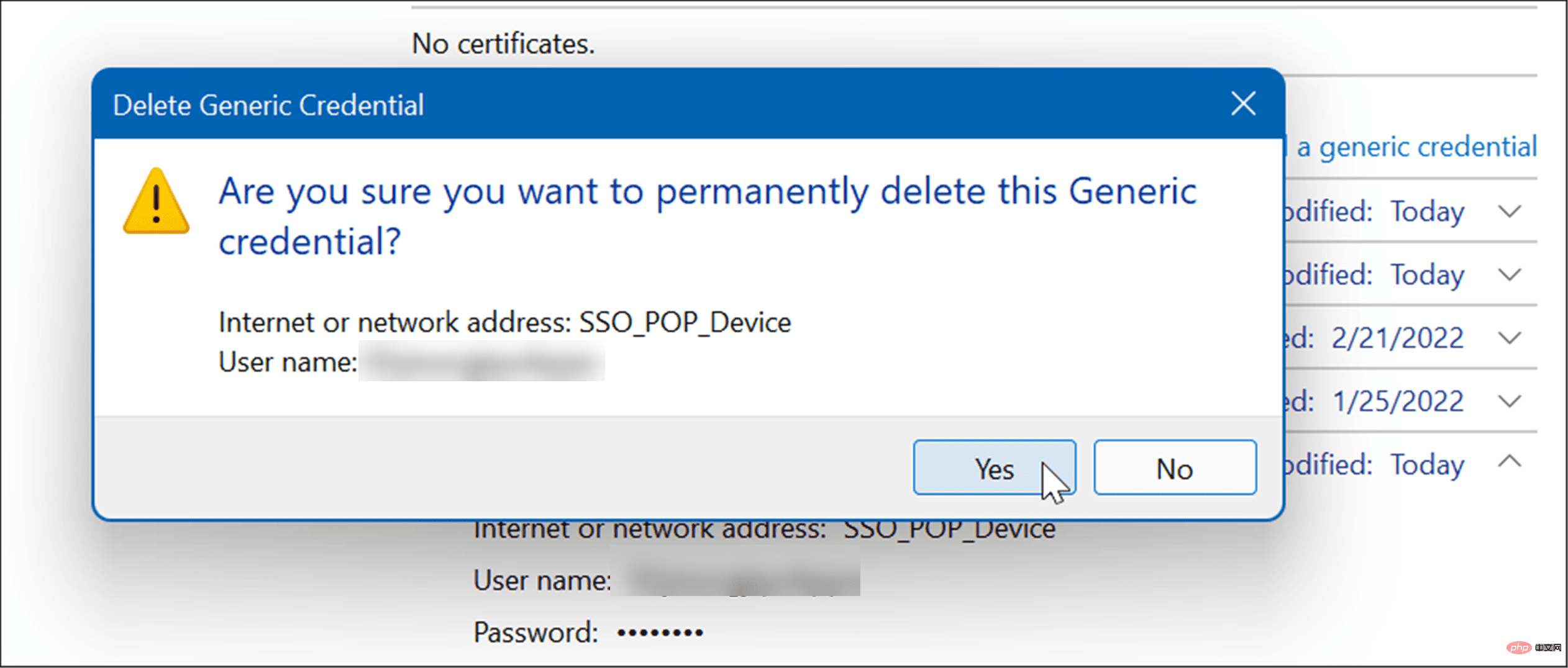
Cette série d'étapes supprimera les informations d'identification du compte. Veuillez noter que les futures connexions nécessiteront un nouveau nom d'utilisateur et un nouveau mot de passe.
Ajouter de nouvelles connexions à l'aide de Credential Manager
Vous pouvez ajouter des connexions pour les applications ou des informations d'identification réseau pour les lecteurs réseau mappés.
Pour ajouter de nouveaux identifiants de connexion, suivez les étapes suivantes :
- Lancez Credential Manager via le Menu Démarrer.

- Lorsque Credential Manager s'ouvre, cliquez sur Informations d'identification Windows.
- Ensuite, cliquez sur le lien Ajouter des informations d'identification Windows .
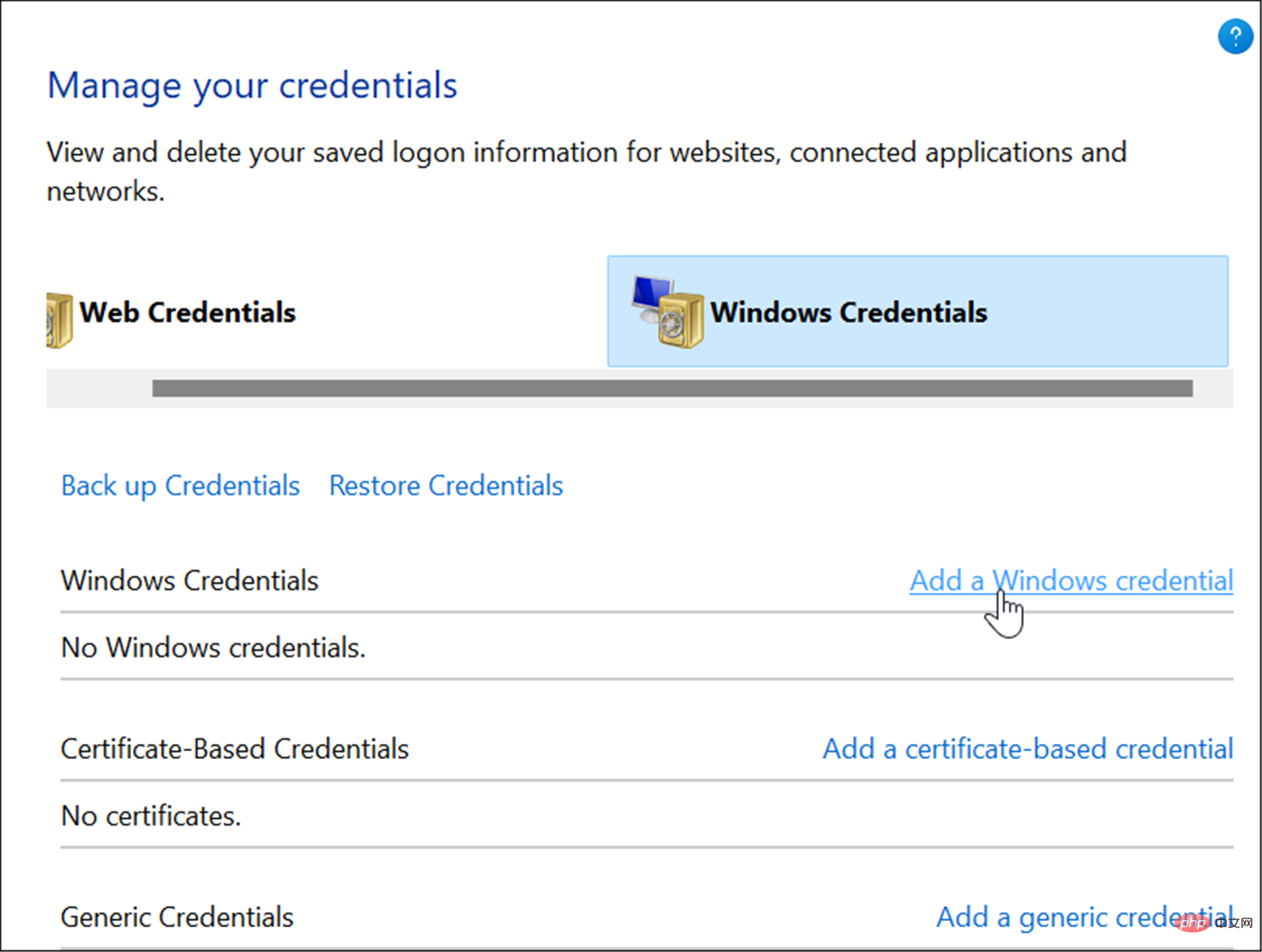
- Tapez l'adresse Internet ou l'adresse réseau de l'application ou du service. Ajoutez les informations d'identification correctes Nom d'utilisateur et Mot de passe et cliquez sur OK.
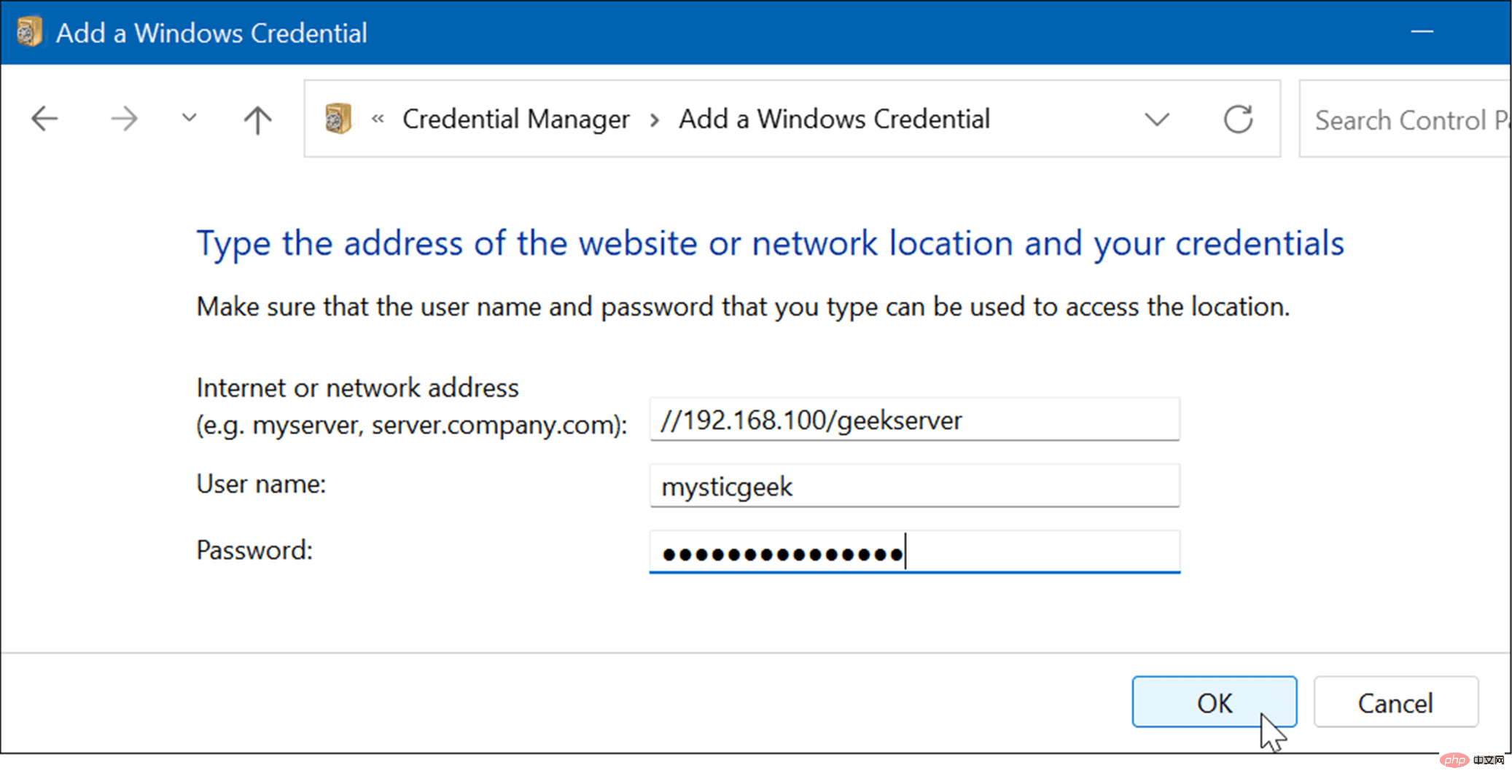
De nouveaux identifiants de compte seront ajoutés au Credential Manager pour vous connecter automatiquement lorsque vous visitez une application ou un emplacement réseau.
Exporter les informations de connexion dans Credential Manager
C'est toujours une bonne idée de sauvegarder vos données et vous pouvez exporter vos données depuis Credential Manager.
Pour exporter vos informations d'identification enregistrées à l'aide de Credential Manager :
- Appuyez sur la touche Windows et tapez Credential Manager pour le lancer.

- Sélectionnez l'option Credentials Windows et cliquez sur Backup Credentials.
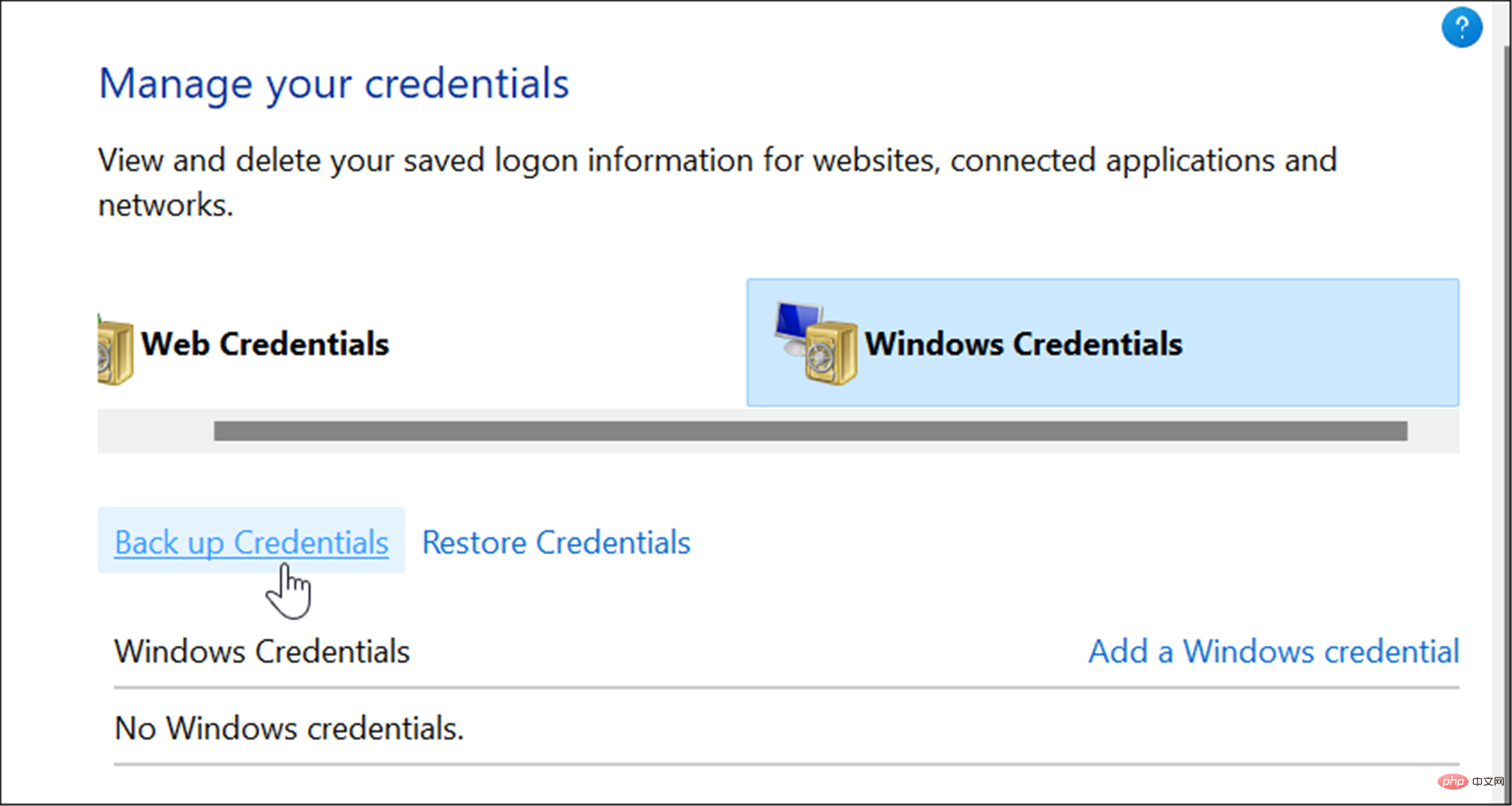
- Accédez au dossier dans lequel vous souhaitez stocker le fichier de sauvegarde .crd et cliquez sur Suivant.
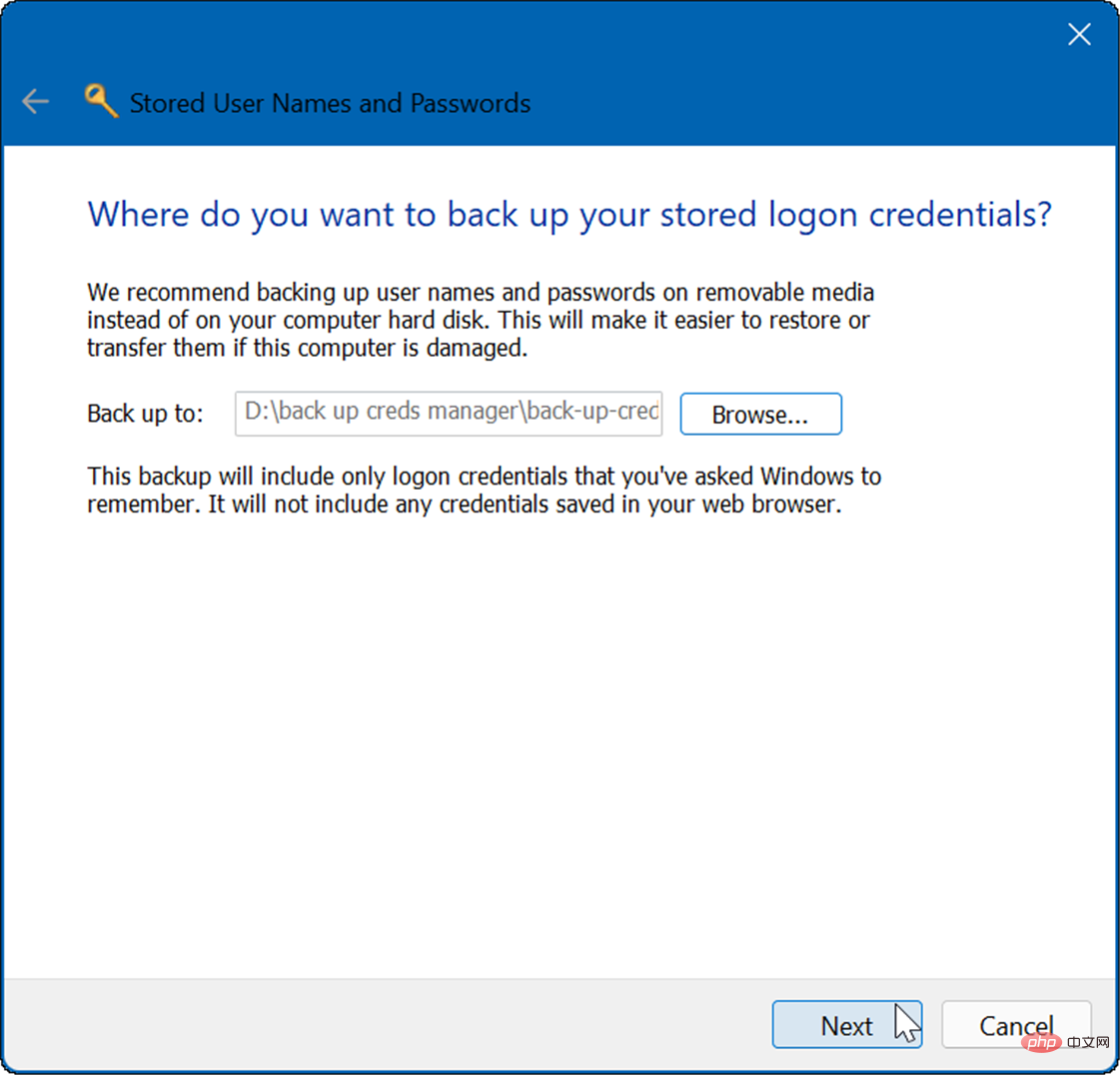
- L'assistant vous demandera d'utiliser le raccourci clavier Ctrl+Alt+Suppr pour continuer.
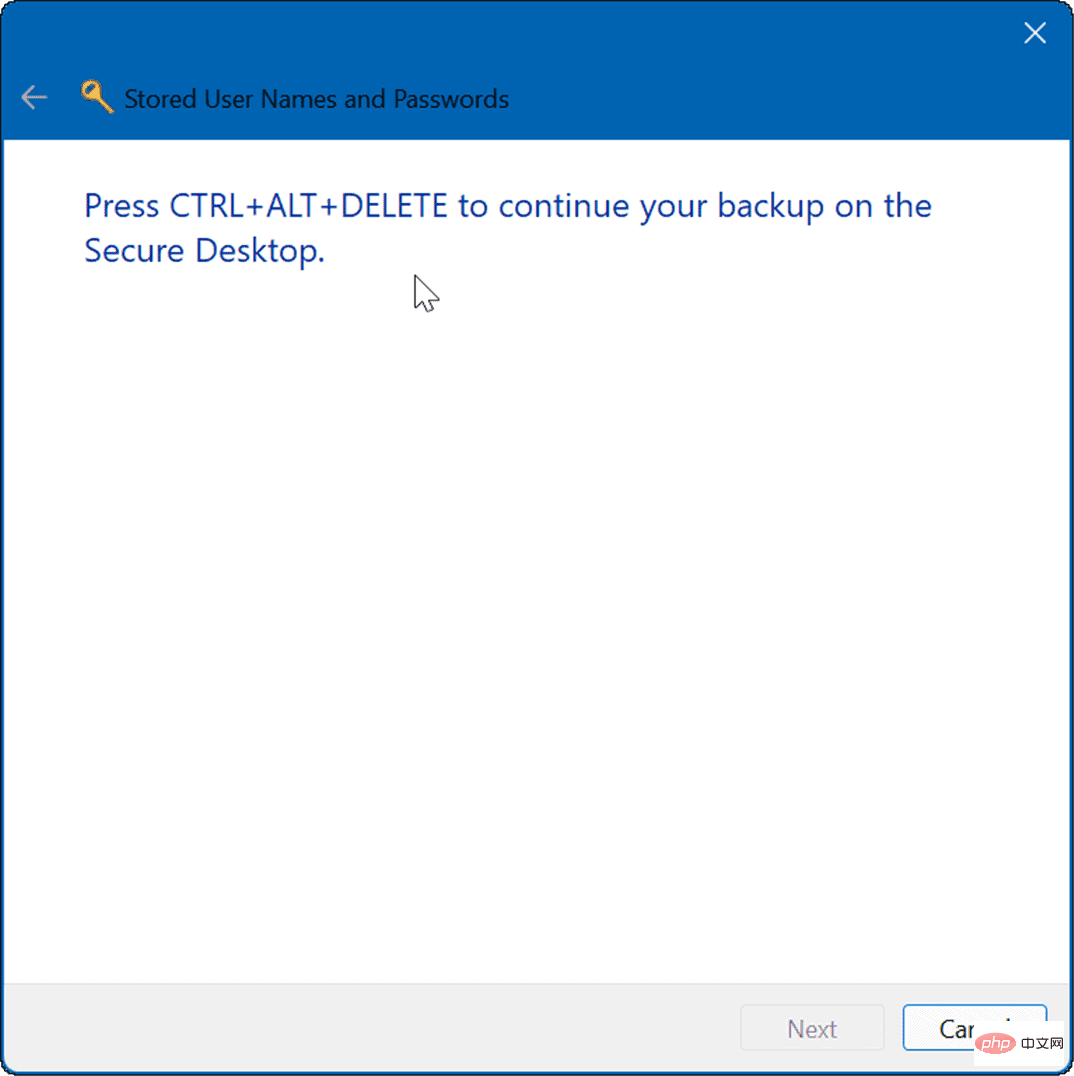
Après avoir appuyé sur le raccourci clavier, un message apparaîtra vous invitant à saisir deux fois votre mot de passe. Après avoir entré votre mot de passe deux fois, cliquez sur Suivant puis cliquez sur Terminer.
Bien sûr, vous devez enregistrer vos fichiers dans un endroit sûr où personne ne peut y accéder.
Importer les informations d'identification enregistrées
Si vous avez sauvegardé vos données de connexion, vous souhaiterez peut-être les importer ultérieurement dans Credential Manager sur votre PC nouveau ou restauré.
Pour importer les données de connexion, veuillez suivre les étapes suivantes :
- Ouvrez Credential Manager à l'aide du Menu Démarrer.

- Cliquez sur l'option Informations d'identification Windows, puis cliquez sur le lien Restaurer les informations d'identification.
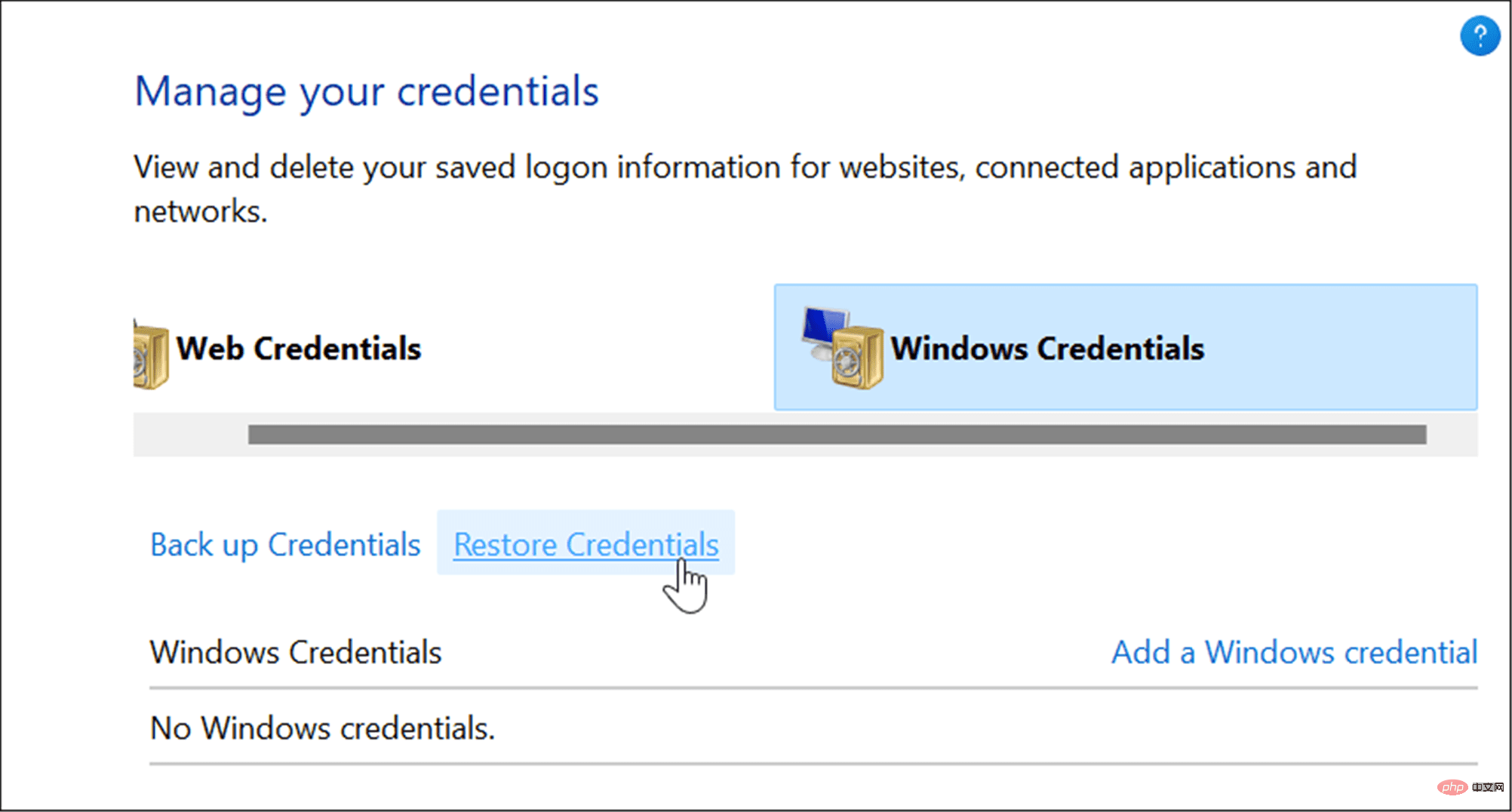
- Parcourez jusqu'à l'emplacement de votre fichier .crd sauvegardé et cliquez sur Suivant.
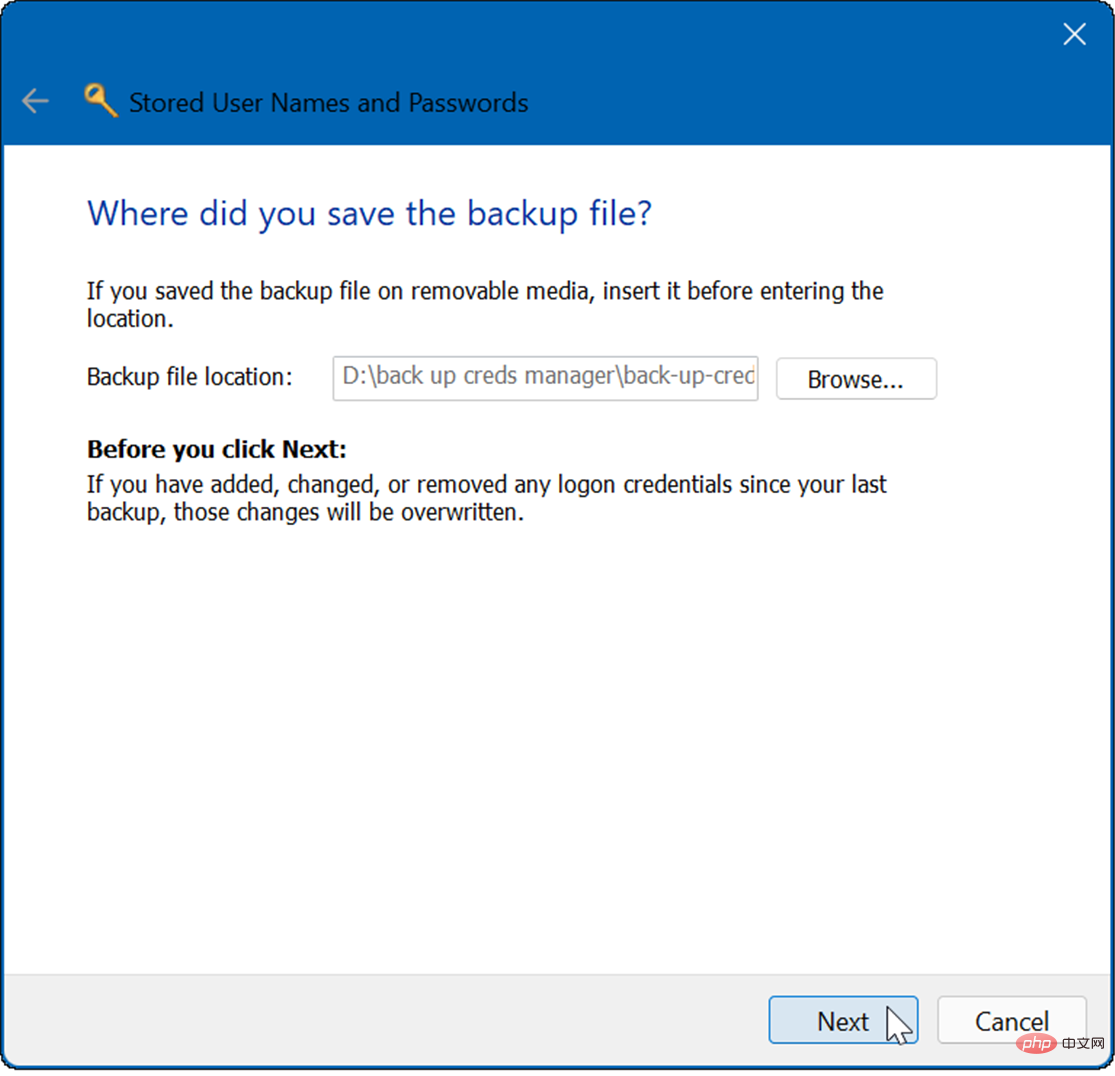
- Cliquez sur Ctrl + Alt + Suppr pour continuer le processus de récupération.
- Entrez mot de passe pour déverrouiller le fichier de sauvegarde de Credential Manager.
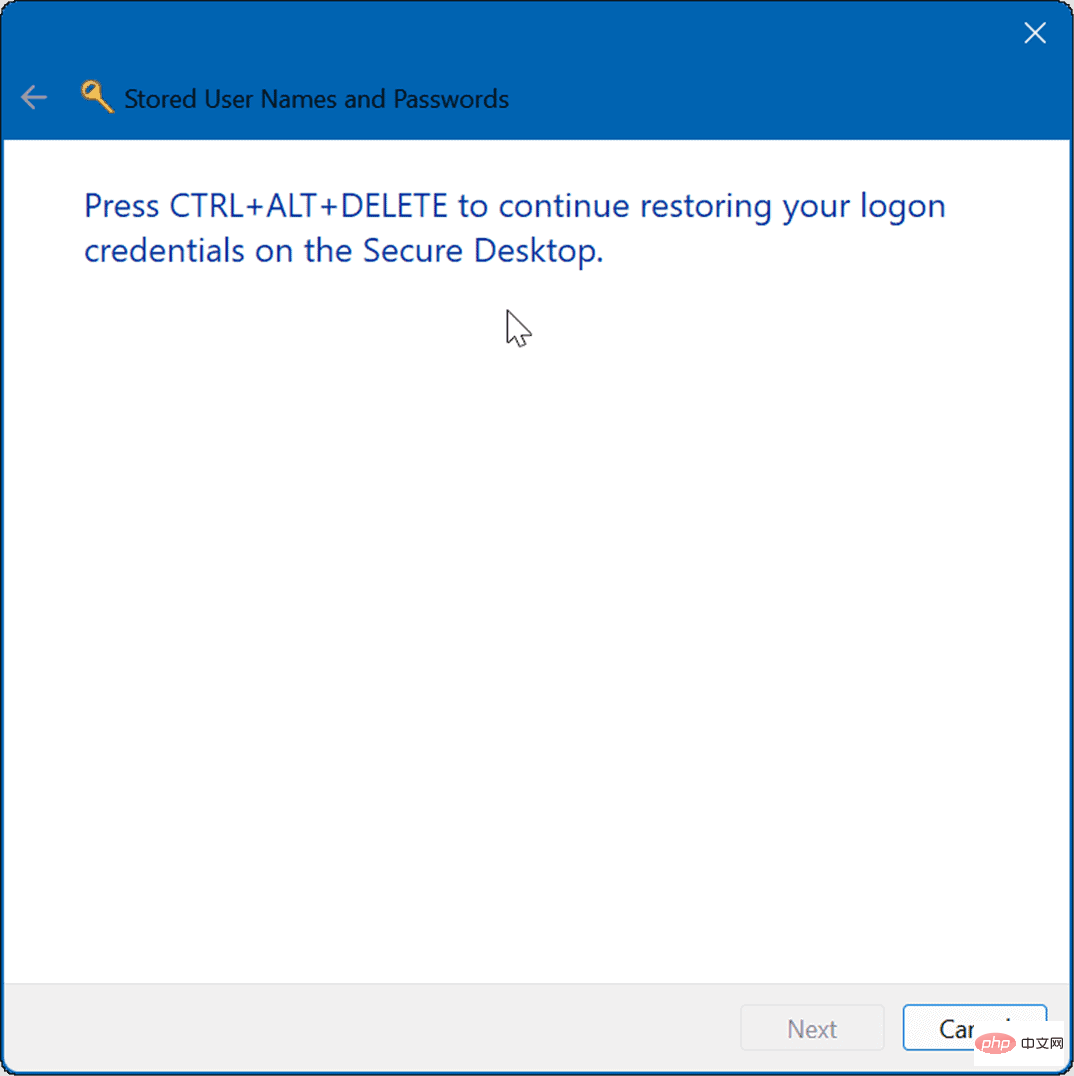
- Cliquez sur Suivant puis cliquez sur le bouton Terminé.
C'est tout. Vous recevrez un message vous informant que vos informations d'identification ont été restaurées avec succès.
Mot de passe et sécurité
Credential Manager n'est que l'un des outils que vous pouvez utiliser pour sécuriser vos données de connexion sur votre PC Windows 11. Si vous êtes préoccupé par vos données, vous devriez envisager de sauvegarder régulièrement vos informations d'identification et de les stocker dans un emplacement sécurisé. Vous pourriez également être intéressé par la recherche des mots de passe Wi-Fi enregistrés dans Windows 11.
Ce n’est pas seulement pour Windows non plus. Vous pouvez trouver le mot de passe Wi-Fi sur Android ou si vous êtes un utilisateur Mac, vous pouvez récupérer le mot de passe Wi-Fi sous macOS.
Ce qui précède est le contenu détaillé de. pour plus d'informations, suivez d'autres articles connexes sur le site Web de PHP en chinois!

