Maison >Problème commun >Comment obtenir des vignettes dynamiques sur le bureau et le menu Démarrer sous Windows 11
Comment obtenir des vignettes dynamiques sur le bureau et le menu Démarrer sous Windows 11
- WBOYWBOYWBOYWBOYWBOYWBOYWBOYWBOYWBOYWBOYWBOYWBOYWBavant
- 2023-04-14 17:07:052665parcourir
Imaginez que vous recherchez quelque chose sur votre système mais que vous ne savez pas quelle application ouvrir ou choisir. C'est là que la fonctionnalité Live Tiles entre en jeu. Une vignette dynamique pour toute application prise en charge peut être ajoutée au bureau ou au menu Démarrer d'un système Windows, ses vignettes changeant fréquemment.
Live Tiles donne vie aux widgets d'applications d'une manière délicieuse. Pas seulement pour son apparence, mais aussi pour sa commodité. Supposons que vous utilisiez l'application WhatsApp ou Facebook sur votre système, ne serait-il pas pratique que le nombre de notifications soit affiché sur l'icône de l'application ? Ceci est possible si une telle application prise en charge est ajoutée en tant que vignette dynamique.
Voyons comment procéder sur un système Windows. Si vous cherchez toujours comment obtenir les vignettes dynamiques et le menu Démarrer sur votre bureau sous Windows 11, continuez à lire cet article pour en savoir plus.
Comment obtenir des Live Tiles sur le bureau et le menu Démarrer sous Windows 11
Tout d'abord, pour obtenir des Live Tiles sur le système Windows 11, vous devez installer l'application Live Tiles Anywhere qui peut être téléchargée et installée à partir du Microsoft Store. Suivez les étapes ci-dessous pour télécharger et installer Live Tiles Anywhere.
Étape 1 : Tout d’abord, vous devez ouvrir l’application Microsoft Store sur votre système. Pour ce faire, appuyez sur la touche Windows et tapez Microsoft Store.
Étape 2 : Ensuite, sélectionnez l'application Microsoft Store dans les résultats de recherche, comme indiqué ci-dessous.
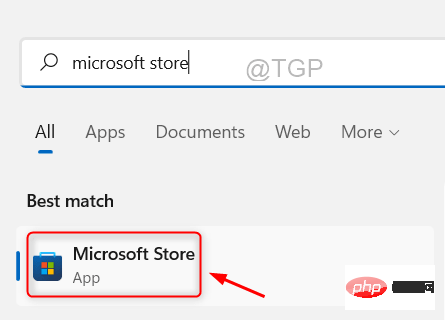
Étape 3 : Après avoir ouvert la fenêtre de l'application Microsoft Store sur votre système, tapez Live Tiles Anywhere dans la barre de recherche et sélectionnez Live Tiles Anywhere dans la liste de recherche en cliquant sur l'application comme indiqué ci-dessous.
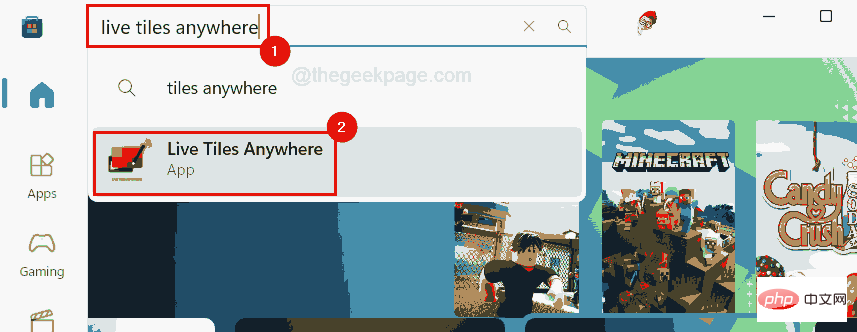
Étape 4 : Dans la page de l'application Live Tiles Anywhere, cliquez sur Installer et le téléchargement commencera bientôt, puis installez-le sur votre système comme indiqué ci-dessous.
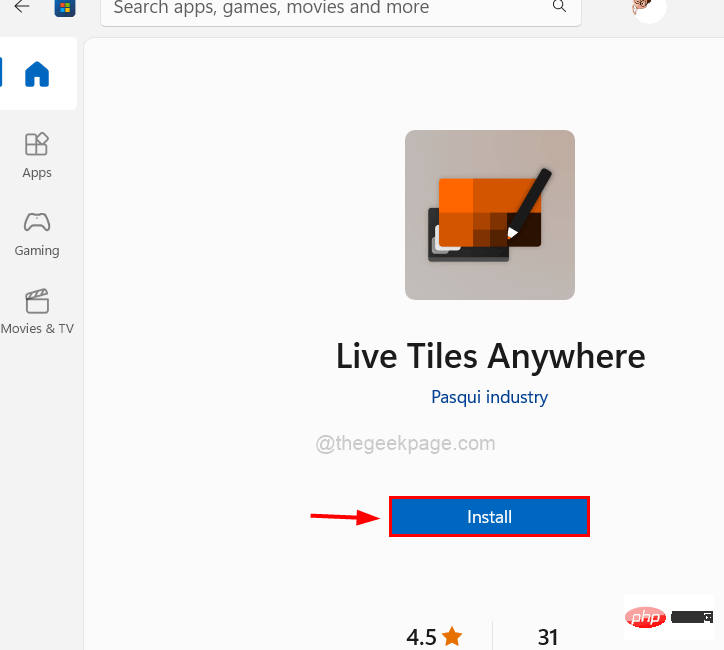
Étape 5 : Une fois l'installation terminée, vous verrez un bouton nommé "Ouvrir" sur la page de l'application.
Étape 6 : Pour lancer l'application, vous devez cliquer sur Ouvrir ou appuyer sur la touche Windows, tapez Live Tile n'importe où et appuyer sur la touche Entrée.
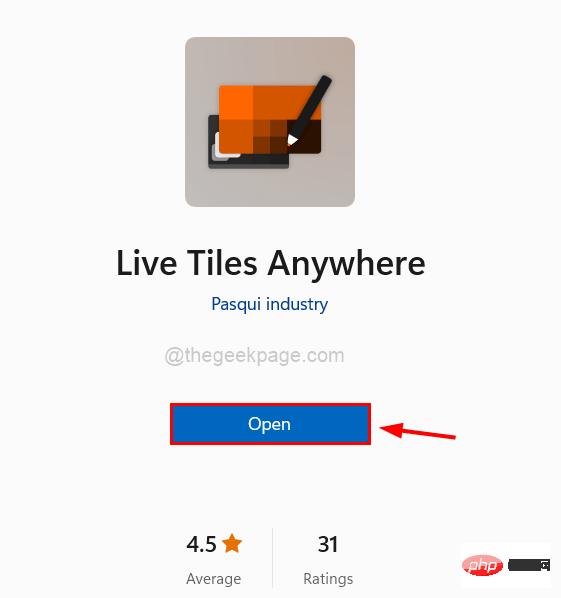
Étape 7 : Une fois l'application ouverte, vous devez cliquer sur ToutesApplications dans la barre de menu en haut de la fenêtre de l'application, comme indiqué ci-dessous.
Étape 8 : Toutes les applications installées dans le système seront répertoriées ici.
Étape 9 : Maintenant, si vous souhaitez ajouter une application (comme Photos, Bloc-notes, Météo, etc.) en tant que widget sur votre bureau ou dans le menu Démarrer, commencez par trouvercette application et cliquez dessus avec le bouton droit de la souris. ça.
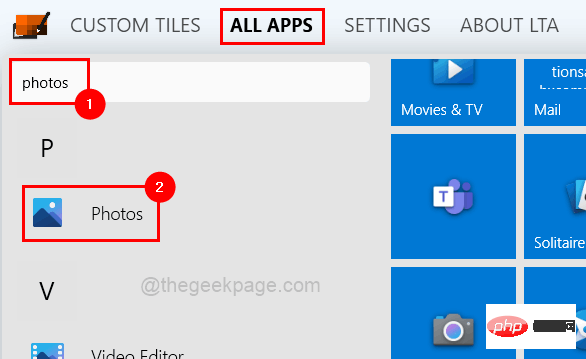
Étape 10 : Cliquez sur CréerWidget dans le menu contextuel.
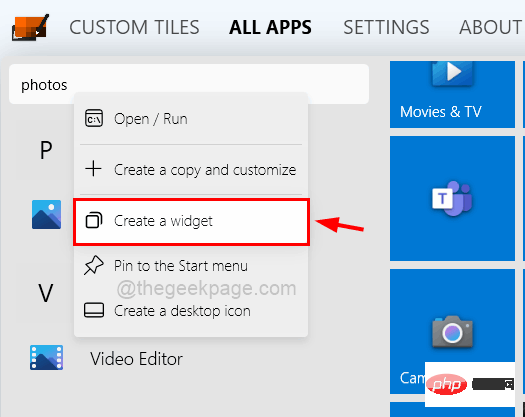
Étape 11 : Ensuite, si vous souhaitez l'épingler au menu Démarrer, cliquez avec le bouton droit sur l'applicationProgrammeet sélectionnez "ÉpinglerAu menu Démarrer" dans les options du menu contextuel comme montré ci-dessous.
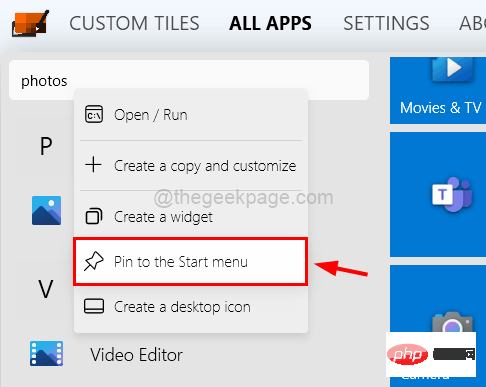
REMARQUE : Veuillez cliquer sur "Oui" pour accepter la boîte de dialogue de confirmation et continuer à l'épingler sur Démarrer.
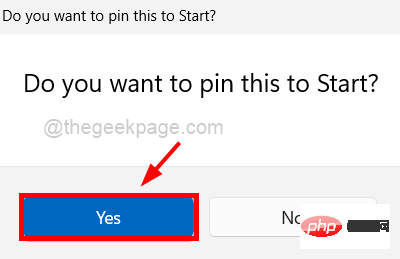
Étape 12 : Le widget nouvellement créé apparaîtra désormais dans le coin supérieur gauche de l'écran. Vous devez le faire glisser où vous le souhaitez sur l'écran de votre bureau.
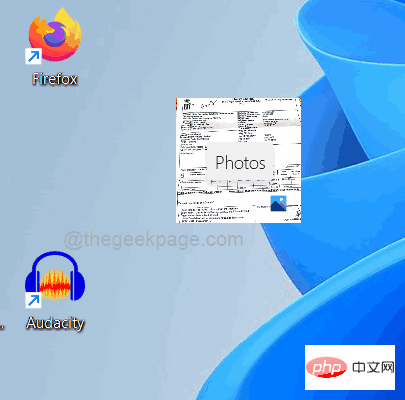
Étape 13 : Désormais, toutes les applications pour lesquelles vous avez créé des widgets apparaîtront sous l'onglet TUILES PERSONNALISÉES.
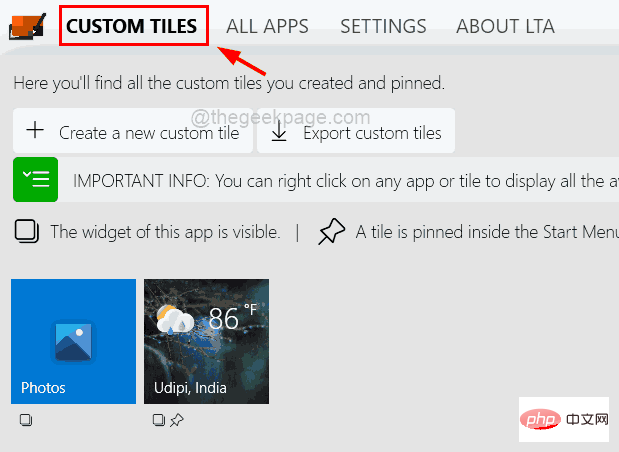
Étape 14 : Si vous souhaitez supprimer ces applications des vignettes personnalisées, cliquez avec le bouton droit sur l'application et sélectionnez Supprimer dans le menu et désépinglez.
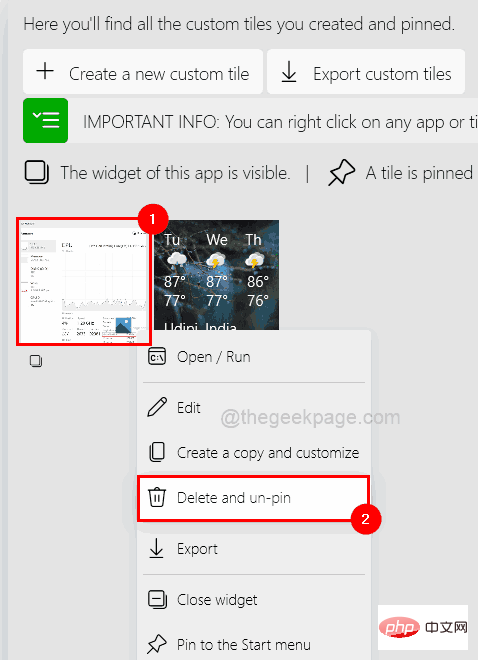
Étape 15 : Sous l'onglet Tuiles personnalisées, vous pouvez fermer le widget en clic droit sur l'application Programme et en cliquant sur Fermer le widget dans le menu contextuel comme indiqué ci-dessous.
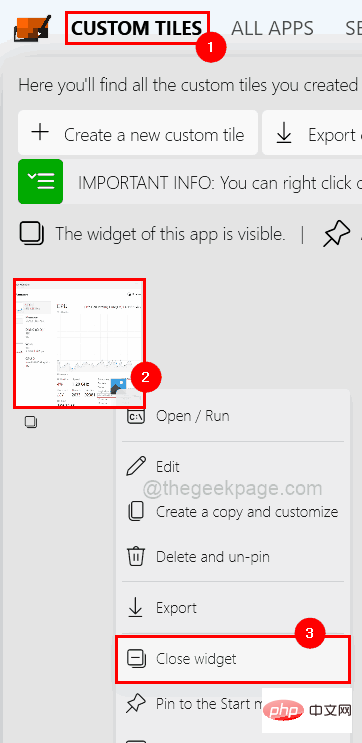
Étape 16 : Vous pouvez également fermer le widget directement depuis le bureau en clic droit sur le widgetwidget et en sélectionnant l'option Fermer dans le menu.

Étape 17 : Pour modifier la taille ou les dimensions d'un widget sur l'écran de votre bureau, faites un clic droit sur le widget que vous avez créé (par exemple Météo).
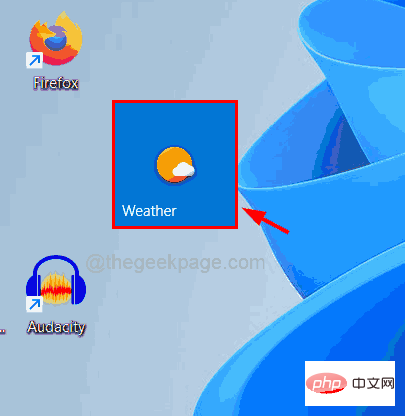
Étape 18 : Sélectionnez ensuite la plage de tailles dans la barre supérieure du menu contextuel, comme indiqué ci-dessous.
Nous avons choisi les plus grandes dimensions possibles. Vous pouvez choisir ce que vous voulez.
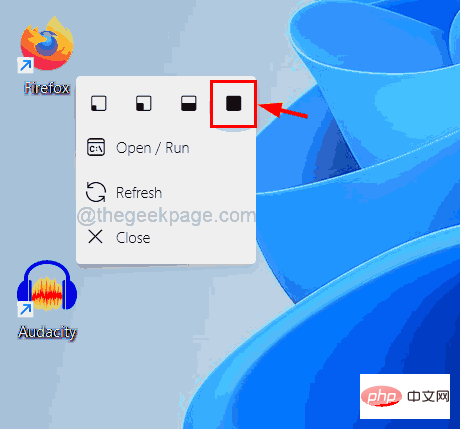
Étape 19 : Une fois que vous avez cliqué dessus, la taille du widget passera à la taille sélectionnée, comme indiqué dans l'image ci-dessous.
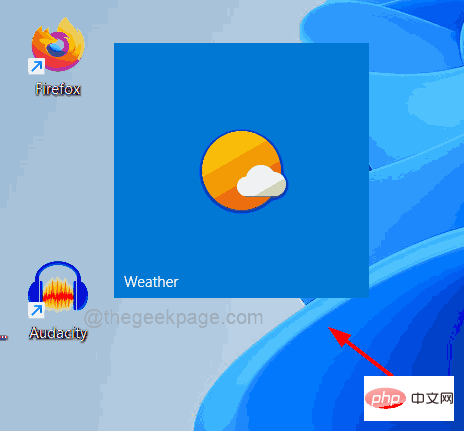
Ce qui précède est le contenu détaillé de. pour plus d'informations, suivez d'autres articles connexes sur le site Web de PHP en chinois!

