Maison >Problème commun >Comment ajouter de nouvelles lignes aux cellules dans Microsoft Excel
Comment ajouter de nouvelles lignes aux cellules dans Microsoft Excel
- WBOYWBOYWBOYWBOYWBOYWBOYWBOYWBOYWBOYWBOYWBOYWBOYWBavant
- 2023-04-14 17:04:033501parcourir
Ajouter de nouvelles lignes dans un document Word ou un fichier Bloc-notes n'est qu'un jeu d'enfant. Mais comment ajouter une nouvelle ligne dans Excel, c’est-à-dire dans une seule cellule ? Eh bien, vous ne l’avez pas encore essayé, mais vous avez toujours voulu le faire ? Ne vous inquiétez plus, nous sommes là et vous pouvez vous détendre.
Dans diverses situations, vous devrez peut-être ajouter de nouvelles lignes dans les cellules Excel, comme dans le cas de la fusion de lignes d'adresses. Dans cet article, nous expliquons en détail à travers 2 solutions différentes comment ajouter facilement des sauts de ligne dans les cellules Excel en quelques étapes simples. J'espère que vous avez apprécié la lecture de cet article.
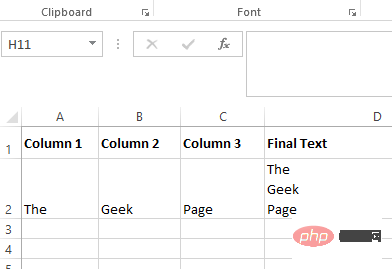
Méthode 1 : Utiliser les raccourcis clavier
Étape 1 : Supposons que vous ayez un mot qui doit être divisé en plusieurs lignes. Les mots de l'exemple ci-dessous sont La page Geek, et je souhaite y mettre chaque mot sur une nouvelle ligne. Autrement dit, The devrait être sur une ligne, Geek devrait être sur la ligne suivante et Page devrait être sur une autre ligne.
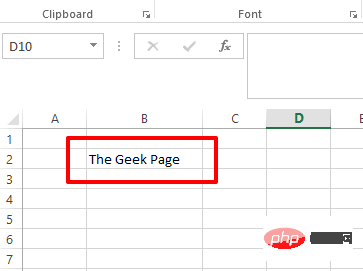
Étape 2 : Sur le mot, cliquez sur le point où vous souhaitez ajouter une nouvelle ligne. Appuyez ensuite sur les touches ALT + Entrée pour ajouter un caractère de nouvelle ligne.
Par exemple, si je veux diviser le mot The Geek Page en 3 lignes, je dois cliquer avant les mots Geek et Page puis appuyer simultanément sur les touches ALT + ENTER pour saisir un caractère de nouvelle ligne. devant eux. C'est tout.
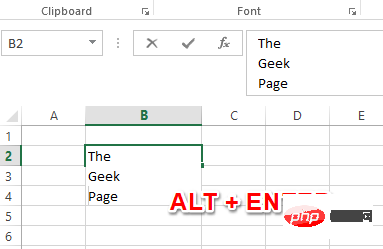
Méthode 2 : Ajouter dynamiquement de nouvelles lignes à l'aide de formules
Dans cette méthode, nous expliquerons comment ajouter facilement des sauts de ligne dans les formules.
Étape 1 : Supposons que vous ayez 3 colonnes qui doivent être fusionnées. Donc, généralement, ce que vous devez faire est de d'abord concaténer le texte à l'aide des opérateurs &.
Par exemple, je dois fusionner la Colonne 1, la Colonne 2 et la Colonne 3. La formule de ma colonne combinée est donc la suivante.
=A2&B2&C2
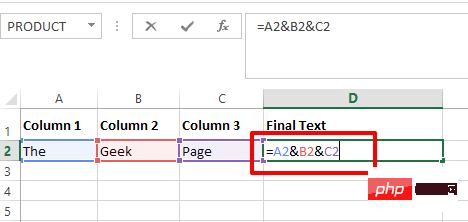
Etape 2 : Une fois la connexion terminée, vous pouvez voir que les textes sont fusionnés mais il n'y a pas de séparateur entre eux, encore moins de nouvelle ligne.
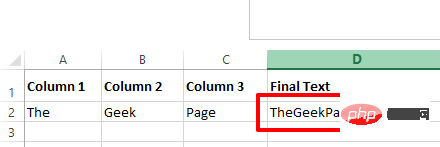
Étape 3 : Ainsi, pour ajouter des sauts de ligne dans la formule, quelques étapes supplémentaires sont nécessaires.
Vous devez ajouter des mots CHAR(10) entre les mots que vous devez combiner. Assurez-vous de bien les concaténer à l'aide de l'opérateur &, sinon vous obtiendrez une VALUE erreur.
Donc, mon exemple de formule ressemble à ci-dessous.
=A2&CHAR(10)&B2&CHAR(10)&C2
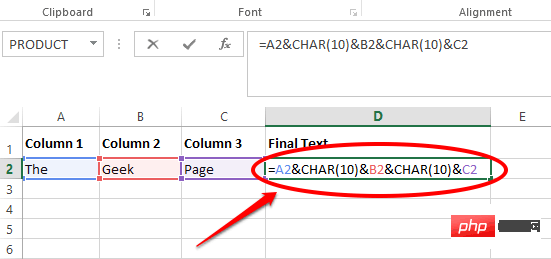
Étape 4 : Maintenant, si vous cliquez ailleurs ou appuyez sur la touche Entrée, vous pouvez voir que votre texte n'a aucun changement. Eh bien, ne vous inquiétez pas, certaines choses attendent encore.
Cliquez sur l'onglet ACCUEIL en haut, puis sous la carte ACCUEILOptions, cliquez sur le bouton appelé Envelopper le texte.
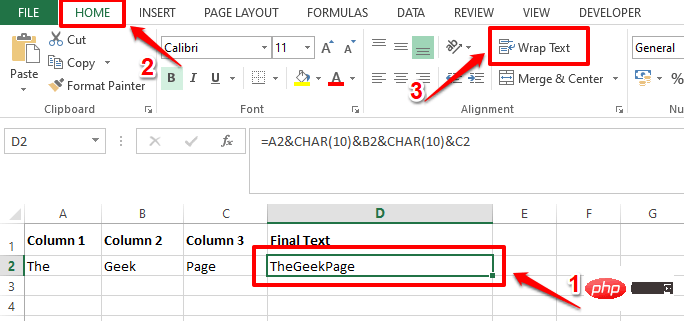
Étape 5 : Viola, vous pouvez maintenant voir les sauts de ligne nouvellement ajoutés dans le texte combiné. apprécier!
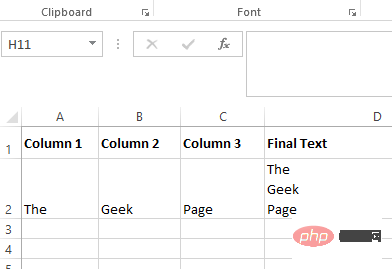
Ce qui précède est le contenu détaillé de. pour plus d'informations, suivez d'autres articles connexes sur le site Web de PHP en chinois!

