Maison >Problème commun >Les AirPod ne fonctionnent pas sous Windows 11 ? Appliquez ces correctifs maintenant
Les AirPod ne fonctionnent pas sous Windows 11 ? Appliquez ces correctifs maintenant
- PHPzavant
- 2023-04-14 17:01:133546parcourir
Les AirPods sont des écouteurs sans fil conçus par Apple qui offrent de nombreux avantages par rapport à tout autre produit similaire sur le marché. Ils sont durables et offrent une meilleure sortie audio. Cependant, certains utilisateurs ont signalé que leurs AirPod ne fonctionnaient pas sous Windows 11.
Les AirPods sont sans doute plus chers que d'autres produits, mais leur qualité et le label Apple sont les deux principales raisons qui attirent les acheteurs. Et c'est certainement une situation effrayante lorsque ces écouteurs coûteux cessent de fonctionner.
C'est pourquoi nous avons décidé de consacrer ce didacticiel à la liste des raisons possibles du problème, ainsi que des moyens les plus efficaces pour faire fonctionner vos AirPod sous Windows 11.
Pourquoi mes AirPod ne fonctionnent-ils pas sous Windows 11 ?
Avec des paramètres optimaux, les AirPod devraient fonctionner correctement sous Windows 11. Cependant, vous pouvez rencontrer des problèmes s'il y a des problèmes avec votre connexion ou si vous installez des pilotes obsolètes.
En outre, l’exécution d’une ancienne version du système d’exploitation peut également provoquer des erreurs. Plusieurs fois, le choix du périphérique de sortie audio peut entraîner des problèmes avec les AirPod sous Windows 11.
Peu importe le problème répertorié ci-dessus à l'origine de votre problème, les correctifs répertoriés ci-dessous peuvent l'éliminer. De plus, si vous avez des AirPod connectés mais aucun son dans Windows 11, ceux-ci résoudront le problème de sortie.
Que dois-je faire si les AirPod ne fonctionnent pas correctement sous Windows 11 ?
1. Reconnectez les AirPods
- Appuyez sur Windows+S pour lancer le menu Recherche, entrez Gestionnaire de périphériques dans le champ de texte en haut et cliquez sur le résultat de recherche concerné.
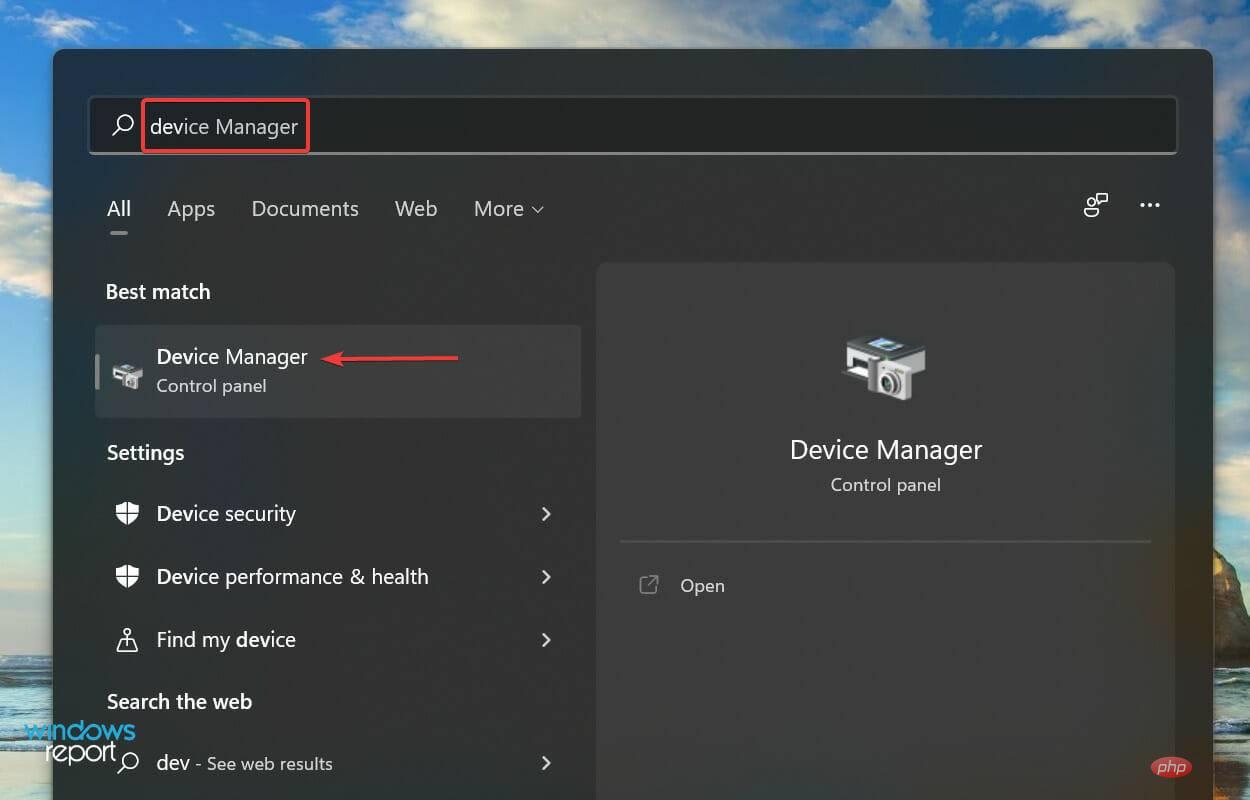
- Double-cliquez sur l'entrée Bluetooth pour développer et afficher les appareils en dessous.
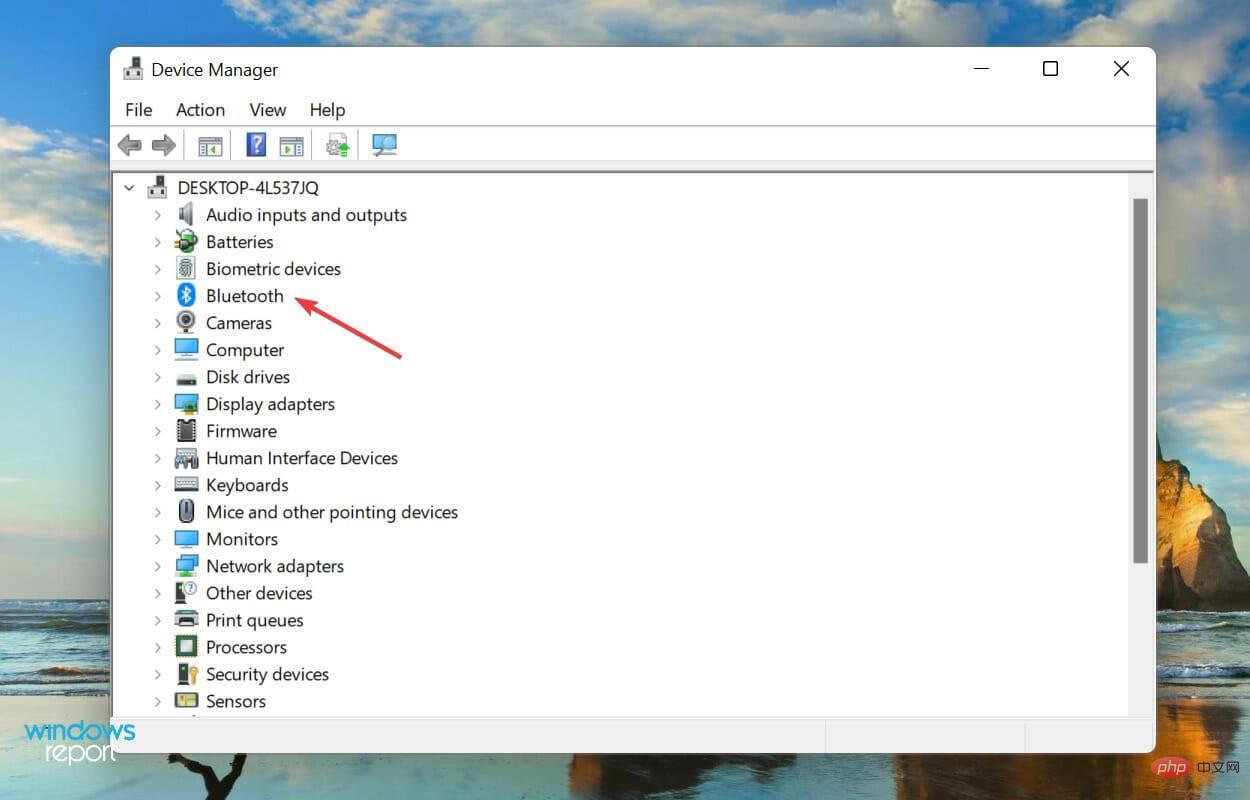
-
Recherchez tous les appareils commençant par AirPods, faites un clic droit dessus et sélectionnez Désinstaller l'appareil dans le menu contextuel.
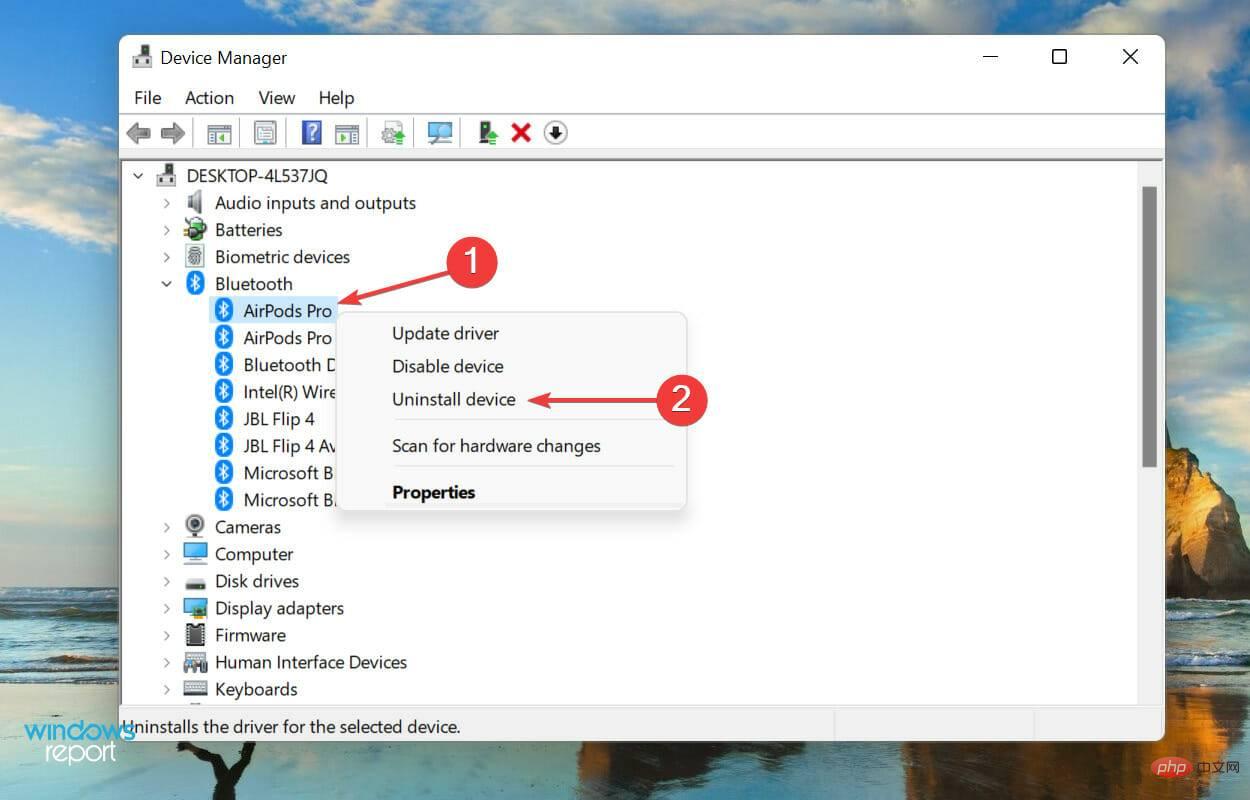
- Cliquez sur Désinstaller dans la boîte de confirmation contextuelle.
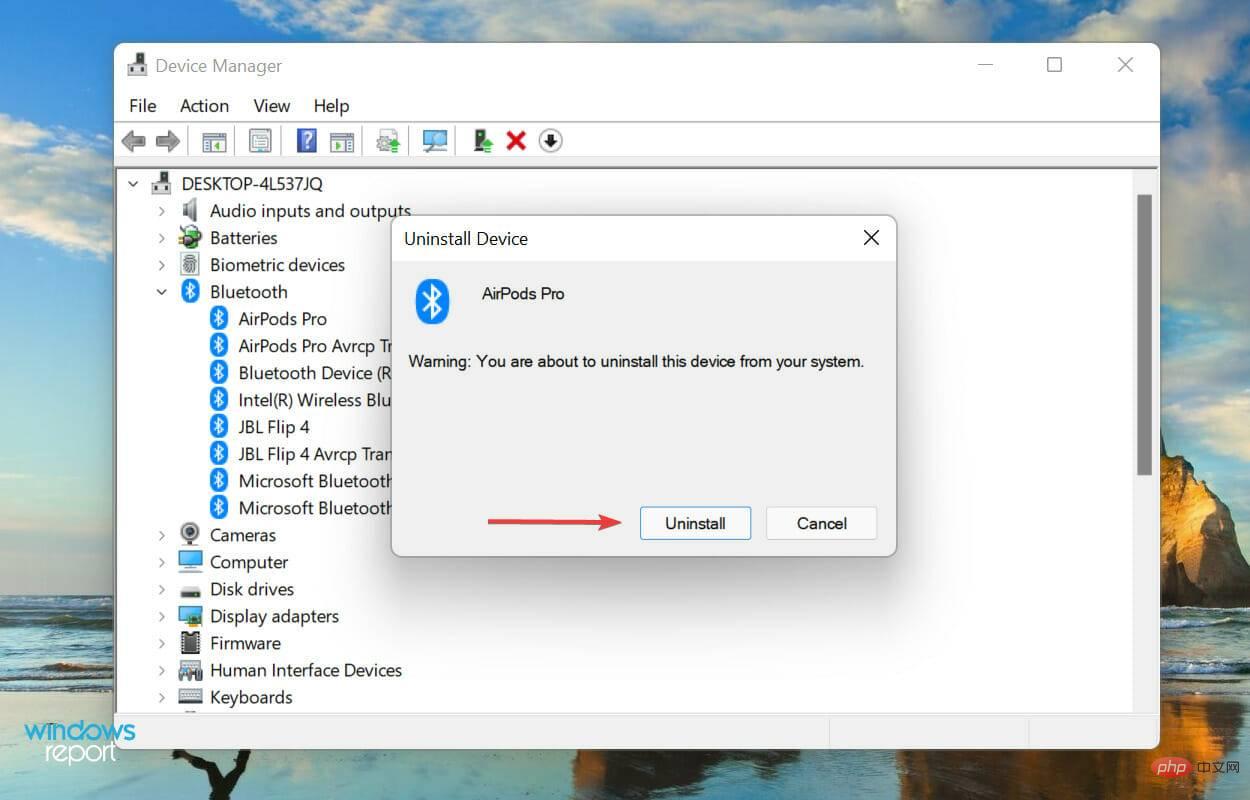
- Maintenant, ouvrez le boîtier AirPods et appuyez et maintenez le bouton situé à l'arrière de celui-ci pendant environ 10 secondes jusqu'à ce qu'une lumière orange apparaisse puis devienne blanche.

- Maintenant, redémarrez votre ordinateur. Une fois ouverte, lancez l'application Paramètres en appuyant sur Windows+I et sélectionnez Bluetooth et appareils dans les onglets répertoriés dans le volet de navigation de gauche.
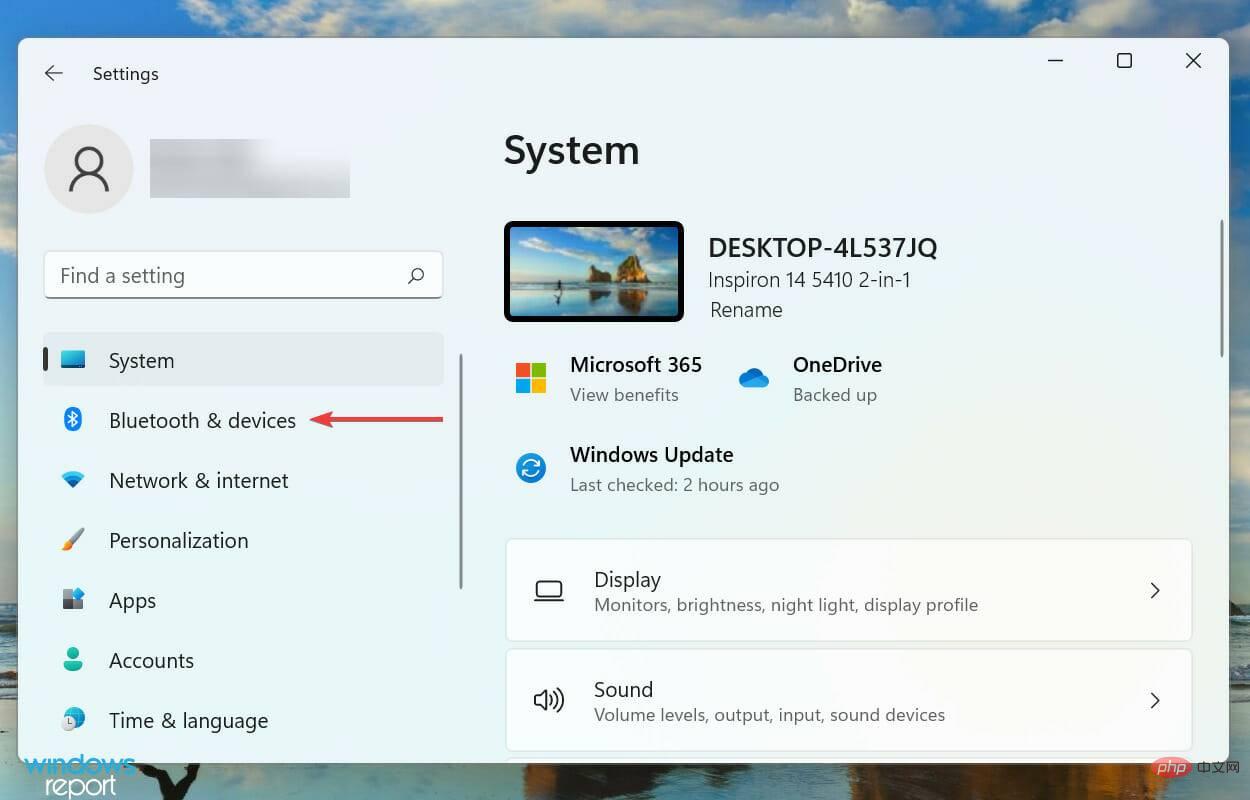
- Cliquez sur l'option Ajouter un appareil.
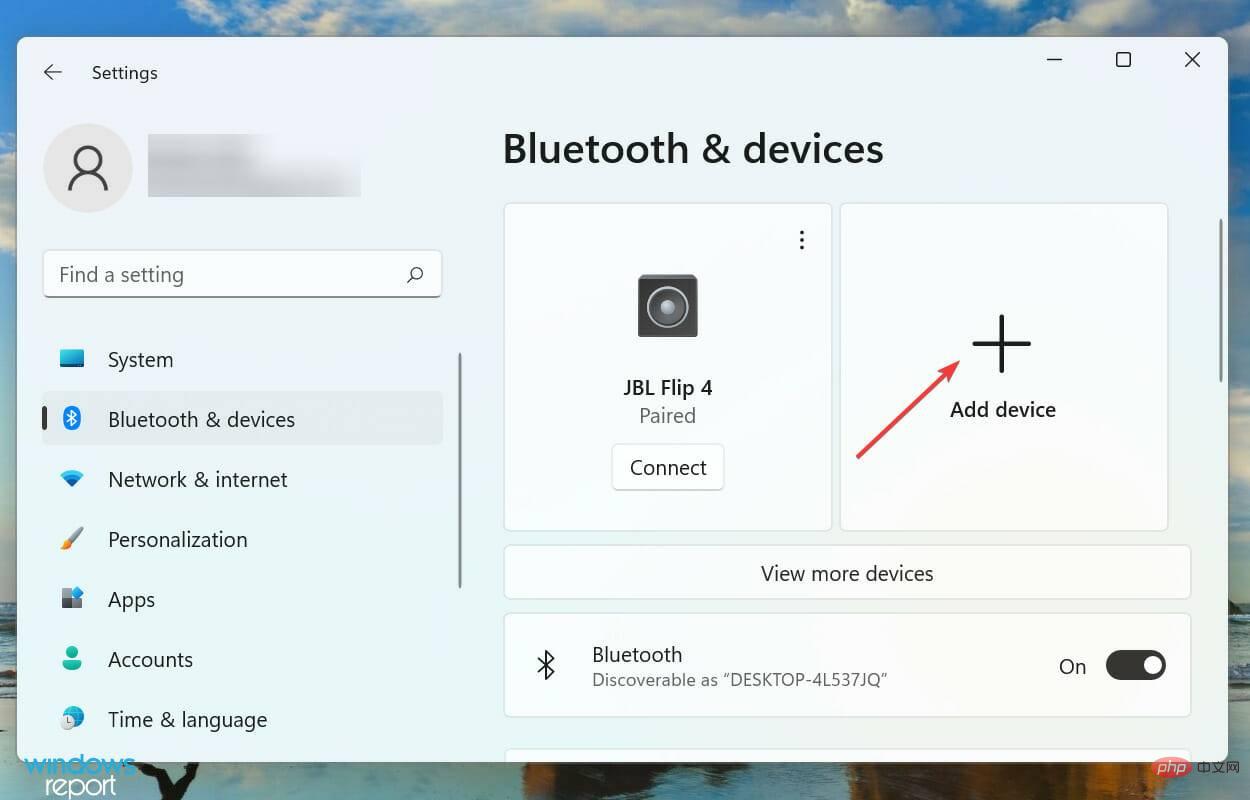
- Ensuite, sélectionnez Bluetooth parmi les trois options répertoriées ici.

- Attendez que vos AirPods apparaissent ici, puis cliquez dessus pour vous connecter.
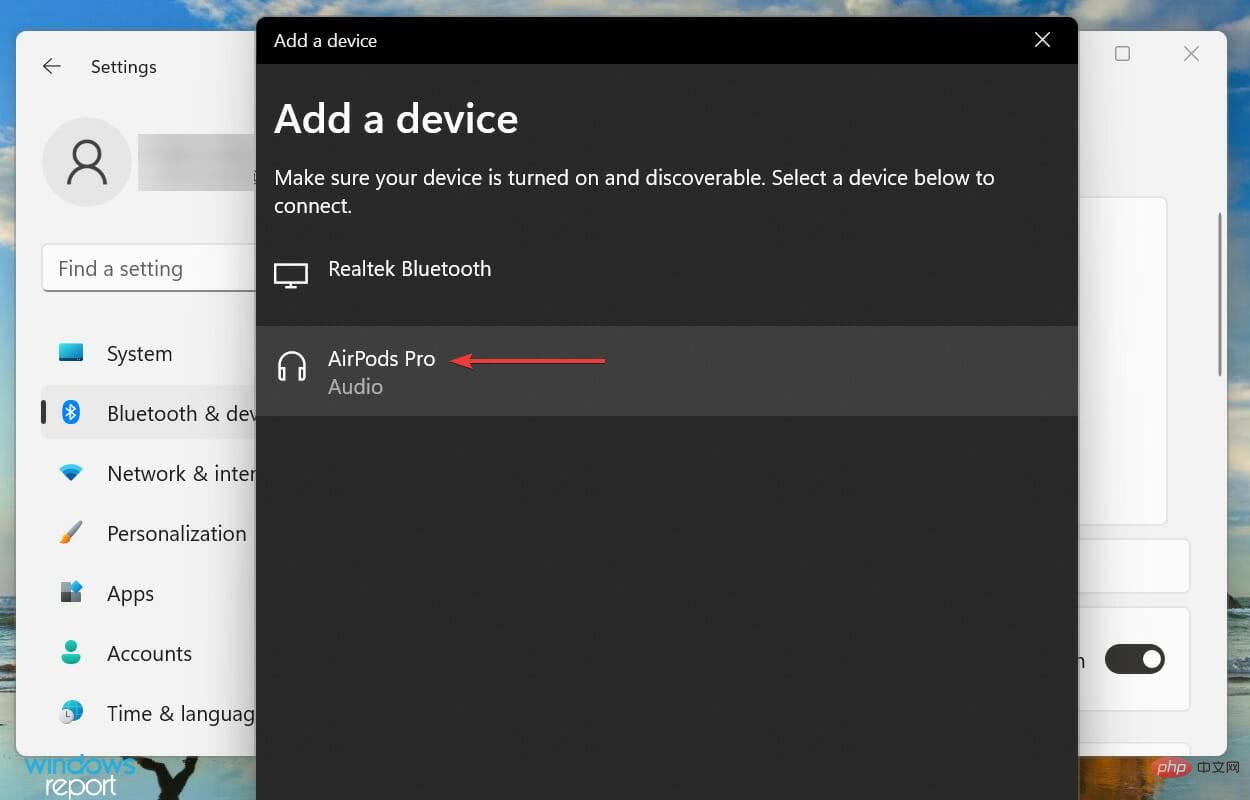
2. Définissez les AirPods comme appareil par défaut
- Appuyez sur Windows+S pour lancer le menu "Recherche", entrez "Panneau de configuration" dans le champ de texte en haut et cliquez sur le bouton correspondant. qui apparaît Résultats de la recherche.
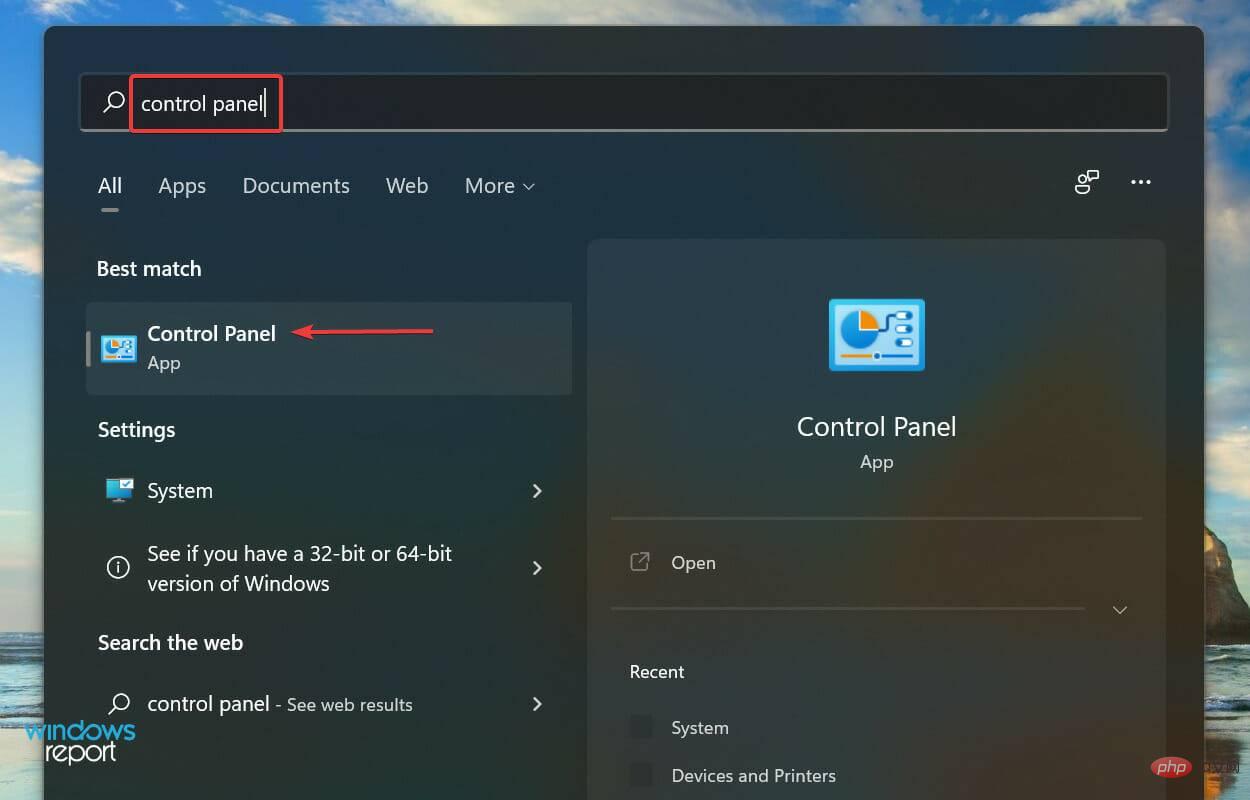
- Cliquez sur Matériel et audio parmi les options répertoriées ici.
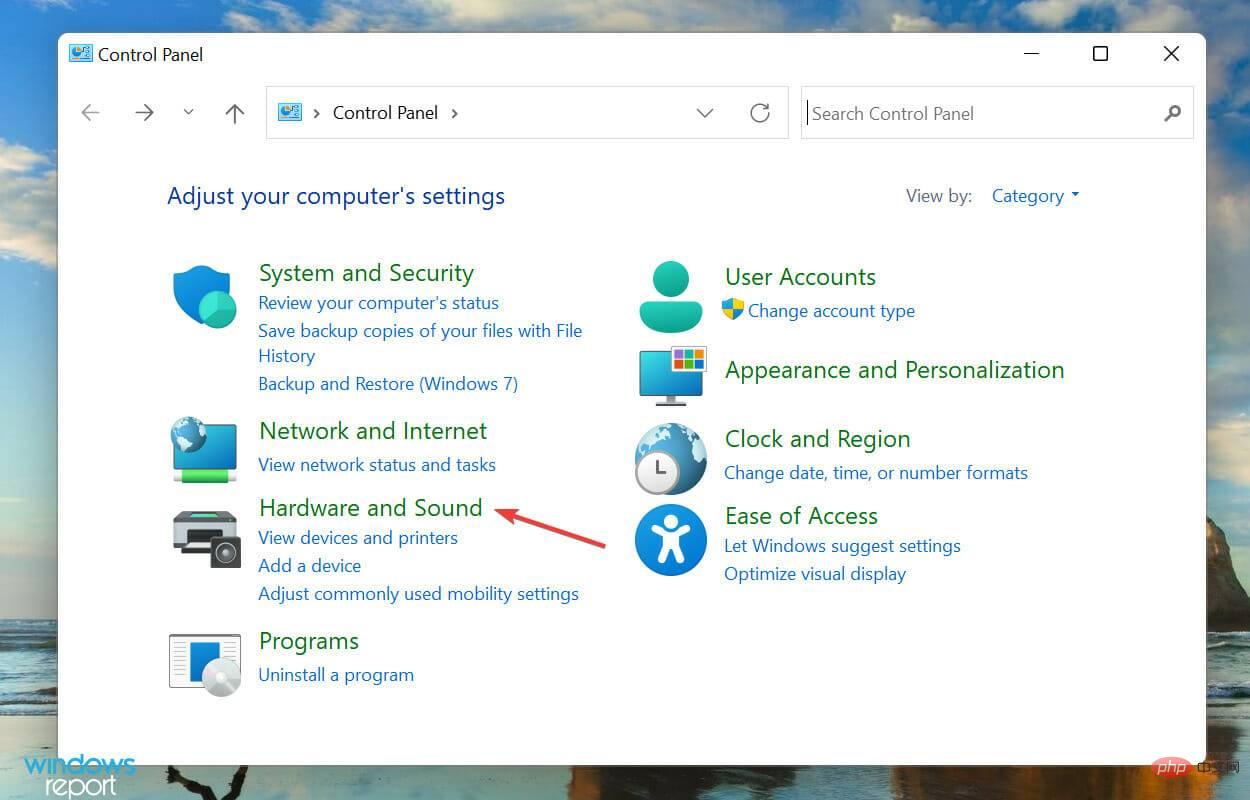
- Ensuite, cliquez sur Sound.
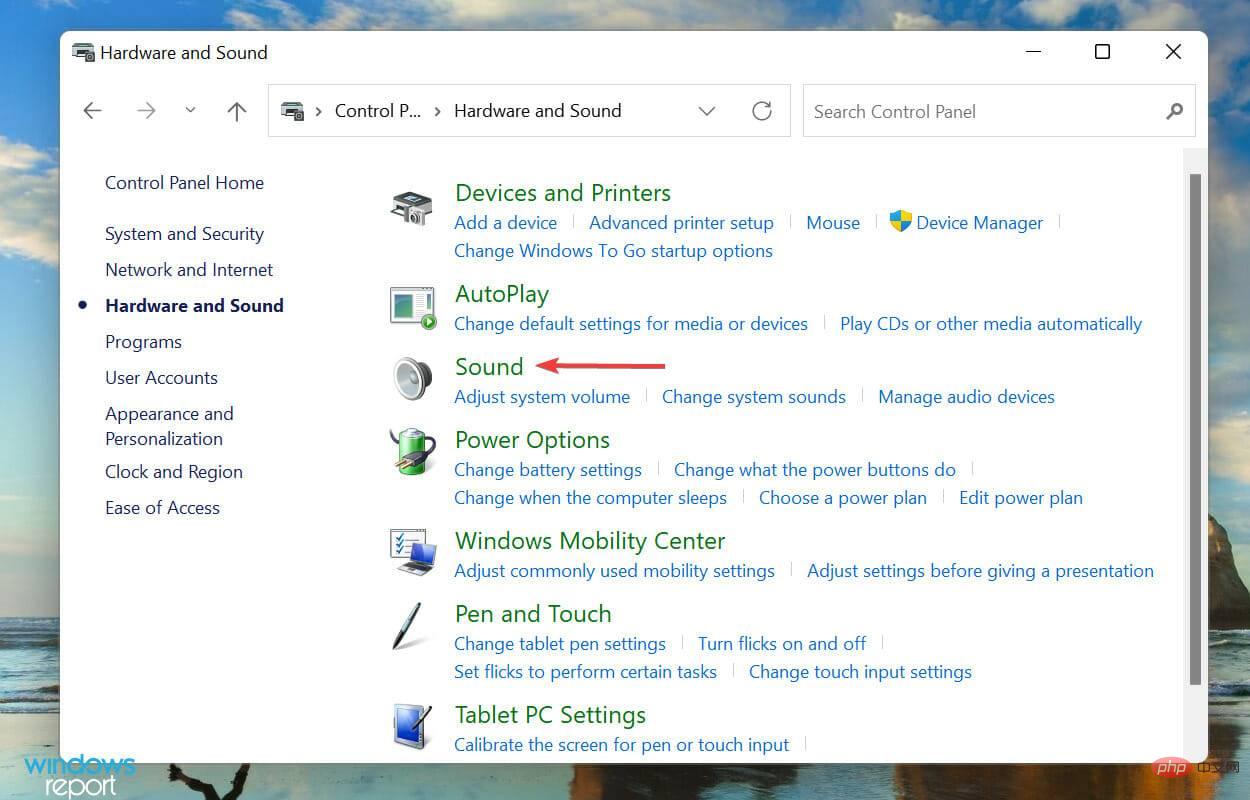
- Maintenant, sous l'onglet Lecture, sélectionnez l'entrée AirPods (probablement répertorié comme écouteurs) et cliquez sur Définir par défaut.
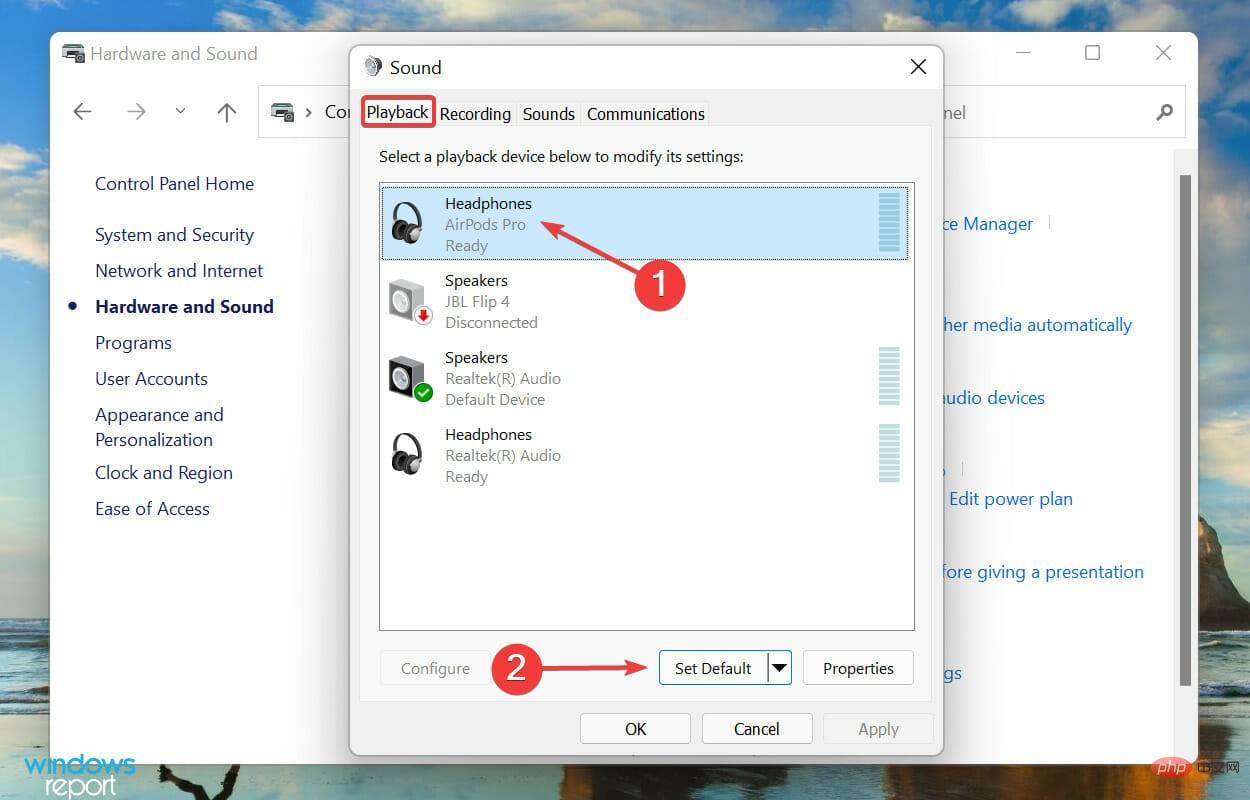
- Enfin, cliquez sur OK en bas pour enregistrer les modifications et fermer la fenêtre.
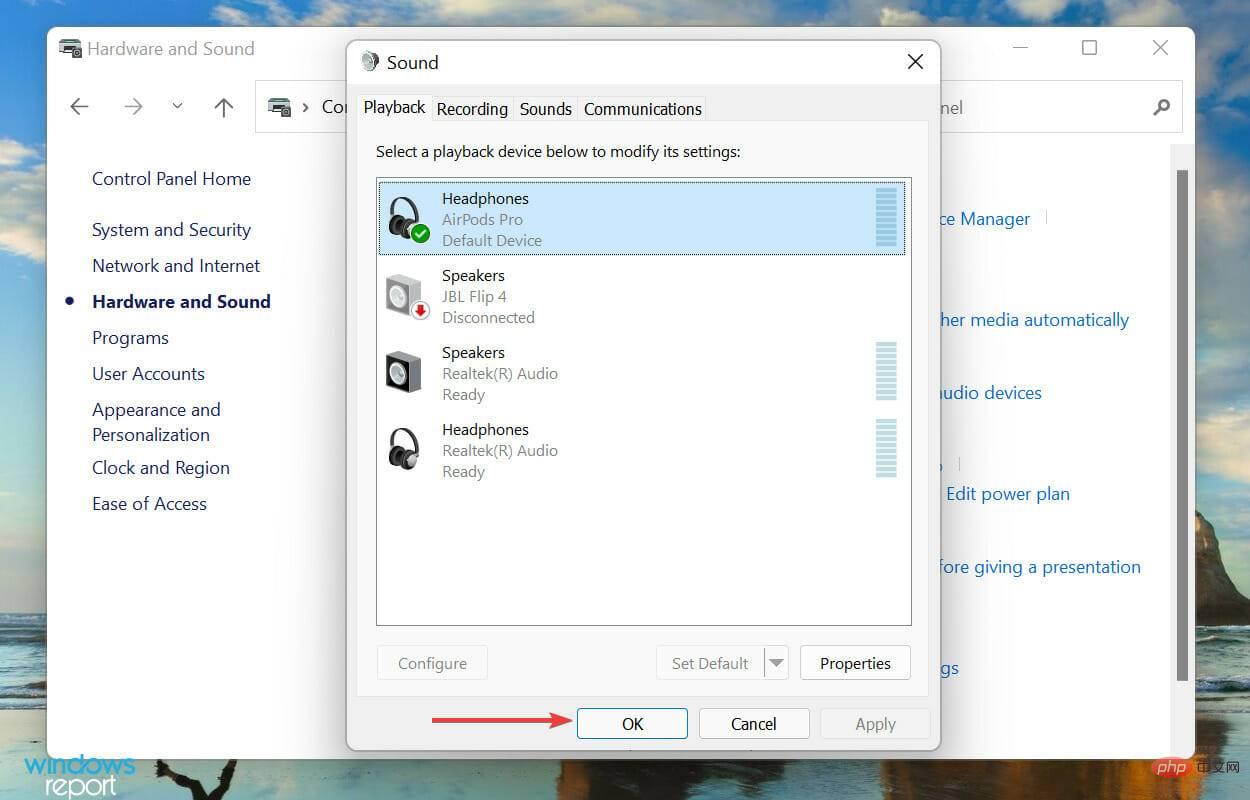
Si vous avez des AirPods connectés mais pas de son sous Windows 11, la sélection du périphérique de lecture est peut-être mal configurée. Définir vos AirPod comme appareil par défaut devrait résoudre ce problème.
3. Exécutez l'utilitaire de résolution des problèmes Bluetooth
- Appuyez sur Windows+I pour lancer l'application « Paramètres » et cliquez sur « Dépanneur » sur le côté droit de l'onglet « Système ».
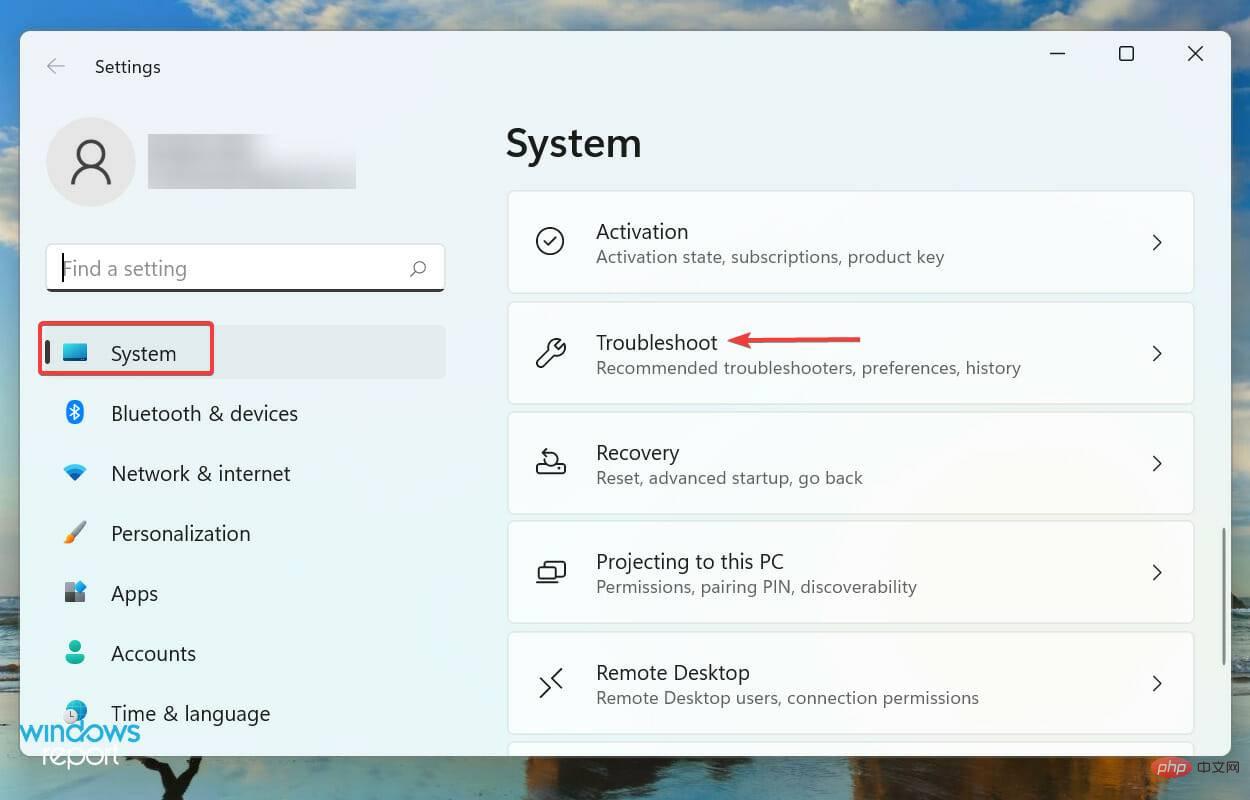
- Ensuite, cliquez sur « Dépanneurs supplémentaires ».
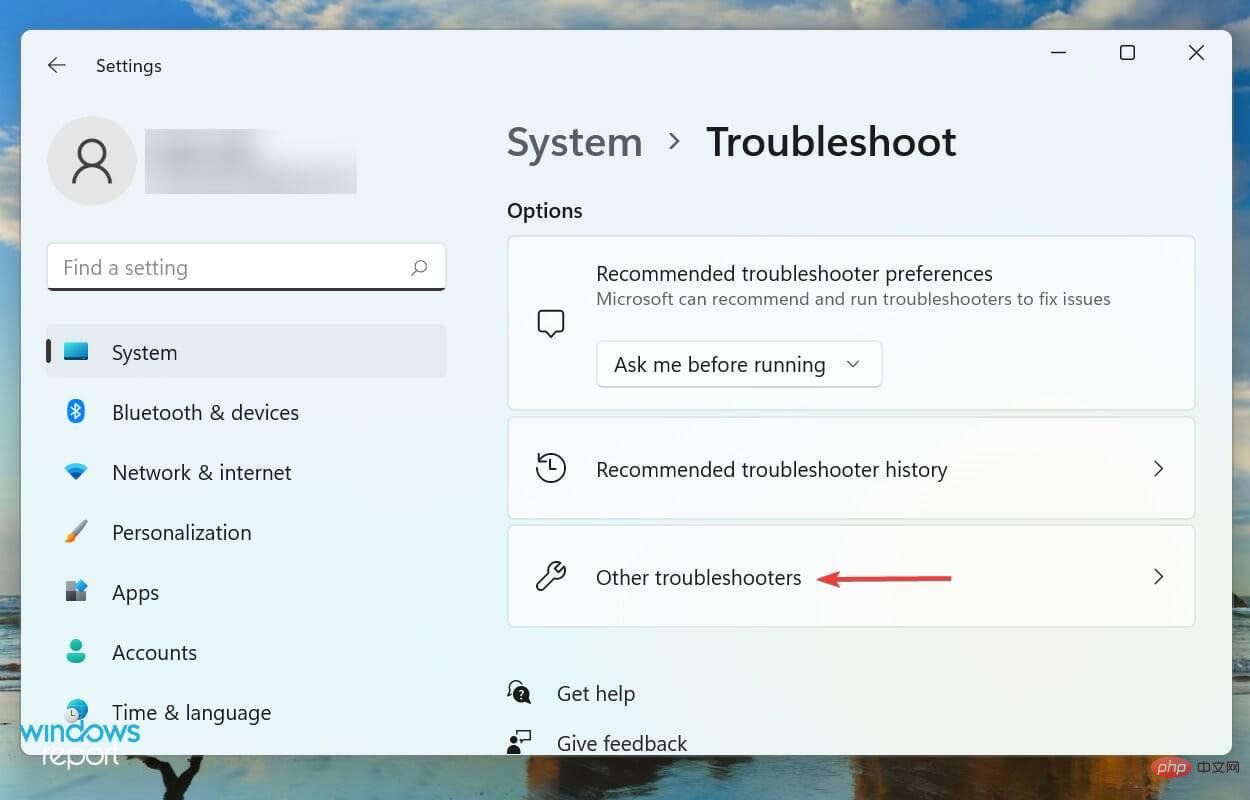
- Trouvez l'outil de dépannage Bluetooth et cliquez sur le bouton Exécuter à côté.
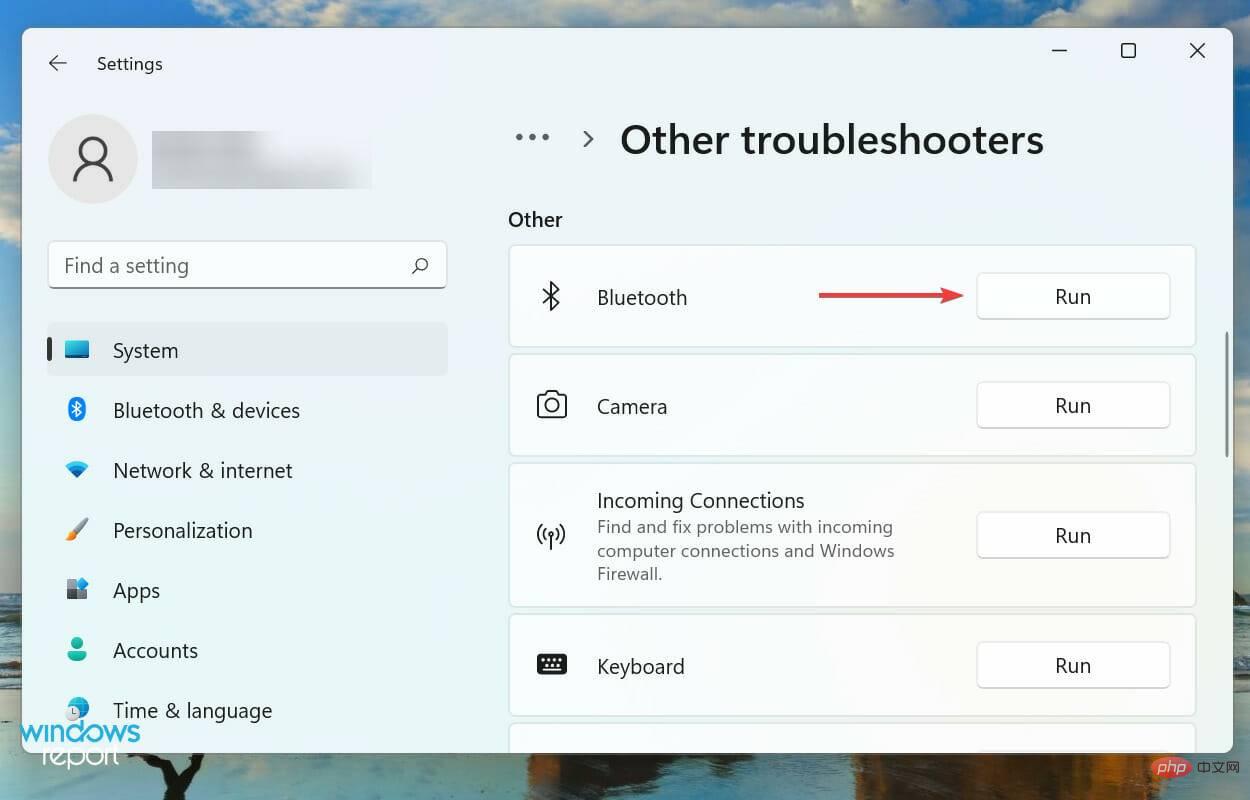
- Suivez les instructions à l'écran pour apporter les modifications recommandées (le cas échéant) afin d'éliminer le problème.
Chaque fois que vous rencontrez un problème sous Windows, il est recommandé de rechercher l'utilitaire de résolution des problèmes intégré. Microsoft en propose plusieurs pour diagnostiquer et éliminer les problèmes liés à votre système et aux appareils connectés.
4. Mettre à jour le pilote Bluetooth
- Appuyez sur Windows+S pour lancer le menu Recherche, entrez Gestionnaire de périphériques dans le champ de texte en haut et cliquez sur les résultats de recherche pertinents qui apparaissent.
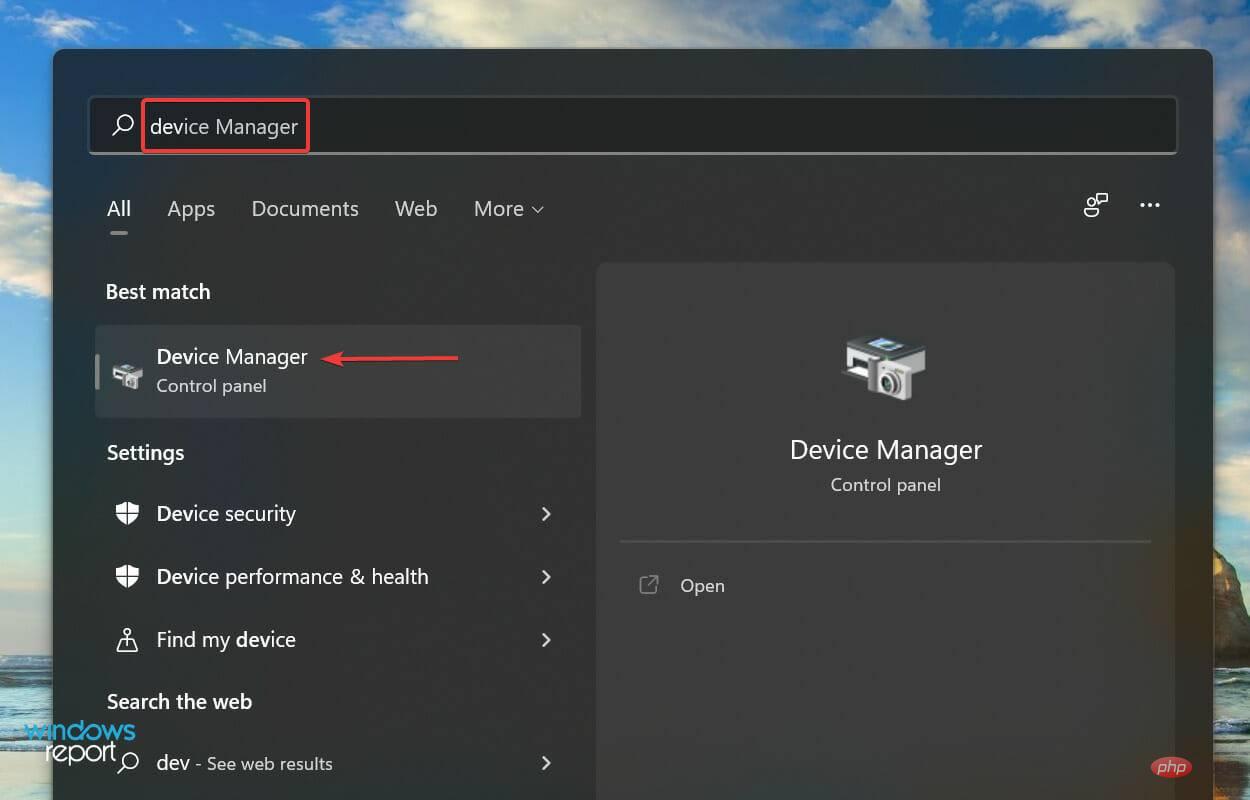
- Double-cliquez sur l'entrée Adaptateur réseau.
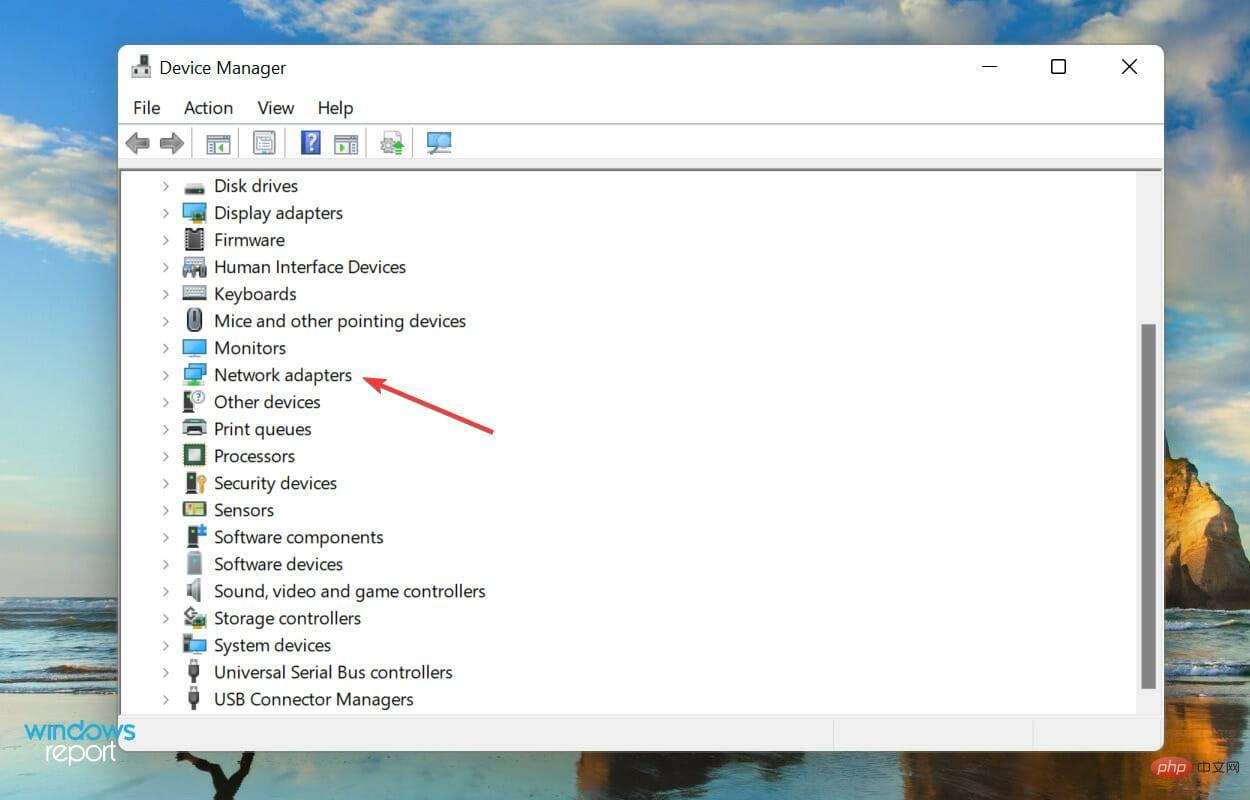
- Cliquez avec le bouton droit sur l'adaptateur Bluetooth et sélectionnez Mettre à jour le pilote dans le menu contextuel.
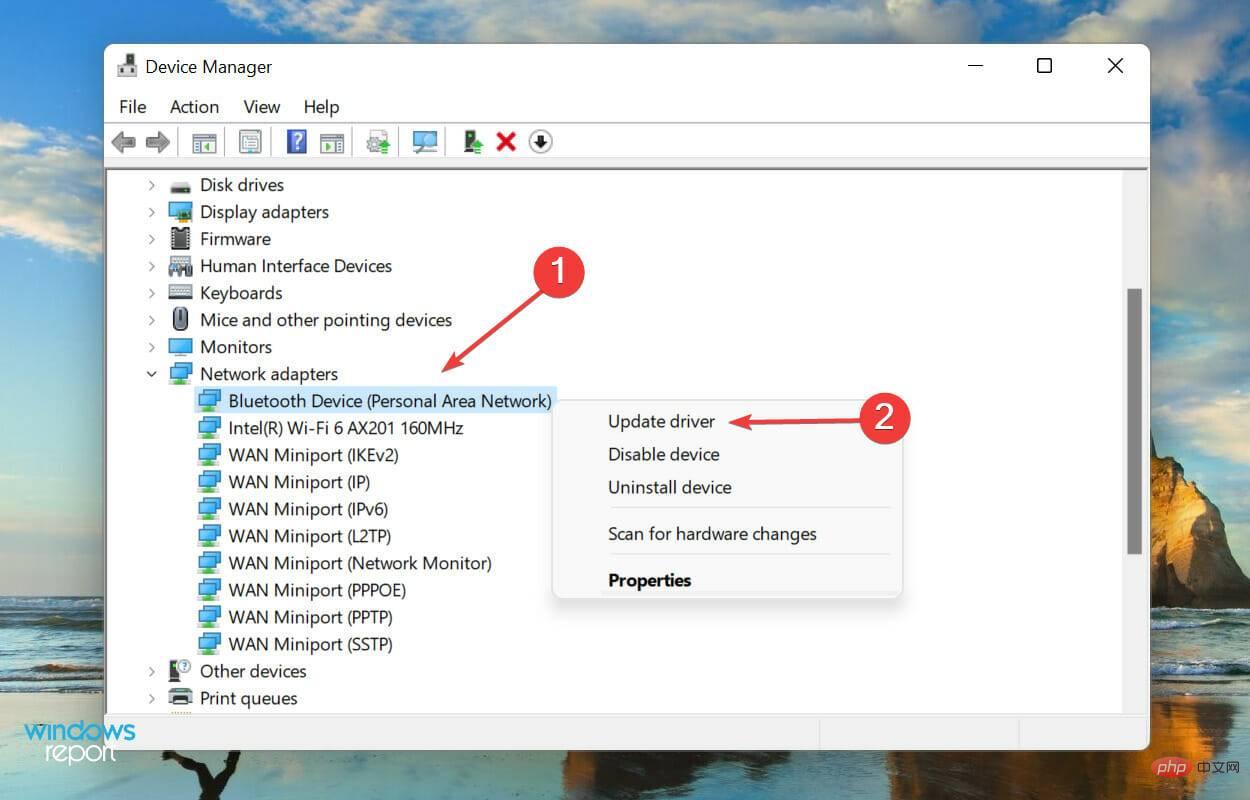
- Ensuite, sélectionnez Rechercher automatiquement les pilotes parmi les deux options de la fenêtre Mettre à jour les pilotes.
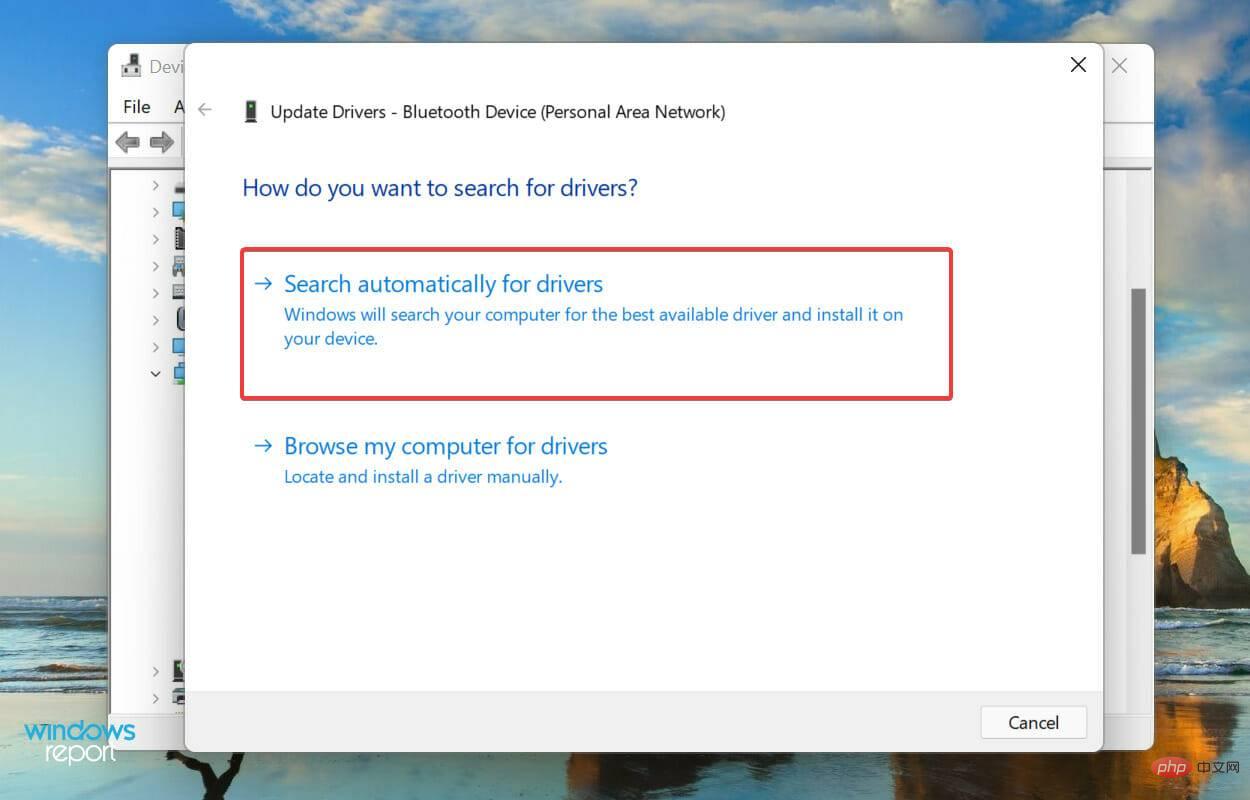
- Attendez que Windows recherche le meilleur pilote disponible et l'installe pour votre adaptateur Bluetooth.
Les pilotes sont cruciaux pour le fonctionnement efficace de tout appareil car ils sont principalement responsables du relais des commandes entre le système d'exploitation et le matériel. De plus, vous devez installer la dernière version.
Maintenant, la méthode du Gestionnaire de périphériques répertoriée ci-dessus analyse uniquement les versions de pilote disponibles sur votre ordinateur, et si vous n'avez pas téléchargé de version de pilote auparavant, il y a peu de chances qu'elle soit mise à jour.
Certains utilisateurs trouvent le processus de mise à jour des pilotes fastidieux et délicat, et c'est là que les applications tierces peuvent vous aider.
5. Mettez à jour Windows 11
- Appuyez sur Windows+I pour lancer l'application Paramètres et sélectionnez Windows Update dans la liste des onglets dans le volet de navigation de gauche.
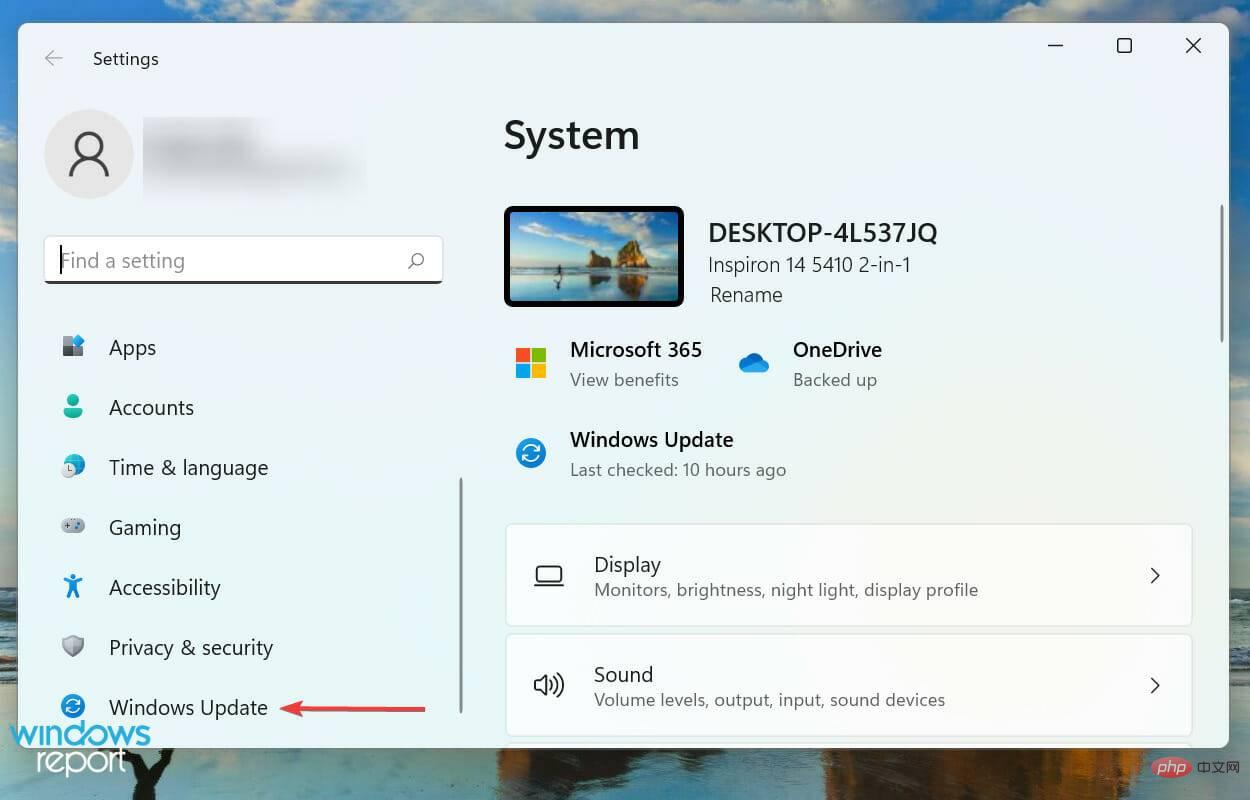
- Cliquez sur Vérifiez les mises à jour sur la droite pour rechercher les versions plus récentes disponibles de votre système d'exploitation.
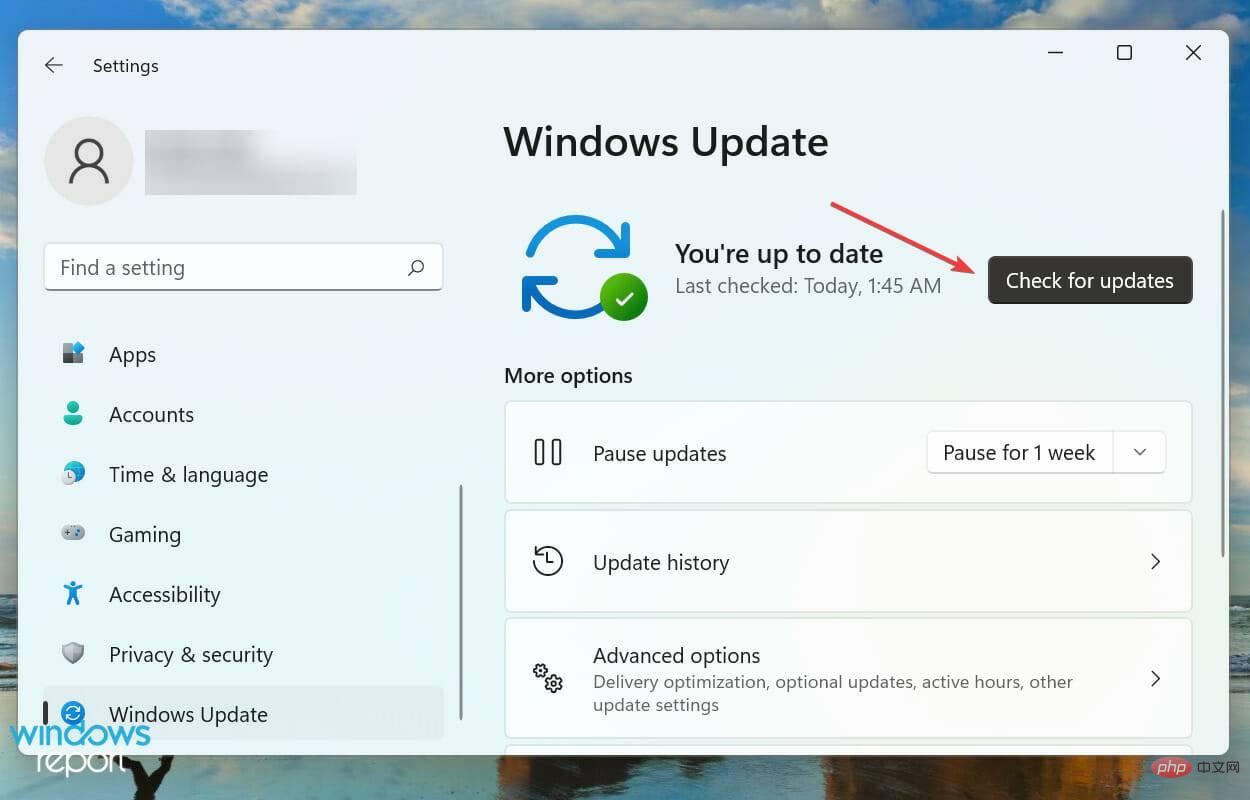
- Si certains sont disponibles et répertoriés après la numérisation, cliquez sur Télécharger et installer.
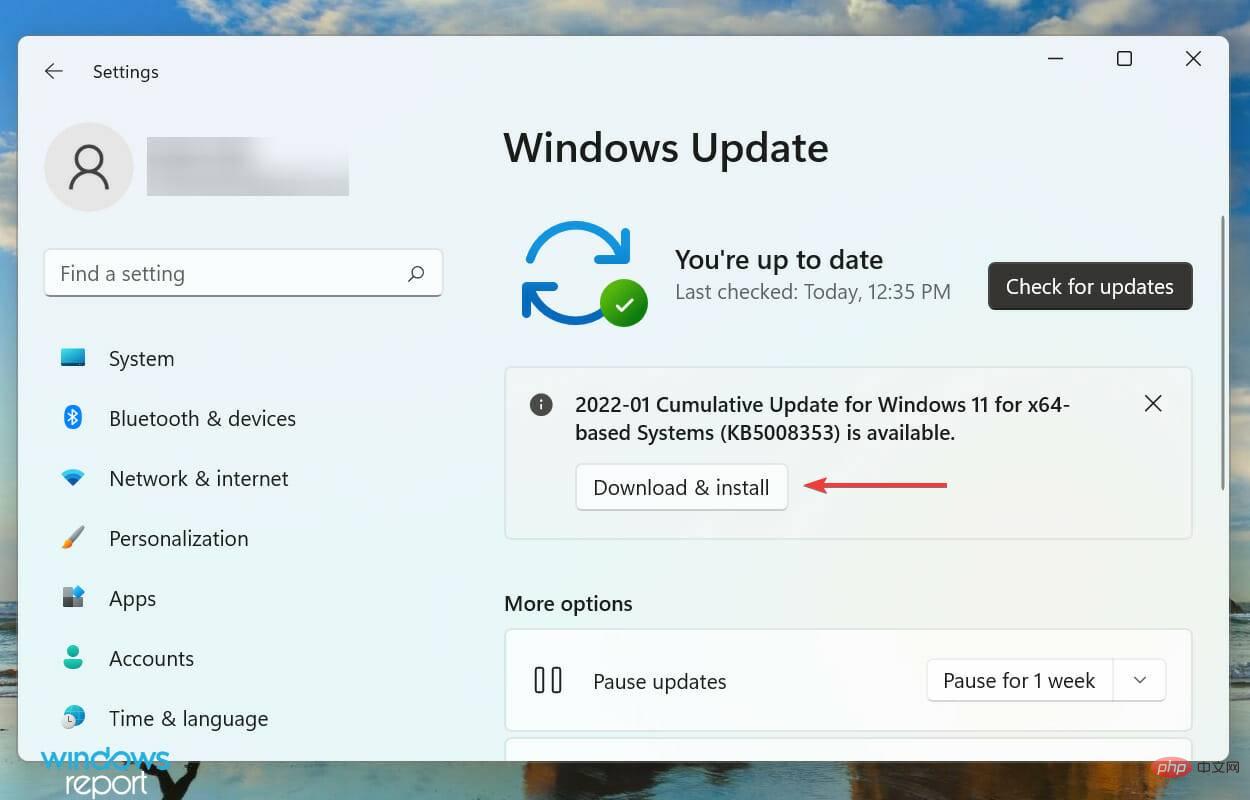
L'exécution d'une ancienne version de Windows 11 peut affecter le fonctionnement des AirPod. Avec chaque mise à jour, Microsoft publie des correctifs de bogues et diverses améliorations de fonctionnalités et de performances. C'est pourquoi nous vous recommandons de maintenir votre système d'exploitation à jour.
6. Vérifiez que le service d'assistance Bluetooth est en cours d'exécution
- Appuyez sur Windows+R pour démarrer Exécutez la commande , entrez services.msc dans le champ de texte et cliquez sur OK ou appuyez sur Entrée. pour démarrer les ServicesApps.
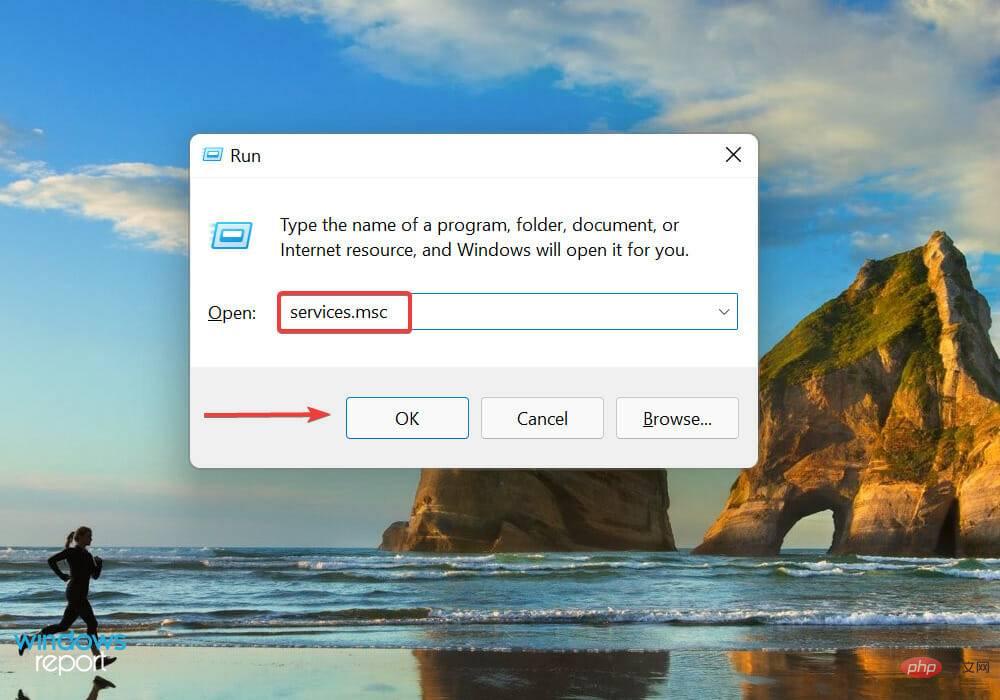
- Recherchez et double-cliquez sur Support Bluetooth Services. Les services ici sont répertoriés par ordre alphabétique ou alphabétique inversé, donc en trouver un ne devrait pas être difficile.
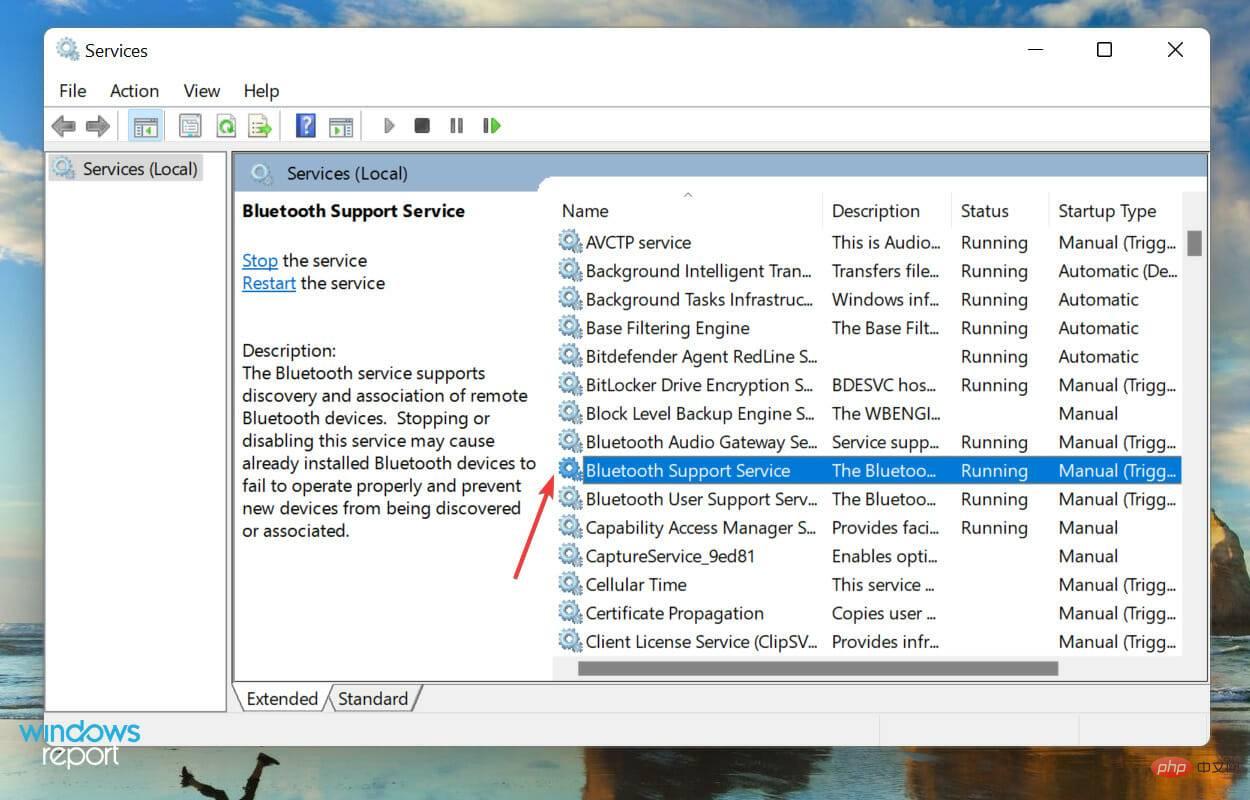
- Cliquez sur le menu déroulant Type de démarrage et sélectionnez Automatique dans la liste des options.
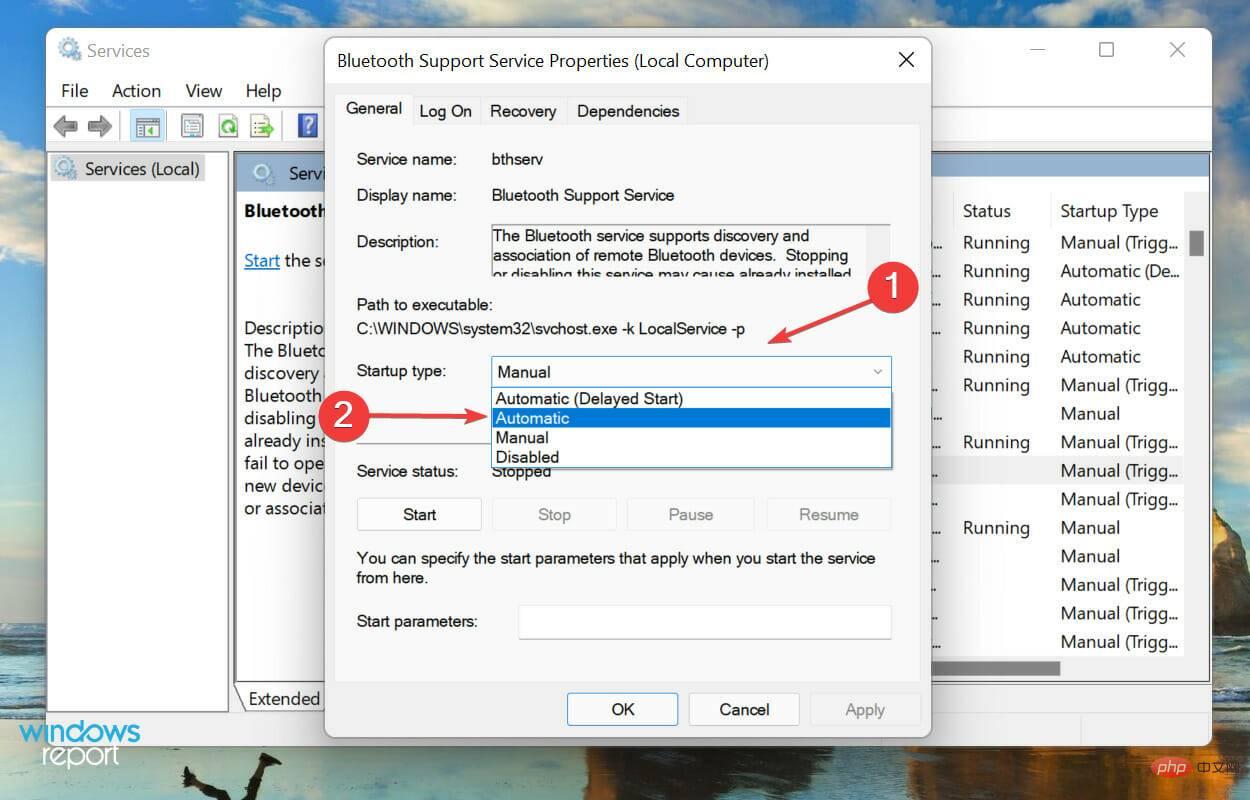
- Maintenant, cliquez sur le bouton Démarrer sous État du service.
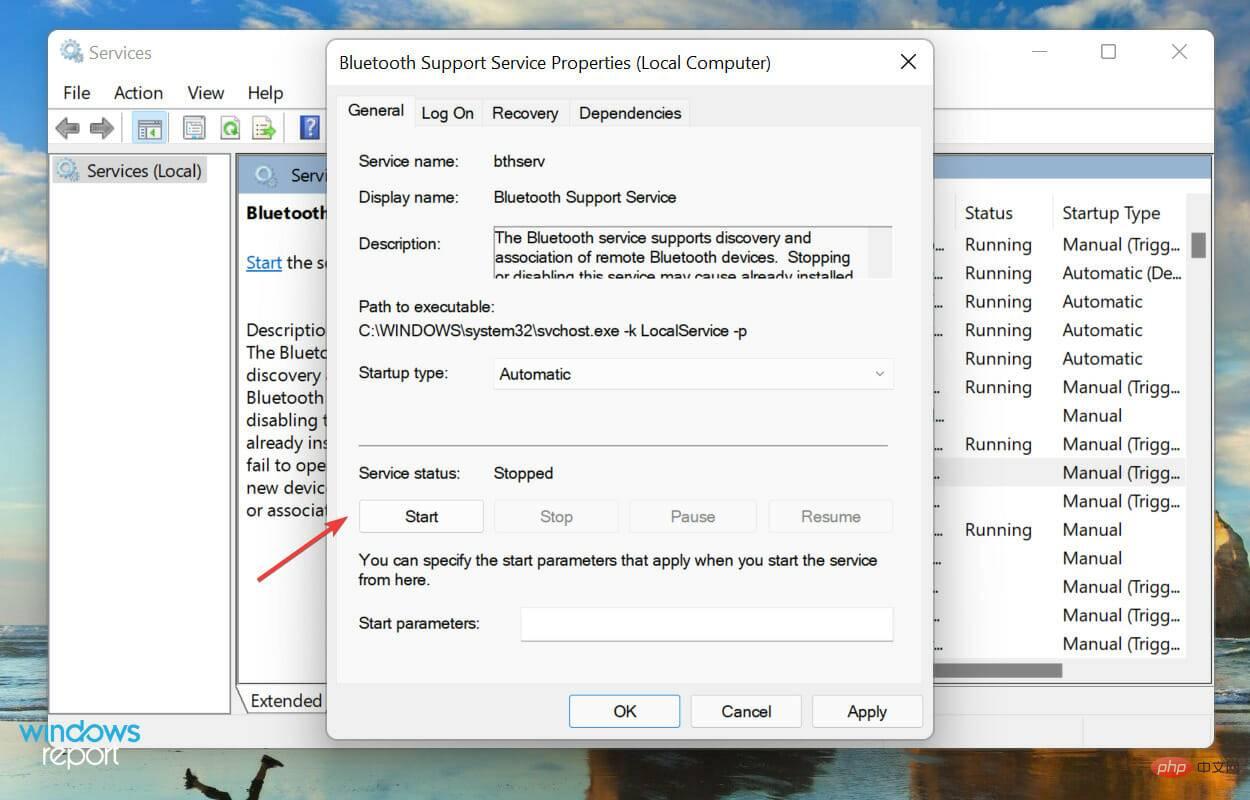
- Enfin, cliquez sur "OK" en bas pour enregistrer les modifications et fermez la fenêtre "Propriétés".
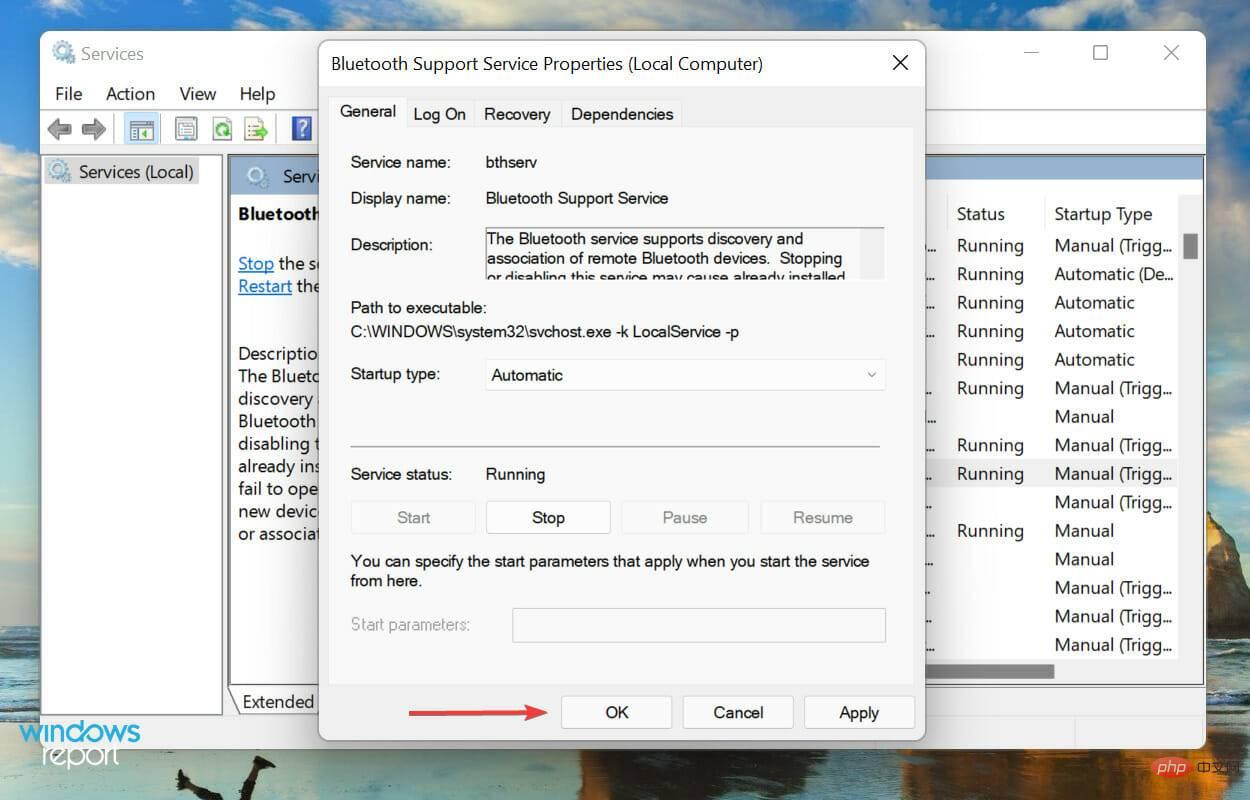
7. Désactivez le service iAP sans fil
- Appuyez sur Windows+S pour lancer le menu "Recherche", entrez "Panneau de configuration" dans le champ de texte en haut et cliquez sur la recherche correspondante. les résultats qui apparaissent.
 Cliquez sur
Cliquez sur - Matériel et son.
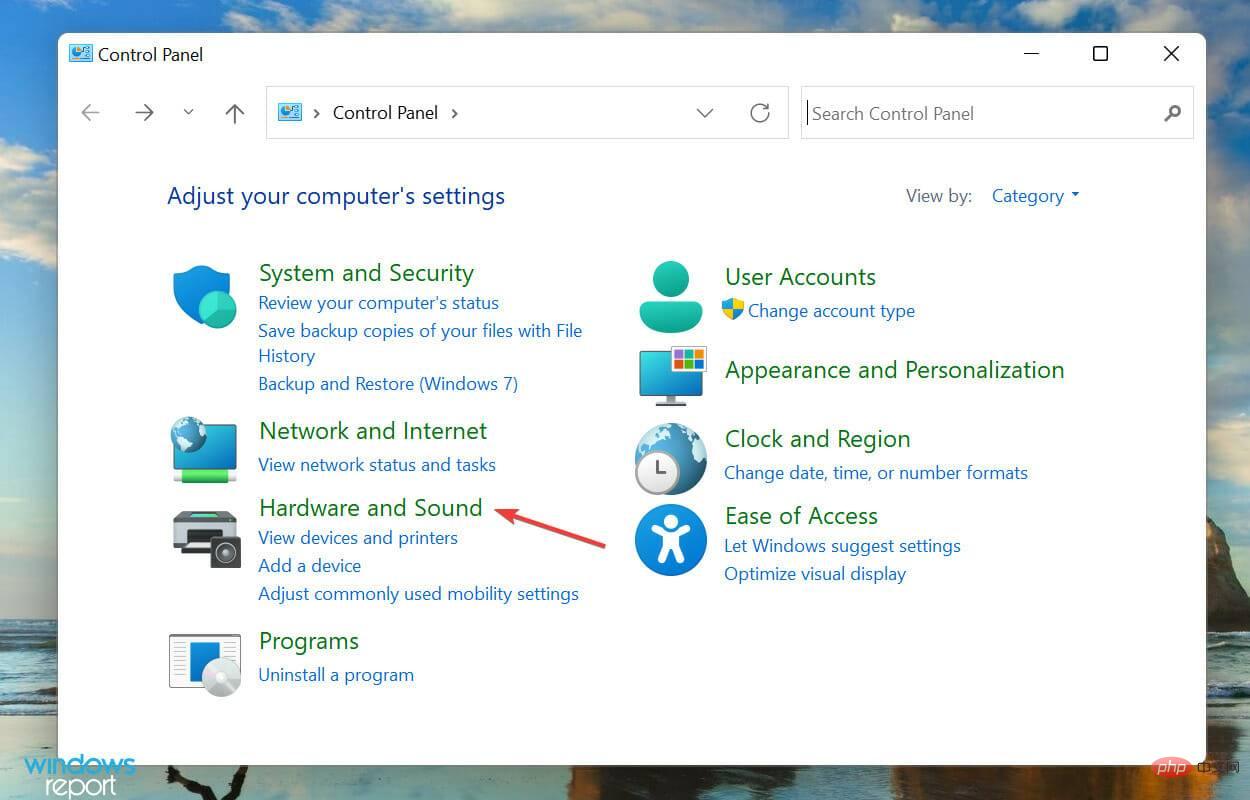 Ensuite, cliquez sur
Ensuite, cliquez sur - Périphériques et imprimantes.
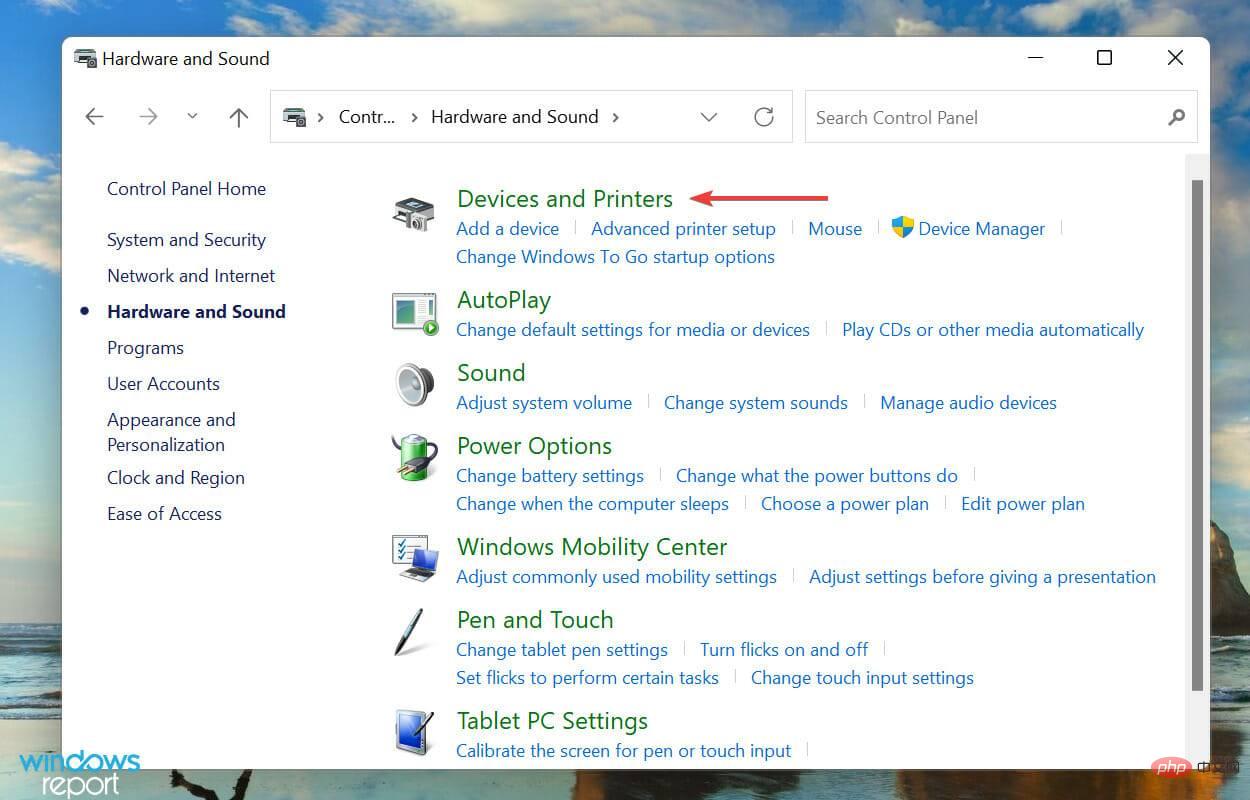 Cliquez avec le bouton droit sur l'entrée
Cliquez avec le bouton droit sur l'entrée -
AirPods sous Appareils et sélectionnez Propriétés dans le menu contextuel.
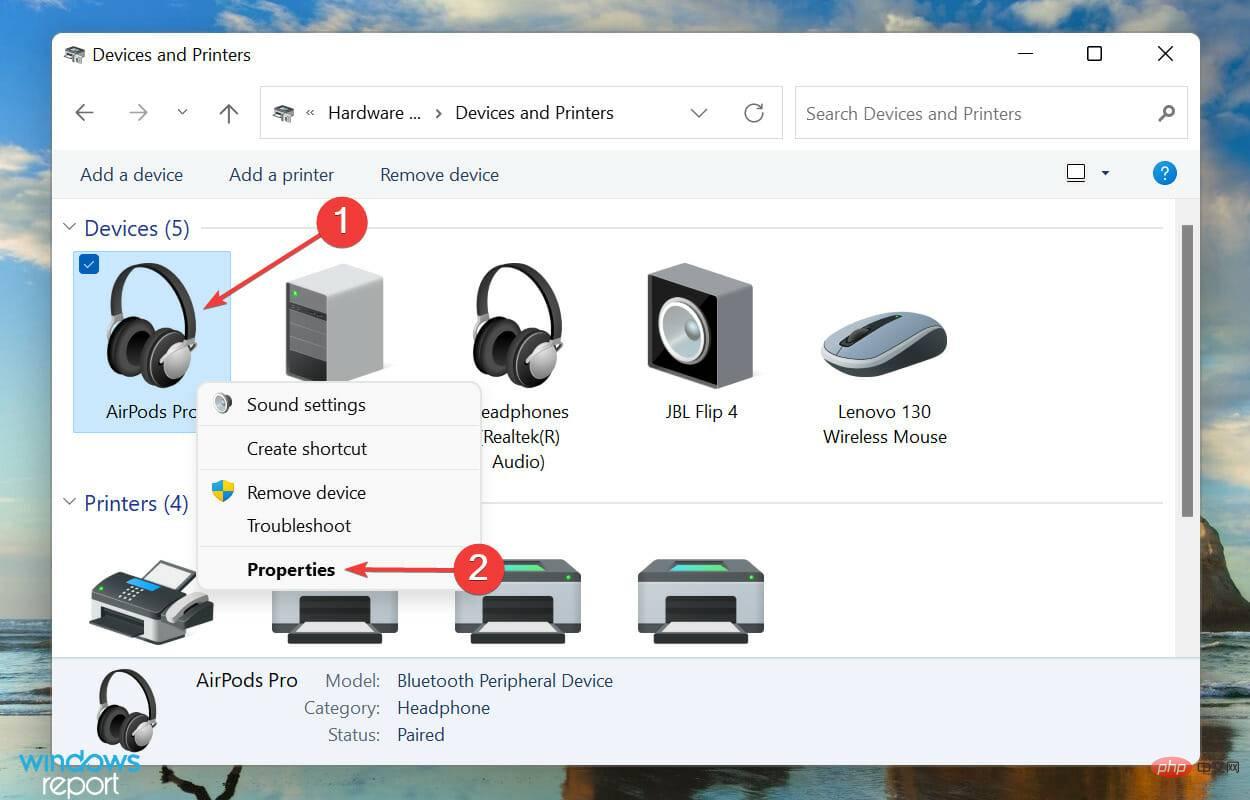 Accédez à l'onglet
Accédez à l'onglet - Services.
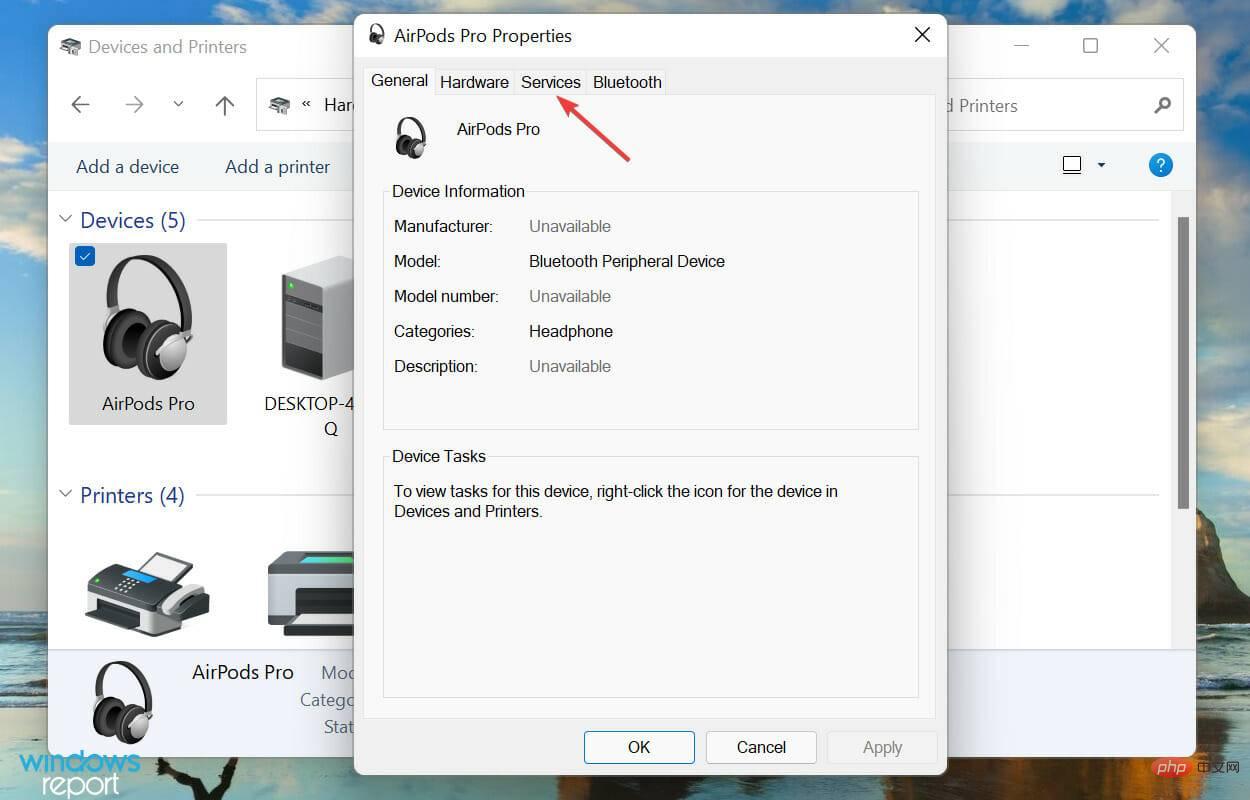
- Décochez la case Wireless iAP et cliquez sur OK en bas pour enregistrer les modifications.
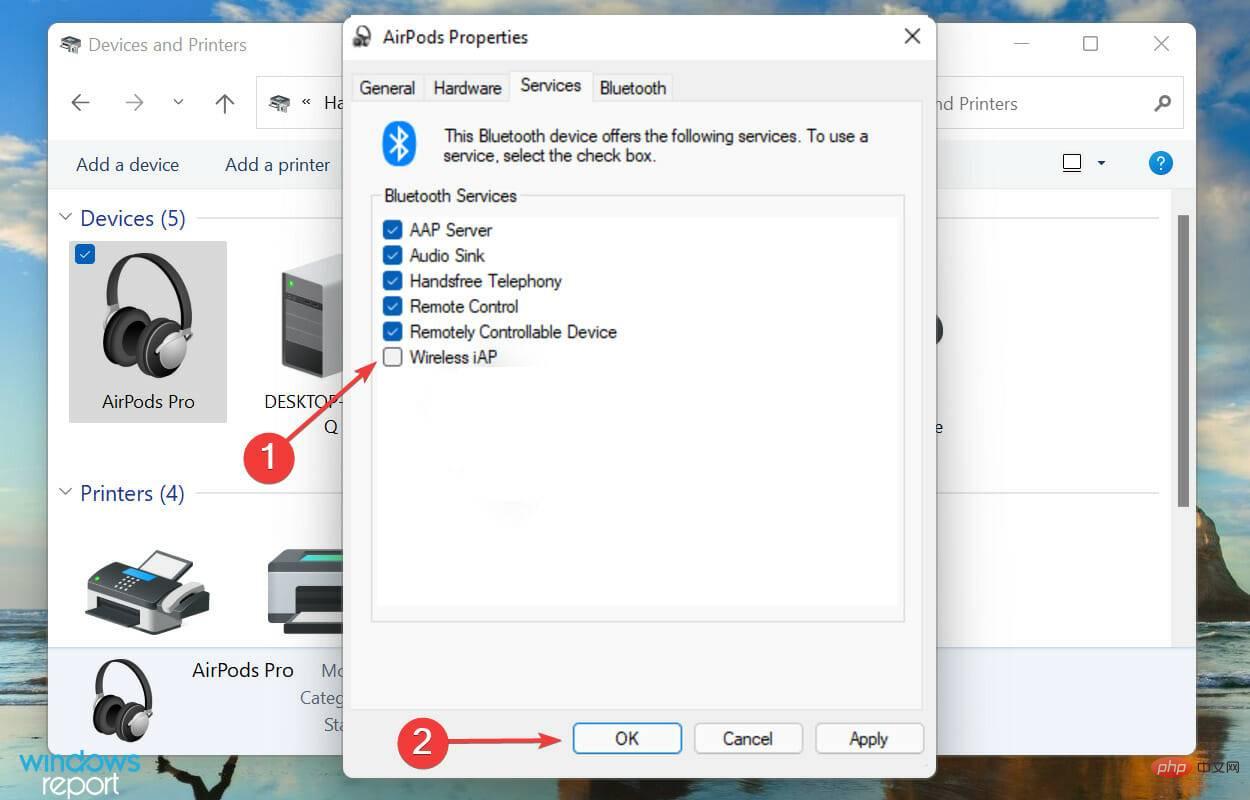
Ce qui précède est le contenu détaillé de. pour plus d'informations, suivez d'autres articles connexes sur le site Web de PHP en chinois!

