Maison >Problème commun >5 façons (et correctifs) de redimensionner votre écran pour surveiller sous Windows 11
5 façons (et correctifs) de redimensionner votre écran pour surveiller sous Windows 11
- PHPzavant
- 2023-04-14 15:28:053666parcourir
En raison des récentes améliorations à travers le monde, les pièces détachées pour PC sont désormais vendues au PDSF, ce qui a incité de nombreux utilisateurs à enfin construire le PC de leurs rêves. Construire un PC peut présenter des défis, et l'une des tâches consiste à adapter votre écran à celui de votre moniteur. Si vous ne parvenez pas à installer un écran sur votre moniteur sous Windows 11, voici tout ce que vous devez savoir. Commençons.
Comment ajuster votre écran pour la surveillance sous Windows 11 de 5 manières
Pour adapter votre écran à votre moniteur, vous pouvez ajuster la résolution, la mise à l'échelle ou afficher les paramètres de sortie en fonction de vos paramètres actuels. Nous vous recommandons d'essayer de redimensionner la résolution pour conserver la qualité visuelle et le dpi. Cependant, si cela ne fonctionne pas pour vous, vous pouvez essayer l'une des autres options mentionnées dans le didacticiel ci-dessous. Suivez l’une des sections ci-dessous, selon vos préférences.
Méthode 1 : Utilisation de l'application Paramètres
Appuyez sur le clavier Windows + i pour ouvrir l'application « Windows + i键盘以打开“ 设置”应用。现在单击 显示。

单击Scale的下拉菜单。

尽管有推荐的选择,但还是选择100% 。

现在单击显示分辨率的下拉菜单。

从屏幕上的列表中选择显示器的默认分辨率。

注意:您可以在产品手册或产品页面上找到显示器的分辨率。您也可以在 OEM 支持网站上找到相同的信息。
如果您此时无法选择分辨率或遇到问题,请滚动到底部并单击 高级显示。

单击 显示器 N 的显示器适配器属性,其中 N是分配给当前显示器的数量(如果您有多显示器设置)。

单击 列出所有模式。

现在选择与您的显示器兼容且相关的分辨率、颜色和刷新率组合。

单击 确定。

再次单击 确定。

就是这样!您现在应该已根据默认分辨率将屏幕适合您的显示器。
方法二:调整显示比例
如果您的屏幕仍然无法适合您的显示器,我们建议您尝试在 Windows 设置中调整缩放比例。缩放允许您增加或减少屏幕元素的大小,而不管您的屏幕分辨率如何。这有助于提高可见性,在某些情况下,有助于使屏幕适合您的显示器。请按照以下步骤帮助您完成该过程。
按Windows + iParamètres ». Cliquez maintenant sur Afficher.

Cliquez sur le menu déroulant pour Scale.
 Malgré les options recommandées, choisissez
Malgré les options recommandées, choisissez
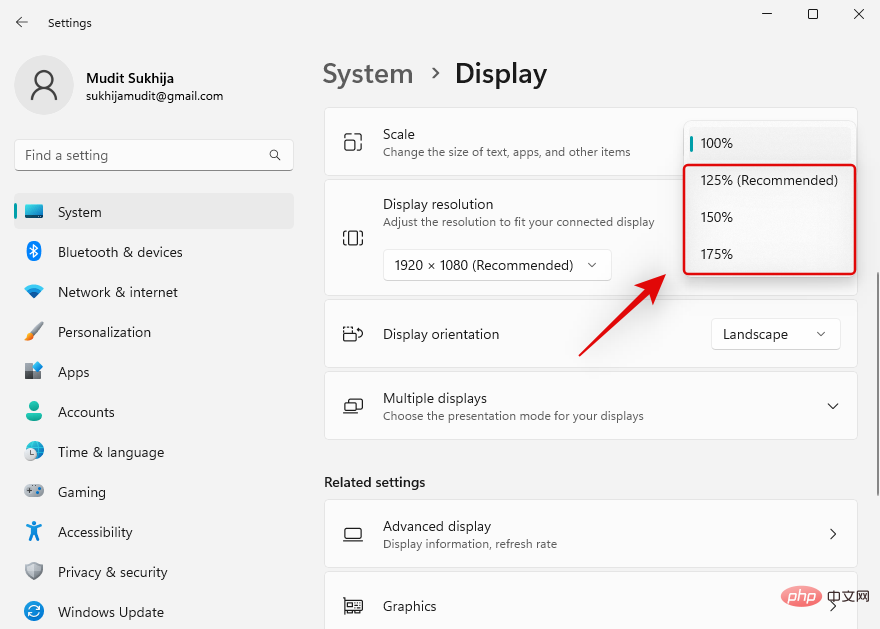
 🎜Cliquez maintenant sur le menu déroulant qui dit résolution 🎜. 🎜🎜
🎜Cliquez maintenant sur le menu déroulant qui dit résolution 🎜. 🎜🎜 🎜🎜Sélectionnez la résolution par défaut de votre moniteur dans la liste à l'écran. 🎜
🎜🎜Sélectionnez la résolution par défaut de votre moniteur dans la liste à l'écran. 🎜 🎜🎜🎜Remarque : 🎜Vous pouvez trouver la résolution de votre moniteur dans le manuel du produit ou sur la page du produit. Vous pouvez également trouver les mêmes informations sur le site Web d’assistance OEM. 🎜🎜Si vous ne parvenez pas à sélectionner une résolution pour le moment ou si vous rencontrez des problèmes, veuillez faire défiler vers le bas et cliquer sur 🎜Affichage avancé🎜. 🎜🎜
🎜🎜🎜Remarque : 🎜Vous pouvez trouver la résolution de votre moniteur dans le manuel du produit ou sur la page du produit. Vous pouvez également trouver les mêmes informations sur le site Web d’assistance OEM. 🎜🎜Si vous ne parvenez pas à sélectionner une résolution pour le moment ou si vous rencontrez des problèmes, veuillez faire défiler vers le bas et cliquer sur 🎜Affichage avancé🎜. 🎜🎜 🎜🎜Cliquez sur les propriétés de l'adaptateur de moniteur pour 🎜Moniteur N, 🎜où 🎜N🎜 est le numéro attribué au moniteur actuel (si vous avez une configuration multi-moniteurs). 🎜
🎜🎜Cliquez sur les propriétés de l'adaptateur de moniteur pour 🎜Moniteur N, 🎜où 🎜N🎜 est le numéro attribué au moniteur actuel (si vous avez une configuration multi-moniteurs). 🎜
 🎜🎜Cliquez sur 🎜pour lister tous les modes🎜. 🎜🎜
🎜🎜Cliquez sur 🎜pour lister tous les modes🎜. 🎜🎜 🎜🎜Choisissez maintenant une combinaison de résolution, de couleur et de taux de rafraîchissement compatible et pertinente pour votre moniteur. 🎜
🎜🎜Choisissez maintenant une combinaison de résolution, de couleur et de taux de rafraîchissement compatible et pertinente pour votre moniteur. 🎜
 🎜🎜Cliquez sur 🎜OK🎜. 🎜🎜
🎜🎜Cliquez sur 🎜OK🎜. 🎜🎜 🎜🎜Cliquez à nouveau sur 🎜OK🎜. 🎜🎜
🎜🎜Cliquez à nouveau sur 🎜OK🎜. 🎜🎜 🎜🎜Ça y est ! Vous devriez maintenant avoir l'écran adapté à votre moniteur en fonction de la résolution par défaut. 🎜🎜Méthode 2 : Ajustez le rapport d'affichage🎜🎜Si votre écran ne s'adapte toujours pas à votre moniteur, nous vous recommandons d'essayer d'ajuster la mise à l'échelle dans les paramètres Windows. Le zoom vous permet d'augmenter ou de diminuer la taille des éléments de l'écran quelle que soit la résolution de votre écran. Cela contribue à améliorer la visibilité et, dans certains cas, à adapter l'écran à votre moniteur. Veuillez suivre les étapes ci-dessous pour vous aider tout au long du processus. 🎜
🎜🎜Ça y est ! Vous devriez maintenant avoir l'écran adapté à votre moniteur en fonction de la résolution par défaut. 🎜🎜Méthode 2 : Ajustez le rapport d'affichage🎜🎜Si votre écran ne s'adapte toujours pas à votre moniteur, nous vous recommandons d'essayer d'ajuster la mise à l'échelle dans les paramètres Windows. Le zoom vous permet d'augmenter ou de diminuer la taille des éléments de l'écran quelle que soit la résolution de votre écran. Cela contribue à améliorer la visibilité et, dans certains cas, à adapter l'écran à votre moniteur. Veuillez suivre les étapes ci-dessous pour vous aider tout au long du processus. 🎜
Appuyez sur Windows + i pour lancer l'🎜application Paramètres🎜 et cliquez sur 🎜Afficher🎜. 🎜🎜🎜🎜🎜🎜Cliquez maintenant sur le menu déroulant pour Échelle 🎜 et sélectionnez une échelle supérieure à 🎜100%🎜. 🎜🎜🎜🎜🎜Après avoir effectué une sélection, les éléments à l'écran devraient automatiquement se redimensionner. Continuez à essayer d'autres options jusqu'à ce que vous trouviez celle qui convient le mieux à votre écran et à votre moniteur. Vous devriez maintenant avoir l'écran installé sur votre moniteur. 🎜
Méthode 3 : utiliser le panneau de configuration Nvidia
Si vous disposez d'un GPU Nvidia, vous pouvez utiliser le panneau de configuration Nvidia pour ajuster votre résolution, votre échelle et d'autres propriétés d'affichage. Cela devrait vous aider à adapter facilement l’écran à votre taille d’affichage. Veuillez suivre les étapes ci-dessous pour vous aider tout au long du processus.
Maj + clic droit sur une zone vide du bureau et sélectionnez Shift + Right-click桌面上的空白区域,然后选择NVIDIA 控制面板。

控制面板启动后,单击并选择 左侧 显示下的调整桌面大小和位置 。

单击并选择 Scaling下的 Aspect Ratio。

单击分辨率的下拉菜单: 并选择您的显示器支持的分辨率。

现在单击并通过单击顶部的相同切换到“ 大小 ”选项卡。

选中 Enable desktop resizing复选框。

单击 相同的Resize...。

现在使用屏幕上的 宽度和高度滑块来调整屏幕位置。您可以使用它来微调和调整屏幕,以完美地适应显示器的角落。

完成后单击 确定。

现在将根据您的显示器创建和应用新的自定义分辨率。让我们验证一下。单击左侧的更改分辨率。

您的新分辨率现在应该 在您右侧的分辨率下列出并选择。

就是这样!现在,您将使用 Nvidia 控制面板将屏幕安装到显示器上。
方法 4:使用 AMD Radeon 软件
AMD Radeon 软件允许您微调屏幕尺寸并使用 HDMI 缩放调整其位置。这可以帮助您轻松地将屏幕适应显示器的显示。使用以下步骤来帮助您完成该过程。
Shift + Right-clickPanneau de configuration NVIDIA.

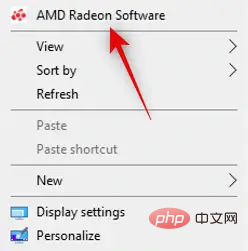 Après le lancement du Panneau de configuration, cliquez et sélectionnez
Après le lancement du Panneau de configuration, cliquez et sélectionnez
Redimensionner la taille et la position du bureau sous Affichage à gauche . 

Aspect Ratio sous
sous
. 
Cliquez sur le menu déroulant de résolution :
:

Taille" en cliquant dessus en haut. 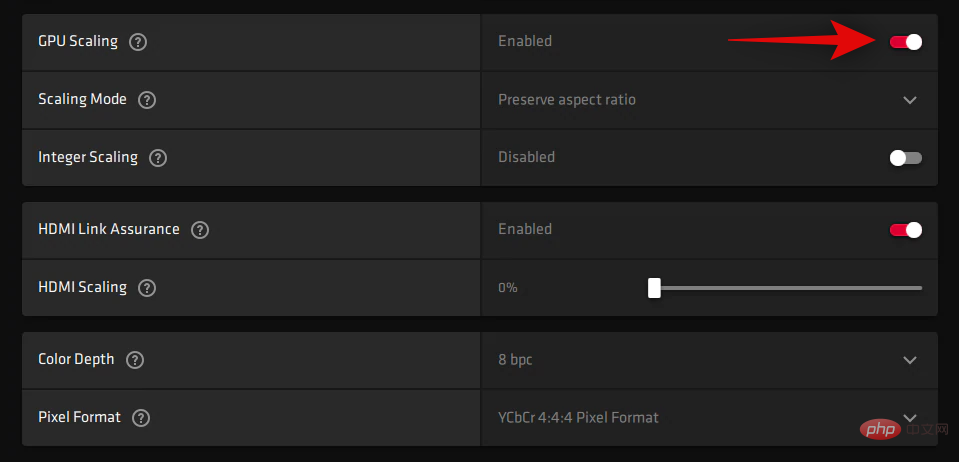
 Cochez la case Activer le redimensionnement du bureau.
Cochez la case Activer le redimensionnement du bureau.

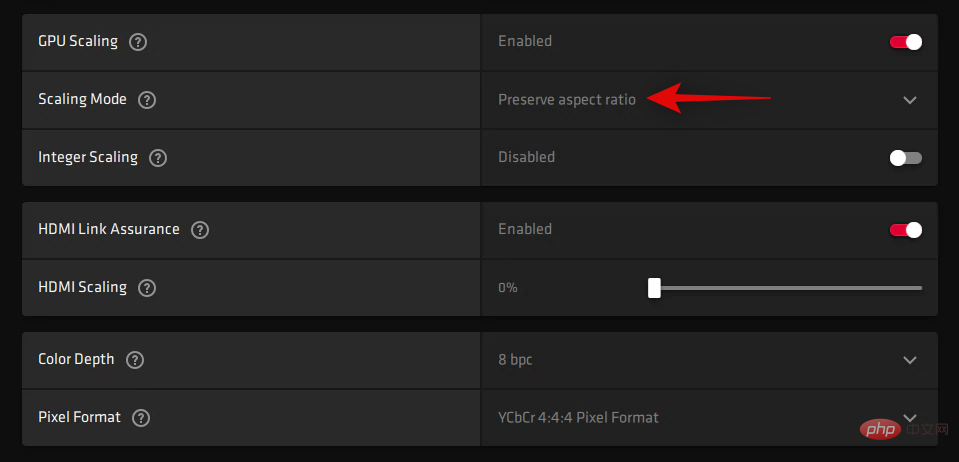
Redimensionner….
 🎜🎜Utilisez maintenant les curseurs 🎜Largeur🎜 et 🎜Hauteur🎜 à l'écran pour ajuster la position de l'écran. Vous pouvez l'utiliser pour affiner et ajuster l'écran afin qu'il s'adapte parfaitement aux coins de votre moniteur. 🎜🎜
🎜🎜Utilisez maintenant les curseurs 🎜Largeur🎜 et 🎜Hauteur🎜 à l'écran pour ajuster la position de l'écran. Vous pouvez l'utiliser pour affiner et ajuster l'écran afin qu'il s'adapte parfaitement aux coins de votre moniteur. 🎜🎜 🎜🎜Cliquez sur 🎜OK🎜 lorsque vous avez terminé. 🎜🎜
🎜🎜Cliquez sur 🎜OK🎜 lorsque vous avez terminé. 🎜🎜 🎜🎜Une nouvelle résolution personnalisée sera désormais créée et appliquée en fonction de votre moniteur. Vérifions-le. Cliquez sur le 🎜 à gauche pour changer la résolution. 🎜🎜🎜
🎜🎜Une nouvelle résolution personnalisée sera désormais créée et appliquée en fonction de votre moniteur. Vérifions-le. Cliquez sur le 🎜 à gauche pour changer la résolution. 🎜🎜🎜 🎜🎜Votre nouvelle résolution devrait maintenant être répertoriée et sélectionnée à votre droite sous 🎜Résolutions. 🎜🎜🎜
🎜🎜Votre nouvelle résolution devrait maintenant être répertoriée et sélectionnée à votre droite sous 🎜Résolutions. 🎜🎜🎜 🎜🎜Ça y est ! Vous allez maintenant utiliser le panneau de configuration Nvidia pour installer l'écran sur votre moniteur. 🎜🎜Méthode 4 : Utilisation du logiciel AMD Radeon 🎜🎜Le logiciel AMD Radeon vous permet d'affiner la taille de l'écran et d'ajuster sa position à l'aide de la mise à l'échelle HDMI. Cela vous aide à adapter facilement l'écran à l'affichage de votre moniteur. Utilisez les étapes suivantes pour vous aider tout au long du processus. 🎜🎜
🎜🎜Ça y est ! Vous allez maintenant utiliser le panneau de configuration Nvidia pour installer l'écran sur votre moniteur. 🎜🎜Méthode 4 : Utilisation du logiciel AMD Radeon 🎜🎜Le logiciel AMD Radeon vous permet d'affiner la taille de l'écran et d'ajuster sa position à l'aide de la mise à l'échelle HDMI. Cela vous aide à adapter facilement l'écran à l'affichage de votre moniteur. Utilisez les étapes suivantes pour vous aider tout au long du processus. 🎜🎜Maj + clic droit sur une zone vide du bureau et sélectionnez 🎜AMD Radeon Software🎜. 🎜🎜🎜🎜🎜Cliquez maintenant sur l'icône 🎜Gear🎜 🎜(🎜)🎜 dans le coin supérieur droit. 🎜🎜🎜🎜🎜Cliquez et passez à l'onglet 🎜Afficher 🎜. 🎜🎜🎜🎜🎜Cliquez et activez la bascule 🎜GPU Scaling si elle n'est pas déjà activée. 🎜🎜🎜🎜🎜🎜🎜 Cliquez sur le menu déroulant du mode zoom 🎜 et sélectionnez 🎜Préserver les proportions🎜. 🎜🎜🎜🎜🎜Maintenant, faites défiler vers le bas et utilisez le curseur 🎜HDMI Scaling 🎜 pour ajuster votre affichage. Vous pouvez maintenant redimensionner l'affichage pour l'adapter à votre moniteur. 🎜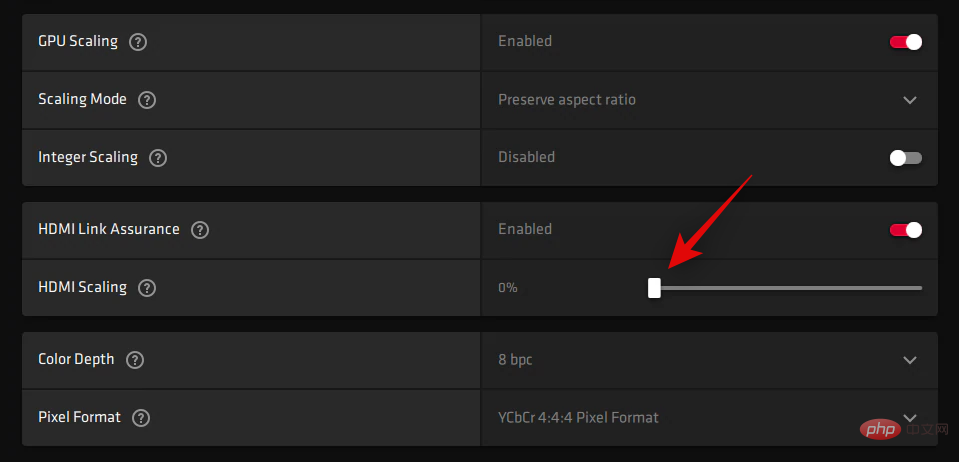
Vous allez maintenant redimensionner votre écran pour l'adapter à votre moniteur.
Cependant, si cela ne fonctionne pas pour vous, nous vous recommandons d'essayer d'utiliser une résolution personnalisée sur votre système. Utilisez les étapes suivantes pour vous aider tout au long du processus.
Ouvrez le logiciel AMD Radeon comme ci-dessus et cliquez sur l'icône Gear ( ).
).

Cliquez et sélectionnez Afficher.

Cliquez maintenant sur sous Résolution personnalisée pour lire et accepter le CLUF.
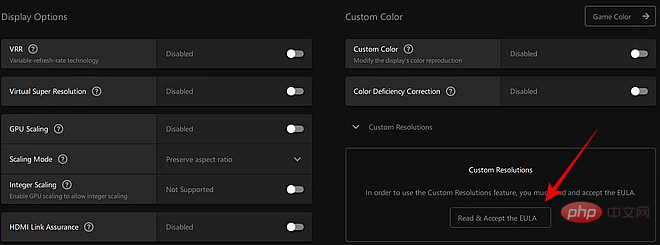
Cliquez sur J'accepte. Cliquez maintenant sur Nouveau sous Résolution personnalisée. Nous vous recommandons de laisser la plupart des paramètres à leurs valeurs par défaut pour éviter les problèmes d'affichage. Nous devons nous concentrer sur la valeur Résolution (Px) en haut.
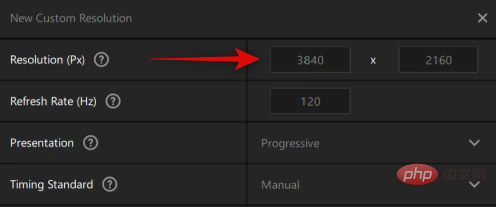
Entrez la résolution personnalisée souhaitée qui convient à votre moniteur. Vous pouvez trouver plus d'informations sur la résolution par défaut de votre moniteur dans le manuel du produit, sur la page du produit ou sur la page d'assistance produit du fabricant OEM.
REMARQUE : Cependant, vous pouvez sélectionner le taux de rafraîchissement souhaité en fonction de votre moniteur lors du réglage d'une résolution personnalisée.
Après avoir entré la résolution souhaitée, cliquez sur Créer.
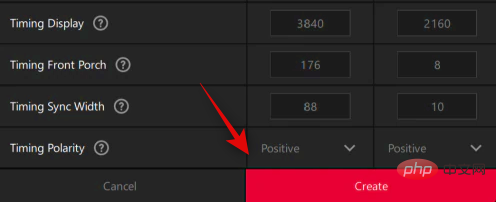
Votre écran deviendra maintenant vide pendant un instant. Ceci est normal car AMD Radeon Software teste actuellement la compatibilité de votre résolution personnalisée. Si tout se passe bien, votre résolution personnalisée sera appliquée et ajoutée en option sous Résolutions personnalisées.
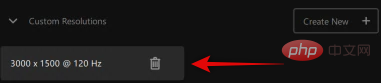
Cependant, si la résolution personnalisée n'est pas compatible avec votre moniteur, vous recevrez la même notification. Cliquez sur OK et essayez différentes résolutions personnalisées jusqu'à ce que vous trouviez celle qui convient le mieux à votre moniteur actuel.
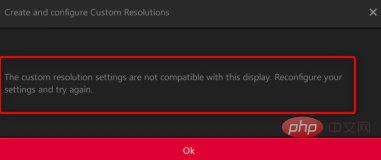
Vous allez maintenant utiliser le logiciel AMD Radeon pour adapter l'écran à votre moniteur.
Méthode 5 : utiliser Intel Graphics Command Center
Si vous utilisez un iGPU ou un ordinateur portable, vous pouvez utiliser Intel Graphics Command Center pour ajuster votre écran à votre moniteur. Veuillez suivre les étapes ci-dessous pour vous aider tout au long du processus.
- Intel Graphics Command Center | Lien de téléchargement
Utilisez le lien ci-dessus pour télécharger et installer Intel Graphics Command Center sur votre PC. Une fois terminé, lancez-le et cliquez sur Affichage.
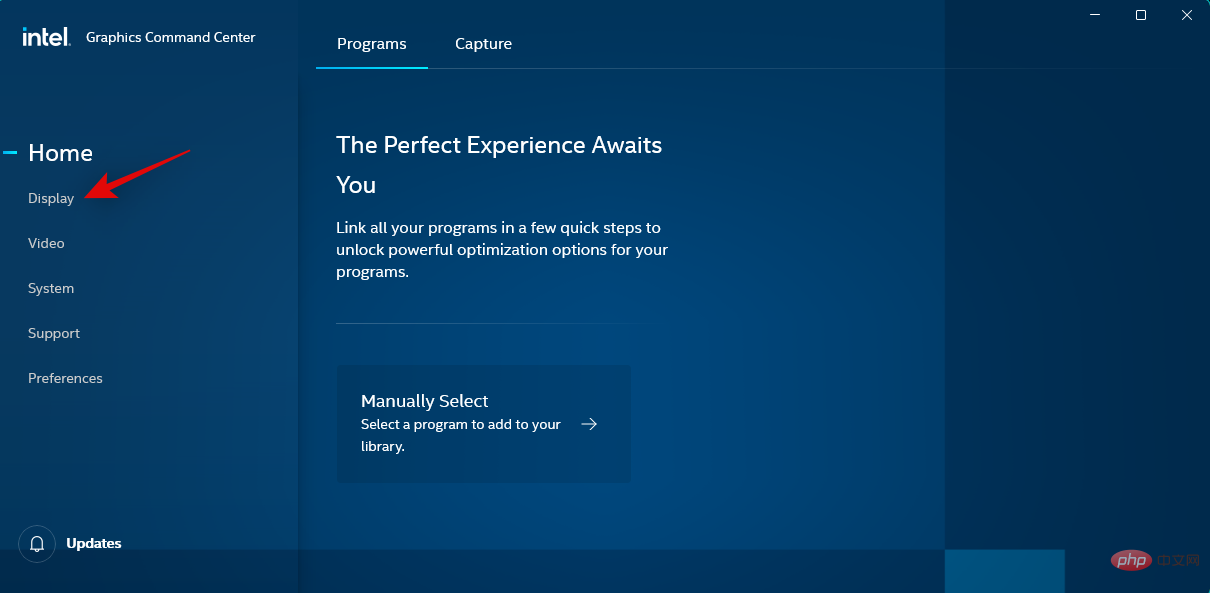
Assurez-vous maintenant que Général est sélectionné en haut, faites défiler vers le bas et cliquez sur le menu déroulant pour Échelle.
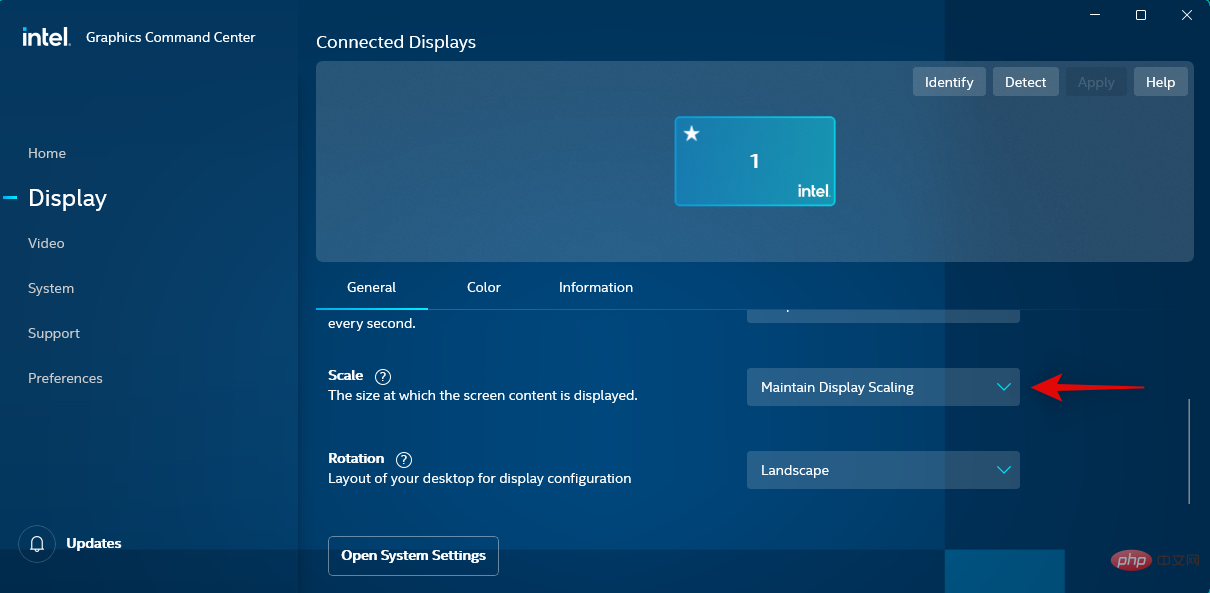
Choisissez Personnaliser.
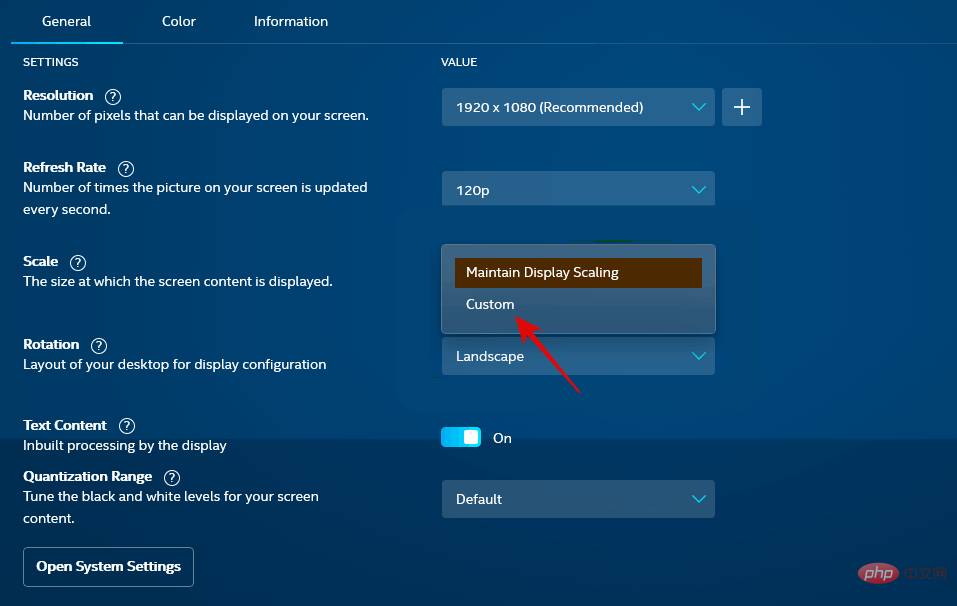
REMARQUE : Si vous utilisez un ordinateur portable, vous ne pouvez accéder à cette option que si vous êtes connecté à un moniteur externe.
Utilisez maintenant le curseur à l'écran pour ajuster l'écran à votre moniteur.
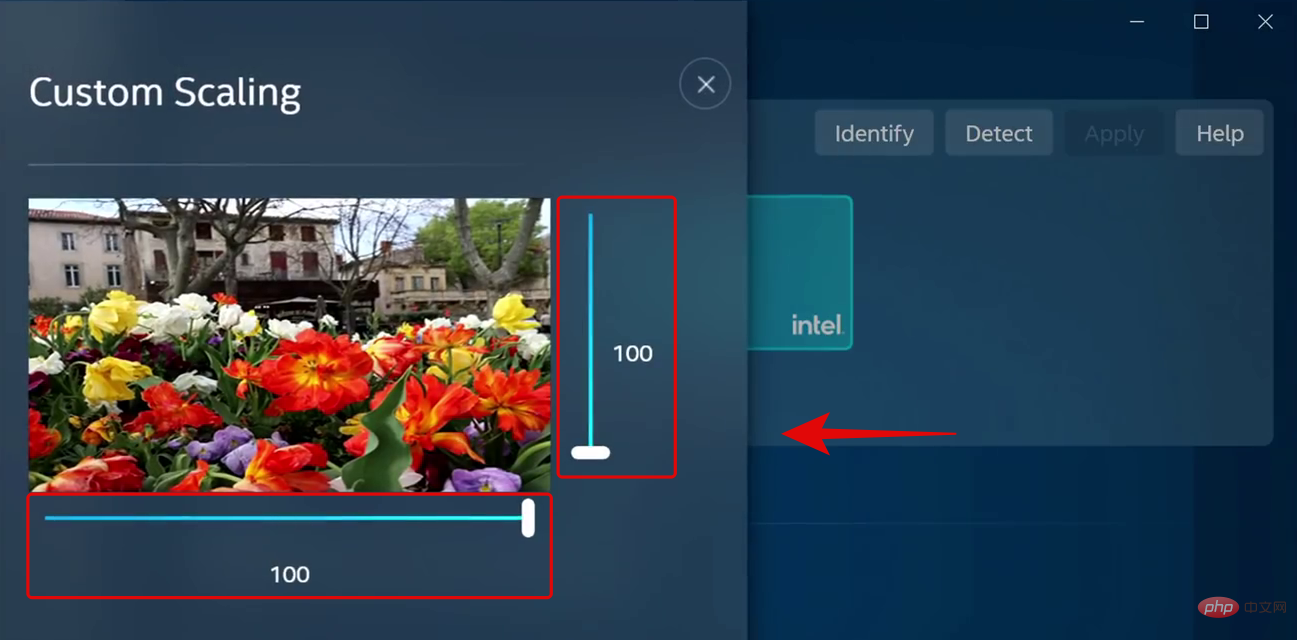
Enregistrez vos paramètres lorsque vous avez terminé et vous pouvez maintenant utiliser Intel Graphics Command Center pour monter l'écran sur votre moniteur.
Cependant, si cela ne fonctionne pas pour vous, nous vous recommandons d'essayer plutôt d'utiliser une résolution personnalisée. Annulez les modifications apportées aux paramètres de mise à l'échelle et cliquez sur le + à côté de Résolution. Ajustez et entrez votre résolution personnalisée dans la barre latérale gauche. Si vous rencontrez des problèmes avec Underscan, vous pouvez essayer une valeur personnalisée à côté de Underscan %.
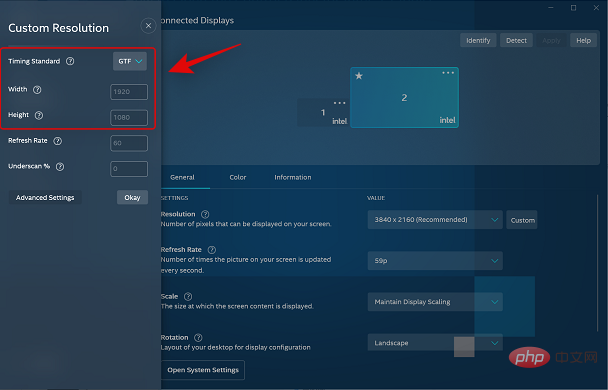
Lorsque vous avez terminé, cliquez sur OK.
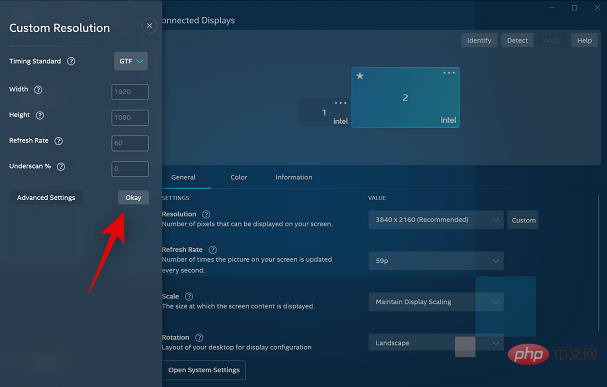
Vous devriez maintenant avoir votre écran adapté à votre moniteur en utilisant votre résolution personnalisée. Vous souhaiterez peut-être essayer quelques valeurs avant de trouver celle qui convient le mieux à votre moniteur actuel.
Méthode 6 : Utiliser les paramètres de votre moniteur
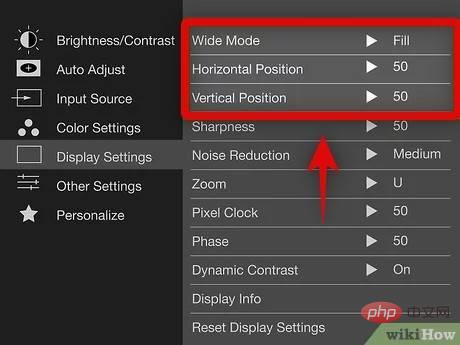
De nos jours, la plupart des moniteurs sont dotés de paramètres autonomes intégrés pour votre moniteur qui vous aident à régler votre écran ainsi que les fonctionnalités spéciales offertes par votre moniteur.
Nous vous recommandons de l'essayer pour ajuster votre moniteur à l'écran de votre moniteur. Bien que vous ne puissiez pas mettre à l'échelle le signal d'affichage reçu par votre moniteur, vous devriez pouvoir ajuster sa position sur l'écran.
Nous vous recommandons d'appliquer une résolution personnalisée qui correspond à votre moniteur, puis d'utiliser les paramètres fournis par votre moniteur pour repositionner l'affichage sur l'écran de votre moniteur. Vous pouvez trouver plus d'informations sur la page d'assistance OEM de votre moniteur.
Vous ne parvenez pas à adapter votre écran ? Essayez ces correctifs !
Si votre écran ne s'adapte toujours pas à votre moniteur, il se peut qu'il y ait un problème avec votre pilote graphique ou des composants matériels. Nous vous recommandons d'utiliser les sections suivantes pour vous aider à vérifier et à résoudre les problèmes sur votre PC. Commençons.
Correction 1 : Mettre à jour les pilotes graphiques
La plupart des problèmes de mise à l'échelle et de résolution proviennent de pilotes graphiques obsolètes ou défectueux. La mise à jour de vos pilotes peut aider à résoudre le même problème sur votre PC.
Cependant, nous vous recommandons de forcer la suppression du pilote d'abord pour vous assurer que Windows n'utilise pas votre ancien pilote. Veuillez suivre les étapes ci-dessous pour vous aider tout au long du processus.
- DriverStoreExplorer | Lien de téléchargement
Utilisez le lien ci-dessus pour télécharger et décompresser DriverStoreExplorer sur votre PC. Une fois terminé, lancez le même programme en utilisant le fichier .exe.
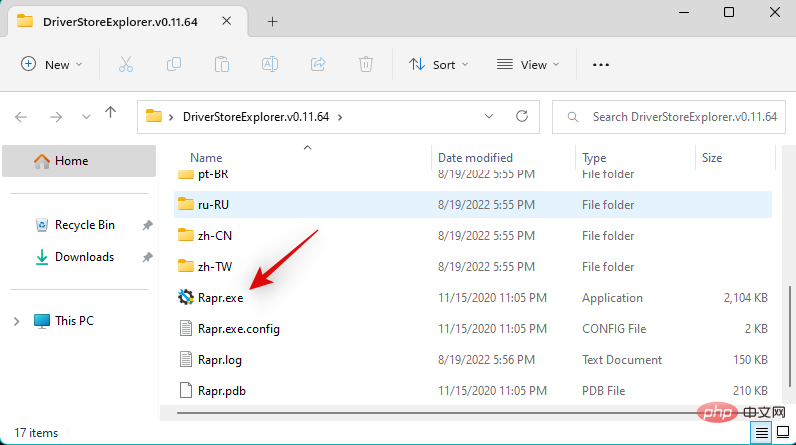
Cliquez sur la classe Driver en haut et utilisez-la pour identifier votre pilote graphique.
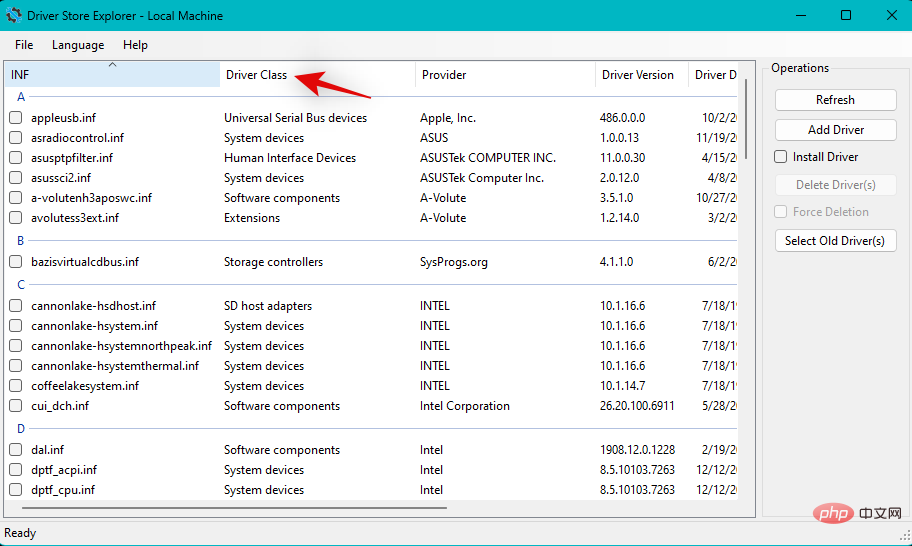
Une fois trouvé, sélectionnez tous les pilotes graphiques en cochant leurs cases.

Cochez la case Forcer la suppression.
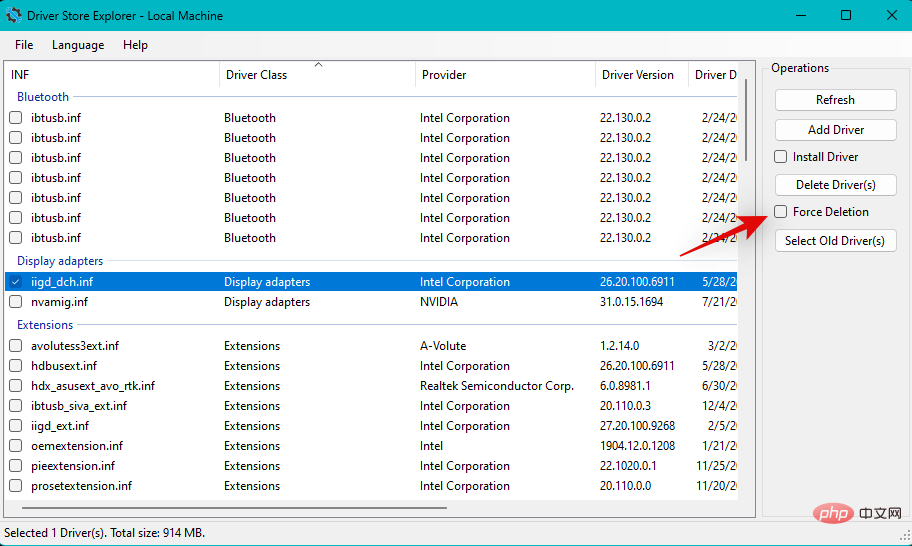
Cliquez sur Supprimer le pilote maintenant.
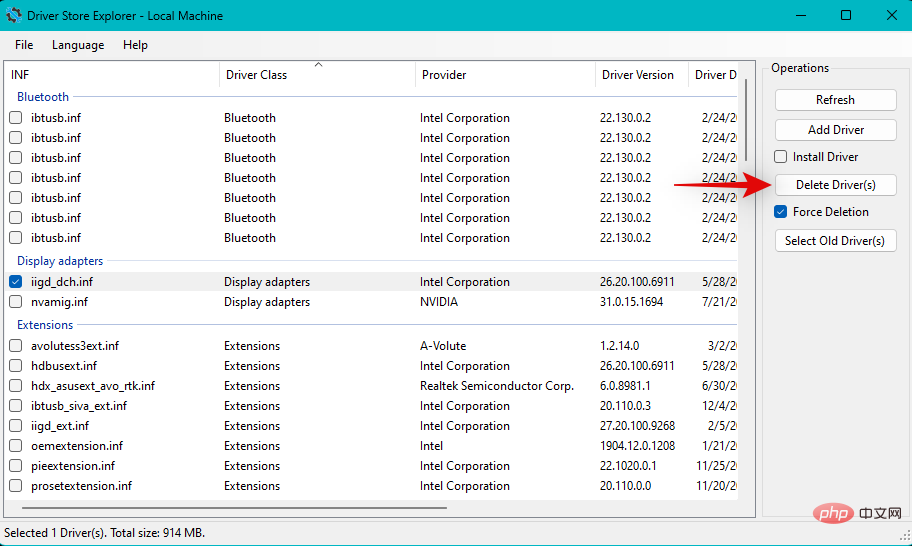
Cliquez sur Oui pour confirmer votre choix.
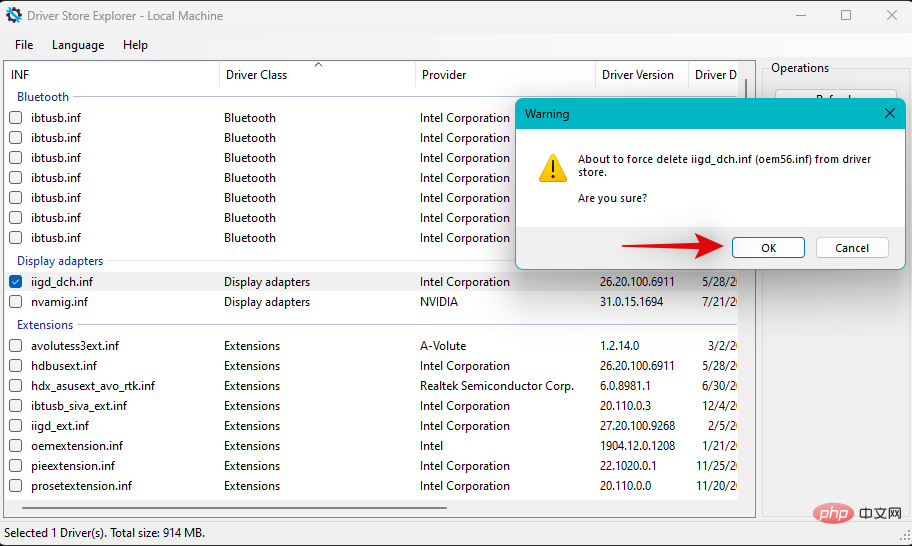
Le pilote graphique sera désormais supprimé de force de votre PC. Au cours de ce processus, votre écran deviendra vide et flou. C'est normal car Windows utilisera le pilote d'affichage générique pendant ce temps. Une fois le processus terminé, fermez DriverStoreExplorer et utilisez l'un des liens ci-dessous pour télécharger le dernier pilote pour votre GPU.
- IntelGPU Driver
- NvidiaGPU Driver
- AMDGPU Driver
Après le téléchargement, installez le pilote d'affichage et redémarrez votre PC. Vous devriez maintenant pouvoir faire correspondre votre écran à celui de votre moniteur en utilisant les méthodes ci-dessus.
Fix 2 : Changez le câble

Nous vous recommandons maintenant d'essayer d'utiliser un autre câble pour vous connecter à votre moniteur. Il est difficile de juger à l'avance des normes modernes en matière de ports d'affichage et de câbles, à moins que vous ne connaissiez les spécifications.
Il existe de nombreuses normes courantes de câbles HDMI et Display Port sur le marché. L'incompatibilité avec le câble de votre écran peut entraîner des problèmes de mise à l'échelle et de résolution, ce qui vous empêche d'effectuer des réglages sur votre PC. Nous vous recommandons d'essayer un autre câble pour exclure les câbles incompatibles comme cause du problème.
Fix 3 : essayez un autre port

Nous vous recommandons maintenant d'essayer d'utiliser un autre port d'affichage. En fonction de ses caractéristiques et fonctionnalités, vous pouvez rencontrer des problèmes d'incompatibilité avec votre moniteur. La commutation de ports peut vous aider à identifier et à réparer les ports identiques sur votre PC.
Vous pouvez essayer un autre port HDMI ou passer au port Display ou VGA, selon la disponibilité. Si vous ne rencontrez plus de problèmes de mise à l'échelle du moniteur, vous recherchez un port d'affichage défectueux sur votre PC. Nous vous recommandons de contacter un technicien certifié pour peser toutes vos options dans cette situation.
Correctif 4 : essayez un autre moniteur

Si vous rencontrez toujours des problèmes à ce stade, nous vous recommandons d'essayer un autre moniteur pour exclure tout problème matériel avec votre PC ou votre moniteur. Si vous ne parvenez pas à utiliser un deuxième moniteur, vous pouvez essayer de le connecter à votre téléviseur à l'aide d'un câble HDMI.
La plupart des téléviseurs nécessitent que vous ajustiez la résolution et la mise à l'échelle pour qu'elles s'adaptent correctement à l'écran. Si vous parvenez à vous connecter à votre téléviseur/second moniteur et à ajuster ces paramètres comme prévu, vous pourriez être confronté à un problème matériel avec votre moniteur. Dans ce cas, vous pouvez faire réparer votre moniteur par un technicien certifié pour résoudre votre problème.
Cependant, si vous ne parvenez pas à ajuster les paramètres et à monter également votre écran sur un moniteur secondaire, nous vous recommandons de contacter l'équipe d'assistance de votre PC pour diagnostiquer et déterminer davantage votre problème.
Ce qui précède est le contenu détaillé de. pour plus d'informations, suivez d'autres articles connexes sur le site Web de PHP en chinois!

