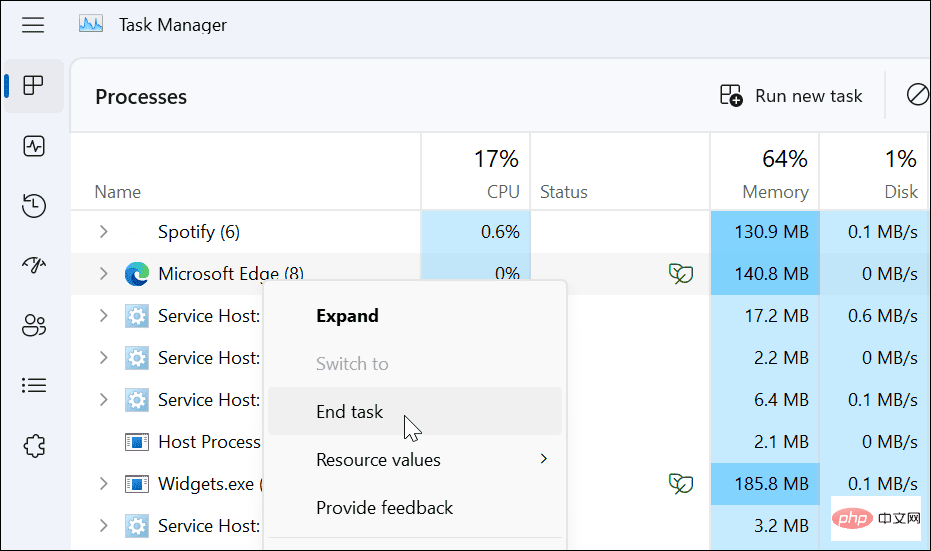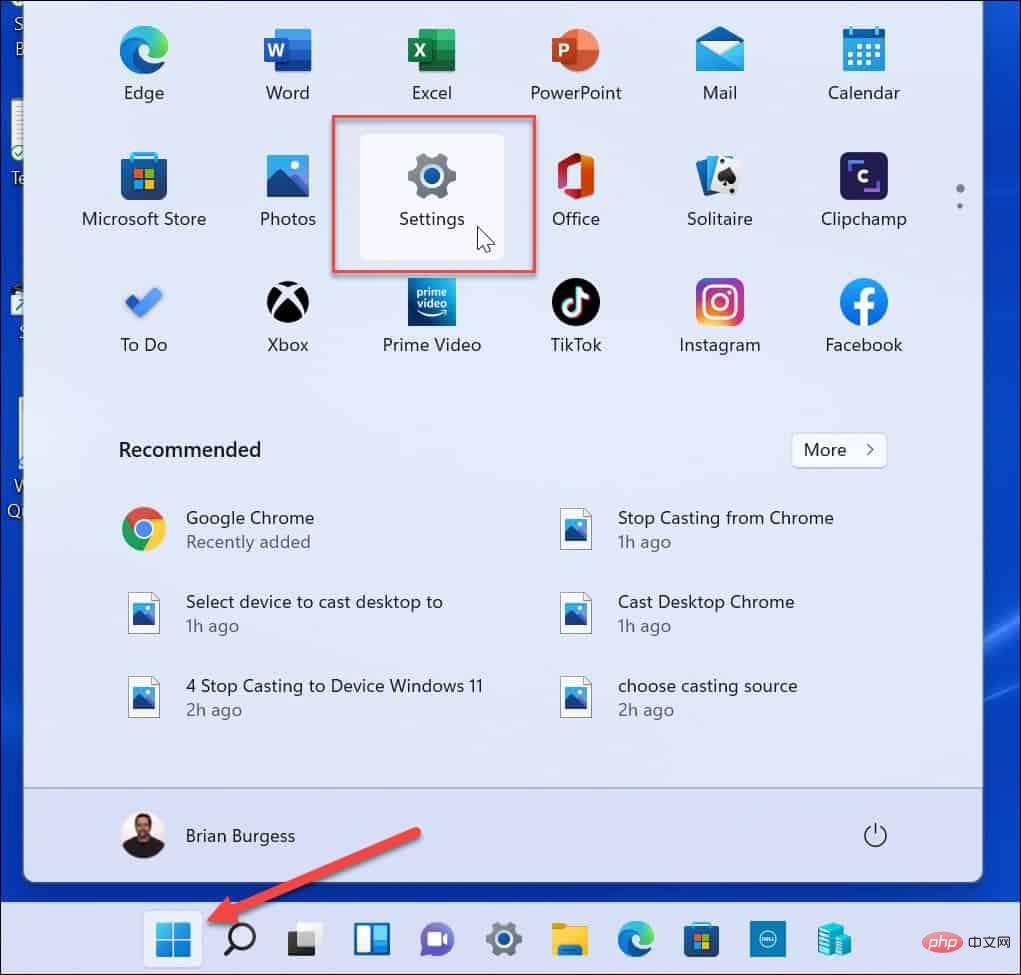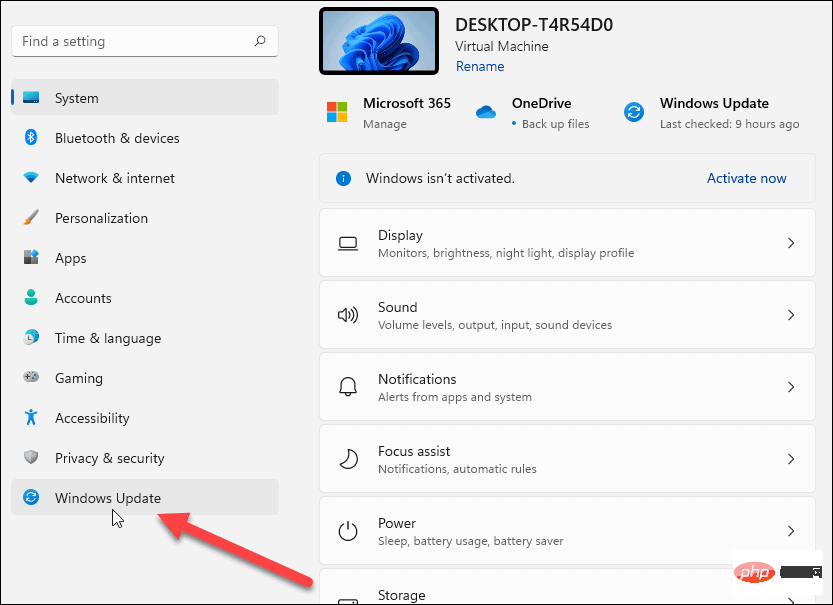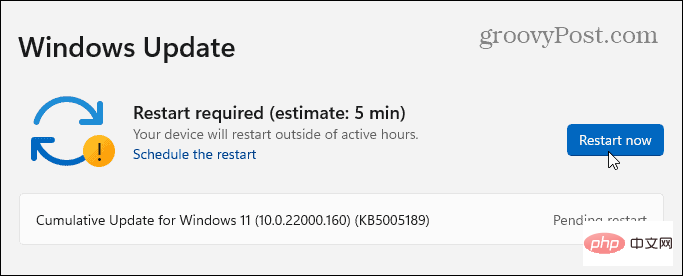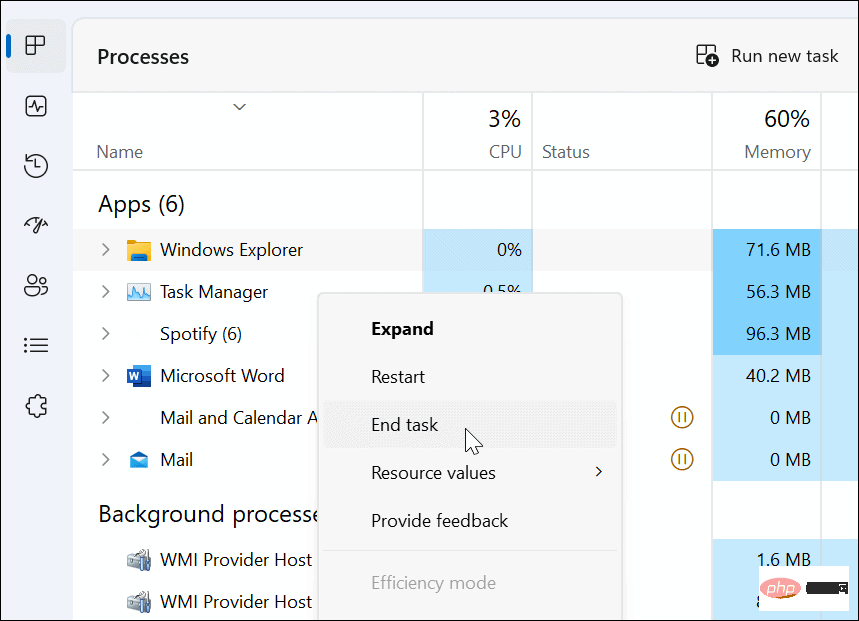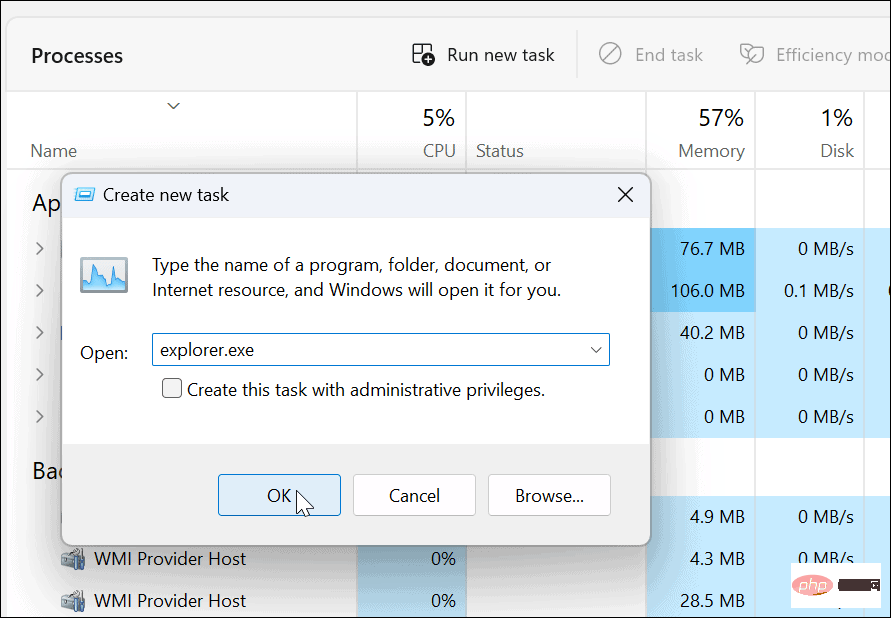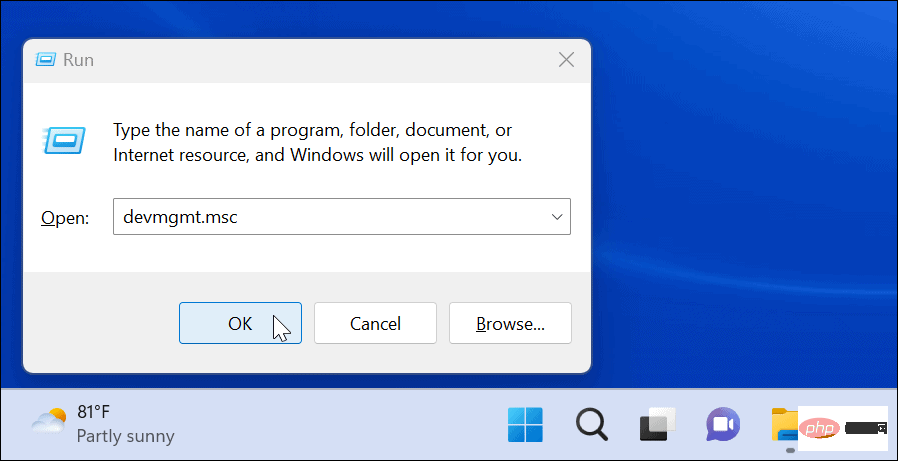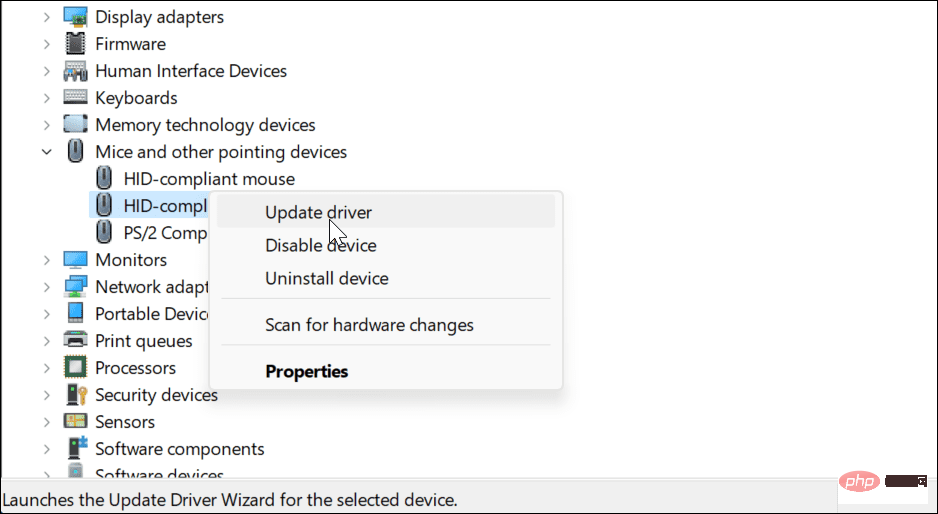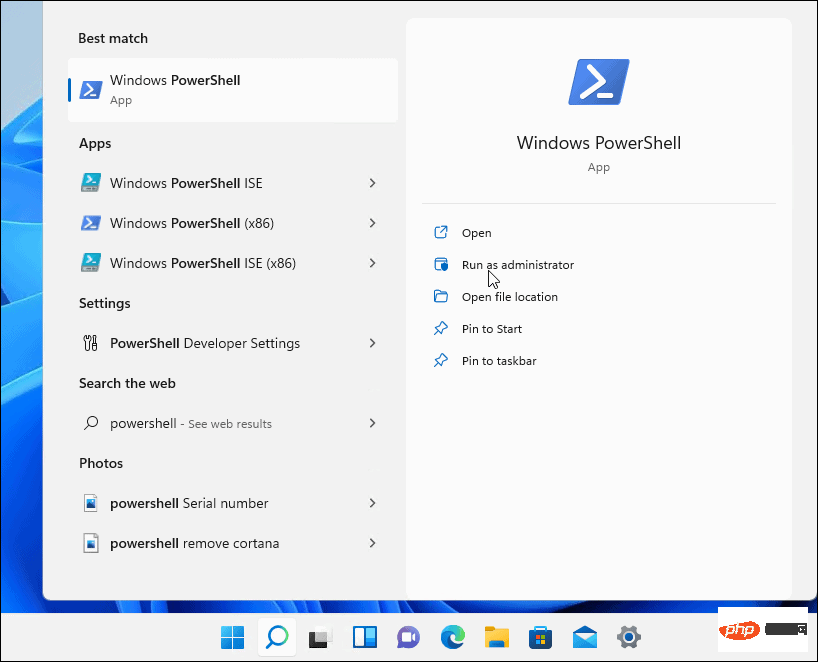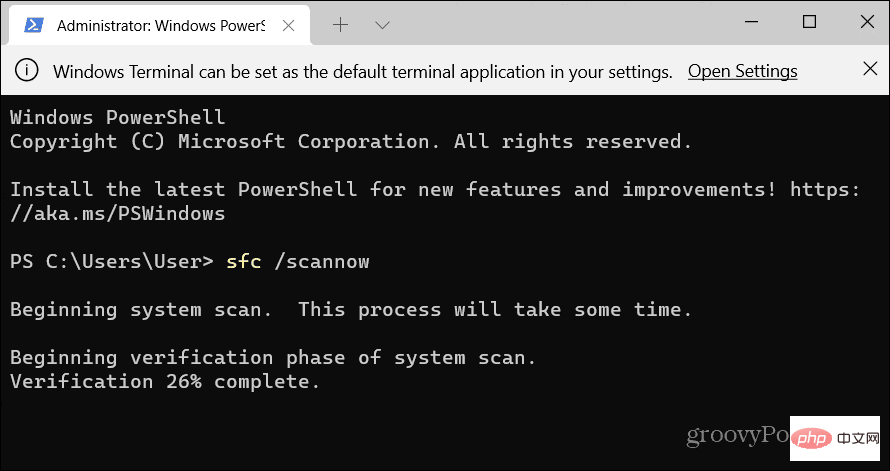Maison >Problème commun >Le glisser-déposer de Windows 11 ne fonctionne pas
Le glisser-déposer de Windows 11 ne fonctionne pas
- PHPzavant
- 2023-04-14 15:22:094593parcourir
Comment redémarrer des applications pour réparer le glisser-déposer de Windows 11 qui ne fonctionne pas
Si vous constatez que le glisser-déposer ne fonctionne pas avec une application spécifique, vous pouvez la redémarrer pour la réparer.
La solution est simple. Enregistrez tout travail dont vous avez besoin et gardez X en dehors de l'application. Ensuite, redémarrez-le après quelques secondes et voyez si le glisser-déposer fonctionne correctement.
Vous pouvez également fermer l'application dans le Gestionnaire des tâches en suivant les étapes suivantes :
- Ouvrez le Gestionnaire des tâches en cliquant avec le bouton droit sur le bouton Démarrer et en sélectionnant Gestionnaire des tâches dans le menu.
 Faites un clic droit sur l'application incriminée sous l'onglet
Faites un clic droit sur l'application incriminée sous l'onglet - Processus et sélectionnez Fin de tâche dans le menu.

Explorateur de fichiers, cliquez sur n'importe quel fichier ou dossier, maintenez le bouton gauche de la souris enfoncé et appuyez sur la touche Esc. Essayez de glisser-déposer des fichiers pour voir si cela fonctionne.

Pour vérifier les mises à jour Windows :
- Cliquez sur le bouton
- Démarrer ou appuyez sur la touche Windows et ouvrez Paramètres.
 Lorsque
Lorsque - Paramètres s'ouvre, cliquez sur Windows Update en bas de la liste à gauche.
 Cliquez sur le bouton
Cliquez sur le bouton - Vérifier les mises à jour et téléchargez toutes les mises à jour disponibles. Vous devrez peut-être redémarrer Windows 11 pour terminer le processus de mise à jour.

Pour redémarrer l'Explorateur de fichiers sous Windows, procédez comme suit :
- Cliquez avec le bouton droit sur le
- Bouton Démarrer et sélectionnez Gestionnaire des tâches dans le menu.
 Sélectionnez l'onglet
Sélectionnez l'onglet - Processus, triez par nom et cliquez avec le bouton droit sur Explorateur Windows. Cliquez sur
- dans le menu pour terminer la mission. Votre bureau disparaîtra pendant une seconde, mais vous le récupérerez dans les prochaines étapes.
 Cliquez sur
Cliquez sur - Exécuter une nouvelle tâche, tapez explorer.exe et cliquez sur OK.


Comment vérifier le pilote de la souris
Une autre chose à vérifier est si le pilote de la souris est à jour. Utiliser le Gestionnaire de périphériquesIl est facile de s'assurer que le pilote de votre souris est à jour.
Pour vérifier le pilote de votre souris, procédez comme suit :
- Appuyez sur Touche Windows + R pour afficher la boîte de dialogue Exécuter .
- Tapez devmgmt.msc et cliquez sur OK.

- Développez Souris et autres dispositifs de pointage
- cliquez avec le bouton droit sur la souris et sélectionnez Mettre à jour le pilote, puis suivez les instructions à l'écran.

Si votre souris dispose d'un logiciel propriétaire, lancez-le sur votre PC et vérifiez si vous pouvez l'utiliser pour mettre à jour votre souris.
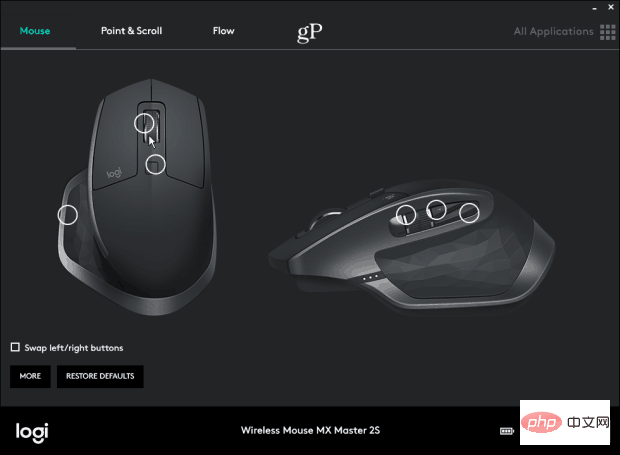
Comment exécuter des analyses SFC et DISM
La fonction glisser-déposer peut ne pas fonctionner correctement en raison de fichiers système corrompus. Pour vérifier, vous devez exécuter les analyses System File Checker (SFC) et Deployment Image Servicing and Management (DISM) pour rechercher sur votre PC des fichiers d'installation corrompus.
L'analyse SFC détecte les fichiers système corrompus et les remplace par des fichiers de travail connus. Cependant, il ne capture pas tout, alors exécutez une analyse DISM pour obtenir des fichiers de remplacement directement auprès de Microsoft.
Pour exécuter l'analyse SFC et DISM, procédez comme suit
- Cliquez sur le bouton Démarrer ou appuyez sur la touche Windows.
- Recherchez PowerShell et sélectionnez "Exécuter en tant qu'administrateur" dans le Menu Démarrer à droite.

- Tapez la commande suivante et appuyez sur Entrée.
sfc/scannow

- SFCUne fois l'analyse terminée, exécutez une analyse DISM, qui remplace les fichiers système corrompus par des fichiers de travail connus des serveurs Microsoft.
- Dans le terminal, exécutez la commande suivante :
DISM /在线 /Cleanup-Image /RestoreHealth

Veuillez noter que chaque analyse peut prendre un certain temps. Une fois terminé, redémarrez votre PC et voyez si le glisser-déposer fonctionne correctement.
Réparer le glisser-déposer de Windows 11 qui ne fonctionne pas
Si vous rencontrez un problème de glisser-déposer qui ne fonctionne pas, vous pouvez le résoudre en utilisant l'une des étapes de dépannage ci-dessus.
Si vous êtes gaucher, vous pouvez rendre votre souris gaucher sous Windows 11 et 10. Si votre souris n'est pas aussi réactive que vous le souhaiteriez, vous pouvez modifier la sensibilité de la souris sous Windows. De plus, si vous êtes nouveau sur Windows 11 et que vous disposez d'un pavé tactile, consultez Personnalisation des gestes du pavé tactile.
Ce qui précède est le contenu détaillé de. pour plus d'informations, suivez d'autres articles connexes sur le site Web de PHP en chinois!
Articles Liés
Voir plus- L'application appareil photo Obscura 3 bénéficie d'une interface remaniée et de nouveaux modes de prise de vue
- Studio Buds, le produit Beats « le plus vendu » à ce jour, désormais disponible en trois nouvelles couleurs
- Les applications Microsoft sur Windows 11 22H2 rencontrent des problèmes après la restauration du système
- Comment renommer et déplacer des fichiers avec des espaces dans leurs noms à partir de la ligne de commande
- Comment désactiver la mise en évidence de la recherche dans Windows 11 ?