Maison >Problème commun >Correctif : le partage d'imprimante ne fonctionne pas sous Windows 11
Correctif : le partage d'imprimante ne fonctionne pas sous Windows 11
- PHPzavant
- 2023-04-14 15:04:084964parcourir
Les imprimantes de bureau et les imprimantes professionnelles sont conçues pour être partagées par plusieurs travailleurs. Ils peuvent donc s’y connecter et imprimer des documents importants si nécessaire. Cependant, certains utilisateurs ont exprimé leurs inquiétudes concernant les problèmes de partage d'imprimante qu'ils ont rencontrés après la mise à niveau vers Windows 11. Bien que ce problème puisse survenir avec n’importe quelle version de Windows, passons aux principales solutions pour résoudre ce problème.
Fix 1 – Dépannage des imprimantes dans les pare-feu
Ces correctifs se déroulent en deux étapes. Par conséquent, nous vous recommandons d’appliquer le premier et de tester la fonctionnalité de partage d’imprimante. Si cela ne fonctionne pas, passez au suivant.
Étape 1 – Désactivez le pare-feu Windows Defender
Le pare-feu Windows sur votre ordinateur Windows bloque peut-être votre connexion à l'imprimante.
1. Lancez Centre de sécurité Windows à partir du champ de recherche.
2. Vous y trouverez un paramètre appelé « Pare-feu et protection du réseau ».
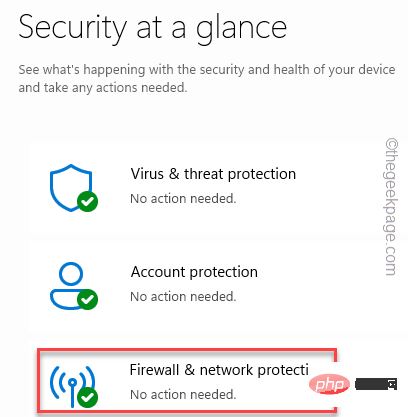
3. Maintenant, cliquez sur le type de réseau qui a "(Activité)" écrit à côté.
Il s'agit d'une connexion active.
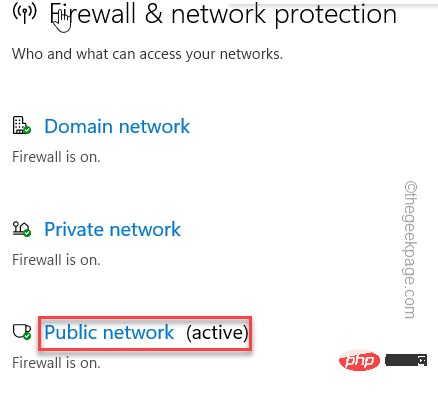
4. Ensuite, faites défiler vers le bas pour trouver Microsoft Defender Firewall.
5. Définissez le paramètre sur "Off" pour désactiver le pare-feu.
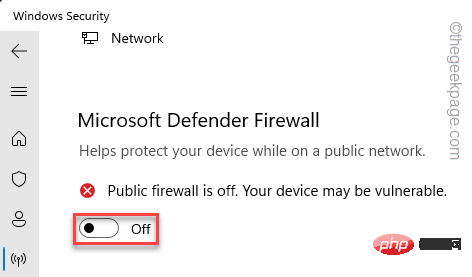
Après cela, fermez le Centre de sécurité Windows.
Ensuite, essayez d'imprimer une page de test à partir du périphérique distant pour tester si l'imprimante peut être partagée.
Étape 2 – Autoriser le partage de fichiers et d'imprimantes
Si la fonction de partage d'imprimante ne fonctionne toujours pas, vous devez autoriser certains services via le pare-feu.
1. Utilisez Touche Win + touche R en même temps.
2. Ensuite, saisissez ceci et appuyez sur Entrée.
firewall.cpl
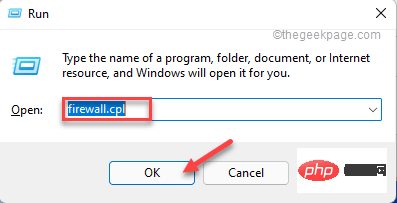
3. Dans les paramètres du pare-feu, cliquez sur "Autoriser une application ou une fonctionnalité via le pare-feu Windows Defender".
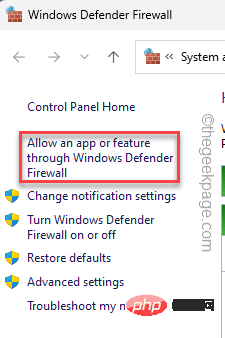
4. Après cela, cliquez sur "Modifier les paramètres".
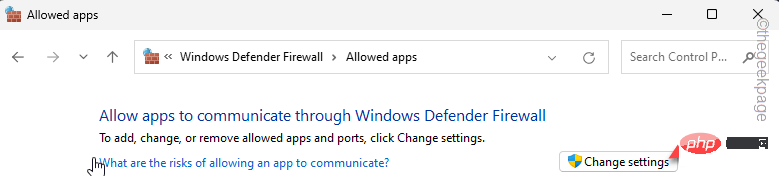
5. Ensuite, assurez-vous simplement que la fonctionnalité « Partage de fichiers et d'imprimantes » est cochée dans les fonctionnalités « Public » et « Privé ».
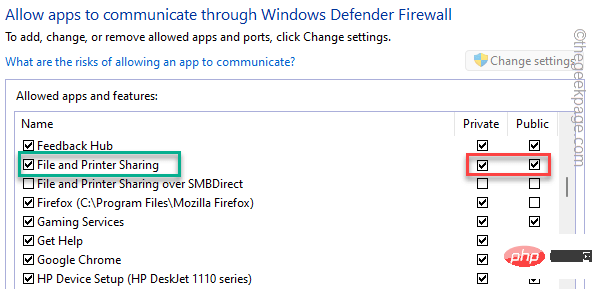
6. Après cela, assurez-vous de cocher les deux cases pour la fonctionnalité "Network Discovery".
7. Après cela, cliquez sur "OK" pour l'enregistrer.
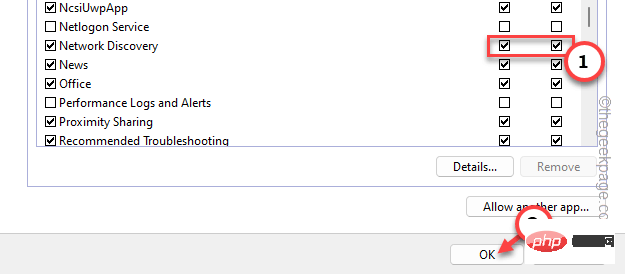
Ensuite, fermez tout et essayez à nouveau de partager l'imprimante. Cela va certainement fonctionner cette fois.
Fix 2 – Arrêtez de partager et repartagez l'imprimante
Arrêtez de partager l'imprimante et recommencez le partage de l'imprimante.
Arrêtez de partager l'imprimante
1. Tout d'abord, appuyez simultanément sur la touche Win + R.
2. Ensuite, saisissez ces informations dans le panneau Exécuter et cliquez sur "OK" pour ouvrir les paramètres de l'imprimante.
control printers
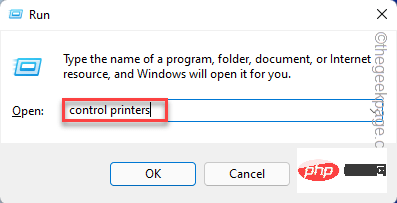
3. Lorsque la page Paramètres apparaît, cliquez sur « Imprimantes et scanners ».
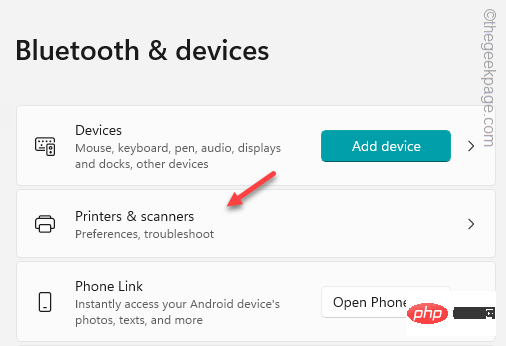
4. Allumez l'imprimante.

5. Ensuite, cliquez sur « Propriétés de l'imprimante » pour ouvrir Propriétés de l'imprimante.
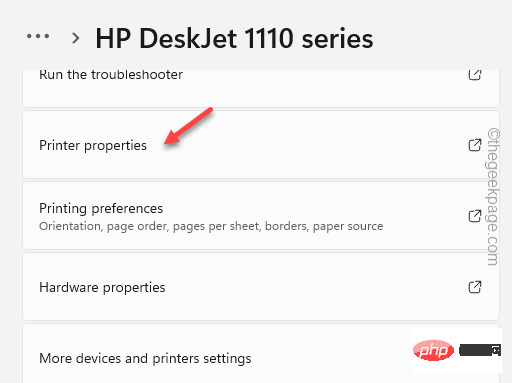
6. Ensuite, rendez-vous dans la section « Partager ».
7. Maintenant, décochez la case « Partager cette imprimante ».
8. Après cela, cliquez sur « Appliquer » et « OK ».
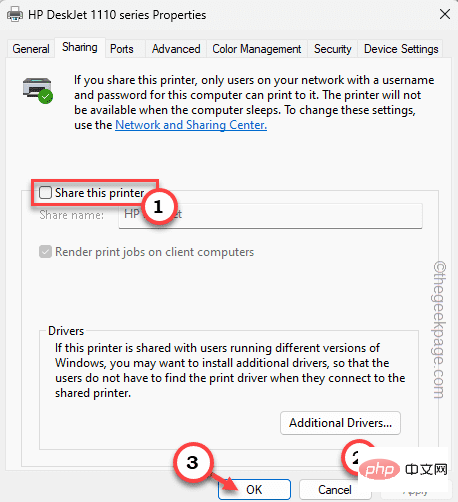
De cette façon, vous avez désactivé la fonction de partage sur l'imprimante.
Maintenant, vous devez faire une chose. Essayez d'imprimer à partir d'une imprimante locale. Connectez simplement votre ordinateur à l'imprimante via USB ou WiFi et imprimez une page de test.
Commencez à partager votre imprimante
Vous pouvez maintenant commencer à partager votre imprimante. Suivez ces étapes simples pour commencer à partager votre imprimante –
1 Ouvrez Paramètres. Vous pouvez le faire en utilisant simultanément les touches Windows + I.
2. Ensuite, cliquez sur « Bluetooth et appareils » dans le volet de gauche. Ensuite, dans le volet de droite, cliquez sur « Imprimantes et scanners ».
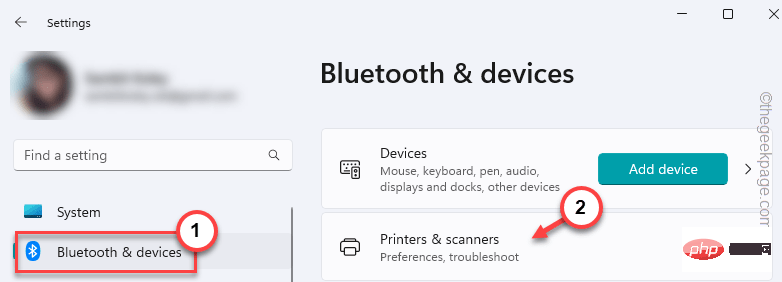
3. Dans le volet de droite, si vous regardez, vous pouvez trouver l'imprimante défectueuse. Allumez l'imprimante.

4. Ensuite, cliquez sur « Propriétés de l'imprimante » pour accéder aux Propriétés de l'imprimante.
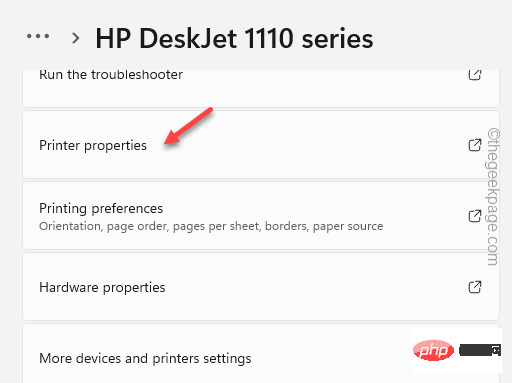
5. Ensuite, accédez à la section « Partager ».
6. Maintenant, cochez la case « Partager cette imprimante ».
7. Enfin, cliquez sur "Appliquer" et "OK".
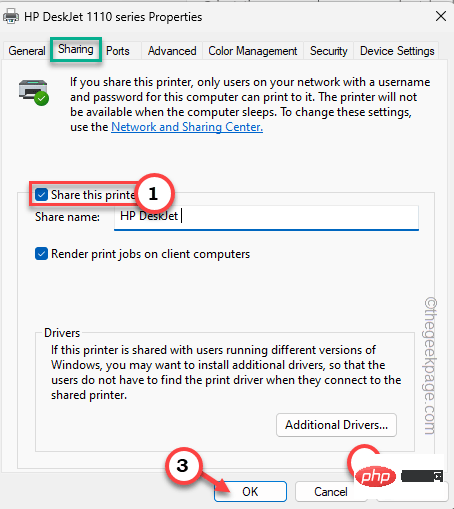
Désormais, lorsque vous activez la fonction de partage d'imprimante, vous pouvez désormais partager l'imprimante et imprimer certains documents.
Cela devrait résoudre les problèmes d'imprimante auxquels vous êtes confrontés.
Fix 3 – Installer la mise à jour de l'imprimante
Installez la mise à jour de l'imprimante sur votre système. Vous pouvez le faire via deux canaux. Veuillez suivre l'une des méthodes ci-dessous.
Méthode 1 - Via Windows Update
Les appareils Windows reçoivent des mises à jour régulières des pilotes via le canal facultatif de mise à jour des pilotes. Vous pouvez le télécharger et l'installer à partir des paramètres.
1. Ouvrez Paramètres.
2. Ensuite, passez à « Windows Update » dans le volet de gauche.
3. Maintenant, si vous regardez, vous trouverez un paramètre appelé « Options avancées ». Ouvrez-le.
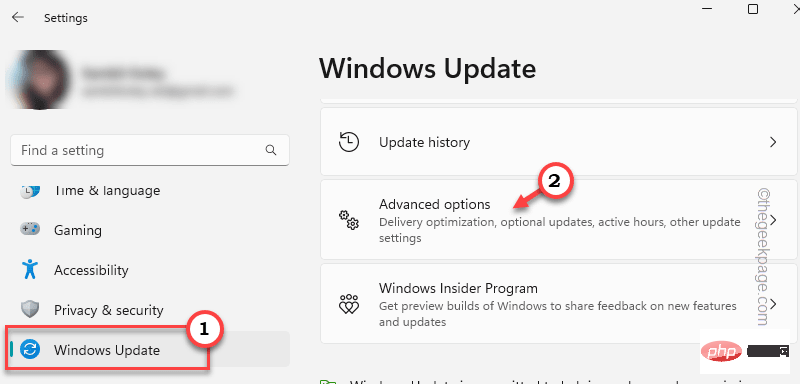
4. Ensuite, cliquez sur « Mises à jour facultatives ».
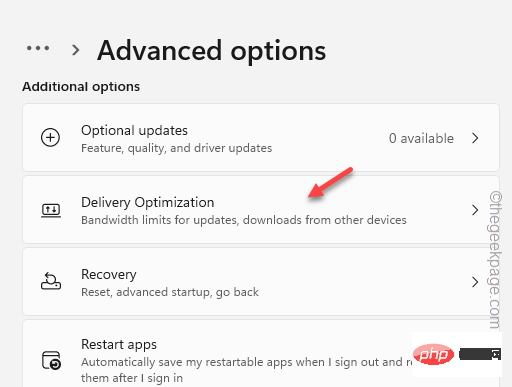
5. Ici, vous pouvez voir toutes les nouvelles mises à jour du pilote d'imprimante. Veuillez donc vérifier toutes les mises à jour du pilote et cliquez sur « Télécharger et Installer » pour installer le pilote d'imprimante.
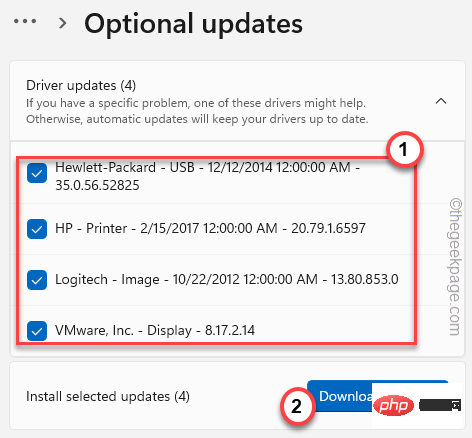
Voie 2 – Mise à jour manuelle
Alternativement, vous pouvez télécharger directement la dernière version du pilote d'imprimante et l'installer sur votre système.
Nous avons montré les étapes pour HP Printer.
1. Accédez au site Web du fabricant de l'imprimante ou effectuez une recherche à l'aide du numéro de modèle du pilote d'imprimante.
Vous trouverez ci-dessous les liens vers tous les pilotes des fabricants d'imprimantes populaires –
- Téléchargement du pilote Canon
- Téléchargement du logiciel et du pilote HP
- Téléchargement d'Epson
- Téléchargement du pilote Brother
- Téléchargement du pilote Sharp
- Installateur du logiciel d'imprimante Samsung
2 Ensuite, entrezvotre modèle d'imprimante et cliquez sur « Soumettre » pour rechercher le dernier programme de pilote d'imprimante.
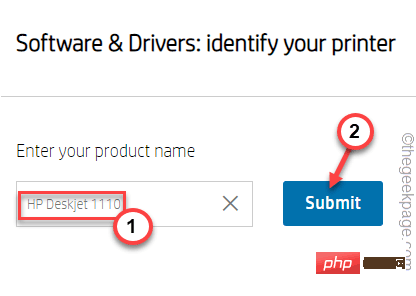
Accédez à Utilitaires logiciels et recherchez le pilote d'imprimante.
3. Ensuite, cliquez sur "Télécharger" pour télécharger le dernier pilote.
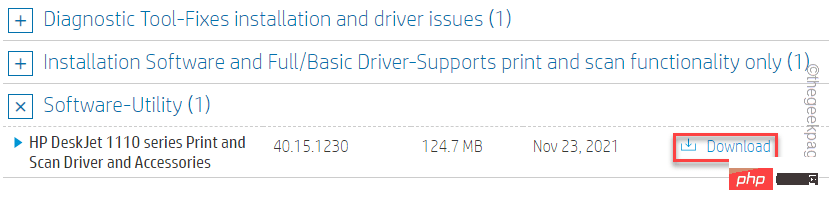
4. Après avoir téléchargé le pilote, accédez à l'emplacement dans l'Explorateur de fichiers.
5. Maintenant, exécutez le programme d'installation du pilote pour commencer l'installation du pilote.
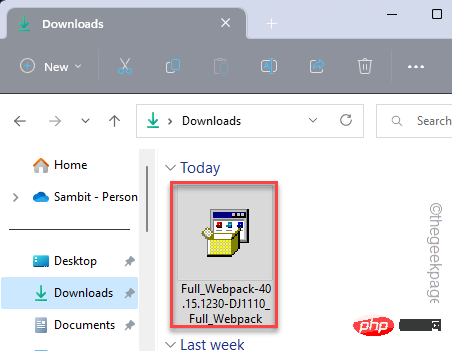
Suivez les étapes à l'écran pour terminer l'installation.
Fix 4 – Dépannage des imprimantes
Windows dispose d'un utilitaire de résolution des problèmes d'imprimante dédié qui doit identifier et résoudre la cause des problèmes de partage d'imprimante et les résoudre.
Vous pouvez accéder au Dépannage via les paramètres. Cependant, il existe une meilleure façon.
1. Appuyez simultanément sur la touche Win + la touche I.
2. Ensuite, cliquez sur la section "Bluetooth & Appareils" pour l'ouvrir.
3. Ensuite, cliquez sur "Imprimantes et scanners" pour l'ouvrir.
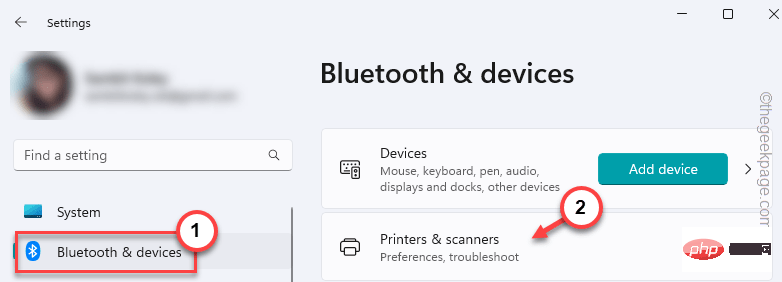
4. Ici, cliquez sur l'imprimante qui ne peut pas être partagée.

5. Maintenant, cliquez sur « Exécuter l'utilitaire de résolution des problèmes » pour exécuter l'utilitaire de dépannage de l'imprimantedépanneur.
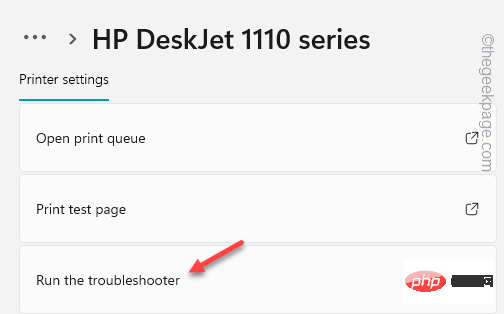
Maintenant, cet outil de dépannage d'imprimante va se lancer et tenter d'identifier tous les problèmes auxquels vous êtes confronté.
Il exécutera tous les diagnostics nécessaires sur l'imprimante spécifiée et prescrira quelques correctifs pour celle-ci. Après avoir appliqué le correctif, l'imprimante sera à nouveau prête à être partagée.
Essayez d'imprimer à nouveau le document.
Fix 5 – Désinstallez toutes les mises à jour récentes
Si ce problème s'est produit après que votre système a reçu une mise à jour du système, cela pourrait en être la cause. Veuillez donc le désinstaller et vérifier.
1. Tout d’abord, ouvrez les paramètres Windows.
2. Ensuite, dans le volet de gauche, cliquez sur « Windows Update » pour l'ouvrir.
3. Après cela, dans le volet de droite, cliquez sur "Mettre à jour l'historique" pour y accéder.
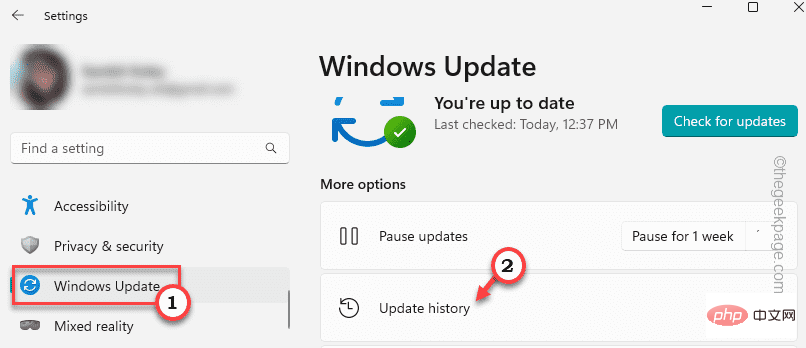
4. Ensuite, dans la même partie de l'écran, cliquez sur « Désinstaller les mises à jour » pour l'ouvrir.
5. Désormais, dans le volet de droite, vous trouverez la liste complète des mises à jour. Vous pouvez déterminer quelle mise à jour a été installée à quelle date. Vous pouvez donc réellement voir quelle mise à jour est à l'origine de ce problème.
6. Maintenant, cliquez sur "Désinstaller" pour désinstaller la mise à jour de votre ordinateur.
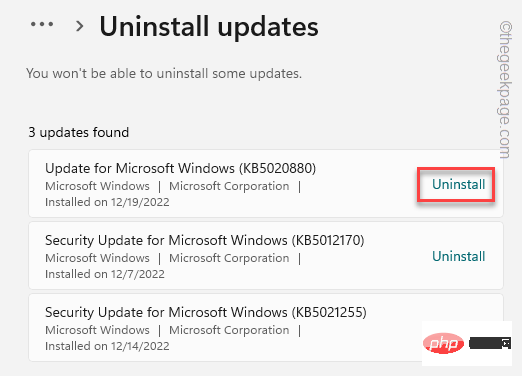
La désinstallation des mises à jour de votre ordinateur prendra un certain temps. Windows redémarrera votre ordinateur plusieurs fois au cours de ce processus. Veuillez donc attendre patiemment jusqu'à ce que le système redémarre. Ensuite, vérifiez si l'imprimante peut être partagée.
Fix 6 – Désinstallez et réinstallez l'imprimante
Si rien ne fonctionne, désinstallez l'imprimante du système concerné et réinstallez-la.
Désinstaller l'imprimante
1. Tout d'abord, appuyez simplement sur la touche Windows + X en même temps.
2. Après cela, cliquez sur "Gestionnaire de périphériques" pour l'ouvrir.
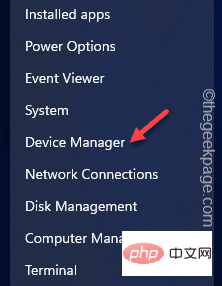
3. Maintenant, cliquez sur "Print Queue" pour le développer.
4. Ensuite, faites un clic droit sur le périphérique d'impression et cliquez sur "Désinstaller le périphérique".
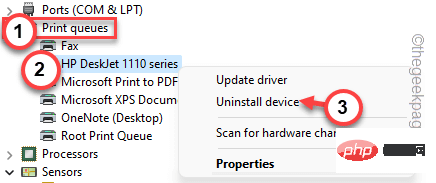
5. Lorsque le message d'avertissement apparaît, cliquez sur "Désinstaller" pour désinstaller le pilote d'imprimante.
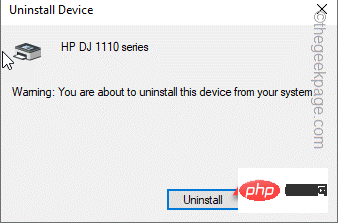
Après avoir désinstallé le pilote d'imprimante, vous pouvez simplement fermer la fenêtre.
Réinstaller l'imprimante
Vous pouvez réinstaller le pilote d'imprimante de plusieurs manières.
Méthode 1
Redémarrez simplement votre ordinateur une fois. Redémarrez le périphérique pour réinstaller le pilote d'imprimante.
Méthode 2
Même après avoir redémarré le système,
1. Ouvrez le Gestionnaire de périphériques.
2. Appuyez simplement une fois sur la touche Win + la touche X. Ensuite, depuis le menu, cliquez sur « Gestionnaire de périphériques ».
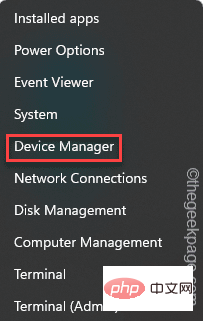
2. Lorsque vous voyez que la fenêtre du Gestionnaire de périphériques est ouverte, cliquez simplement sur "Actions" dans la barre de menu.
3. Cliquez ensuite simplement sur "Rechercher les modifications matérielles".
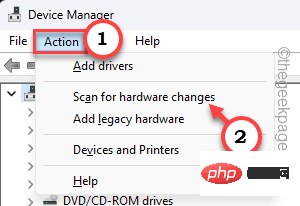
Vous verrez à nouveau le pilote d'imprimante.
Méthode 3
Si vous ne parvenez toujours pas à utiliser l'imprimante, vous pouvez télécharger le dernier pilote d'imprimante pour votre imprimante et l'installer.
1. Accédez au site Web du fabricant de l’imprimante.
2. Là, recherchez le dernier pilote d'imprimante pour le modèle d'imprimante spécifié.
3. Téléchargez le programme d'installation du package de pilotes et exécutez-le sur votre système.
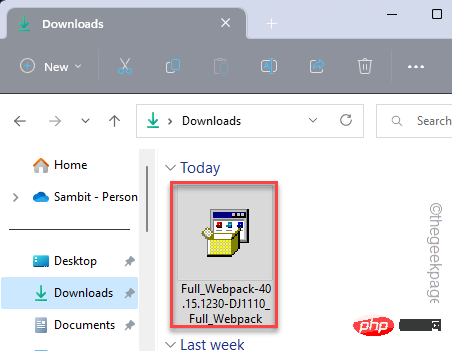
Ce qui précède est le contenu détaillé de. pour plus d'informations, suivez d'autres articles connexes sur le site Web de PHP en chinois!

