Maison >Problème commun >Comment corriger le code d'erreur 52 du pilote audio dans Windows 11,10
Comment corriger le code d'erreur 52 du pilote audio dans Windows 11,10
- PHPzavant
- 2023-04-14 14:55:096574parcourir
De nombreux utilisateurs de Windows ont signalé que leur périphérique audio a soudainement cessé de fonctionner ou qu'ils n'ont pu entendre aucun son du système et le gestionnaire de périphériques a affiché un code d'erreur 52 sur l'écran, indiquant qu'aucun périphérique audio n'est installé sur votre système
Ceci. peut arriver à n'importe qui, et pour certains utilisateurs, le problème a été résolu après le redémarrage du système. Par conséquent, le redémarrage du système peut constituer une solution de contournement pour résoudre ce problème. Sinon, nous avons répertorié dans cet article ci-dessous quelques solutions qui peuvent aider les utilisateurs à corriger ce code d'erreur.
Correctif 1 : essayez de supprimer tous les périphériques externes et vérifiez à nouveau
Parfois, un périphérique externe défectueux peut être connecté à votre système et vous n'en êtes probablement pas conscient. Par conséquent, cela pourrait être l’une des raisons pour lesquelles le code d’erreur 52 du pilote audio apparaît sur votre système. Alors, suivez ces étapes simples :
- Supprimez/Déconnectez tous les périphériques externes comme les USB, etc. de votre système.
- Après la suppression, déconnectez également tous les appareils Bluetooth et désactivez Bluetooth sur le système.
- Ensuite, éteignez le système, débranchez le cordon d'alimentation du système et attendez 2 minutes.
- Branchez le cordon d'alimentation, démarrez le système et vérifiez si le périphérique audio et le son fonctionnent correctement.
J'espère que cela résout le problème.
Fix 2 : essayez de mettre à jour les pilotes audio de votre système
Pour que tout appareil fonctionne correctement, il nécessite la dernière version du logiciel. Il en va de même pour les pilotes installés sur le système. Par conséquent, la mise à jour du pilote audio peut résoudre ce problème et permettre à l'audio de fonctionner à nouveau sur le système. Pour mettre à jour votre pilote audio, suivez ces étapes simples à l'aide du Gestionnaire de périphériques :
Étape 1 : Ouvrez le Gestionnaire de périphériques en appuyant sur la touche Windows et en tapant Gestionnaire de périphériques.
Étape 2 : Sélectionnez Gestionnaire de périphériques dans les résultats de recherche, comme indiqué dans la capture d'écran ci-dessous.
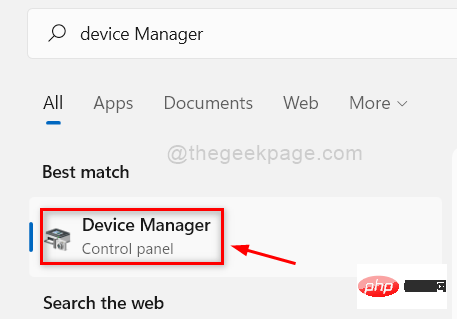
Étape 3 : Dans la fenêtre du Gestionnaire de périphériques, double-cliquez sur Entrée et sortie audio pour la développer.
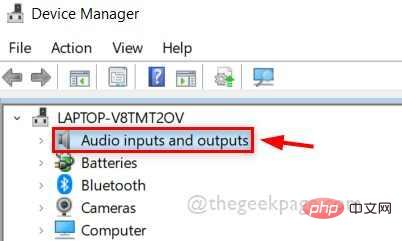
Étape 4 : Ensuite, faites un clic droit sur l'appareil Audio dans la liste des appareils.
Étape 5 : Sélectionnez Mettre à jour le pilote dans le menu contextuel, comme indiqué ci-dessous.
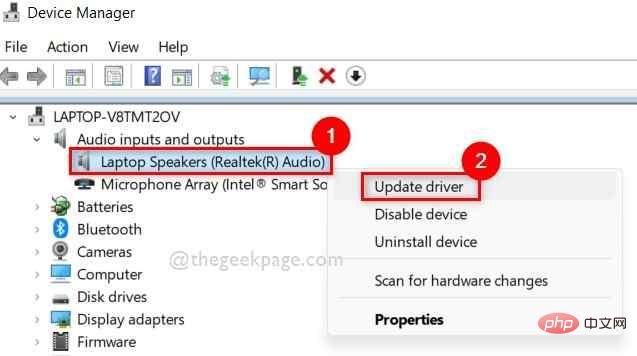
Étape 6 : Suivez les instructions à l'écran pour mettre à jour votre pilote audio.
Étape 7 : Vérifiez si le périphérique audio fonctionne correctement. Sinon, cliquez avec le bouton droit sur Périphérique audio dans le Gestionnaire de périphériques et sélectionnez Désinstaller l'appareil dans le menu contextuel comme indiqué ci-dessous.
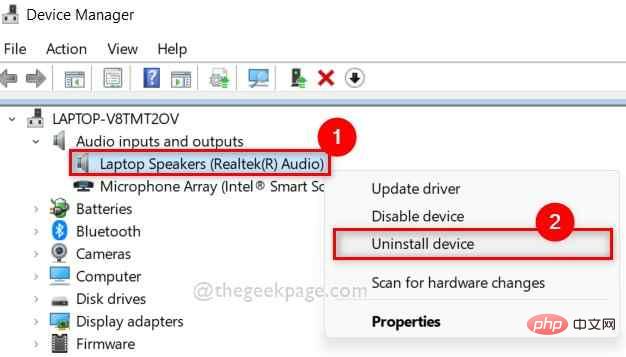
Étape 8 : Ensuite, redémarrez le système et lorsque le système démarre, Windows réinstallera le pilote du périphérique audio.
Étape 9 : Après le démarrage du système, vérifiez à nouveau si le périphérique audio fonctionne correctement et si vous pouvez entendre le son de l'appareil.
C'est tout.
J'espère que cela résout le problème.
Fix 3 : Effectuer l'utilitaire de résolution des problèmes de lecture audio et l'utilitaire de résolution des problèmes de matériel et de périphérique
Dépanneur de lecture audio
Pour détecter tout problème pouvant être causé par quoi que ce soit sur n'importe quel appareil, Effectuer l'utilitaire de résolution des problèmes est le meilleur moyen de résoudre ce problème. Alors, suivez les étapes ci-dessous.
Étape 1 : Appuyez simultanément sur les touches Windows + I pour ouvrir l'application Paramètres sur votre système.
Étape 2 : Ensuite, assurez-vous que Système est sélectionné dans le menu de gauche de l'application Paramètres.
Étape 3 : faites défiler vers la droite de la fenêtre de l'application Paramètres et cliquez sur Dépannage comme indiqué ci-dessous.
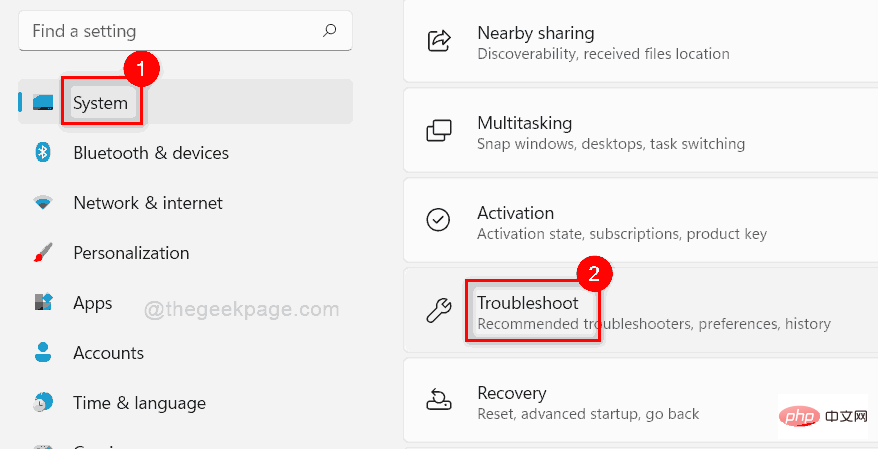
Étape 4 : Sélectionnez l'option « Autre dépannage » dans la page Dépannage, comme indiqué ci-dessous.
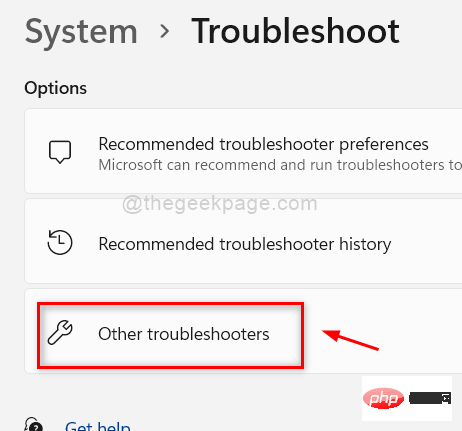
Étape 5 : Dans la page « Dépannage supplémentaire », cliquez sur le bouton « Exécuter » de l'option « Lecture audio » comme indiqué dans l'image ci-dessous.
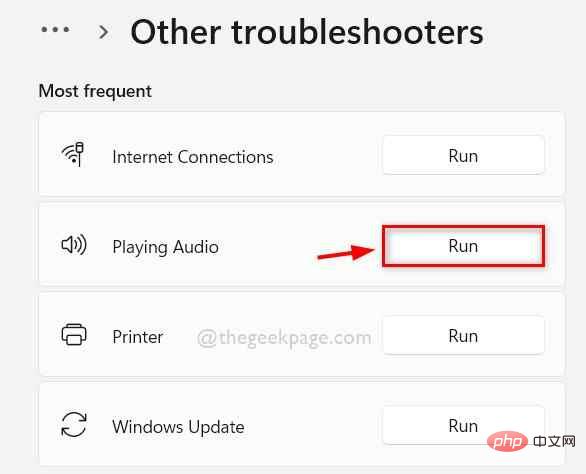
Étape 6 : Suivez les instructions à l'écran pour résoudre les problèmes audio.
Étape 7 : Une fois terminé, vérifiez si l'audio fonctionne correctement sur votre système.
Pour le dépannage du matériel et des appareils
Étape 1 : Appuyez simultanément sur les touches Windows + R pour ouvrir la boîte de commande d'exécution.
Étape 2 : Tapez msdt.exe -id DeviceDiagnostic dans la zone d'exécution et appuyez sur la touche Entrée de votre clavier.
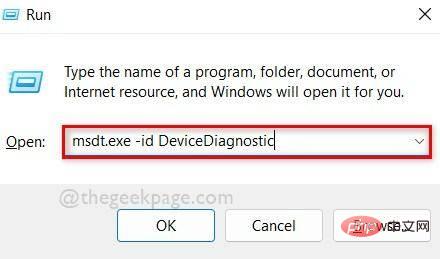
Étape 3 : Cela ouvrira la fenêtre de dépannage du matériel et des périphériques.
Étape 4 : Suivez les instructions à l'écran et le dépannage de tout problème lié au matériel sur votre système commencera.
Étape 4 : Veuillez attendre la fin du dépannage et prendre les mesures nécessaires pour résoudre le problème.
Étape 5 : Ensuite, vérifiez à nouveau si le son est normal.
C'est tout.
J'espère que cela résout le problème.
Fix 4 : utilisez l'Éditeur du Registre pour supprimer/supprimer les clés de registre LowerFilters et UpperFilters
Étape 1 : Appuyez sur la touche Windows et tapez Éditeur de Registre.
Étape 2 : Ensuite, sélectionnez Éditeur de registre dans les résultats de recherche, comme indiqué ci-dessous.
Étape 3 : Cliquez sur « Oui » dans l'invite UAC pour continuer.
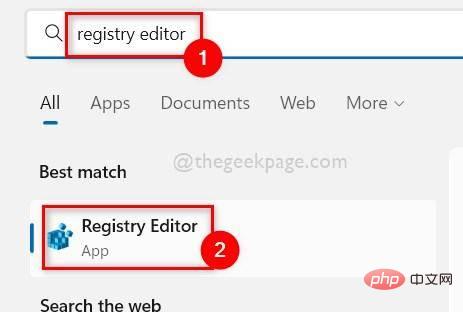
Étape 4 : Copiez et collez le chemin indiqué ci-dessous dans la barre d'adresse vide et appuyez sur la touche Entrée.
HKEY_LOCAL_MACHINE\SYSTEM\CurrentControlSet\Control\Class\{4d36e967-e325-11ce-bfc1-08002be10318}Étape 5 : Ensuite, assurez-vous que {4d36e967-e325-11ce-bfc1-08002be10318} est sélectionné dans le panneau de gauche de l'éditeur de registre.
Étape 6 : Ensuite, sur le côté droit, sélectionnez les valeurs multi-chaînes LowerFilters et UpperFilters en cliquant sur tout en maintenant enfoncée la touche CTRL de votre clavier.
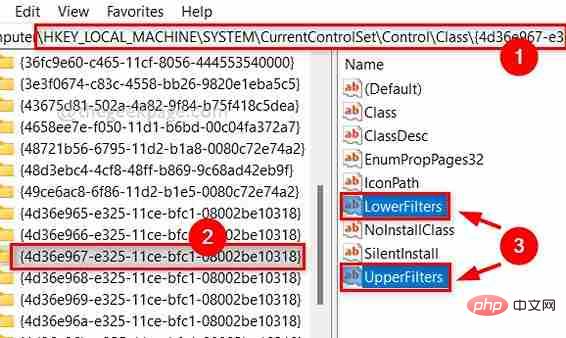
Étape 7 : Appuyez sur la touche Supprimer de votre clavier et cliquez sur Oui dans la fenêtre Confirmer la suppression, comme indiqué ci-dessous.
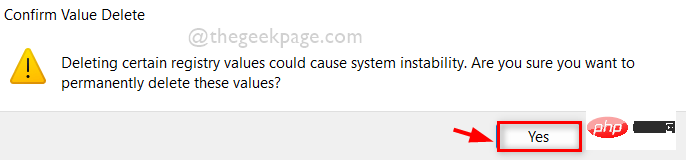
Étape 8 : Une fois terminé, fermez l'éditeur de registre et redémarrez votre système.
Après le démarrage du système, vérifiez si le son est aussi fluide qu'avant.
Ce qui précède est le contenu détaillé de. pour plus d'informations, suivez d'autres articles connexes sur le site Web de PHP en chinois!
Articles Liés
Voir plus- Comment désactiver la mise en évidence de la recherche dans Windows 11 ?
- Comment annuler le renouvellement automatique de l'adhésion Alipay Ele.me
- Pouvez-vous obtenir un emploi grâce à la formation Qianfeng ?
- Quel est le type de structure
- L'application appareil photo Obscura 3 bénéficie d'une interface remaniée et de nouveaux modes de prise de vue

