Maison >Problème commun >Correctif : le nouveau SSD n'apparaît pas dans Windows 11, 10
Correctif : le nouveau SSD n'apparaît pas dans Windows 11, 10
- WBOYWBOYWBOYWBOYWBOYWBOYWBOYWBOYWBOYWBOYWBOYWBOYWBavant
- 2023-04-14 14:52:122016parcourir
Le SSD a révolutionné le monde de la technologie. Ces solutions de stockage de données, avec leurs vitesses de lecture/écriture ultra-rapides et inégalées, donnent envie à chaque utilisateur d'y installer son système d'exploitation. Mais que se passe-t-il si votre nouveau SSD n’apparaît pas sur votre appareil Windows ? Il s'agit d'un problème typique auquel vous pourriez être confronté avec un tout nouveau SSD branché sur votre système. Ne t'inquiète pas. Nous venons d'avoir la bonne solution, tout ce que vous avez à faire est de suivre ces étapes et votre SSD sera de retour dans votre explorateur de fichiers en un rien de temps.
Solution——
1. Vérifiez la connexion SSD. Si vous utilisez un hub USB, connectez le SSD directement à votre système. Vérifiez les connecteurs du SSD pour déceler tout défaut physique.
2. Essayez de connecter le SSD à un autre système. S'il n'est toujours pas reconnu, le SSD est peut-être défectueux.
Fix 1 – Créez un nouveau volume simple
Votre nouveau SSD n'est peut-être toujours pas alloué.
1. Vous devez créer un nouveau volume simple en utilisant l'espace non alloué.
2. Ainsi, après avoir appuyé simultanément sur la touche Windows + la touche X, cliquez sur « Gestion des disques ».
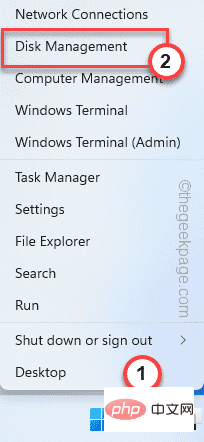
3. Lorsque Gestion des disques apparaît sur votre écran, recherchez tout stockage non alloué que vous pouvez y trouver.
4. Une fois que vous l'avez trouvé, faites un clic droit sur l'espace non alloué et cliquez sur "Nouveau volume simple".
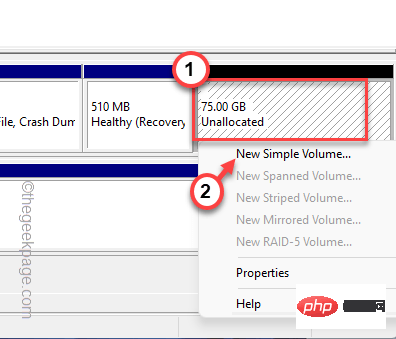
5. Cela vous mènera à l'assistant de nouveau volume simple.
6. Cliquez simplement sur "Suivant" pour continuer.
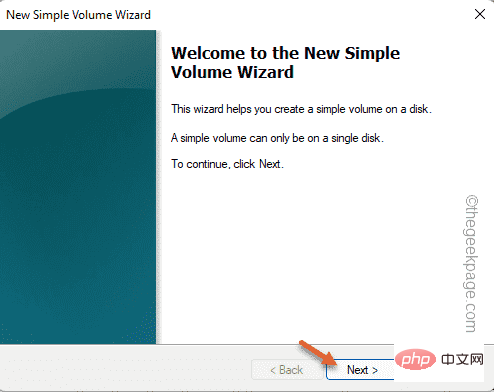
7. Maintenant, si vous le souhaitez, vous pouvez sélectionner votre lettre de lecteur préférée pour ce lecteur.
Sinon, vous pouvez le conserver.
8. Maintenant, cliquez sur « Suivant » pour passer à l'étape suivante.

8. À l'étape suivante, sélectionnez "NTFS" et définissez la "Taille de l'unité d'allocation" sur "Par défaut".
[Vous pouvez également modifier ces paramètres en fonction de vos besoins. ]
9. Enfin, cliquez sur "Suivant" pour continuer.
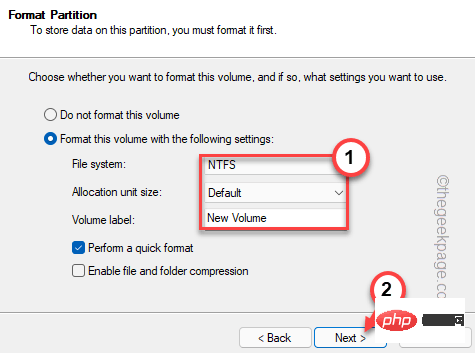
10. Ensuite, cliquez sur "Terminer" pour terminer l'assistant de nouveau volume simple.
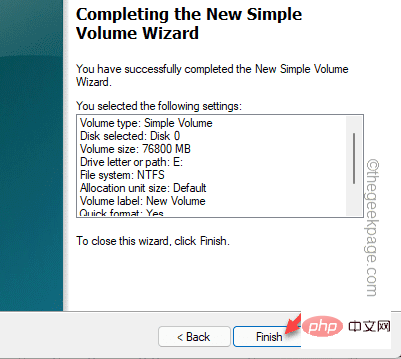
Après cela, vous verrez que le SSD est apparu dans la gestion des disques. De plus, vous pouvez accéder à l'Explorateur de fichiers pour voir si le nouveau SSD apparaît.
Fix 2 – Formater le disque RAW
Si le SSD apparaît dans la gestion des disques mais est au format RAW, alors vous avez formaté manuellement le disque pour le récupérer.
1. Vous devez à nouveau accéder à la gestion des disques. Alors, cette fois, appuyez sur la touche Windows + la touche R.
2. Ensuite, tapez et appuyez sur Entrée.
磁盘管理.msc
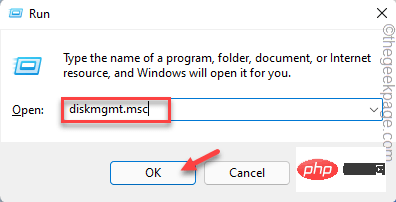
3. Dans la fenêtre Gestion des disques, recherchez
4 s'il existe un lecteur affichant « RAW » dans le système de fichiers.
5. Maintenant, faites un clic droit sur le disque et cliquez sur "Formater..." pour formater le disque sur votre ordinateur,
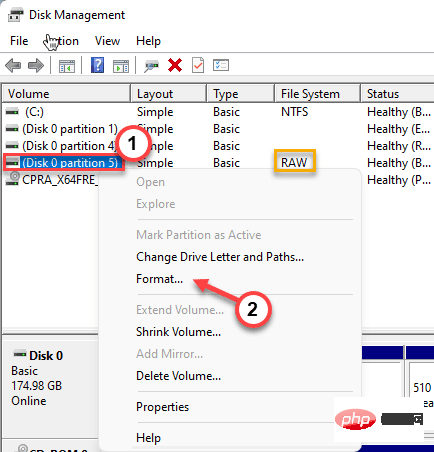
5. Avant de formater le disque, vous pouvez le nommer comme vous le souhaitez. comme - "Nouveau SSD".
6. Vous pouvez également modifier le type (NTFS ou FAT32) et cliquer sur "OK".
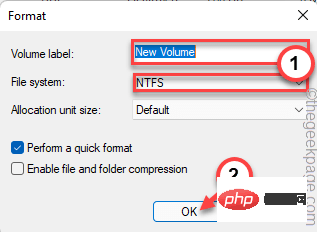
7. Vous recevrez un avertissement avant le début du processus de formatage.
8. Cliquez simplement sur "OK".
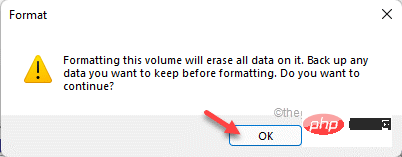
Attendez simplement la fin du processus de formatage.
Fix 3 – Modifier la lettre de lecteur
Si le SSD n'est pas associé à une lettre de lecteur, il peut ne pas apparaître dans l'Explorateur de fichiers.
1. Démarrez la gestion des disques.
2. Maintenant, faites un clic droit sur le lecteur nouvellement formaté et cliquez sur "Modifier la lettre et le chemin du lecteur...".
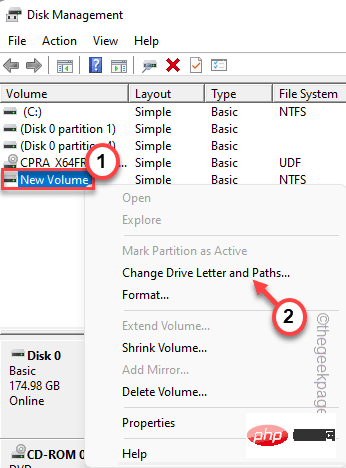
3. Cliquez simplement sur "Ajouter..." pour ajouter une nouvelle lettre de lecteur au lecteur.
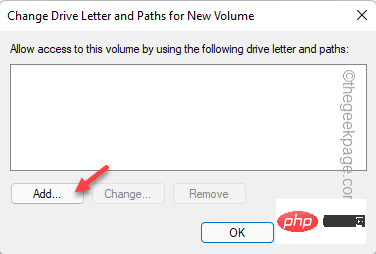
4. Sélectionnez « Attribuez la lettre de lecteur suivante : ».
5. Sélectionnez la lettre de lecteur dans le menu déroulant.
6. Ensuite, cliquez sur "OK".
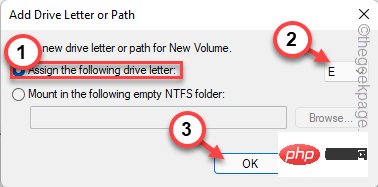
Vérifiez simplement si le nouveau SSD apparaît sur notre écran.
Fix 4 – Initialisation du disque
Le lecteur SSD n'a peut-être pas encore été initialisé.
1. Cliquez sur l'icône Windows et démarrez "Créer et formater une partition de disque dur" dans la zone de recherche.
2. Ensuite, cliquez sur "Créer et formater une partition de disque dur".
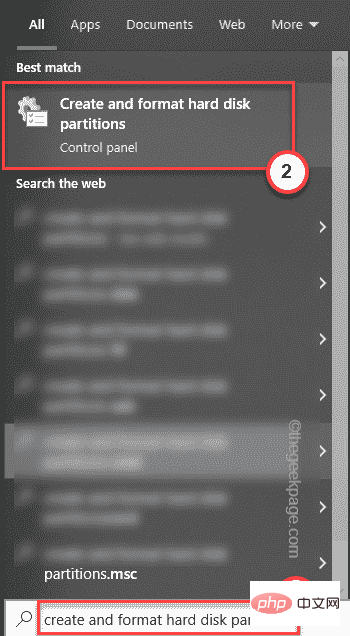
3. Cela ouvrira la fenêtre Initialiser le disque directement dans la Gestion des disques.
4. Maintenant, sélectionnez « GPT (GUID Partition Table) » et cliquez sur « OK » pour continuer.
Maintenant, cela initialisera le disque sur votre système. Mais maintenant vous devez créer un nouveau volume simple en l'utilisant.
1. Alors, faites un clic droit sur le lecteur et cliquez sur « Nouveau volume simple ».
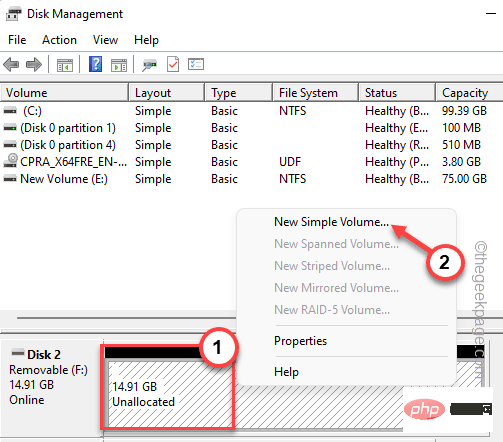
2. Lorsque la fenêtre de l'assistant de nouveau volume simple apparaît sur le système, cliquez sur "Suivant".
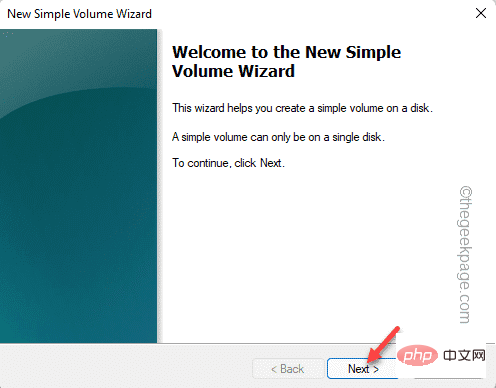
7. Maintenant, si vous le souhaitez, vous pouvez sélectionner votre lettre de lecteur préférée pour ce lecteur.
Sinon, vous pouvez le conserver.
8. Maintenant, cliquez sur « Suivant » pour passer à l'étape suivante.

8. À l'étape suivante, sélectionnez "NTFS" et définissez la "Taille de l'unité d'allocation" sur "Par défaut".
[Vous pouvez également modifier ces paramètres en fonction de vos besoins. ]
9. Enfin, cliquez sur "Suivant" pour continuer et terminer le processus.
Après cela, fermez l'écran de gestion des disques. De cette façon, le SSD sera à nouveau visible dans l'Explorateur de fichiers.
Conseils alternatifs-
Si aucun des correctifs ci-dessus ne résout votre problème, vous utilisez peut-être le mauvais type de fichier pour le SSD. Formatez-le simplement à partir de la gestion des disques.
Ce qui précède est le contenu détaillé de. pour plus d'informations, suivez d'autres articles connexes sur le site Web de PHP en chinois!

