Maison >Problème commun >Comment arrêter d'enregistrer des fichiers sur OneDrive sous Windows 11
Comment arrêter d'enregistrer des fichiers sur OneDrive sous Windows 11
- PHPzavant
- 2023-04-14 14:34:066561parcourir
OneDrive est un service de stockage cloud fourni par Microsoft et installé avec le système d'exploitation Windows 11. Grâce à OneDrive, les utilisateurs Windows peuvent sauvegarder, synchroniser, synchroniser et accéder à des photos, des fichiers et toute autre donnée sur tous les appareils connectés à leur compte OneDrive. Chaque fois que vous vous connectez à OneDrive, vous serez invité à enregistrer des fichiers, des documents et des photos sur OneDrive. Si vous acceptez cette demande, votre système téléchargera automatiquement les fichiers, documents, photos et captures d'écran sur votre compte OneDrive. Une fois ces données sauvegardées sur le cloud par OneDrive, vous ne trouverez que des raccourcis sur le disque, pour accéder à ces fichiers vous aurez besoin d'une connexion internet. Si vous ne l'avez pas configuré pour enregistrer automatiquement vos données, vous pouvez parfois voir une fenêtre contextuelle vous demandant de sauvegarder vos données.
Si vous utilisez un autre stockage cloud en ligne et souhaitez empêcher l'enregistrement des fichiers sur OneDrive sur votre PC Windows 11, continuez à lire cet article. Ici, nous avons sélectionné quelques méthodes qui peuvent vous aider à désactiver OneDrive sur un PC Windows afin que vos fichiers ne soient pas automatiquement enregistrés dans le dossier OneDrive.
Méthode 1 – Suspendre temporairement la synchronisation avec OneDrive
Étape 1. Ouvrez la fenêtre OneDrive en cliquant sur l'icône OneDrive située dans la barre d'état système.
Étape 2. Ici, cliquez sur l'icône "Aide& Paramètres" dans le coin supérieur gauche de la fenêtre.
Étape 3. Dans le menu qui s'ouvre, cliquez sur « Pause Sync » et sélectionnez l'heure dans la liste à laquelle vous souhaitez arrêter la synchronisation avec OneDrive.
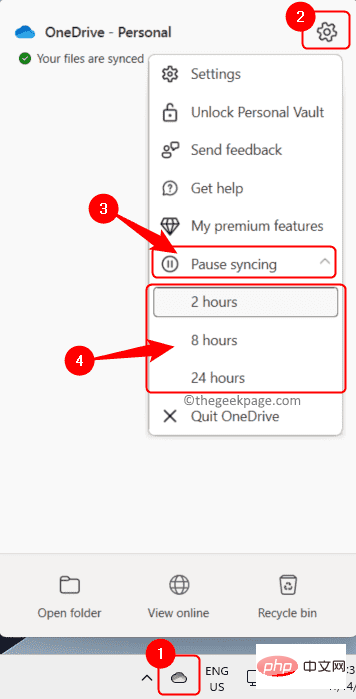
Étape 4. Cette option suspend le processus de synchronisation pendant la durée que vous sélectionnez et redémarre la synchronisation lorsque la durée est écoulée.
Méthode 2 – Suspendre la synchronisation des dossiers OneDrive
Étape 1. Recherchez l'icône OneDrive dans la barre des tâches.
Étape 2. Cliquez sur cette icône OneDrive, puis cliquez sur l'icône Aide et paramètres (engrenage) dans le coin supérieur gauche de la fenêtre OneDrive ouverte.
Étape 3. Dans le menu qui apparaît, cliquez sur Paramètres.

Étape 4. Dans la fenêtre « Paramètres OneDrive », sélectionnez l'onglet « Sync et sauvegarde ».
Étape 5. Ensuite, cliquez sur le bouton Gérer Sauvegarde sur le côté droit associé à Sauvegarder les dossiers importants du PC sur OneDrive.
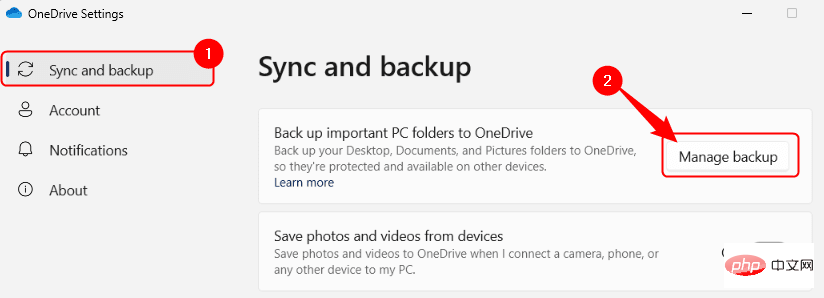
Étape 6. Vous verrez une liste des dossiers sauvegardés sur OneDrive.
Ici, désactivez les interrupteurs à bascule associés aux dossiers que vous ne souhaitez pas sauvegarder.
Étape 7. Ensuite, cliquez sur pour enregistrer les modifications.
Il commencera à synchroniser uniquement les fichiers des dossiers que vous avez activés.
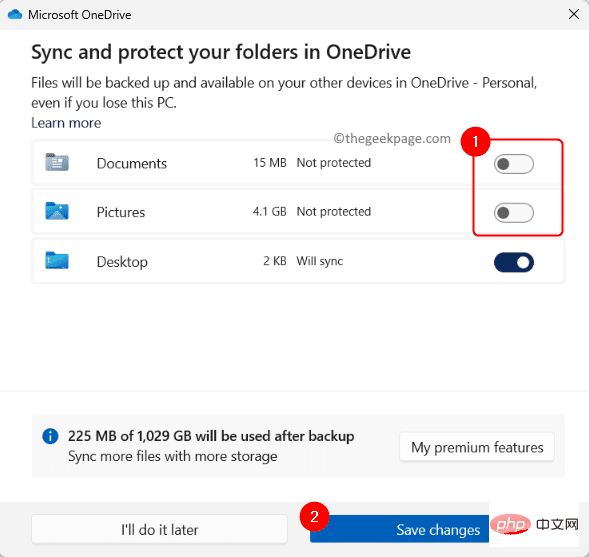
Méthode 3 – Enregistrer les documents Microsoft Office sur l'ordinateur par défaut
Étape 1. Ouvrez les fichiers d'application Microsoft Office tels que Word/Excel/PowerPoint que vous souhaitez enregistrer localement au lieu de OneDrive.
Étape 2. Cliquez sur le menu "Fichier".
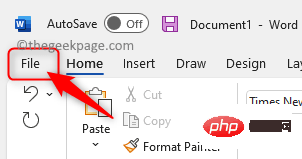
Étape 3. Ensuite, cliquez sur Enregistrer sous dans le panneau de gauche.
Étape 4. Cliquez sur "Ce PC" à droite.
Sélectionnez un dossier sur votre PC pour utiliser l'option "Plus" Enregistrer le lien... et cliquez sur Enregistrer.
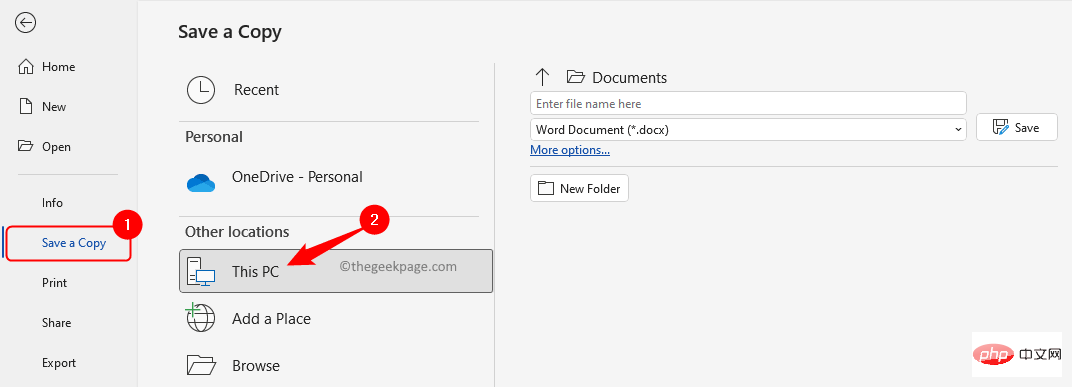
Étape 5. Pour toujours enregistrer les fichiers sur votre ordinateur au lieu de OneDrive, cliquez sur « Fichier » -> Options.
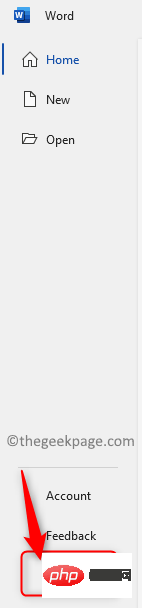
Étape 6. Dans la fenêtre Options Word, accédez à l'onglet Enregistrer.
Étape 7. Sur la droite, faites défiler jusqu'à la section Enregistrer le document et cochez la case à côté de Enregistrer sur l'ordinateur par défaut.
Étape 8. Cliquez sur "OK" pour enregistrer les modifications.
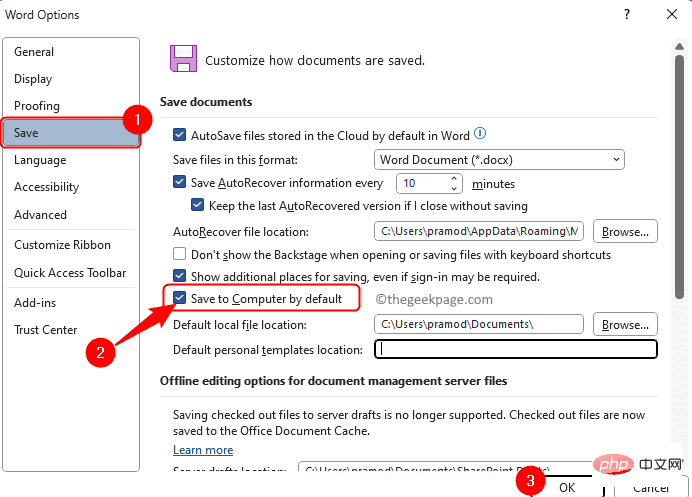
Méthode 4 – Empêcher OneDrive de démarrer automatiquement
Étape 1. Dans la barre des tâches, cliquez sur l'icône « OneDrive » pour ouvrir la fenêtre « OneDrive ».
Étape 2. Maintenant, cliquez sur l'icône Aide et paramètres (engrenage) dans le coin supérieur gauche.
Étape 3. Sélectionnez l'option Paramètres dans le menu.

Étape 4. Dans la fenêtre « Paramètres OneDrive », assurez-vous que l'onglet « Sync et sauvegarde » est sélectionné.
Étape 5. Dans la section Préférences à droite, désactivez le bouton à côté de Lancer OneDrive lorsque vous vous connectez à Windows.
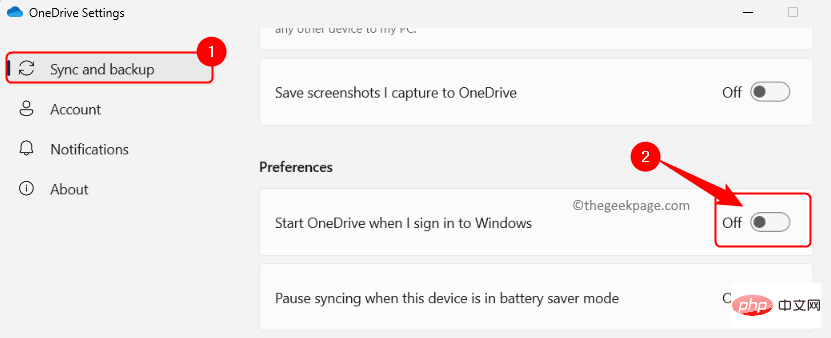
icône OneDrive dans la barre des tâches.
Étape 2. Dans la fenêtre OneDrive, cliquez sur l'icôneAide et paramètres (engrenage).
Maintenant, sélectionnezParamètres dans le menu qui s'ouvre.

Paramètres OneDrive », sélectionnez l'onglet « Comptes ».
Étape 4. Cliquez sur le lienDissocier ce PC sous votre nom et votre compte associé.
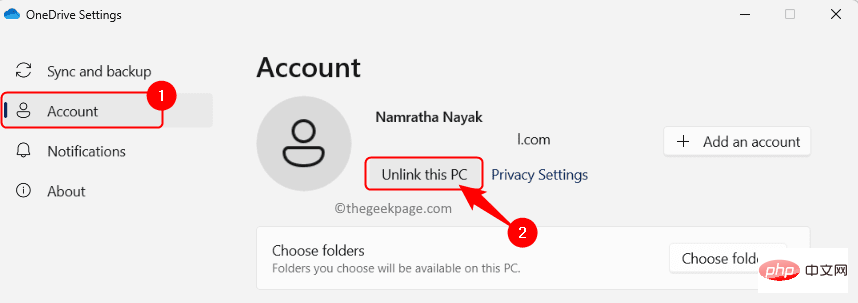
Dissocier le compte pour confirmer.
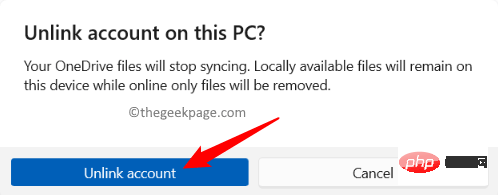
RedémarrerPC.
Étape 6. Vous allez désormais dissocier votre compte Microsoft de OneDrive et pourrez enregistrer des fichiers directement sur votre ordinateur. L'icône OneDrive apparaîtra toujours dans la barre des tâches, mais lorsque vous déplacez votre souris dessus, vous verrez « Non connecté ». Méthode 6 – Désactiver OneDrive à l'aide de l'Éditeur du RegistreAvant d'apporter des modifications au registre sur votre système, assurez-vous d'avoir créé une sauvegarde qui peut être utilisée pour restaurer le registre à tout moment en cas de problème. Étape 1. Cliquez sur la toucheWindows de votre clavier et tapez Éditeur de registre dans la barre de recherche.
Étape 2. Cliquez surÉditeur de registre dans les résultats de recherche.
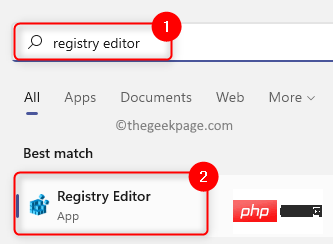
Computer\HKEY_LOCAL_MACHINE\SOFTWARE\Policies\Microsoft\Windows\OneDriveÉtape 4. Après avoir entré la clé
OneDrive, recherchez l'entrée DisableFileSyncNGSC dans le volet de droite.
Étape 5. OuvrezDisableFileSyncNGSC en double-cliquant dessus pour modifier sa valeur.
Dans la fenêtreModifier, remplacez le champ Value Data par 1.
Ensuite, cliquez surOK.
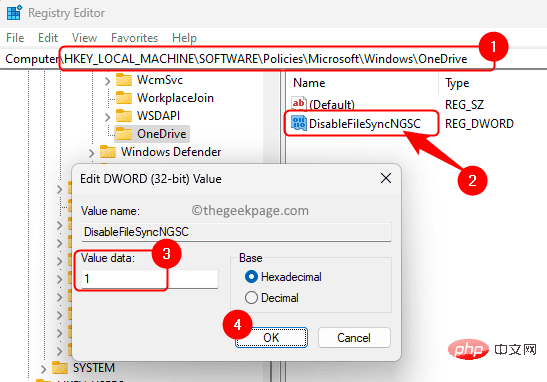
redémarrezPC. Vérifiez si vous pouvez empêcher OneDrive d’enregistrer automatiquement les fichiers.
REMARQUE : Si le dossier OneDrive ou DisableFileSyncNGSC DWORD n'est pas trouvé, vous devez les créer.
Une fois que vous avez atteint le dossier Windows dans le chemin ci-dessus, faites un clic droit sur le dossierWindows et sélectionnez Nouveau –> touche .
Nommez cette nouvelle cléOneDrive.
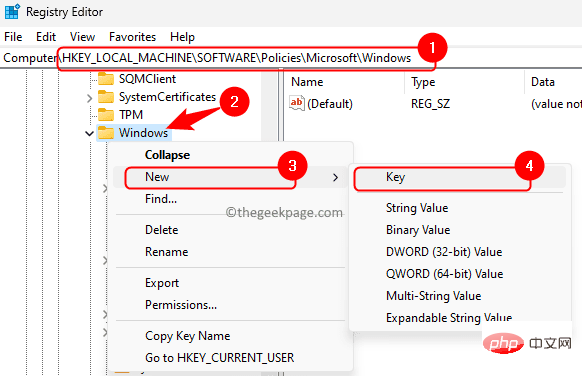
OneDrive et sélectionnez « Nouveau -> Valeur DWORD (32 bits) ».
Nommez ce DWORDDisableFileSyncNGSC.
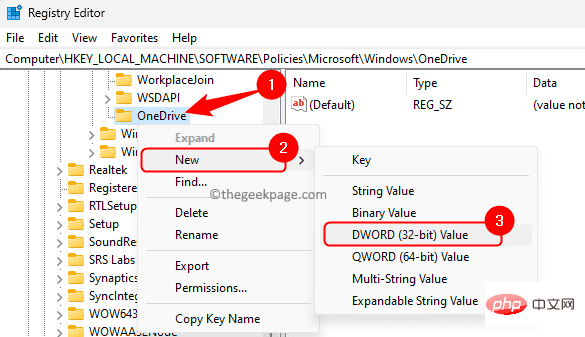
Données de valeur sur 1.
Pour activer OneDrive ultérieurement, modifiez simplement la valeur deDisableFileSyncNGSC en 0.
Méthode 7 – Désinstaller OneDriveÉtape 1. Appuyez surWindows + R pour ouvrir la boîte « Exécuter ».
Étape 2. Tapezms-settings:appsfeatures et appuyez sur Entrée pour ouvrir la page Applications installées dans Paramètres.
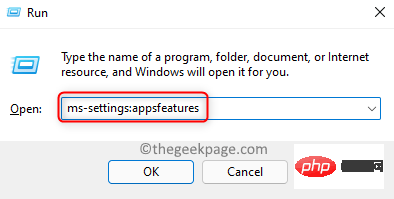
Étape 3. Sur cette page, utilisez le champ de recherche pour trouver l'application Microsoft OneDrive.
Étape 4. Dans les résultats de recherche, cliquez sur le menu à trois points associé à Microsoft OneDrive et sélectionnez Désinstaller.
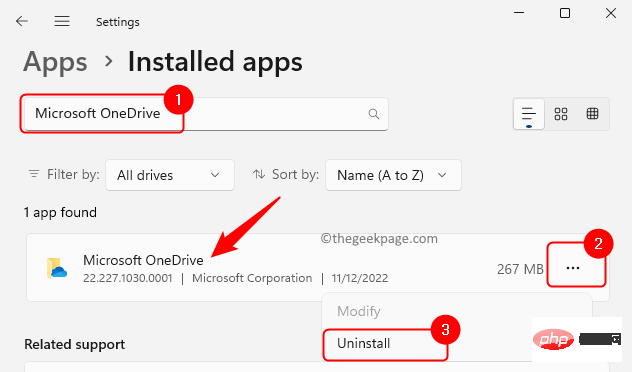
Étape 5. Cliquez sur « Désinstaller » dans l'invite de confirmation pour confirmer le processus de désinstallation de Microsoft OneDrive.
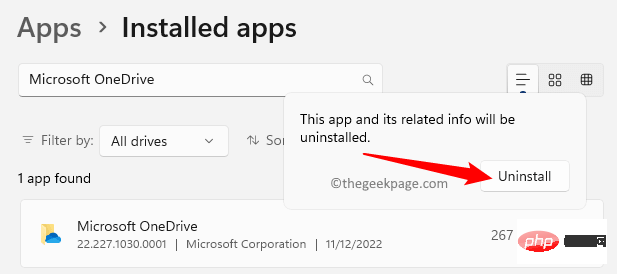
Étape 6. Une fois la désinstallation terminée, redémarrezvotre ordinateur.
Maintenant, OneDrive sera complètement supprimé de votre système, vos fichiers ne seront donc pas enregistrés dans le dossier OneDrive.
Vous pouvez toujours accéder à vos données en utilisant le lien Web et en vous connectant.
Ce qui précède est le contenu détaillé de. pour plus d'informations, suivez d'autres articles connexes sur le site Web de PHP en chinois!

