Maison >Problème commun >Le processus critique de Windows 11 est mort ? Voici le correctif
Le processus critique de Windows 11 est mort ? Voici le correctif
- 王林avant
- 2023-04-14 13:37:033282parcourir
Qu'est-ce que le code d'arrêt "Critical Process Dead" sur l'écran bleu de la mort de Windows 11
Le code d'arrêt qui accompagne BSOD - Critical Process Dead - fournit plus qu'une simple indication que quelque chose s'est mal passé. Comme le suggère le code d'arrêt, cette erreur indique qu'un ou plusieurs processus critiques pour votre système ont échoué. En fonction du problème, les correctifs que vous devez appliquer varient.
Mais à moins d'essayer de réparer et d'expérimenter, il est presque impossible de déterminer quelle cause sous-jacente est réelle. Cependant, la méthode la plus simple consiste à enregistrer lorsque vous rencontrez une erreur « processus critique interrompu ». Si cela se produit pendant la lecture d'un jeu, cela peut être lié au pilote de la carte graphique ; si un problème matériel survient lors de la connexion d'un périphérique externe ou si un fichier est corrompu en rapport avec un programme ou une mise à jour que vous avez récemment installé ; Mais il ne s’agit en aucun cas d’une liste exhaustive.
Causes de l'erreur « Critical Process Died »
Voici quelques raisons courantes pour lesquelles votre système peut se retrouver avec des erreurs BSOD et Critical Process Failed Stop :
- Hardware Failure – Qu'il s'agisse d'un ordinateur portable ou d'un ordinateur de bureau, quel que soit le problème. Une défaillance des composants internes, quelle qu'en soit la raison (généralement une simple négligence ou une mauvaise utilisation), peut perturber les fonctionnalités et couper les ressources des processus système critiques.
- Secteurs de disque dur défectueux – Les processus système, tout comme les autres fichiers, sont stockés sur des secteurs de disque. Si ceux-ci tournent mal, votre système ne pourra pas accéder à ces processus et donc un BSOD sera lancé.
- Pilotes corrompus ou obsolètes – Les mauvais pilotes sont à l'origine de nombreux problèmes. Mais l'idée générale de tous ces problèmes, y compris les BSOD et les défaillances de processus critiques, est la même : lorsque les fichiers du pilote sont corrompus ou obsolètes, il n'existe aucun lien fiable entre le matériel et les logiciels.
- Programmes corrompus et mises à jour Windows – Les applications tierces ainsi que certaines mises à jour Windows qui ne sont pas téléchargées correctement ou qui sont complètement corrompues peuvent affecter l'exécution normale des processus système.
- Virus ou logiciel malveillant – Une autre cause courante n'est pas seulement les erreurs BSOD, mais également divers autres phénomènes indésirables que vous ne pourrez peut-être pas contrôler tant que vous ne les aurez pas trouvés et éliminés.
- Overclocking – Chaque fois que vous overclockez votre processeur, vous courez le risque d'exercer une pression excessive sur votre système et de provoquer l'apparition du redoutable BSOD avec un message d'échec de processus.
Que faire lorsque vous rencontrez « Critical Process Died » sur Windows 11
Lorsque vous recevez le code d'arrêt « Critical Process Died », autre qu'un redémarrage dur (maintenez le bouton d'alimentation enfoncé jusqu'à ce que le système s'éteigne puis se rallume) Là vous ne pouvez rien faire à part redémarrer votre PC. Après cela, vous pouvez essayer d'utiliser les correctifs donnés dans les chapitres suivants pour résoudre le problème et empêcher le BSOD de se reproduire.
Cependant, si vous êtes coincé dans une boucle de démarrage, vous ne pourrez peut-être pas utiliser ces correctifs tant que vous n'aurez pas accès au système d'exploitation d'une manière ou d'une autre. Dans ce cas, vous pouvez faire plusieurs choses :
1. Exécuter Startup Repair
Startup Repair est un outil de l'environnement de récupération Windows (WinRE) qui résout les problèmes qui empêchent votre PC de démarrer. Accéder à WinRE est facile si vous l'avez déjà démarré. Cependant, si le système ne démarre pas, vous devrez recourir à un redémarrage brutal pour y parvenir.
Un redémarrage dur 2 à 3 fois en quelques minutes chargera WinRE. Pour ce faire, maintenez enfoncé le bouton d'alimentation jusqu'à ce que l'ordinateur s'éteigne. Appuyez à nouveau pour l'allumer. Au premier signe de démarrage de l'ordinateur, appuyez à nouveau sur le bouton d'alimentation et maintenez-le enfoncé pour l'éteindre. Puis rouvrez-le. Après 2-3 tentatives de démarrage infructueuses, vous verrez Windows « Préparation de la réparation automatique » au lieu d'essayer de démarrer Windows.
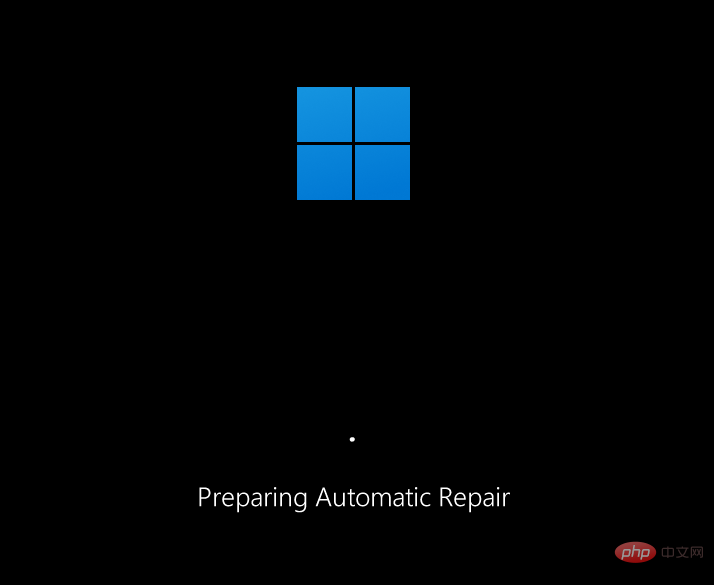
Sur l'écran suivant, cliquez sur Options avancées.

Cliquez sur Dépannage.

Sélectionnez Options avancées.

Cliquez sur Démarrer la réparation.
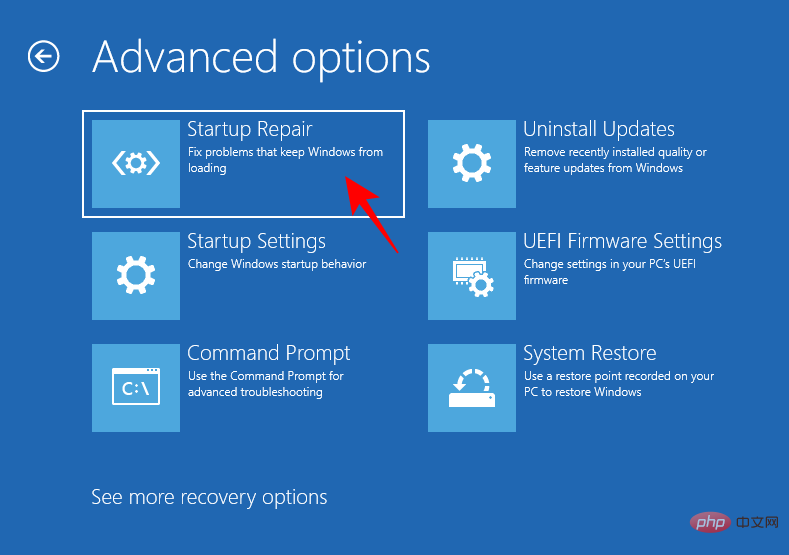
Attendez que l'ordinateur redémarre et que Startup Repair termine son travail.
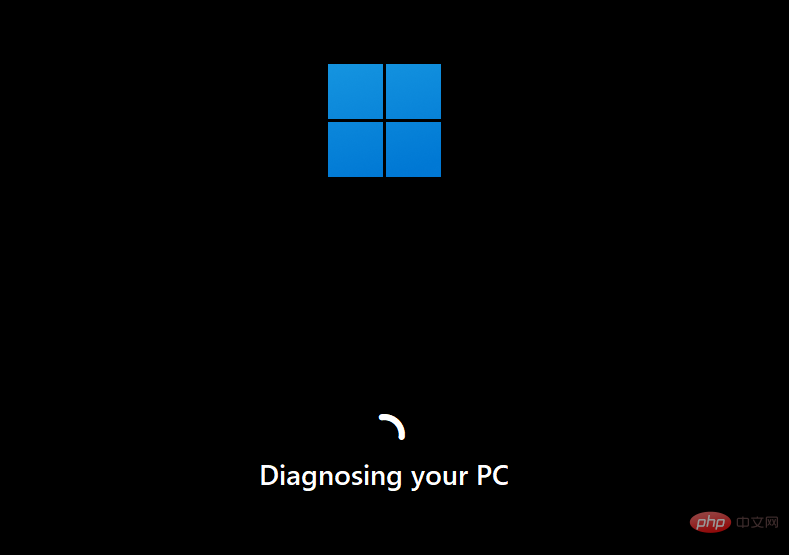
Si Startup Repair ne répare pas votre PC, vous devrez accéder au mode sans échec et appliquer le correctif à partir de là.
2. Entrez en mode sans échec
WinRE peut également être utilisé pour accéder au mode sans échec. Pour cela, cliquez sur "Dépannage".
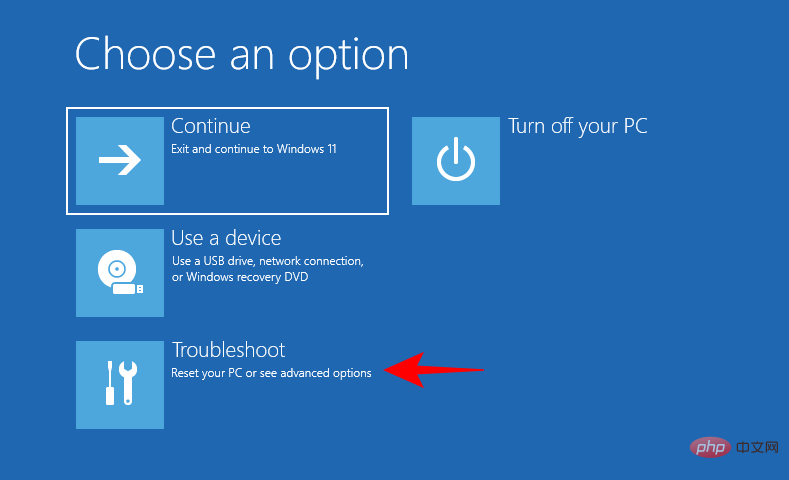
Puis Options avancées.
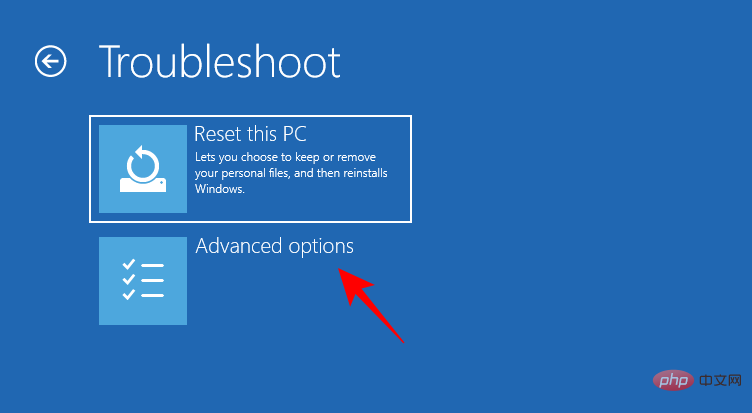
Puis sélectionnez Paramètres de lancement.
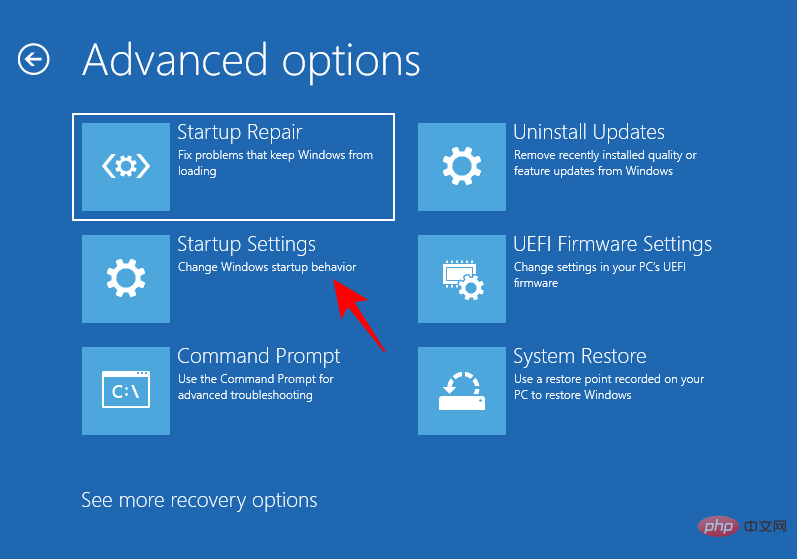
Cliquez sur Redémarrer.
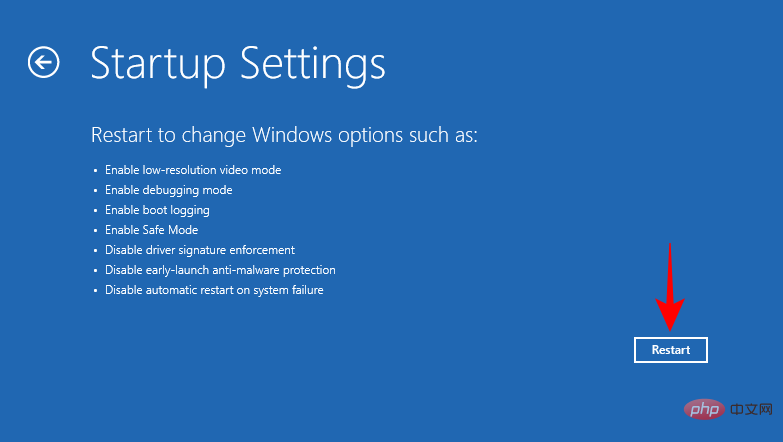
Appuyez sur le numéro 4 pour démarrer en mode sans échec.
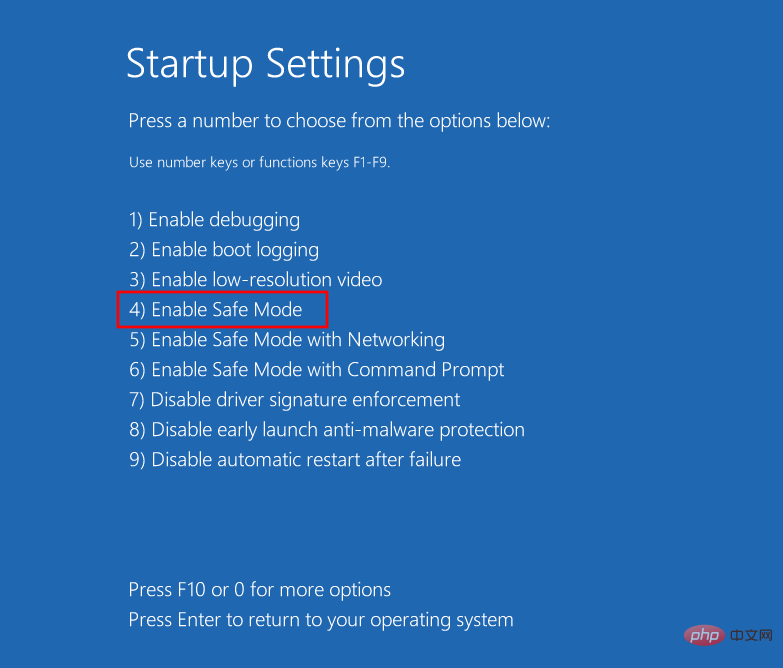
Après être entré en mode sans échec, vous verrez un écran noir avec les mots « Mode sans échec » affichés aux quatre coins de l'écran.
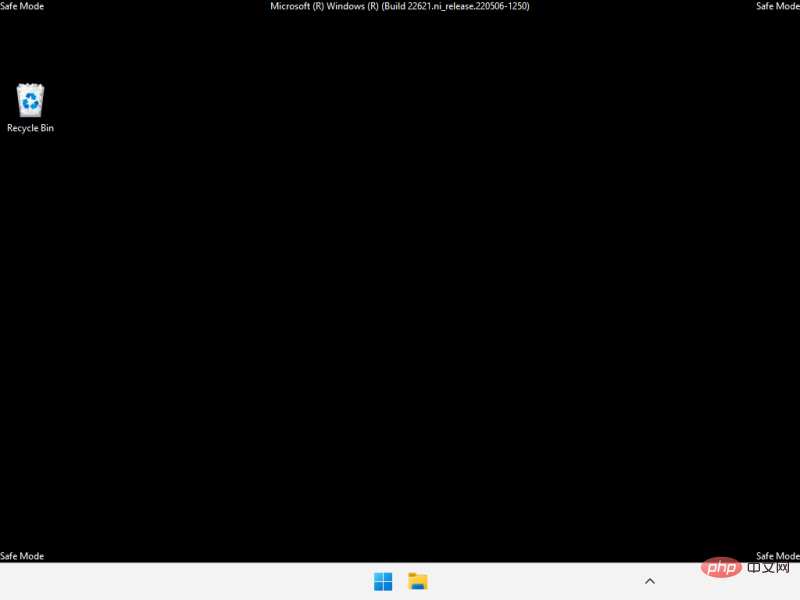
À partir de maintenant, vous pouvez commencer à appliquer les correctifs indiqués dans la section suivante.
Comment réparer l'erreur BSOD de mort de processus critique
Que vous soyez en mode sans échec ou que vous démarriez correctement Windows, vous pouvez facilement appliquer les correctifs suivants. En fait, dans certains cas, il est préférable d'entrer en mode sans échec car il est plus facile de les appliquer à partir d'une version allégée de Windows. Ainsi, si vous ne parvenez pas à exécuter le correctif pour une raison quelconque, appliquez le même correctif depuis le mode sans échec.
Ce problème étant réglé, examinons les solutions possibles aux problèmes sous-jacents à l’origine de l’échec des processus critiques.
Méthode 1 : Déconnectez le périphérique externe défectueux
Souvent, la cause du problème se situe à l'extérieur de votre PC, avec un périphérique externe défectueux (tel qu'un port USB). Si le périphérique externe est endommagé d'une manière qui peut également endommager votre PC, une fois que le système tentera d'y accéder, il recevra un signal de retour, ce qui entraînera une erreur BSOD « Critical Process Death ». Cela ne se produit pas toujours avec un lecteur défectueux. Mais on sait que les disques corrompus sont l’une des principales causes des BSOD.
En bref, essayez de débrancher tous les périphériques externes, câbles USB, claviers, souris, etc. pour vérifier si Windows démarre et fonctionne correctement sans eux. Si tel est le cas, le problème vient probablement de l'appareil et doit être remplacé.
Méthode 2 : mettre à jour ou réinstaller les pilotes
Les pilotes incompatibles, corrompus ou obsolètes sont une cause fréquente de nombreux problèmes, notamment des échecs de processus critiques et les BSOD qui en résultent. Pour résoudre ce problème, vous devez mettre à jour les pilotes à l'origine du problème ou les réinstaller. Pour savoir quels pilotes mettre à jour, vérifiez s'ils sont mentionnés dans le journal des plantages BSOD. Ou, si les pilotes ont été récemment mis à jour, supprimez-les de votre système. Voici comment procéder :
Cliquez avec le bouton droit sur Démarrer et sélectionnez "Gestionnaire de périphériques".
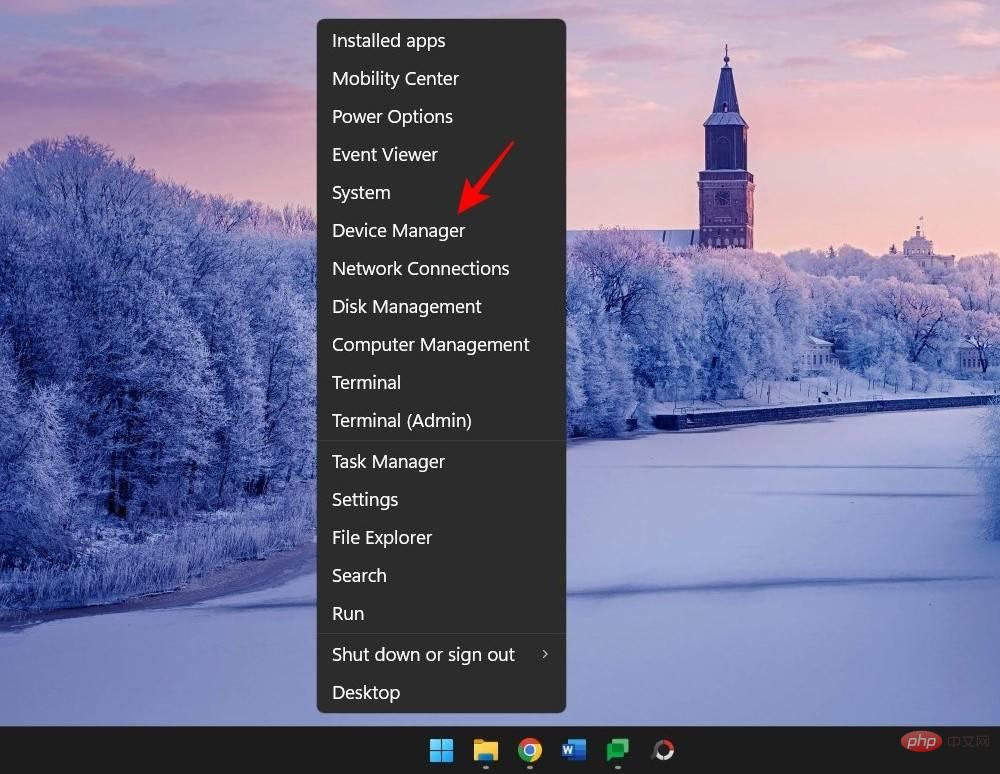
Sélectionnez maintenant une catégorie d'appareil pour la développer.
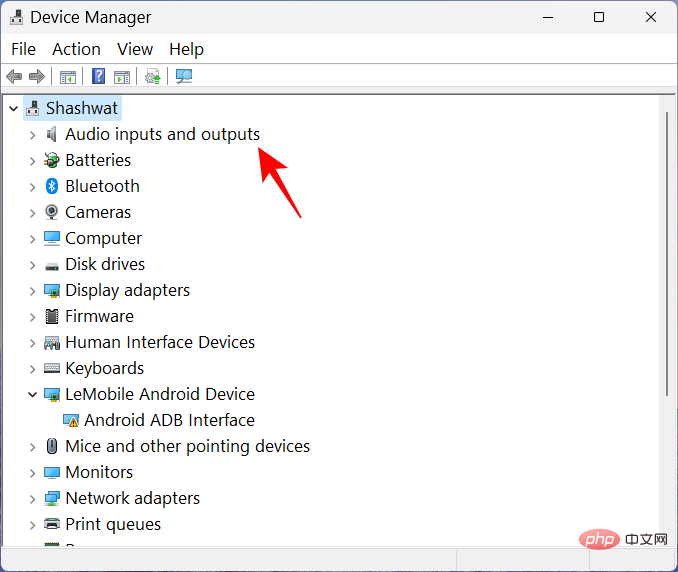
Cliquez avec le bouton droit sur le pilote que vous pensez être à l'origine du problème et sélectionnez Mettre à jour le pilote.
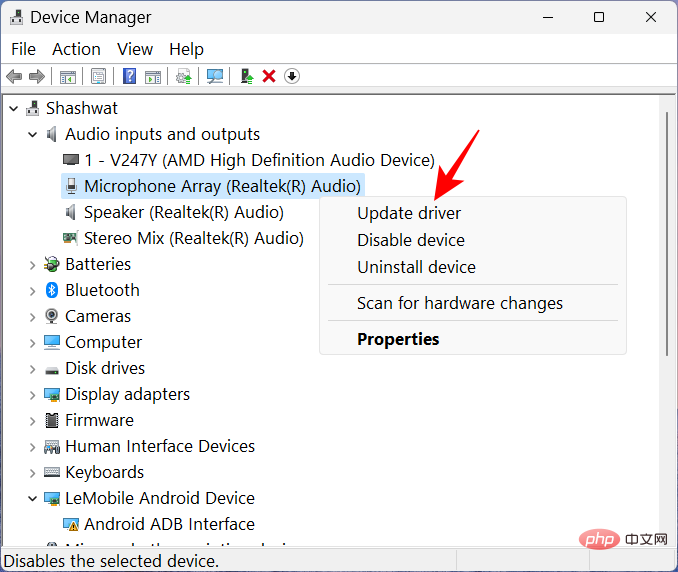
Ici, vous pouvez laisser Windows rechercher un pilote approprié, ou vous pouvez en choisir un vous-même. Pour laisser Windows prendre le relais, cliquez sur Rechercher automatiquement les pilotes.
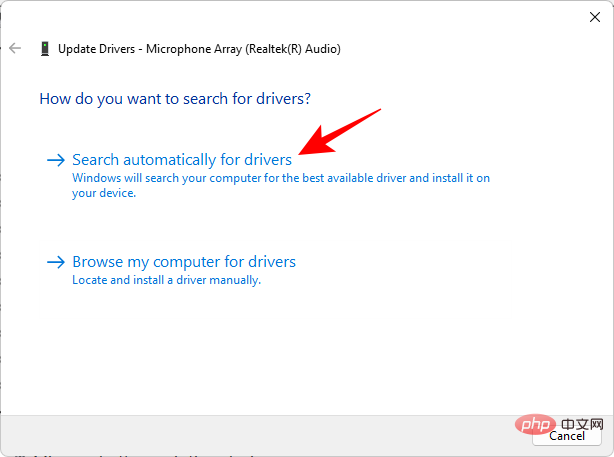
Vous pouvez également cliquer sur Parcourir mon ordinateur pour les pilotes.
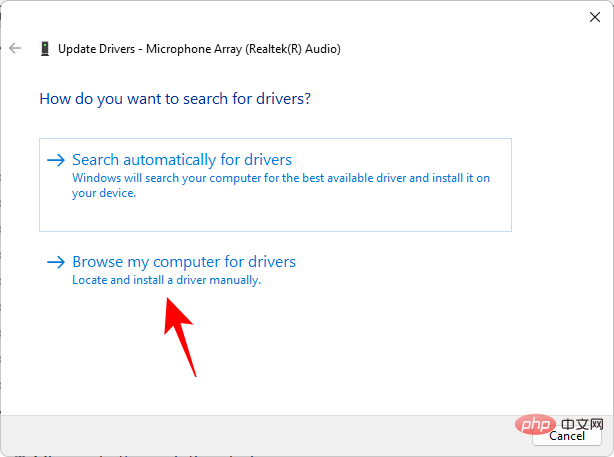
Si vous avez téléchargé le fichier du pilote depuis le site Web du fabricant, vous pouvez le parcourir en cliquant sur Parcourir.
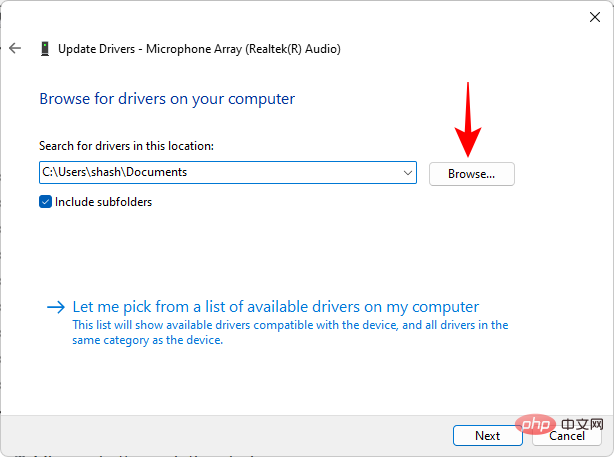
Ou sélectionnez Laissez-moi choisir parmi une liste de pilotes disponibles sur mon ordinateur.
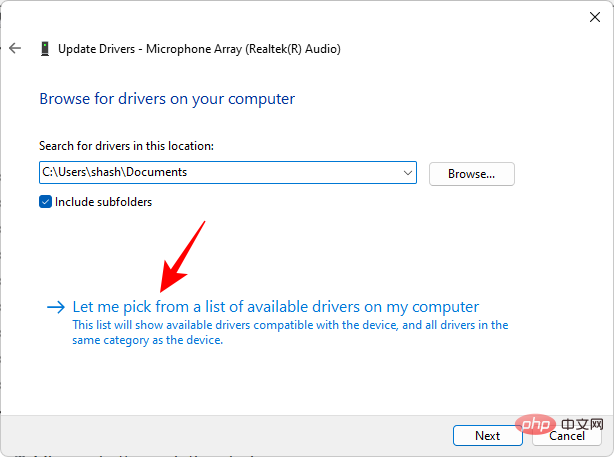
Choisissez parmi le matériel compatible disponible. Cliquez ensuite sur "Suivant".
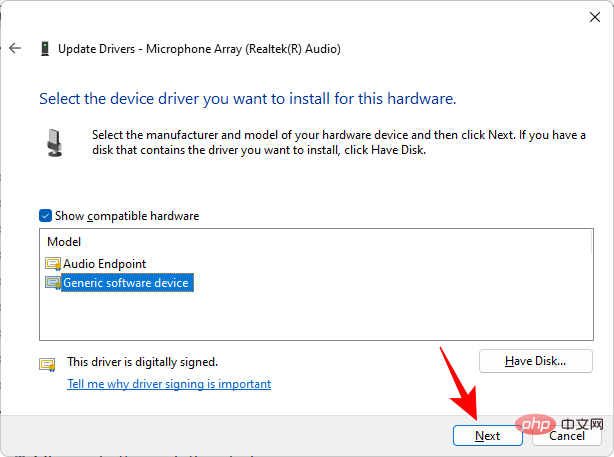
Le pilote sera mis à jour immédiatement.
Vous pouvez également désinstaller le pilote et laisser Windows en installer un automatiquement. Pour ce faire, faites un clic droit sur l'appareil dans le Gestionnaire de périphériques et sélectionnez Désinstaller l'appareil.
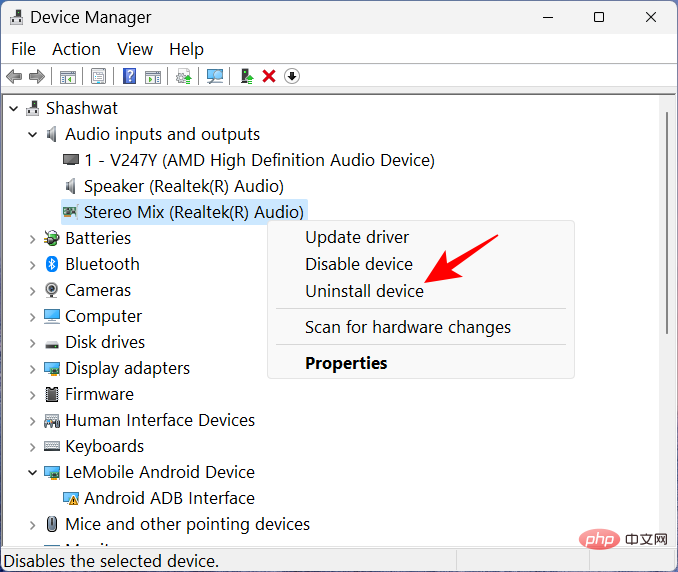
Lorsque vous y êtes invité, cliquez sur "Désinstaller".
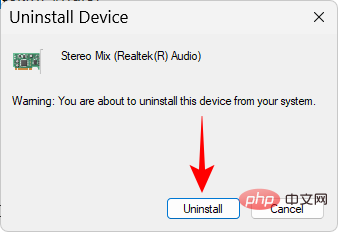
Redémarrez votre ordinateur maintenant. Au démarrage, Windows recherchera les pilotes disponibles et les installera automatiquement.
Méthode 3 : Exécutez l'utilitaire de résolution des problèmes de matériel et de périphériques à partir des paramètres
Lorsque vous cherchez à corriger la cause première des plantages fréquents de BSOD et des échecs des processus système, il est préférable de ne rien négliger. L'exécution d'un outil de dépannage interne peut également aider à diagnostiquer et à résoudre les problèmes liés au matériel et aux appareils connectés, et il est important de cocher cette case afin de ne pas manquer une solution simple et évidente.
Appuyez sur Win+R pour ouvrir la boîte de commande d'exécution. Tapez ensuite ce qui suit et appuyez sur Entrée : Win+R打开运行命令框。然后键入以下内容并按 Enter:
msdt.exe -id DeviceDiagnostic
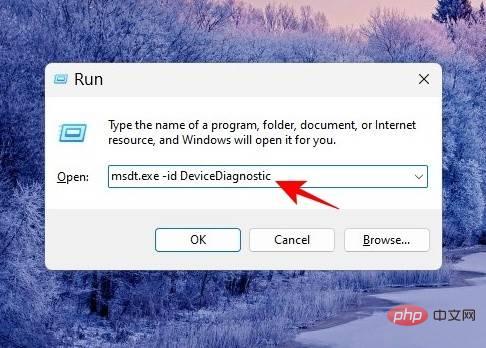
这将打开硬件和设备的疑难解答程序。单击 下一步。

等待进程完成识别。

如果设备被诊断为有错误,请通过选择它来排除故障。

等待疑难解答程序执行其操作。

应用任何建议的更改。

完成后,关闭疑难解答。

方法 4:扫描病毒和恶意软件
为确保没有病毒或恶意软件干扰关键系统文件和进程,您需要运行完整的系统扫描。大多数防病毒程序都可以选择从应用程序仪表板或主页运行全面扫描。
但对于那些没有安装任何此类程序的人来说,Windows Security 是最好的选择。以下是如何使用它运行全面扫描并删除病毒和恶意软件:
按“开始”,键入“security”,然后选择“ Windows 安全” 。

单击 病毒和威胁防护。

单击 扫描选项。

选择 全面扫描 ,然后单击 底部的立即扫描以开始扫描 。

等待扫描完成。这可能需要一些时间,但重要的是您要坚持到底。

删除发现的所有病毒,您应该一切顺利。
方法 5:运行 SFC、DISM 和 CHKDSK 扫描
下一个最好的办法是运行本机文件扫描,检查系统映像、文件和磁盘是否损坏。其中任何一个都可能导致严重的进程故障,因此您必须运行三个命令行工具——系统文件检查器 (SFC)、部署映像服务和管理 (DISM) 以及 Checkdisk (CHKDSK) 扫描——并应用修复自动地。以下是如何处理它们:
按“开始”,键入 cmd,然后右键单击它并选择“以管理员身份运行”。

现在,首先,使用以下命令运行 SFC 扫描:
sfc /scannow
msdt.exe -id DeviceDiagnostic🎜🎜 🎜🎜Cela ouvrira l'utilitaire de résolution des problèmes de matériel et de périphériques. Cliquez sur 🎜Suivant🎜. 🎜🎜
🎜🎜Cela ouvrira l'utilitaire de résolution des problèmes de matériel et de périphériques. Cliquez sur 🎜Suivant🎜. 🎜🎜 🎜🎜Attendez que le processus termine l'identification. 🎜🎜
🎜🎜Attendez que le processus termine l'identification. 🎜🎜 🎜🎜Si l'appareil présente une erreur, résolvez-le en le sélectionnant. 🎜🎜
🎜🎜Si l'appareil présente une erreur, résolvez-le en le sélectionnant. 🎜🎜 🎜🎜Attendez que l'utilitaire de résolution des problèmes effectue ses actions. 🎜🎜
🎜🎜Attendez que l'utilitaire de résolution des problèmes effectue ses actions. 🎜🎜 🎜🎜Appliquez toutes les modifications suggérées. 🎜🎜
🎜🎜Appliquez toutes les modifications suggérées. 🎜🎜 🎜🎜Une fois terminé, fermez l'utilitaire de résolution des problèmes. 🎜🎜
🎜🎜Une fois terminé, fermez l'utilitaire de résolution des problèmes. 🎜🎜 🎜🎜Méthode 4 : Rechercher des virus et des logiciels malveillants 🎜🎜Pour vous assurer qu'aucun virus ou logiciel malveillant n'interfère avec les fichiers et processus système critiques, vous devez exécuter une analyse complète du système. La plupart des programmes antivirus offrent la possibilité d'exécuter une analyse complète à partir du tableau de bord de l'application ou de la page d'accueil. 🎜🎜Mais pour ceux qui n’ont pas installé un tel programme, la sécurité Windows est la meilleure option. Voici comment l'utiliser pour exécuter une analyse complète et supprimer les virus et les logiciels malveillants : 🎜🎜Appuyez sur Démarrer, tapez "sécurité" et sélectionnez 🎜Sécurité Windows🎜. 🎜🎜
🎜🎜Méthode 4 : Rechercher des virus et des logiciels malveillants 🎜🎜Pour vous assurer qu'aucun virus ou logiciel malveillant n'interfère avec les fichiers et processus système critiques, vous devez exécuter une analyse complète du système. La plupart des programmes antivirus offrent la possibilité d'exécuter une analyse complète à partir du tableau de bord de l'application ou de la page d'accueil. 🎜🎜Mais pour ceux qui n’ont pas installé un tel programme, la sécurité Windows est la meilleure option. Voici comment l'utiliser pour exécuter une analyse complète et supprimer les virus et les logiciels malveillants : 🎜🎜Appuyez sur Démarrer, tapez "sécurité" et sélectionnez 🎜Sécurité Windows🎜. 🎜🎜 🎜🎜Cliquez sur 🎜Protection contre les virus et les menaces🎜. 🎜🎜
🎜🎜Cliquez sur 🎜Protection contre les virus et les menaces🎜. 🎜🎜 🎜🎜Cliquez sur 🎜Options de numérisation🎜. 🎜🎜
🎜🎜Cliquez sur 🎜Options de numérisation🎜. 🎜🎜 🎜🎜Sélectionnez 🎜Analyse complète 🎜 et cliquez sur Analyser maintenant en bas pour lancer l'analyse 🎜. 🎜🎜🎜
🎜🎜Sélectionnez 🎜Analyse complète 🎜 et cliquez sur Analyser maintenant en bas pour lancer l'analyse 🎜. 🎜🎜🎜 🎜🎜Attendez la fin de l'analyse. Cela peut prendre un certain temps, mais il est important que vous mainteniez le cap. 🎜🎜
🎜🎜Attendez la fin de l'analyse. Cela peut prendre un certain temps, mais il est important que vous mainteniez le cap. 🎜🎜 🎜🎜Supprimez tous les virus trouvés et vous devriez être prêt à partir. 🎜🎜Méthode 5 : Exécuter les analyses SFC, DISM et CHKDSK 🎜🎜La meilleure chose à faire est d'exécuter une analyse de fichiers native pour vérifier l'image système, les fichiers et les disques pour détecter toute corruption. N'importe lequel d'entre eux peut provoquer de graves défaillances de processus, vous devez donc exécuter trois outils de ligne de commande : le vérificateur de fichiers système (SFC), la maintenance et la gestion des images de déploiement (DISM) et l'analyse de contrôle de disque (CHKDSK) - et appliquer automatiquement la réparation. Voici comment les gérer : 🎜🎜 Appuyez sur Démarrer, tapez 🎜cmd🎜, puis faites un clic droit dessus et sélectionnez 🎜 "Exécuter en tant qu'administrateur" 🎜. 🎜🎜
🎜🎜Supprimez tous les virus trouvés et vous devriez être prêt à partir. 🎜🎜Méthode 5 : Exécuter les analyses SFC, DISM et CHKDSK 🎜🎜La meilleure chose à faire est d'exécuter une analyse de fichiers native pour vérifier l'image système, les fichiers et les disques pour détecter toute corruption. N'importe lequel d'entre eux peut provoquer de graves défaillances de processus, vous devez donc exécuter trois outils de ligne de commande : le vérificateur de fichiers système (SFC), la maintenance et la gestion des images de déploiement (DISM) et l'analyse de contrôle de disque (CHKDSK) - et appliquer automatiquement la réparation. Voici comment les gérer : 🎜🎜 Appuyez sur Démarrer, tapez 🎜cmd🎜, puis faites un clic droit dessus et sélectionnez 🎜 "Exécuter en tant qu'administrateur" 🎜. 🎜🎜 🎜🎜Maintenant, lancez d'abord l'analyse SFC à l'aide de la commande suivante : 🎜🎜
🎜🎜Maintenant, lancez d'abord l'analyse SFC à l'aide de la commande suivante : 🎜🎜sfc /scannow🎜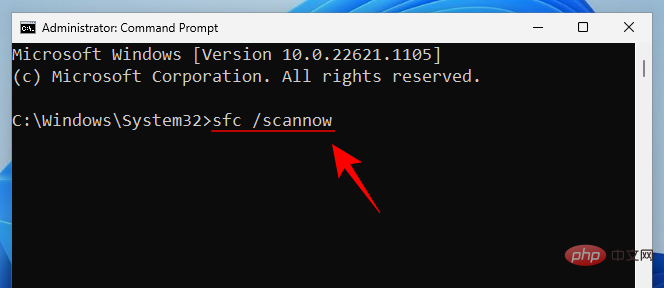
Appuyez sur la touche Entrée et attendez la fin de l'analyse.
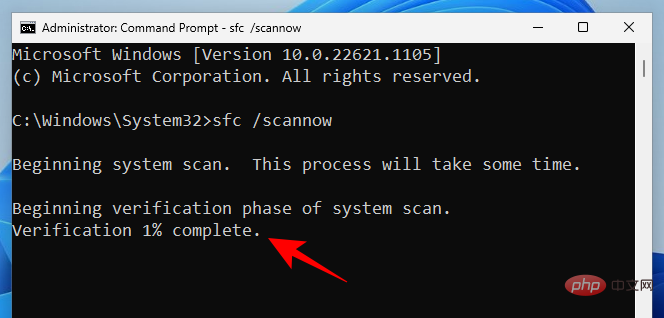
Si des erreurs sont détectées et corrigées, veuillez redémarrer votre ordinateur.
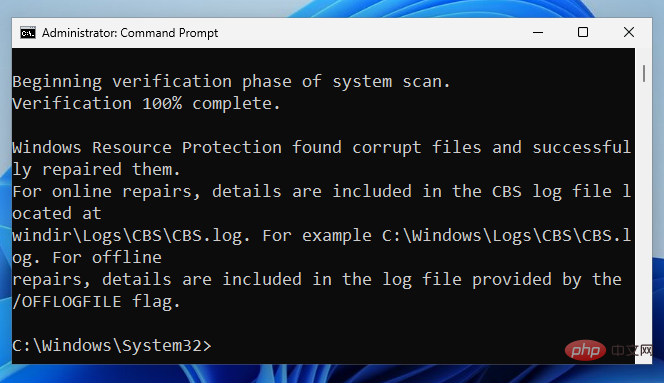
Vient ensuite DISM. Voici trois commandes qui doivent être saisies une par une :
dism /online /cleanup-image /checkhealthdism /online /cleanup-image /checkhealth
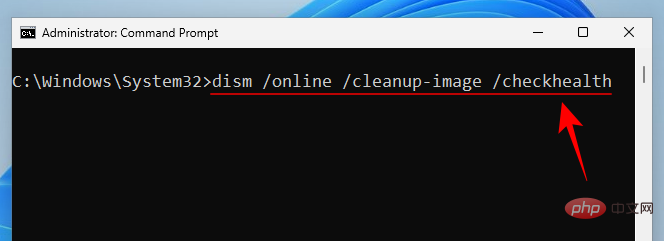
按回车键。现在输入:
dism /online /cleanup-image /scanhealth
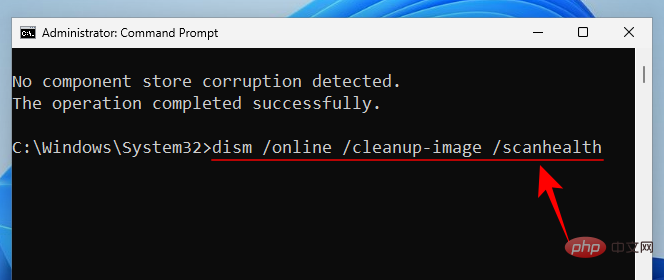
然后再次点击 Enter。
dism /online /cleanup-image /restorehealth

按 Enter 并等待每次扫描完成。

重新启动计算机以取得良好效果。
最后,使用 CHKDSK 扫描检查系统磁盘中的错误:
chkdsk C: /f
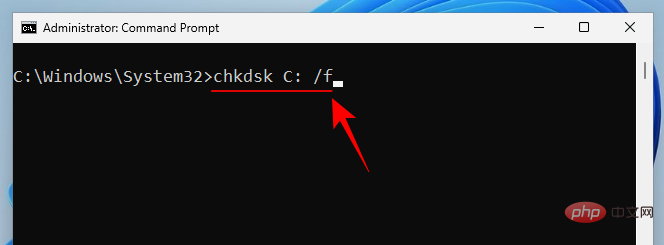
此处,“C”是您要检查的驱动器盘符,在本例中为系统驱动器。点击进入。

出现提示时,输入YYes,并安排在重新启动时进行磁盘检查。

现在重新启动计算机以进行检查磁盘扫描,以开始诊断和修复存在的任何问题。

方法 6:卸载最近安装的程序
如果最近安装程序后出现“关键进程已死”消息,这很可能是 BSOD 崩溃的原因。第三方程序有时会引入有问题的文件,从而中断系统进程和驱动程序。您将要卸载这些应用程序。
要卸载应用程序,请按下Win+I并打开“设置”。然后单击 左窗格中的 应用程序。

选择 已安装的应用程序。

向下滚动应用程序列表并找到您要删除的应用程序。单击它旁边的三点图标。

选择卸载。

再次点击 卸载 。

删除所有可能有问题的应用程序后,请重新启动计算机以备不时之需。
方法 7:卸载 Windows 更新
与程序一样,Windows 更新文件也可能导致系统崩溃,尤其是在未正确下载和安装程序包的情况下。在寻求解决“关键进程死亡”错误的根本原因时,这是另一个需要研究的可能性。如果在崩溃时最近安装了 Windows 更新,请卸载更新,如下所示:
按下Win+I

dism /online /cleanup-image /scanhealth
 Cliquez ensuite à nouveau sur Entrée.
Cliquez ensuite à nouveau sur Entrée.
dism /online /cleanup-image /restorehealth

Appuyez sur Entrée et attendez la fin de chaque analyse.
 🎜🎜Redémarrez votre ordinateur pour de bons résultats. 🎜🎜Enfin, utilisez l'analyse CHKDSK pour vérifier les erreurs sur le disque système : 🎜🎜
🎜🎜Redémarrez votre ordinateur pour de bons résultats. 🎜🎜Enfin, utilisez l'analyse CHKDSK pour vérifier les erreurs sur le disque système : 🎜🎜chkdsk C: /f🎜🎜 🎜🎜Ici, "C" est la lettre de lecteur que vous souhaitez vérifier, dans ce cas, le lecteur système . Cliquez pour entrer. 🎜🎜
🎜🎜Ici, "C" est la lettre de lecteur que vous souhaitez vérifier, dans ce cas, le lecteur système . Cliquez pour entrer. 🎜🎜 🎜🎜Lorsque vous y êtes invité, entrez
🎜🎜Lorsque vous y êtes invité, entrez YOui et planifiez une vérification du disque au redémarrage. 🎜🎜 🎜🎜 Maintenant, redémarrez votre ordinateur pour exécuter une analyse de vérification du disque afin de commencer à diagnostiquer et à résoudre les problèmes existants. 🎜🎜
🎜🎜 Maintenant, redémarrez votre ordinateur pour exécuter une analyse de vérification du disque afin de commencer à diagnostiquer et à résoudre les problèmes existants. 🎜🎜 🎜
🎜Méthode 6 : Désinstaller les programmes récemment installés
🎜Si un message "Le processus critique est mort" apparaît après l'installation récente d'un programme, c'est probablement la cause du crash du BSOD. Les programmes tiers introduisent parfois des fichiers problématiques qui perturbent les processus et les pilotes du système. Vous souhaiterez désinstaller ces applications. 🎜🎜Pour désinstaller une application, appuyez surWin+I et ouvrez Paramètres. Cliquez ensuite sur 🎜Applications dans le volet de gauche. 🎜🎜🎜 🎜🎜Sélectionnez 🎜Applications installées🎜. 🎜🎜
🎜🎜Sélectionnez 🎜Applications installées🎜. 🎜🎜 🎜🎜Faites défiler la liste des applications et recherchez l'application que vous souhaitez supprimer. Cliquez sur l'icône à trois points à côté. 🎜🎜
🎜🎜Faites défiler la liste des applications et recherchez l'application que vous souhaitez supprimer. Cliquez sur l'icône à trois points à côté. 🎜🎜 🎜🎜Sélectionnez 🎜Désinstaller🎜. 🎜🎜
🎜🎜Sélectionnez 🎜Désinstaller🎜. 🎜🎜 🎜🎜Cliquez à nouveau sur 🎜Désinstaller🎜. 🎜🎜
🎜🎜Cliquez à nouveau sur 🎜Désinstaller🎜. 🎜🎜 🎜🎜Après avoir supprimé toutes les applications potentiellement problématiques, redémarrez votre ordinateur par mesure de précaution. 🎜
🎜🎜Après avoir supprimé toutes les applications potentiellement problématiques, redémarrez votre ordinateur par mesure de précaution. 🎜Méthode 7 : Désinstaller les mises à jour Windows
🎜Comme les programmes, les fichiers de mise à jour Windows peuvent provoquer des pannes du système, surtout si le package n'est pas téléchargé et installé correctement. Il s'agit d'une autre possibilité à examiner lorsque l'on cherche à résoudre la cause première de l'erreur « Critical Process Died ». Si vous avez récemment installé des mises à jour Windows au moment du crash, désinstallez les mises à jour comme suit : 🎜🎜Appuyez surWin+I et ouvrez l'application Paramètres. Cliquez ensuite sur 🎜Windows Update🎜 dans le volet de gauche. 🎜🎜🎜🎜🎜Cliquez sur 🎜Mettre à jour l'historique à droite. 🎜🎜🎜🎜🎜🎜Ensuite, faites défiler vers le bas et cliquez sur 🎜Désinstaller les mises à jour sous Paramètres associés. 🎜🎜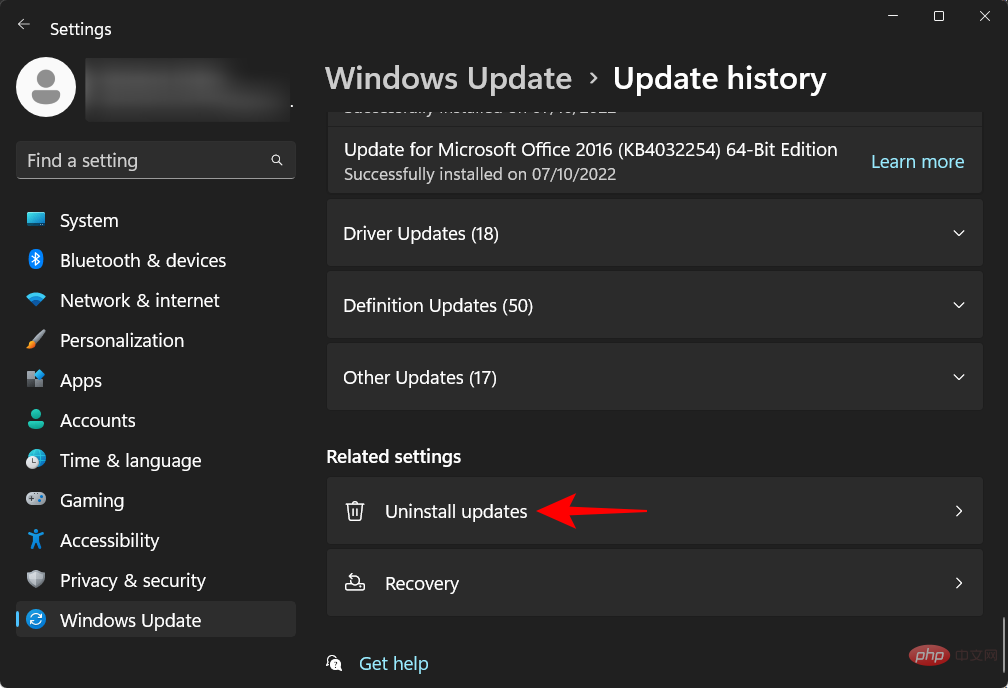
Cliquez sur Désinstaller pour obtenir les dernières mises à jour.
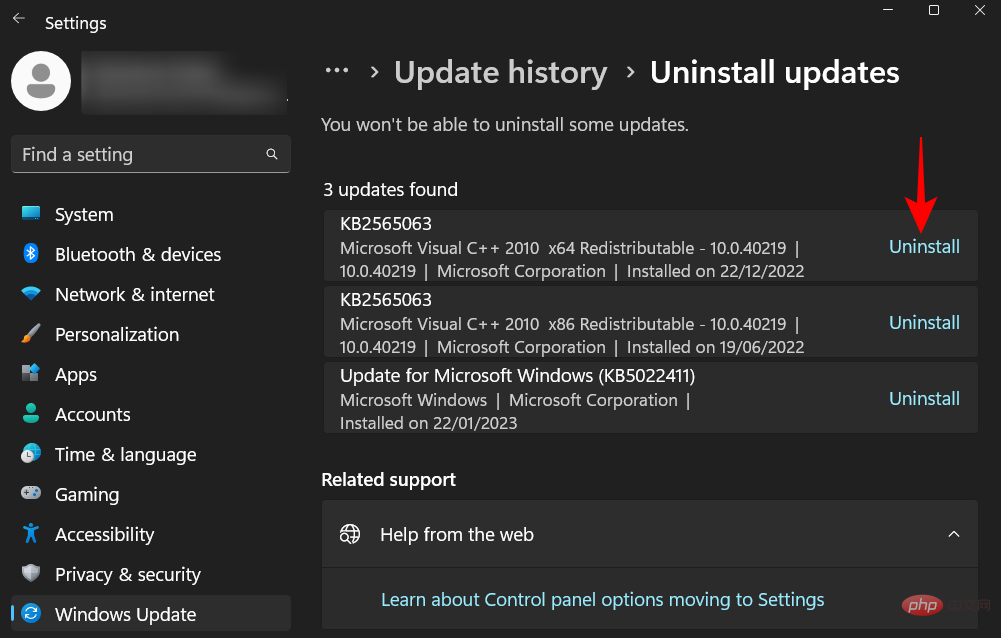
Cliquez à nouveau sur Désinstaller.
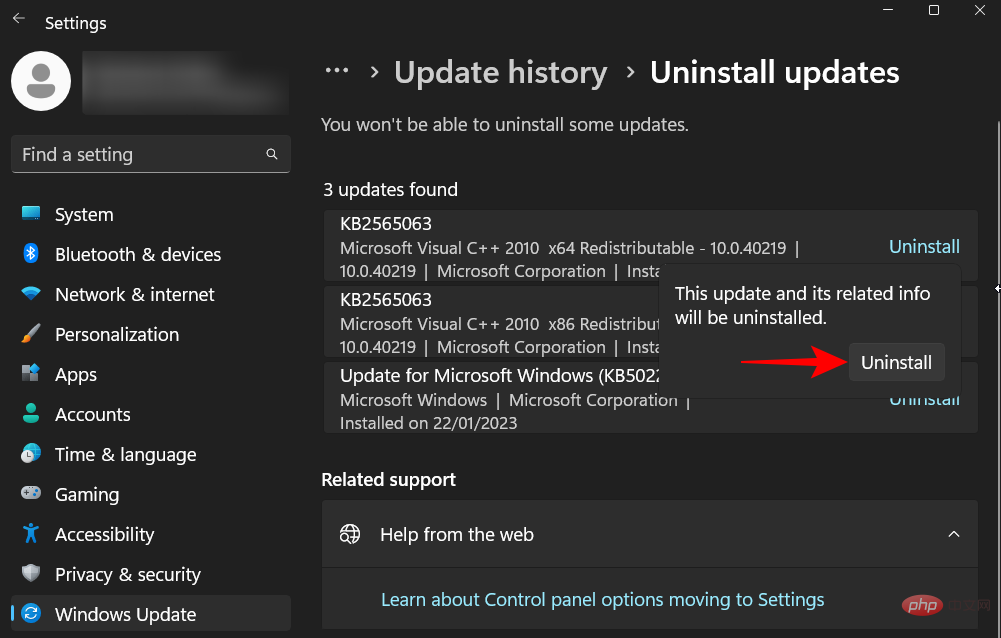
Après avoir supprimé les mises à jour Windows, votre ordinateur redémarrera.
Méthode 8 : Utiliser la restauration du système
Si vous continuez à recevoir les mêmes messages d'erreur de crash BSOD et de mort de processus critique, vous devrez peut-être prendre des mesures drastiques. La plus simple consiste à restaurer un système et sa configuration à un moment antérieur. Voici comment procéder :
Appuyez sur Démarrer, tapez "Restauration du système" et sélectionnez "Créer un point de restauration".
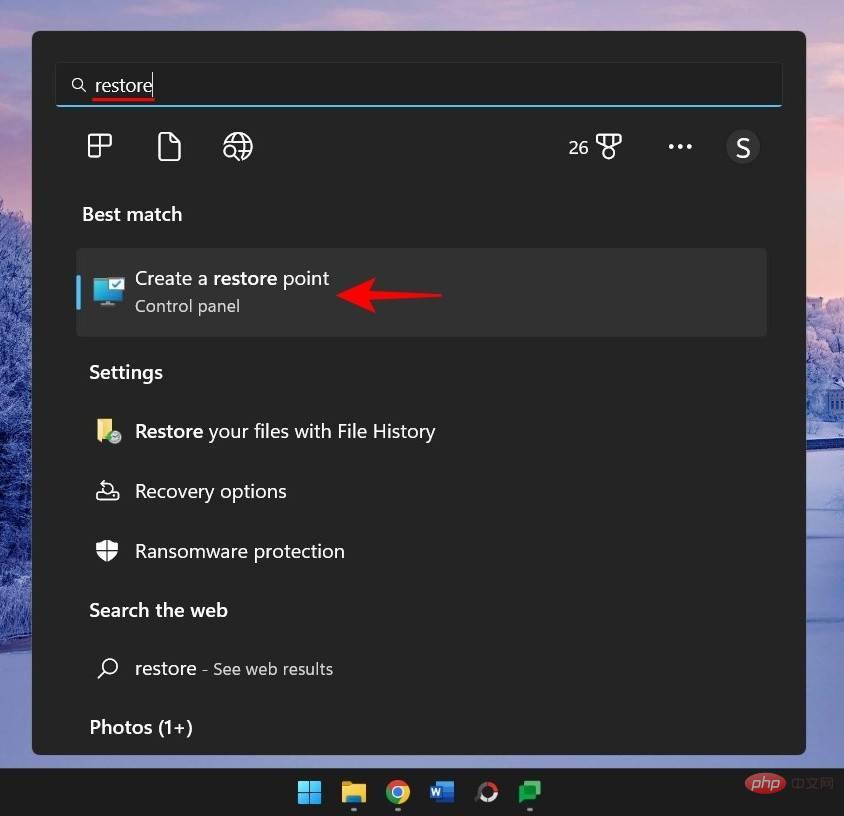
Cliquez maintenant sur Restauration du système.
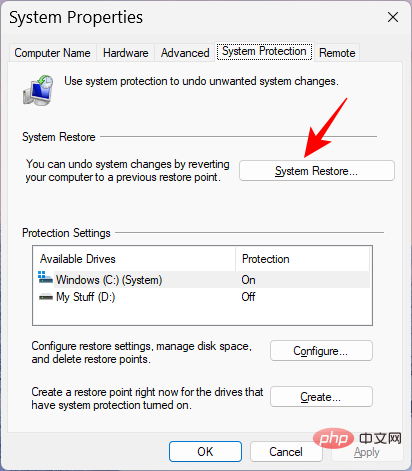
Cliquez sur Suivant.
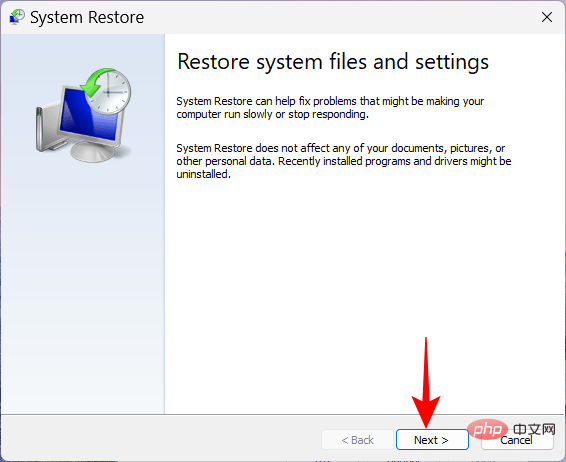
Sélectionnez l'événement auquel vous souhaitez que le système récupère.
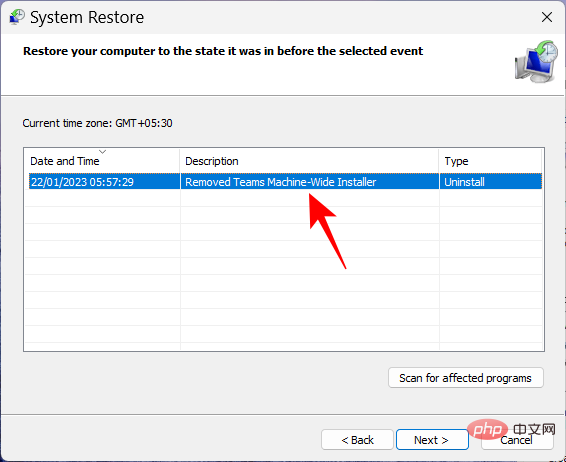
Pour en savoir plus sur les modifications apportées au programme et aux pilotes que votre système apportera via une restauration, cliquez sur Rechercher les programmes concernés.
Ou cliquez simplement sur "Suivant" pour continuer.
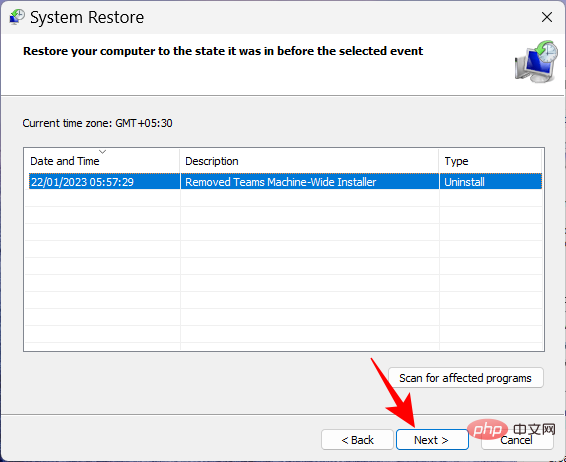
Enfin, cliquez sur "Terminé" pour lancer la récupération.
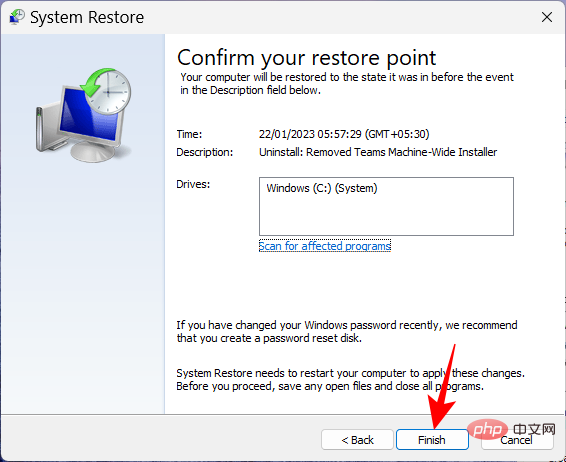
Méthode 9 : Réparer le fichier de démarrage
Si la cause du problème est le fichier de démarrage, vous pouvez rencontrer une boucle de démarrage. Pour résoudre ce problème, suivez ces étapes :
Redémarrez votre PC 2 à 3 fois de suite (comme indiqué précédemment). Une fois le système démarré sur Startup Repair, cliquez sur Options avancées.

Puis sélectionnez Dépannage.

Choisissez à nouveau Options avancées.

Cliquez ensuite sur Invite de commandes.
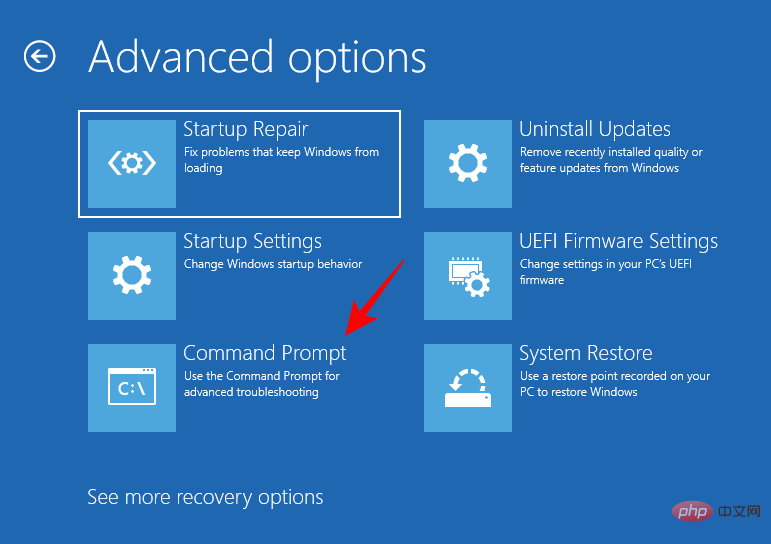
Maintenant, tapez la commande suivante dans l'invite de commande :
diskpartdiskpart
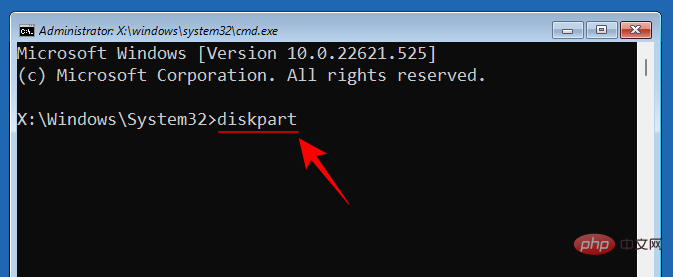
按回车键。等待命令执行。
然后输入:
select disk 0

按回车键。

现在键入以下内容:
list partition

记下“系统”分区类型及其大小(通常为 100 MB)。

接下来,通过键入以下内容找出此系统分区的卷号以及安装 Windows 的驱动器号:
list volume

 Appuyez sur la touche Entrée. Attendez que la commande soit exécutée.
Appuyez sur la touche Entrée. Attendez que la commande soit exécutée.
Ensuite entrez :
sélectionnez le disque 0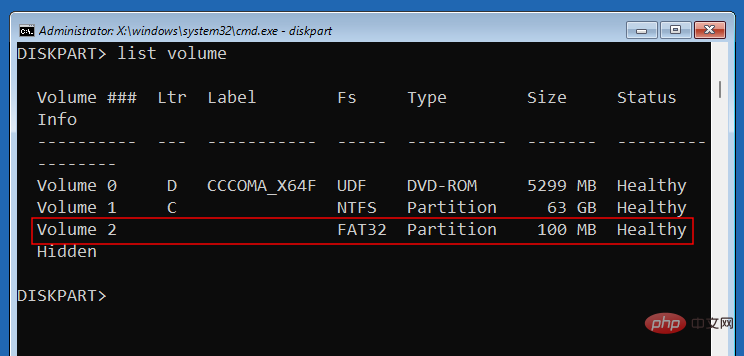
 Appuyez sur la touche Entrée. 🎜🎜
Appuyez sur la touche Entrée. 🎜🎜 🎜🎜Maintenant, tapez ce qui suit : 🎜🎜
🎜🎜Maintenant, tapez ce qui suit : 🎜🎜list partition🎜🎜 🎜🎜Notez le type de partition "système" et sa taille (généralement 100 Mo). 🎜🎜
🎜🎜Notez le type de partition "système" et sa taille (généralement 100 Mo). 🎜🎜 🎜🎜Ensuite, découvrez le numéro de volume de cette partition système et la lettre du lecteur sur lequel Windows est installé en tapant : 🎜🎜
🎜🎜Ensuite, découvrez le numéro de volume de cette partition système et la lettre du lecteur sur lequel Windows est installé en tapant : 🎜🎜list volume🎜🎜🎜🎜🎜 et appuyez sur Entrée. Recherchez un volume d'une taille de 100 Mo. C'est le volume de la partition système. 🎜🎜🎜🎜🎜Le volume sur lequel Windows est installé se voit généralement attribuer la lettre C. 🎜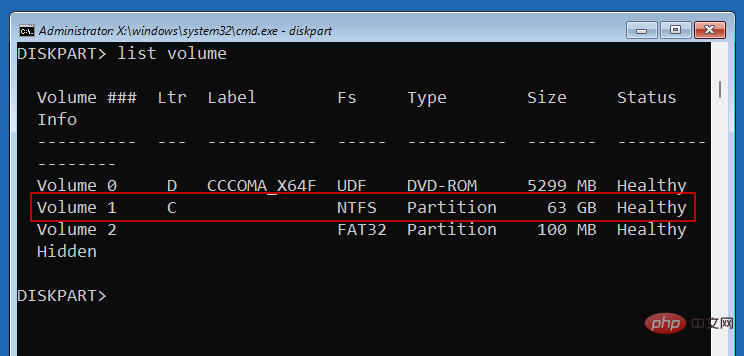
Maintenant, tapez la commande suivante en utilisant le numéro de volume de la partition système (2 dans notre cas) :
sélectionnez le volume 2select volume 2
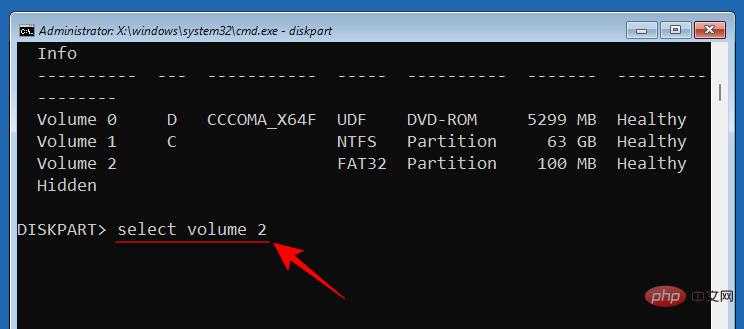
按回车键。选择后,使用以下命令为其分配一个新的驱动器号(例如 Z):
assign letter=Z
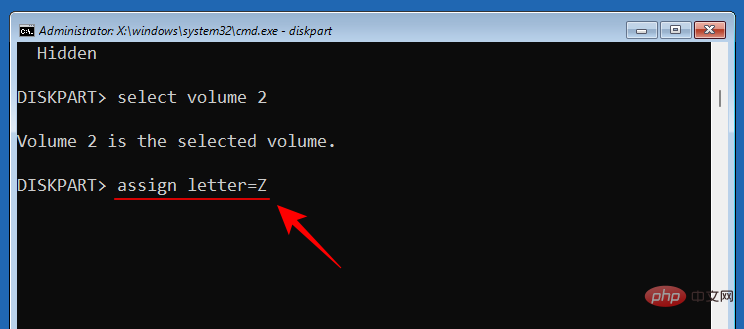
按回车键。分配后,键入exit,按 Enter,然后退出 Diskpart。

最后,键入以下命令:
bcdboot C:windows /s Z: /f UEFI
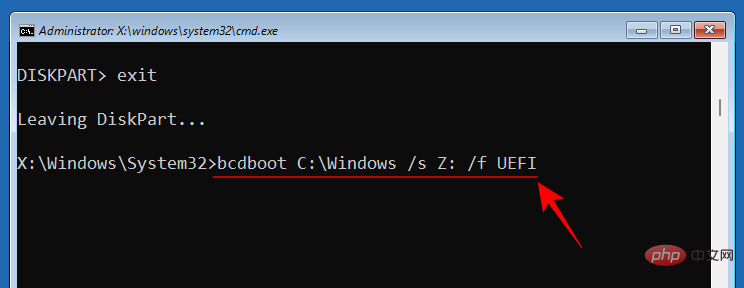
按回车键。

成功创建引导文件后,关闭命令提示符并单击继续以正常重启您的 PC。

方法 10:在安全模式下应用修复
如果上述修复中的任何一个无法如图所示工作,您可能需要切换到安全模式并在那里尝试它们。更少的进程和服务会中断您在安全模式下的操作,让您可以毫不费力地运行修复程序。要启动到安全模式,请访问 WinRE 并从启动设置中选择安全模式,如前所示。
方法 11:重置 Windows
当其他一切都无法阻止关键进程不断失败时,重置 Windows 是您的最后一招。请务必备份重要文件。然后按Win+I

assign letter=Z
 Appuyez sur la touche Entrée. Une fois attribué, tapez
Appuyez sur la touche Entrée. Une fois attribué, tapez exit, appuyez sur Entrée et quittez Diskpart.

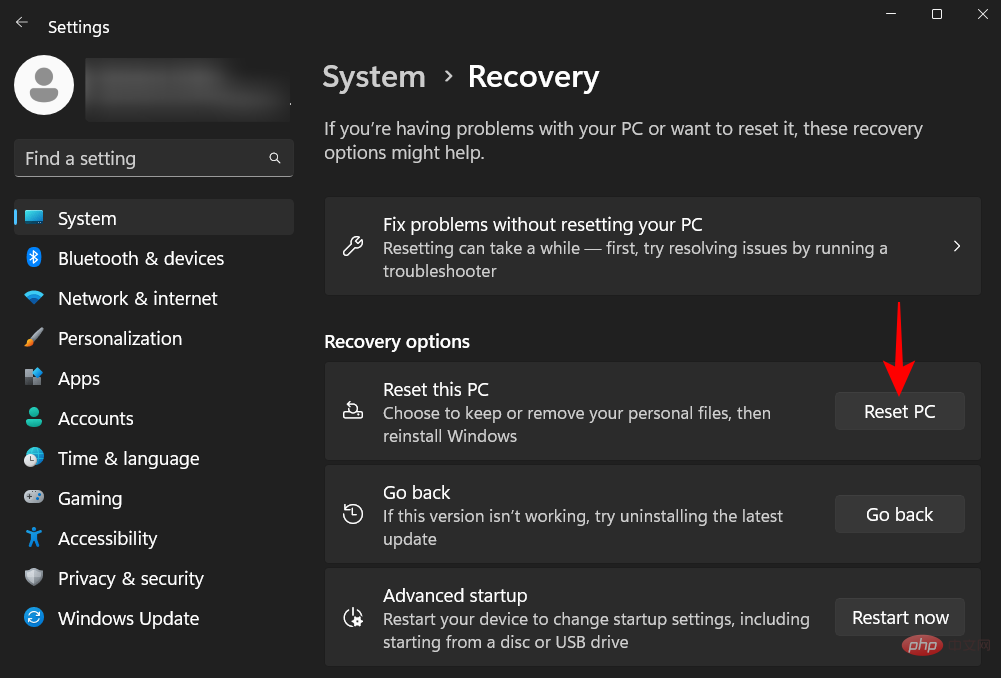
bcdboot C:windows /s Z: /f UEFI

 Appuyez sur la touche Entrée.
Appuyez sur la touche Entrée.

Après avoir créé avec succès le fichier de démarrage, fermez l'invite de commande et cliquez sur 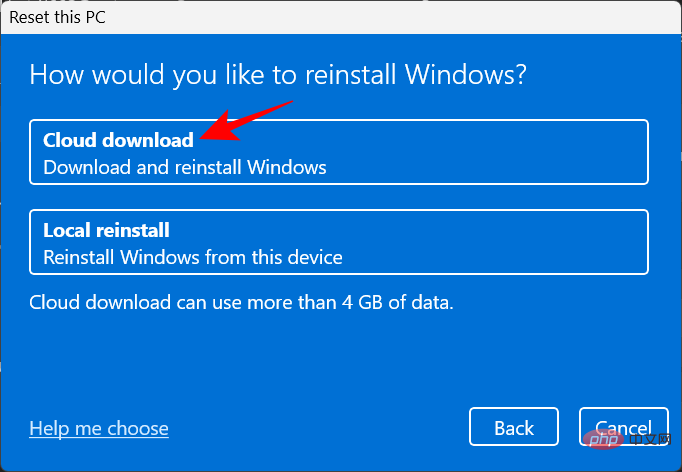 Continuer
Continuer

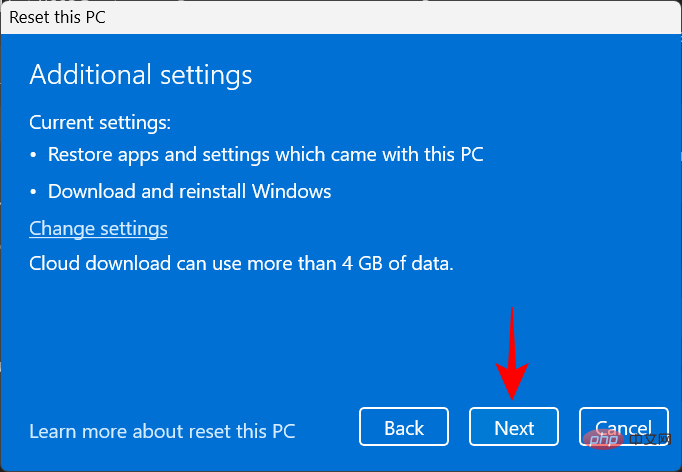 Si l'un des correctifs ci-dessus ne fonctionne pas comme indiqué sur l'image, vous devrez peut-être passer en mode sans échec et les essayer ici. Moins de processus et de services interrompent vos opérations en mode sans échec, ce qui vous permet d'exécuter des correctifs sans effort. Pour démarrer en mode sans échec, accédez à WinRE et sélectionnez Mode sans échec dans les paramètres de démarrage, comme indiqué précédemment.
Si l'un des correctifs ci-dessus ne fonctionne pas comme indiqué sur l'image, vous devrez peut-être passer en mode sans échec et les essayer ici. Moins de processus et de services interrompent vos opérations en mode sans échec, ce qui vous permet d'exécuter des correctifs sans effort. Pour démarrer en mode sans échec, accédez à WinRE et sélectionnez Mode sans échec dans les paramètres de démarrage, comme indiqué précédemment.
Méthode 11 : Réinitialiser WindowsLa réinitialisation de Windows est votre dernier recours lorsque tout le reste échoue pour empêcher les processus critiques d'échouer constamment. Assurez-vous de sauvegarder les fichiers importants. Appuyez ensuite sur Win+I pour ouvrir l'application Paramètres. Faites défiler vers le bas à droite et sélectionnez
. 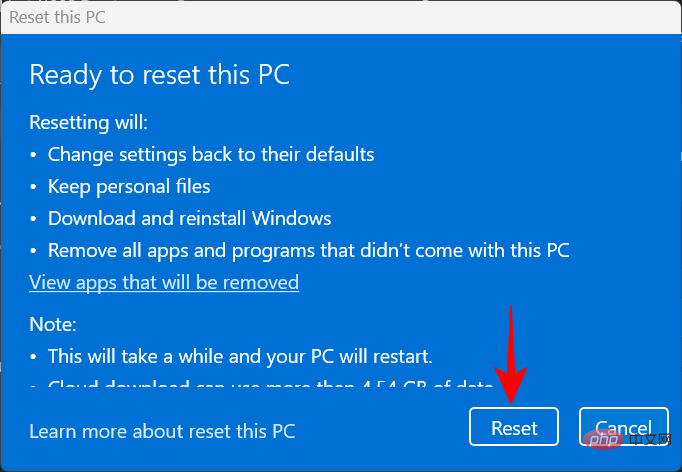
Puis sélectionnez Réinitialiser le PC à côté de « Réinitialiser ce
PC».
Lorsqu'on vous demande un choix, sélectionnezConserver mes fichiers
. 🎜🎜🎜🎜🎜Choisissez si vous souhaitez un "Téléchargement Cloud" (depuis Internet) ou une "Réinstallation Locale" (si vous disposez d'un disque d'installation de Windows 11). Nous avons choisi le premier. 🎜🎜🎜🎜🎜Vérifiez vos sélections et cliquez sur 🎜Suivant🎜. 🎜🎜🎜🎜🎜Enfin, cliquez sur 🎜Réinitialiser🎜 pour commencer à réinitialiser Windows. 🎜🎜🎜🎜🎜FAQ🎜🎜Dans cette section, nous répondrons à quelques questions fréquemment posées sur les codes d'arrêt Critical Process Died. 🎜🎜Pourquoi est-ce que je laisse toujours mourir les processus critiques ? 🎜🎜Si vous continuez à recevoir des erreurs Critical Process Died et les écrans bleus qui les accompagnent, cela signifie que quelle qu'en soit la cause, qu'il s'agisse d'un pilote défectueux, d'un logiciel malveillant ou d'un processus corrompu, cela ne fonctionnera pas sans intervention humaine. Cependant, résoudre ce problème est plus facile à dire qu’à faire car il existe de nombreuses causes possibles. C'est pourquoi, pour être sûr de trouver une fois pour toutes la bonne solution, nous vous recommandons d'appliquer tous les correctifs disponibles. Consultez notre tutoriel pour apprendre ces étapes étape par étape. 🎜🎜Les erreurs BSOD endommageront-elles mon ordinateur ? 🎜🎜Bien que le BSOD lui-même n'endommage pas votre ordinateur, le redémarrage dur requis pour le quitter peut endommager le disque dur de votre PC (pas le SSD). Une erreur BSOD en elle-même indique simplement que votre système rencontre un problème. Le message d'erreur qui l'accompagne est plus important car il fournit des indices sur ce qui a pu mal se passer. 🎜Comment réparer la boucle de mort des processus critiques ?
Si vous redémarrez durement votre ordinateur pour vous débarrasser de l'erreur Critical Process Death mais revenez au même écran d'erreur, alors vous vous trouvez dans le malheureux scénario d'une boucle de démarrage. Pour commencer à le réparer, vous devez d'abord entrer en mode sans échec. Ceci est accessible à partir de l’environnement de récupération Windows. Deux ou trois redémarrages durs consécutifs enverront automatiquement le système à Startup Repair, d'où vous pourrez facilement accéder à WinRE. Consultez notre tutoriel ci-dessus pour plus d’informations.
Où sont stockés les journaux de crash BSOD ?
Windows enregistre chaque fois que votre ordinateur tombe en panne. Ceci est accessible depuis C:WindowsMinidump.
Ce qui précède est le contenu détaillé de. pour plus d'informations, suivez d'autres articles connexes sur le site Web de PHP en chinois!

