Maison >Problème commun >Ces fichiers ont des attributs illisibles corrigés
Ces fichiers ont des attributs illisibles corrigés
- WBOYWBOYWBOYWBOYWBOYWBOYWBOYWBOYWBOYWBOYWBOYWBOYWBavant
- 2023-04-14 13:34:212227parcourir
Plusieurs utilisateurs de Windows ont signalé des problèmes avec l'éditeur vidéo natif gratuit, une application de montage vidéo sur Windows 11. Selon ces utilisateurs, lors de l'importation d'un tas d'images ou de vidéos, l'éditeur vidéo crache ce message d'erreur ennuyeux " Sélectionnez d'autres fichiers. Ces fichiers ont des propriétés illisibles, nous ne pouvons donc pas les ajouter : Le fichier vidéo. est corrompu ou il y a un problème avec l'application Photos. Donc, si vous rencontrez ce problème, essayez simplement ces solutions pour résoudre le problème manuellement.
Solution——
1. L'éditeur vidéo ne prend pas en charge certains types de fichiers. Les formats tels que HEIF et HEVC ne peuvent pas être lus par Video Editor. Par conséquent, des messages d'erreur peuvent s'afficher si vous essayez d'importer ces fichiers.
Fix 1 – Réparer/Réinitialiser l'application photo
Vous pouvez réparer/réinitialiser l'application Video Editor.
[Si vous rencontrez ce problème dans l'application Photos, vous devez le réparer/réinitialiser. ]
1. Si vous cliquez simultanément sur la touche Windows + X, le menu contextuel du clic droit apparaîtra.
2. Ensuite, appuyez sur « Applications et fonctionnalités » pour l'ouvrir.
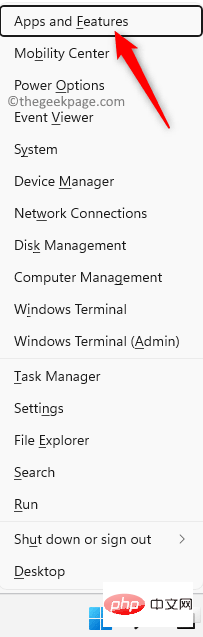
3. Une fois la page Applications et fonctionnalités ouverte, faites défiler vers le bas et recherchez l'application « Microsoft Photos ».
4. Ensuite, cliquez sur le menu Trois points et appuyez sur "Options avancées".
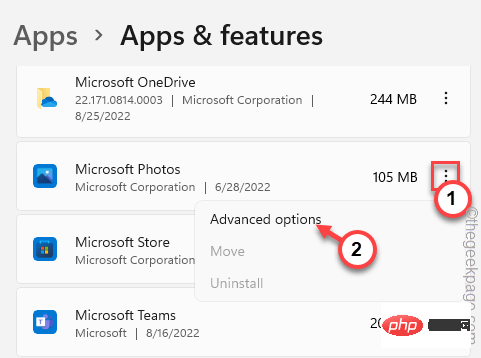
5. Maintenant, allez à la page suivante et cliquez sur "Réparer" pour réparer l'application.
Windows réparera l'application dans quelques minutes. Une fois corrigé, vous pouvez réduire la page Paramètres et réessayer d'importer les fichiers.
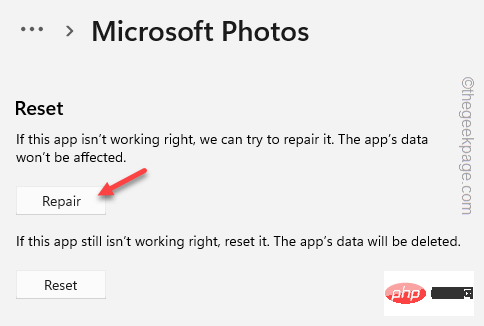
Vérifiez si cela fonctionne.
6. Si vous ne parvenez toujours pas à importer ces éléments, veuillez revenir à la page Paramètres.
7. Ensuite, cliquez sur l'option "Réinitialiser" pour réinitialiser l'application.
8. Vous devez le confirmer. Cliquez sur "Réinitialiser" pour le réinitialiser.
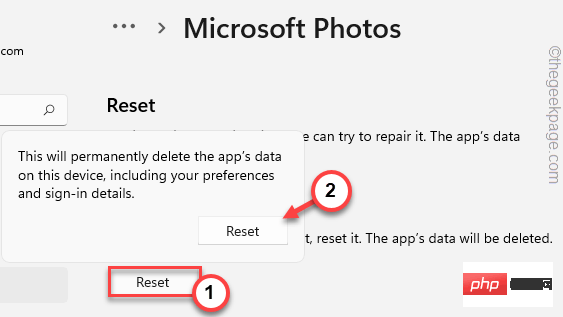
Après avoir réinitialisé l'application, vous pouvez à nouveau importer ces fichiers.
Fix 2 – Ajouter un dossier source manuellement
Vous pouvez ajouter manuellement des dossiers sources à l'application.
1. Lancez l'application Video Editor.
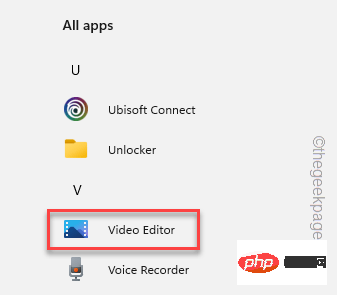
2. Une fois l'application ouverte, appuyez sur le menu Trois points puis appuyez sur "Paramètres".
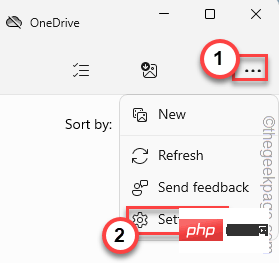
3. Dans la section Source, cliquez sur "Ajouter un dossier".
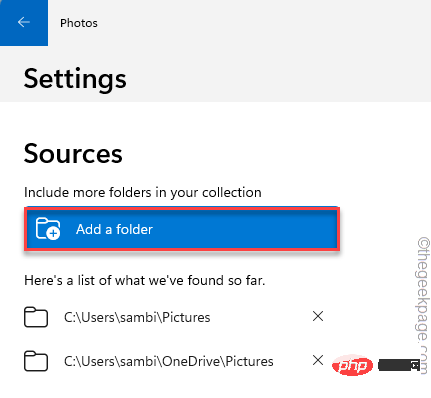
4. Maintenant, sélectionnezle dossier contenant toutes ces images et vidéos.
5. Ensuite, cliquez sur "Ajouter ce dossier à ".
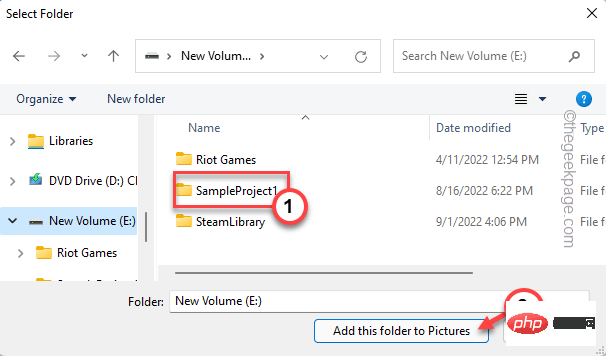
Photos importera désormais tous ces fichiers dans le dossier.
Cela devrait faire l'affaire.
Fix 3 – Vérifier le fichier
Le fichier que vous essayez d'importer est peut-être corrompu. Vous devez également vérifier l'intégrité des fichiers importés.
Il existe un site Web en ligne appelé Fix.video sur lequel vous pouvez directement télécharger des fichiers vidéo et vérifier s'ils sont endommagés.
1. Ouvrez le site Web Fix.video.
2. Après avoir ouvert le site Web, cliquez sur le signe "+" pour sélectionner une vidéo sur votre ordinateur.
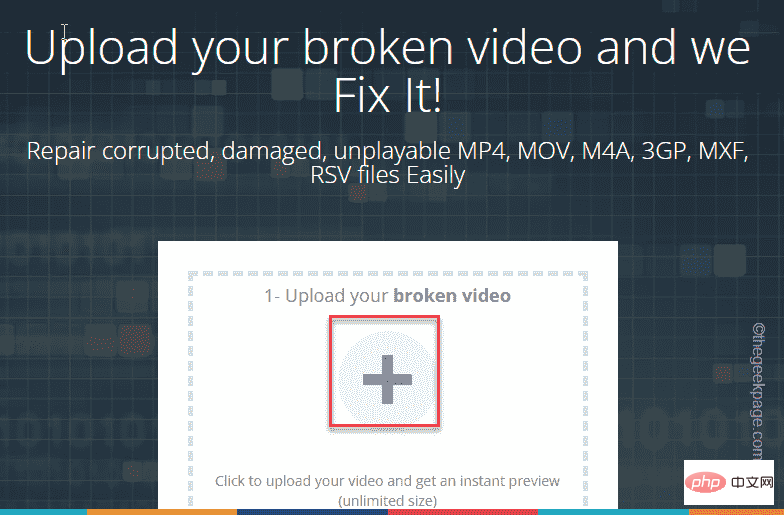
3. Maintenant, accédez simplement à l'emplacement du fichier vidéo et sélectionnez le fichier vidéo que vous souhaitez vérifier. [Un seul fichier peut être vérifié et réparé à la fois. ]
4. Ensuite, cliquez sur « Ouvrir » pour télécharger le fichier.
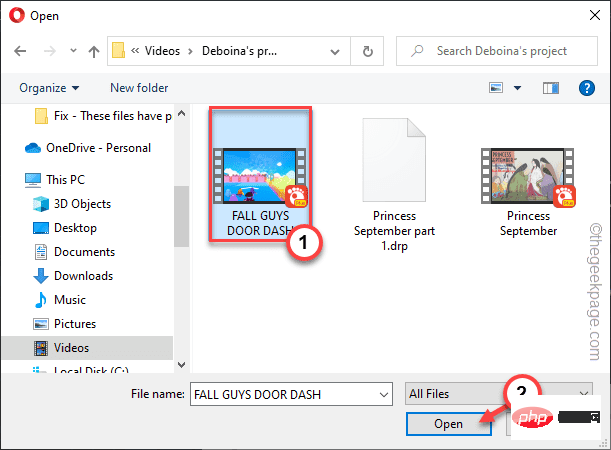
Attendez que le fichier soit entièrement téléchargé. Cela dépend de la bande passante du réseau et de la taille du fichier.
5. Une fois le fichier téléchargé, la vidéo sera automatiquement numérisée et réparée.
6. Une fois la vidéo corrigée, cliquez sur "Télécharger la vidéo complète" pour télécharger la vidéo corrigée.
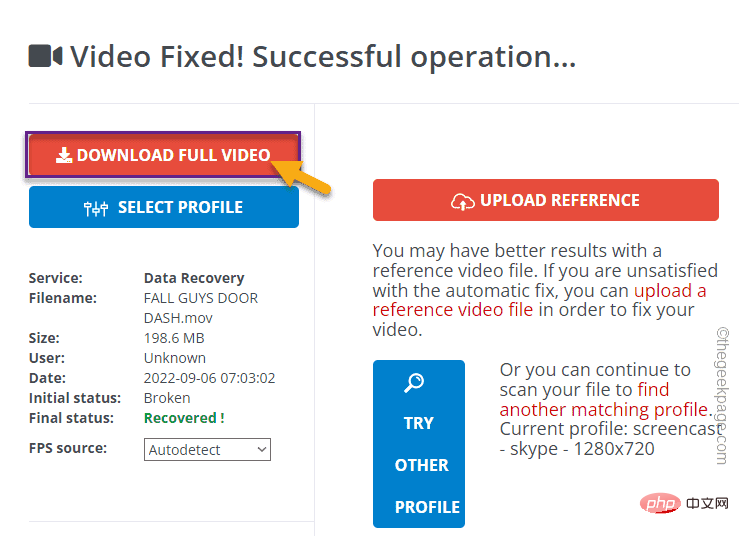
Après avoir téléchargé le fichier vidéo, vous pouvez directement importer cette vidéo dans votre projet dans l'éditeur vidéo.
Fix 4 – Supprimer le projet corrompu
Si vous travaillez sur un ancien projet, il est possible que l'ensemble du projet soit corrompu.
Attention——
La suppression d'un élément corrompu signifie que vous perdrez l'accès à l'élément. Il sera supprimé et vous ne pourrez pas le récupérer.
1. Ouvrez l'application Video Editor.
2. Après avoir ouvert l'application, affichez le projet en cours sur lequel vous travaillez dans « Mes projets vidéo ».
3. Maintenant, sélectionnez simplement le projet en cours et cliquez sur l'icône de la corbeille pour supprimer le projet.
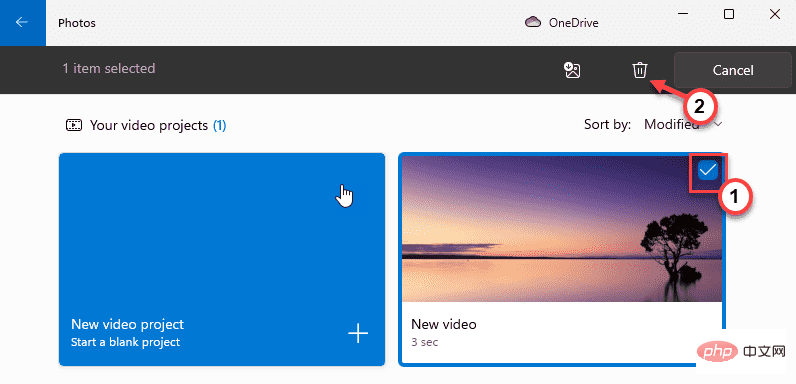
4. Ensuite, cliquez sur "Supprimer" pour supprimer complètement l'élément.
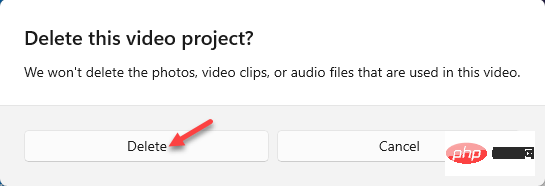
De cette façon, vous pouvez supprimer des projets vidéo de votre ordinateur. Cependant, pour terminer le processus de suppression, fermez Video Editor et redémarrezvotre ordinateur.
De cette façon, le cache sera supprimé.
Vous pouvez recommencer et créer un nouveau projet.
Fix 5 – Réenregistrez l'application
Essayez de réenregistrer l'application Photos.
1. Vous devez utiliser un terminal PowerShell avec des privilèges administratifs.
2. Alors, appuyez sur la touche Win de votre clavier et tapez « powershell ».
3. Ensuite, faites un clic droit sur « Windows PowerShelll » et cliquez sur « Exécuter en tant qu'administrateur ».
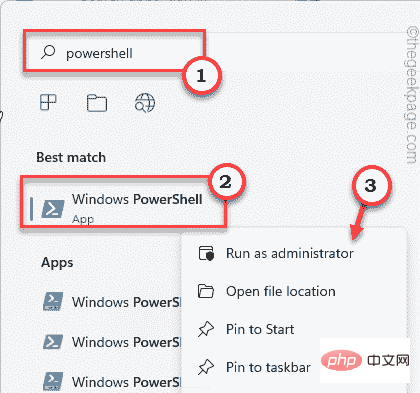
4. Lorsque Windows PowerShell s'ouvre, copiez-collezce code et appuyez sur la Touche Entrée.
Get-AppxPackage -allusers Microsoft.Windows.Photos | Foreach {Add-AppxPackage -DisableDevelopmentMode -Register «$($_.InstallLocation)AppXManifest.xml»}
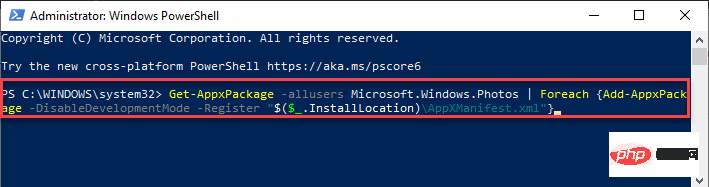
De cette façon, l'application Photos sera sur votre système Inscrivez-vous à nouveau. Après cela, fermez le terminal PowerShell. Ensuite, redémarrezvotre ordinateur.
Une fois de retour sur votre ordinateur, lancez l'application d'édition vidéo et essayez à nouveau d'importer ces photos et vidéos.
Cette fois, vous ne verrez pas le message d’erreur « Ces fichiers ont des propriétés illisibles ».
Ce qui précède est le contenu détaillé de. pour plus d'informations, suivez d'autres articles connexes sur le site Web de PHP en chinois!

