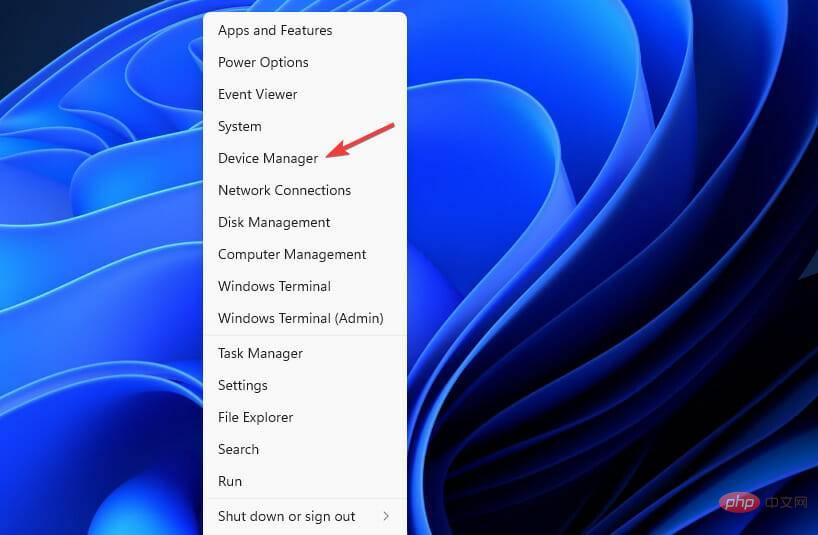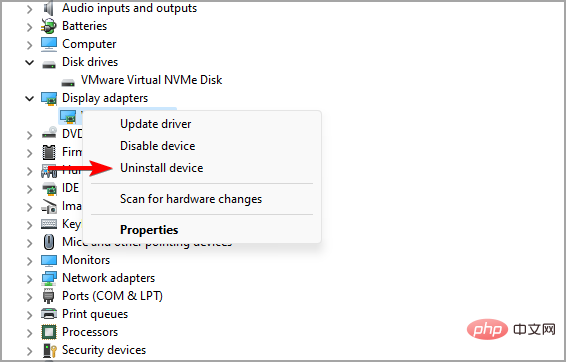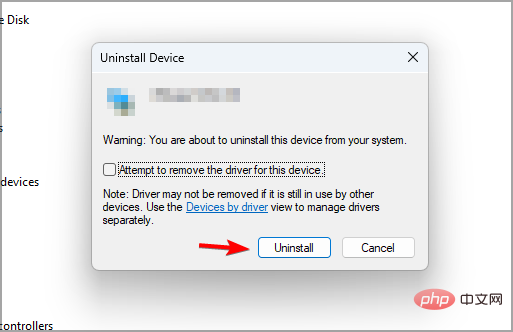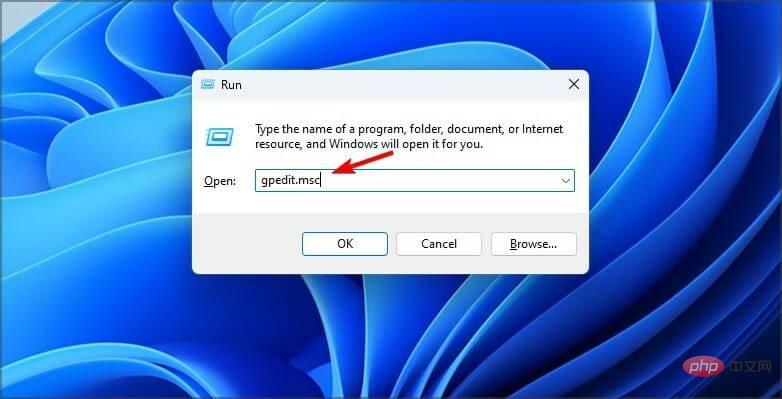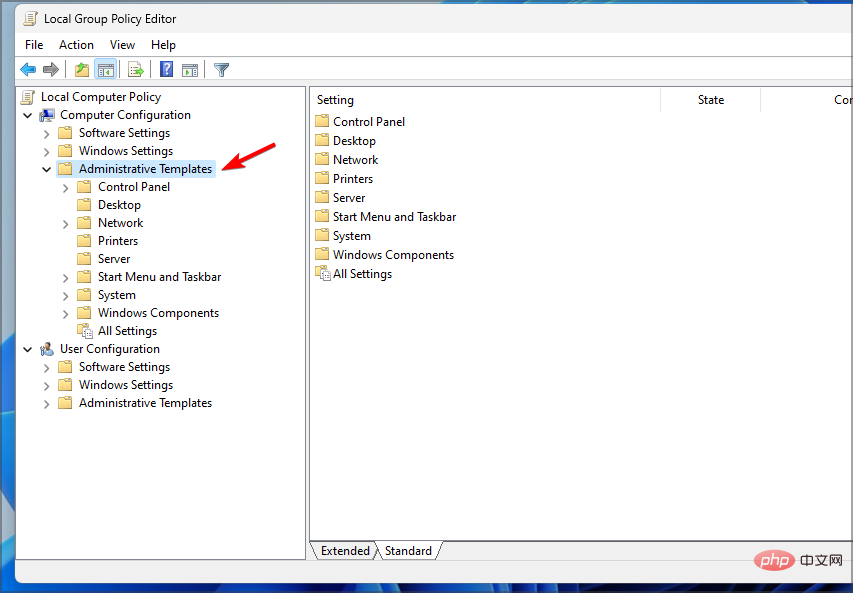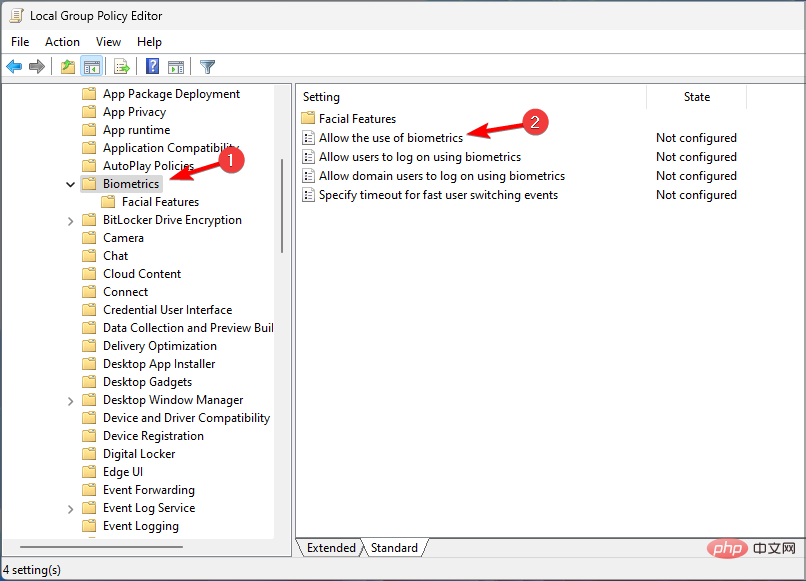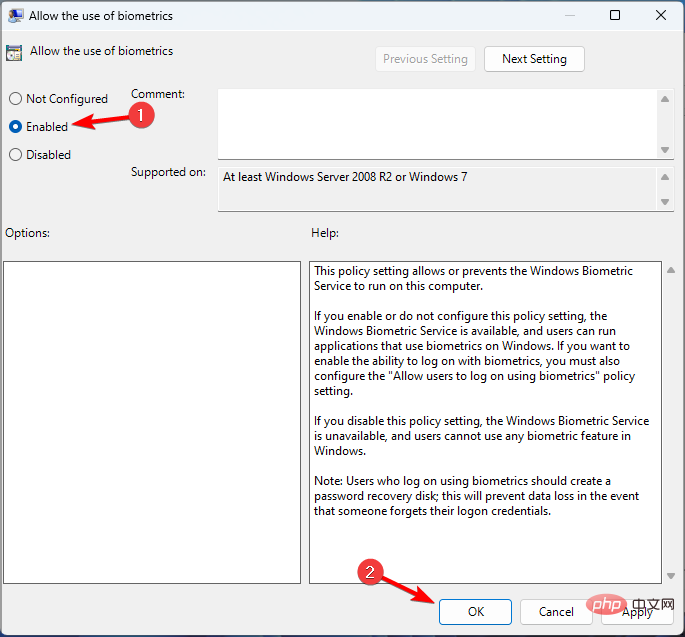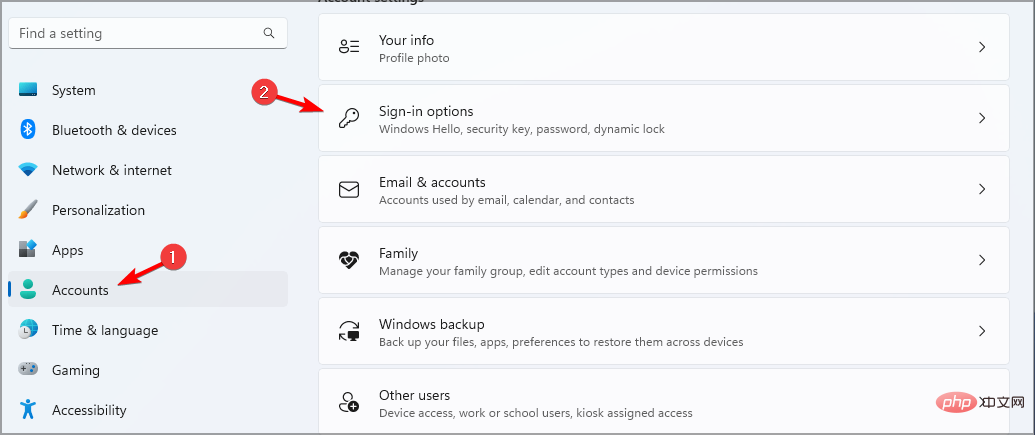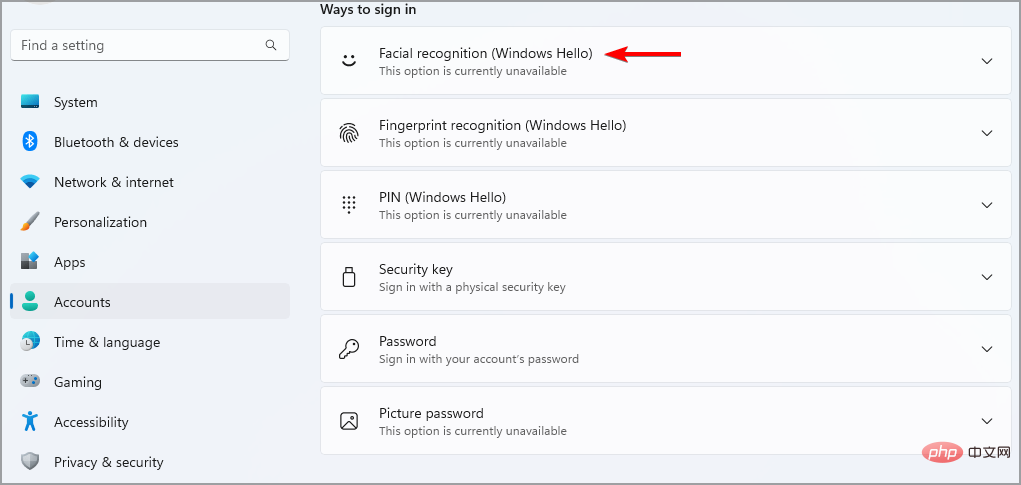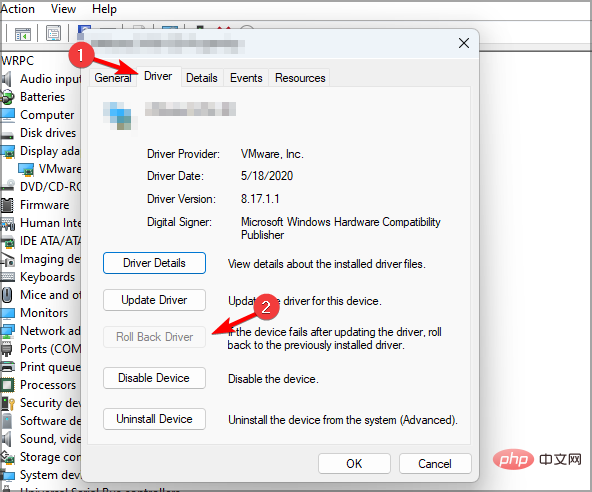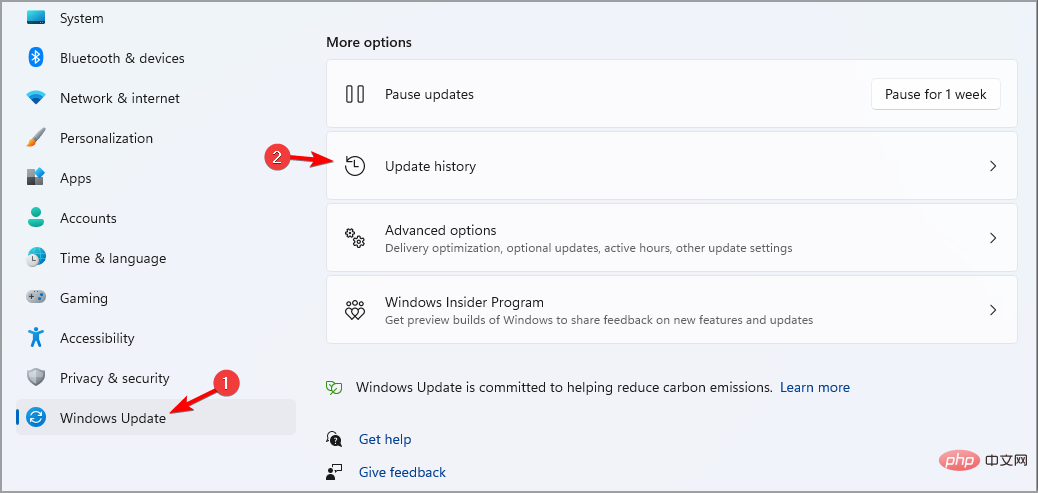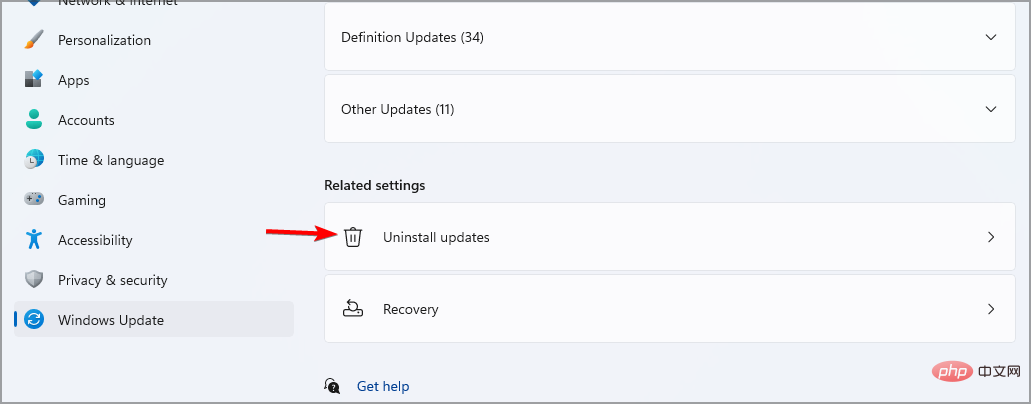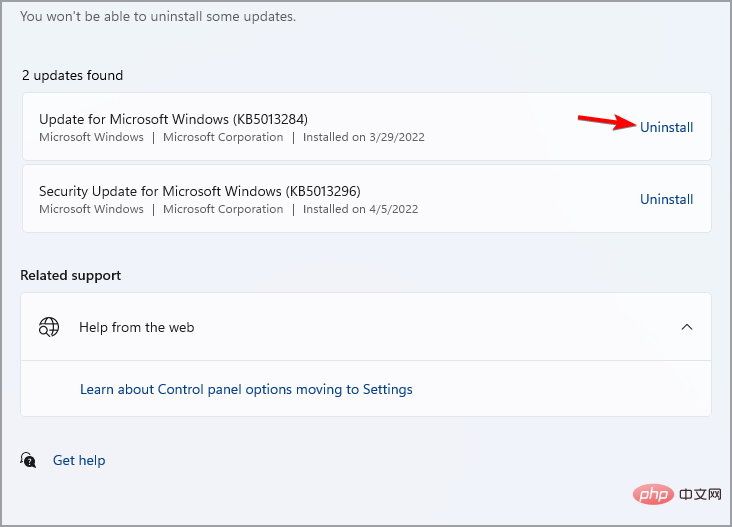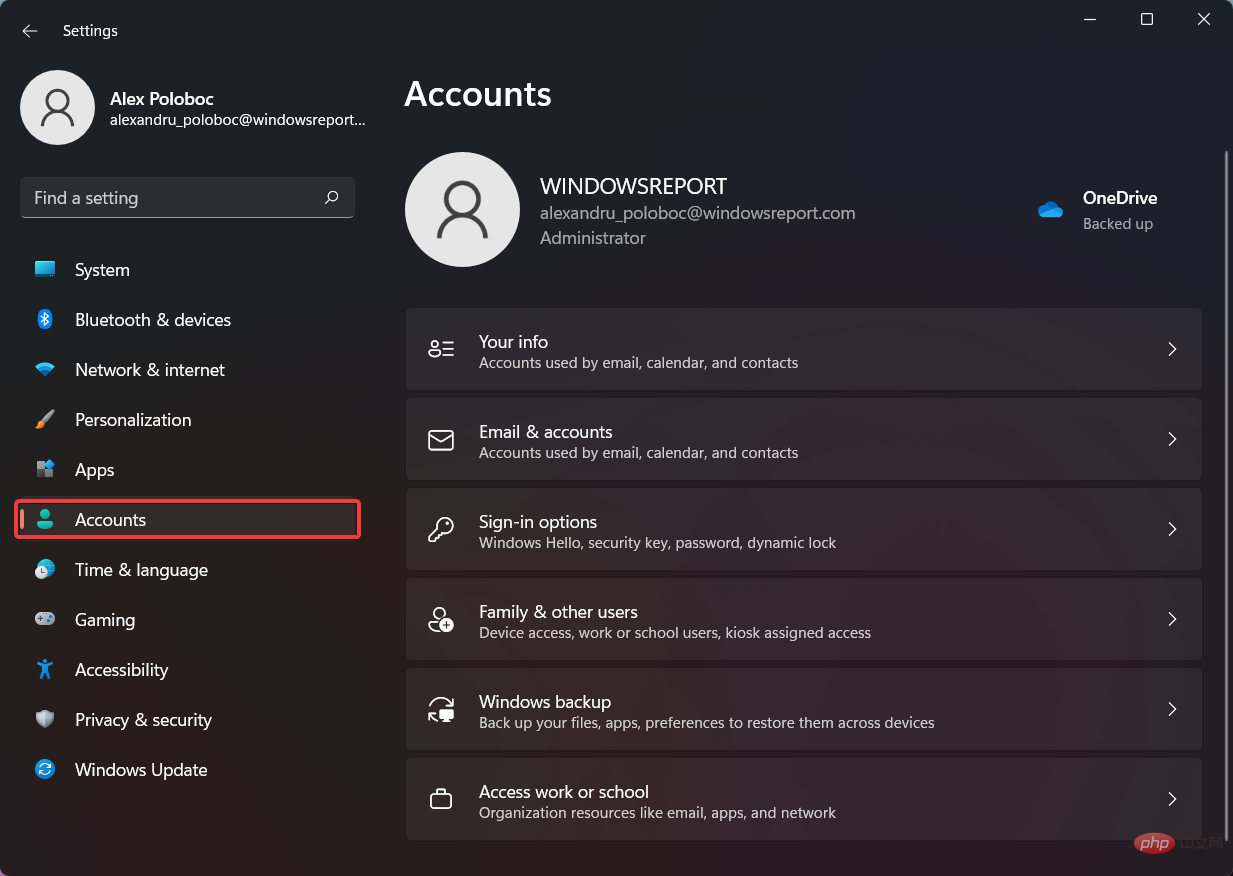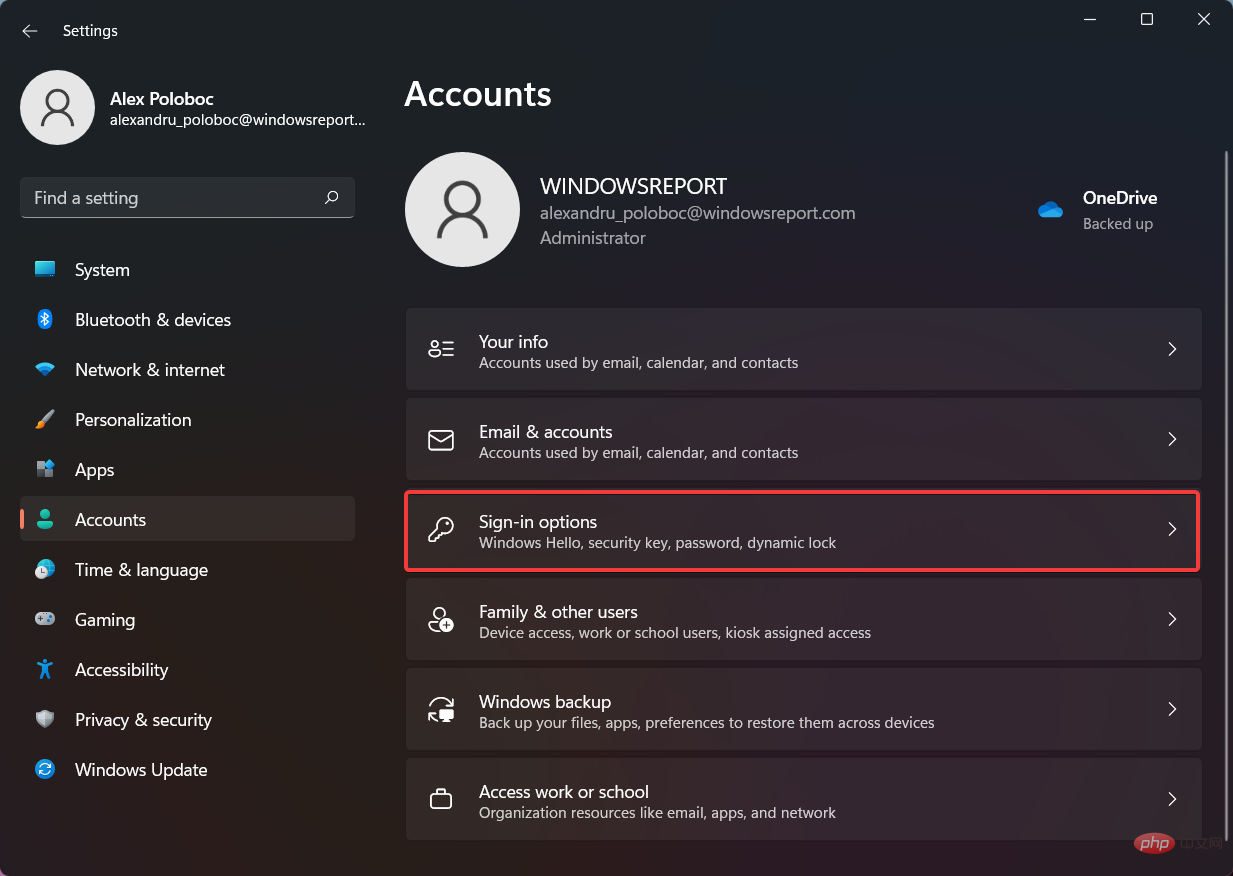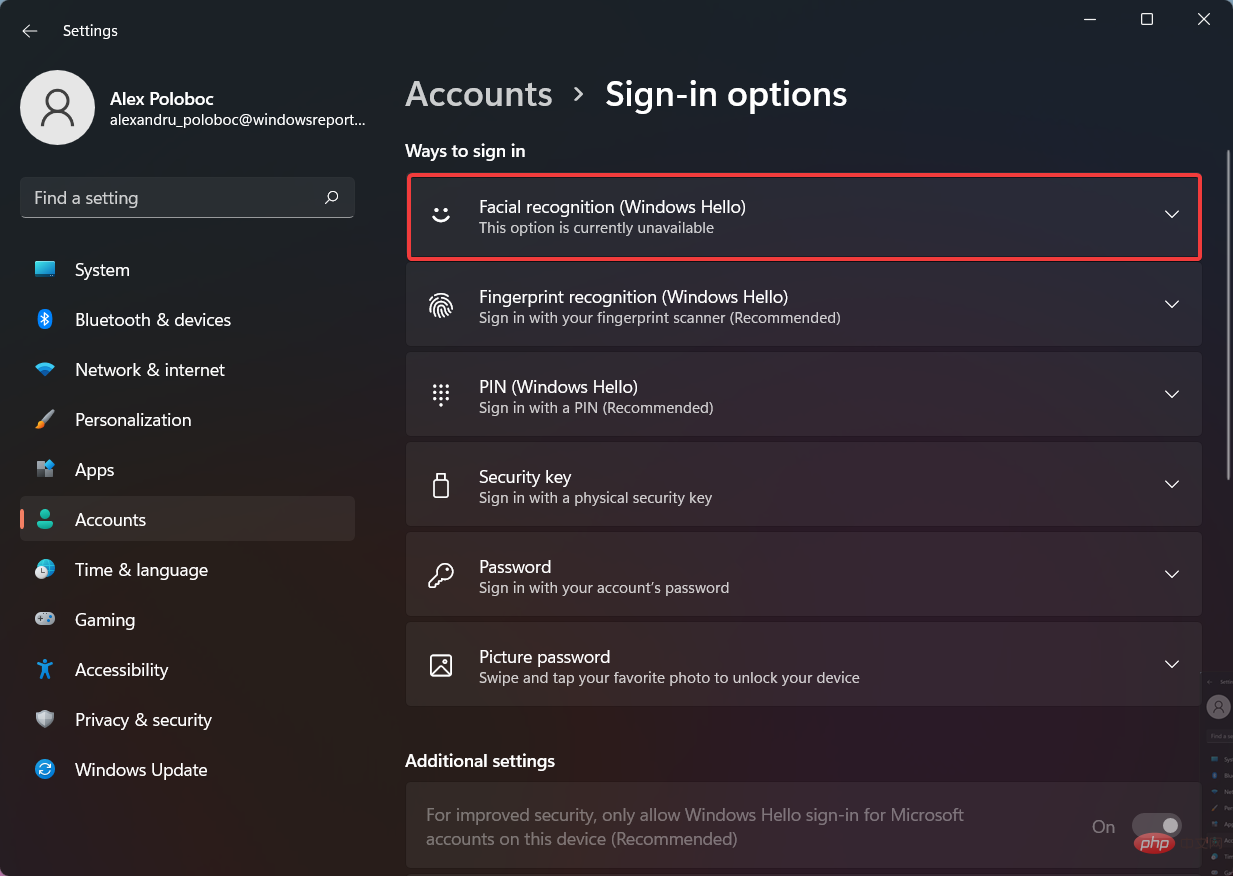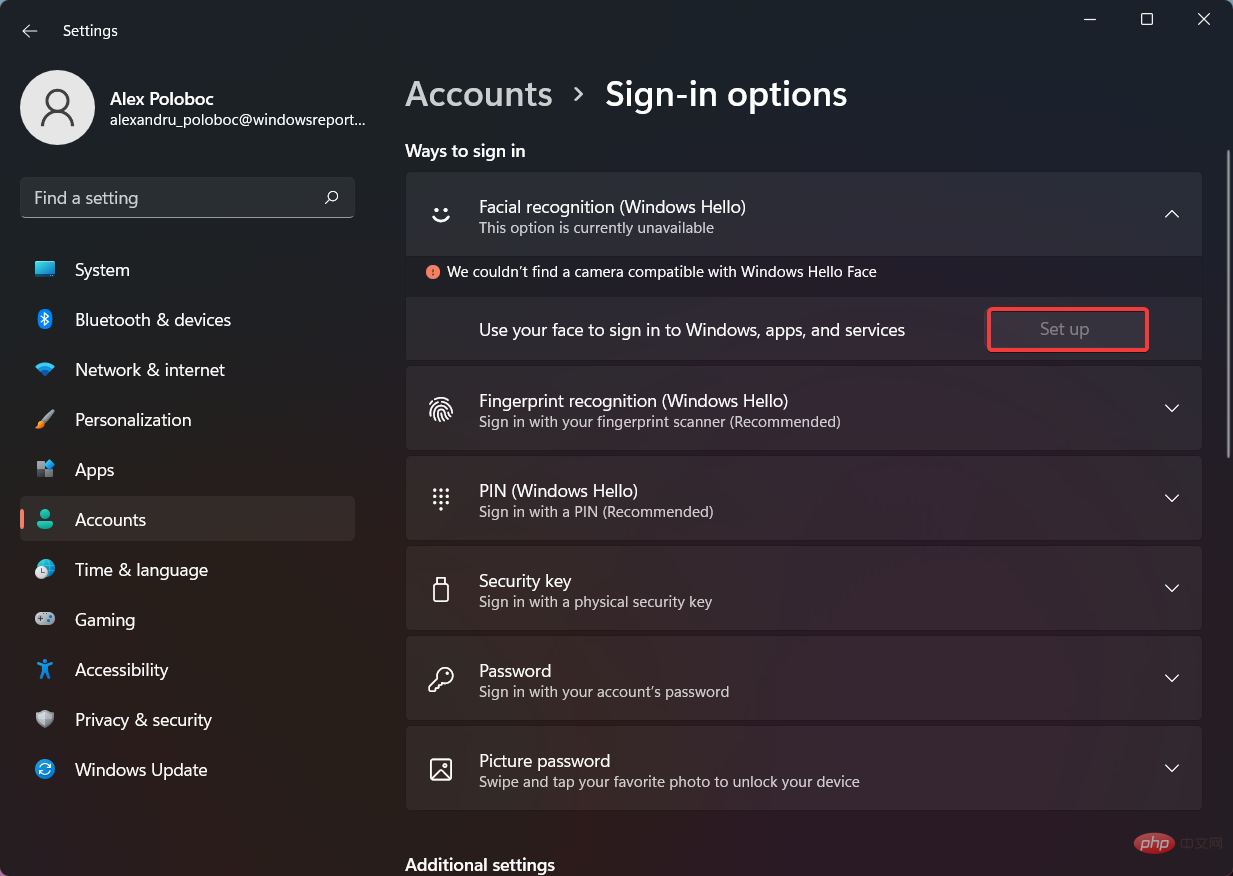Maison >Problème commun >La reconnaissance faciale ne fonctionne pas sous Windows 11 ? Réparer maintenant
La reconnaissance faciale ne fonctionne pas sous Windows 11 ? Réparer maintenant
- WBOYWBOYWBOYWBOYWBOYWBOYWBOYWBOYWBOYWBOYWBOYWBOYWBavant
- 2023-04-14 12:25:083090parcourir
Nous l'avons sur nos téléphones et ordinateurs portables et nous l'utilisons car il nous facilite la vie sans avoir à saisir de mot de passe ou à utiliser une empreinte digitale, bien que la seconde soit tout aussi simple à faire.
Oui, nous parlons bien de capacités de reconnaissance faciale. Même si certaines personnes sont sceptiques quant à son utilisation, la plupart des gens sont plus qu'heureux de rationaliser leur processus d'authentification pour des raisons de sécurité.
Cependant, certains utilisateurs de Windows 11 affirment que cette sécurité intégrée ne fonctionne pas pour eux, et nous allons vous montrer comment résoudre le problème.
Pourquoi la reconnaissance faciale ne fonctionne-t-elle pas sous Windows 11 ?
Il existe plusieurs raisons à ce problème, dans la plupart des cas, il est causé par un mauvais pilote, vous devrez donc peut-être le mettre à jour ou le réinstaller.
Les paramètres de stratégie peuvent également causer des problèmes et devront peut-être être ajustés. Enfin, une mauvaise mise à jour peut provoquer toutes sortes de problèmes avec Windows 11, mais vous devriez pouvoir y remédier grâce à nos solutions.
Comment réparer la reconnaissance faciale si elle ne fonctionne pas sous Windows 11 ?
1. Réinstallez le pilote biométrique
- Appuyez sur Windows+ touches X et sélectionnez Gestionnaire de périphériques.

- Développez la section Dispositifs biométriques.
- Cliquez avec le bouton droit sur le pilote du périphérique et sélectionnez Désinstaller le périphérique.

- Cliquez sur Désinstaller pour confirmer.

- Après avoir supprimé le pilote, redémarrez votre PC pour le réinstaller.
Il est également recommandé de mettre à jour tous vos pilotes si vous souhaitez éviter de tels problèmes. Vous pouvez utiliser plusieurs méthodes, mais pour de meilleurs résultats, il est recommandé d'utiliser un logiciel spécialisé de mise à jour des pilotes.
En utilisant DriverFix, vous pouvez mettre à jour plusieurs pilotes sur votre PC en un seul clic et le logiciel analysera automatiquement votre PC à la recherche de tout pilote obsolète.
⇒Obtenir DriverFix
2. Modifier la stratégie de groupe
- Appuyez sur Windows+ touches R et entrez gpedit.msc. Appuyez sur Entrée.

- Développez Configuration de l'ordinateur et accédez à Modèles d'administration.

- Allez dans Composants Windows et sélectionnez Biométrie. Maintenant, double-cliquez sur Autoriser l'utilisation de la biométrie.

- Sélectionnez Activer et enregistrez les modifications.

- Redémarrez votre PC et vérifiez si le problème disparaît.
3. Réinitialiser les paramètres de reconnaissance faciale
- Appuyez sur les touches Windows+I pour ouvrir l'application Paramètres.
- Maintenant, allez dans Comptes et sélectionnez Options de connexion.

- Sélectionnez la reconnaissance faciale et cliquez sur Supprimer.

- Cliquez maintenant sur "Démarrer" pour le configurer à nouveau.
4. Restaurez le pilote de la caméra
- Appuyez sur les touches Windows+ X et sélectionnez Gestionnaire de périphériques.

- Trouvez votre caméra dans la liste et double-cliquez dessus.
- Maintenant, allez dans l'onglet Pilotes et cliquez sur Rollback Driver.

- Suivez les instructions à l'écran pour terminer le processus.
5. Désinstallez les mises à jour récentes
- Appuyez sur + pour ouvrir l'application Paramètres. WindowsI
- Accédez à Windows Update et sélectionnez Historique des mises à jour.

- Sélectionnez Désinstaller les mises à jour.

- Recherchez maintenant la dernière mise à jour et cliquez sur Désinstaller.

- Suivez les instructions à l'écran pour terminer le processus.
Comment activer la reconnaissance faciale sur Windows 11
- Appuyez sur les touches Windows+I pour ouvrir le menu des paramètres.
- Sélectionnez l'onglet Compte.

- Cliquez sur l'option Connexion.

- SélectionnezFace ID (Windows Hello).

- Cliquez sur le bouton Paramètres.

Toutefois, si votre appareil n'est pas compatible avec cette technologie, le bouton sera gris et un message s'affichera au dessus de celui-ci.
C'est à peu près tout ce que vous devez savoir sur la configuration de la reconnaissance faciale sur votre appareil Windows 11 et pourquoi elle ne fonctionne pas.
Si vous avez des questions supplémentaires, vous pouvez consulter notre tutoriel sur la façon d'installer le pilote Hello Face pour plus d'informations.
Ce qui précède est le contenu détaillé de. pour plus d'informations, suivez d'autres articles connexes sur le site Web de PHP en chinois!