Maison >Problème commun >Comment diffuser des vidéos HDR sur Windows 11
Comment diffuser des vidéos HDR sur Windows 11
- WBOYWBOYWBOYWBOYWBOYWBOYWBOYWBOYWBOYWBOYWBOYWBOYWBavant
- 2023-04-14 12:22:052796parcourir
Windows 11 est livré avec de nombreuses nouvelles fonctionnalités intéressantes, mais celle qui fait partie de Windows depuis un certain temps est la prise en charge de la vidéo High Dynamic Range (HDR). Cette qualité vidéo est plus immersive que la vidéo de gamme standard. Lors de la lecture d'une vidéo HDR, votre écran devient plus lumineux et le contenu que vous regardez prend vie.
Cependant, pour profiter du HDR sous Windows, vous avez d'abord besoin d'un moniteur qui le prend en charge et vous devez ajuster quelques paramètres. Tout comme dans Windows 10, cette possibilité d'utiliser la vidéo HDR existe dans l'application Paramètres. Vous pouvez l'activer ou le désactiver selon vos besoins, à condition que vous utilisiez une application ou que vous regardiez une vidéo qui la prend en charge. Nous verrons comment diffuser des vidéos HDR dans ce didacticiel.
Ce dont vous avez besoin

Moniteur compatible HDR -Vous ne pourrez pas diffuser de vidéos HDR sur Windows 11 sans moniteur compatible. Les ordinateurs portables haut de gamme les plus récents devraient prendre en charge le HDR. Un exemple est le XPS 13 2-en-1. Vous pouvez consulter la liste des produits de votre ordinateur portable pour voir s'il prend en charge le HDR. Quant aux écrans externes, ils doivent également prendre en charge le contenu HDR. Si vous ne disposez pas d'un moniteur compatible HDR, nous vous recommandons de consulter les moniteurs disponibles ci-dessous. Le Gigabyte M27Q est une excellente option car il est vraiment abordable.
Visitez l'application Paramètres Windows 11 - Vous devez accéder à l'application Paramètres Windows 11 pour ajuster les paramètres HDR. Assurez-vous d'abord d'avoir accès à l'application. La plupart des comptes (administrateurs ou non-administrateurs) devraient pouvoir accéder à cette page de paramètres sans problème.
Applications ou vidéos prenant en charge le contenu HDR - HDR est uniquement disponible pour Windows 11 et prend en charge des contenus tels que des jeux vidéo ou des films et des applications de streaming. La lecture de vidéos HDR en streaming n'est prise en charge que dans certaines applications. Vous voudrez également vous assurer que le contenu que vous regardez est en plein écran.
Étape 1 : Préparez-vous à diffuser une vidéo HDR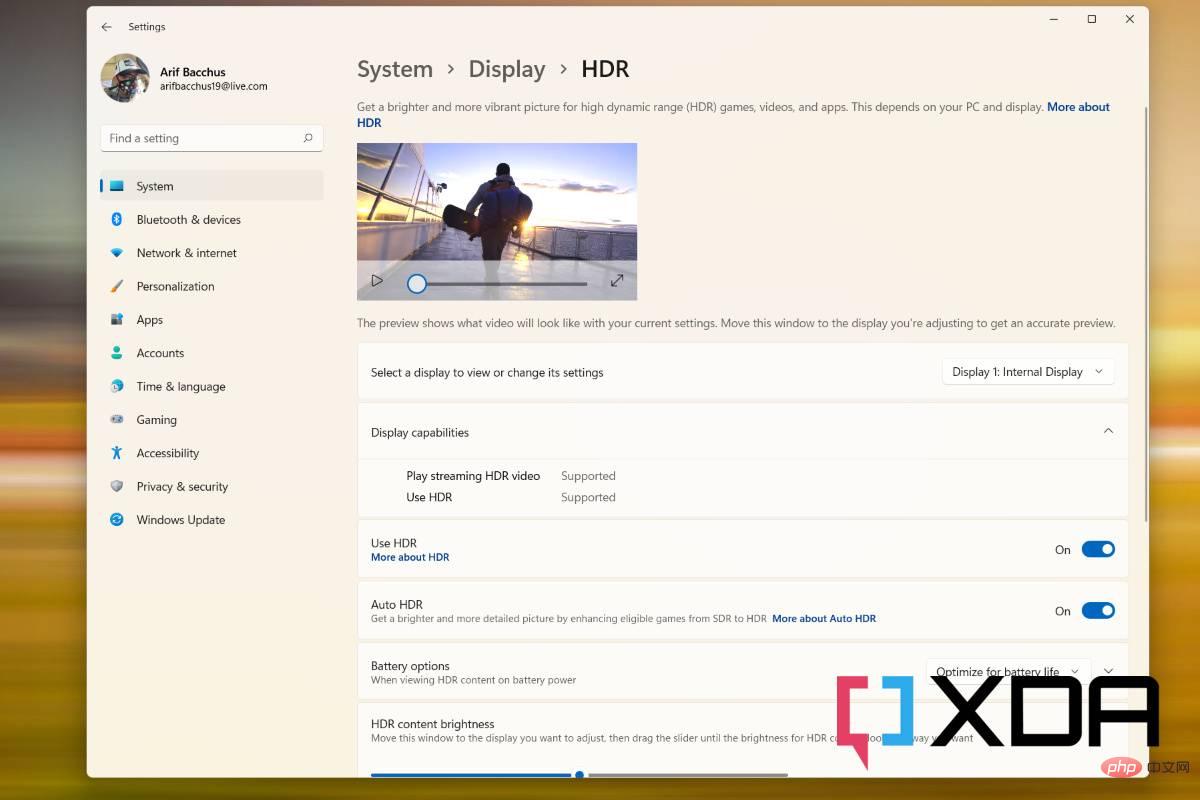
- Sélectionnez l'option Affichage et sélectionnez HDR ou Utiliser HDR. Votre écran deviendra vide et rouvrira.
- Vous devez cliquer sur cette section et rechercher deux éléments pris en charge ou non à côté de Lire la vidéo HDR en streaming.
- Dans la page Options d'affichage, recherchez HDR ou Utiliser HDR.
- Sélectionnez la section Options de batterie et cliquez sur la flèche vers le bas.
- Choisissez d'autoriser le streaming de vidéos HDR sur batterie ou d'autoriser les jeux, vidéos et applications HDR sur batterie.
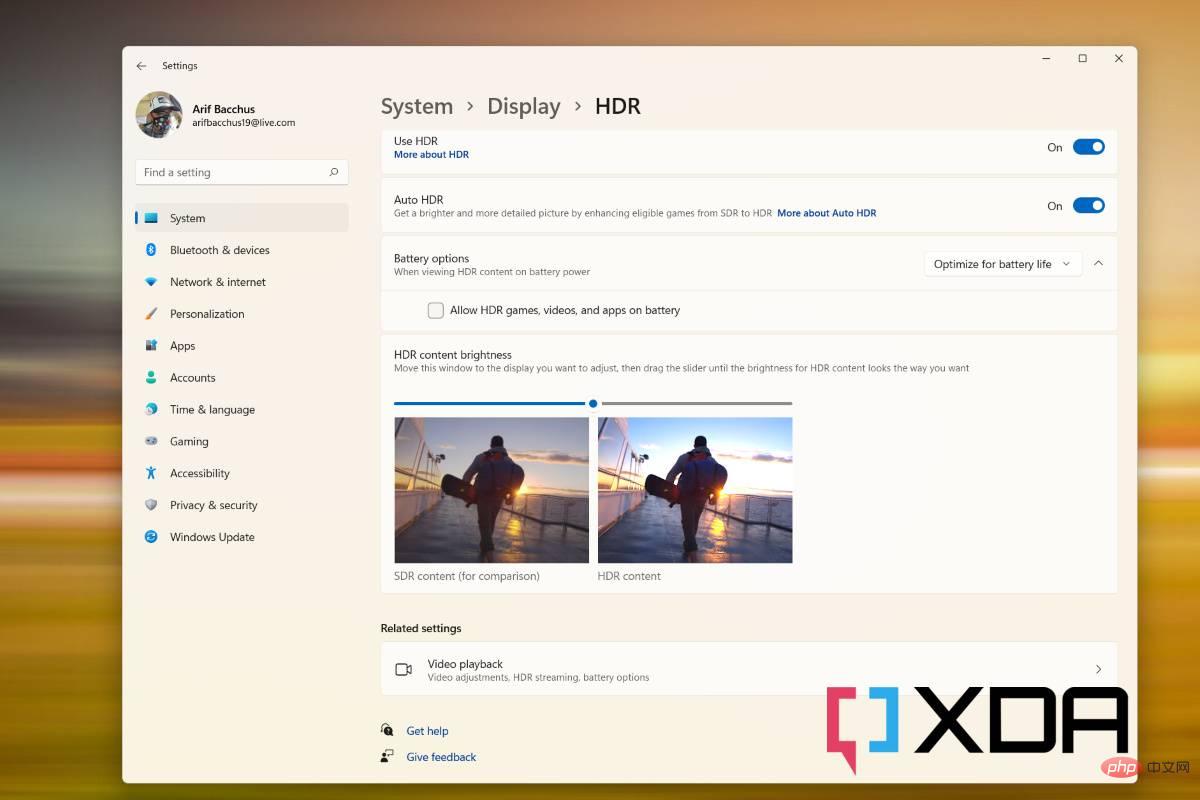
- Appuyez sur la touche Windows + I pour accéder à l'application Paramètres de Windows 11.
- Sélectionnez les options d'affichage.
- En haut, sélectionnez l'écran auquel vous souhaitez appliquer le HDR.
- Sélectionnez HDR ou Utiliser HDR. Votre écran deviendra vide et rouvrira.
- Sur l'écran HDR, activez Lire la vidéo HDR en streaming
- Démarrez la diffusion de votre vidéo HDR en vous assurant qu'elle est en plein écran.
Ce qui précède est le contenu détaillé de. pour plus d'informations, suivez d'autres articles connexes sur le site Web de PHP en chinois!

