Maison >Problème commun >Sélectionnez où obtenir les applications manquantes dans Windows 11/10
Sélectionnez où obtenir les applications manquantes dans Windows 11/10
- 王林avant
- 2023-04-14 11:22:052959parcourir
Windows offre aux utilisateurs une option leur permettant de choisir d'obtenir leurs applications de « Anywhere » à « Microsoft Store Only ». Cependant, dans certains cas, les utilisateurs de Windows ont signalé un problème qui les empêchait de trouver l'option « Choisir où obtenir les applications » qui manquait sur la page Paramètres. Cela peut être une situation cauchemardesque pour vous, comme le configurer en mode App Store uniquement, vous ne pouvez télécharger aucune application de n'importe où ! Ne t'inquiète pas. Vous pouvez appliquer un correctif de registre pour résoudre ce problème.
Solution –
1. Redémarrerle système. S'il s'agit d'un problème ponctuel, le redémarrage devrait le résoudre.
2. Vous avez besoin d'un compte administrateur pour effectuer ces modifications. Assurez-vous donc que vous utilisez .
Correction 1 – Quitter le mode S
Si vous disposez du mode S de Windows 11/10, vous ne pouvez installer aucune application à l'exception de l'App Store. Par conséquent, vous devez effectuer une mise à niveau vers Windows Home, Pro ou Enterprise Edition.
Étape 1 – Lancez la fenêtre Paramètres. Vous pouvez facilement le faire en utilisant la touche Win et la I key.
Étape 2 –Dans le volet de gauche, accédez aux paramètres « Système ».
Étape 3 – De l'autre côté de l'écran, vous pouvez voir le menu « Activer ». Maintenant, ouvrez-le.
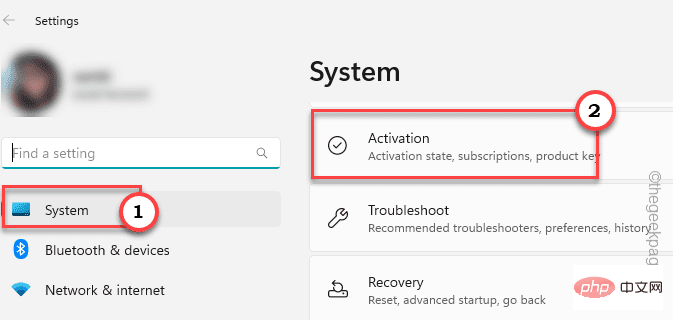
Étape 4 –Trouvez la section Passer à Windows 11 Pro une fois que vous y êtes. Si vous utilisez Home Edition, vous trouverez la possibilité d'utiliser Windows Home Edition.
[Cependant, ne cliquez pas sur l'option « Mettez à niveau votre version de Windows ».
Étape 5 –Sur la page suivante, vous pouvez trouver le Microsoft Store (Quitter le mode S) et cliquer sur l'option « Obtenir » dans le magasin.
Après avoir confirmé ce processus, vous pouvez facilement télécharger d'autres applications depuis d'autres emplacements dans l'App Store.
Alors, ouvrez Paramètres et vérifiez si vous pouvez trouver l'option « Choisir d'où obtenir les applications ».
Fix 2 – Supprimer la valeur de contrôle d'installation de l'application
Cette option « Obtenir l'emplacement de l'application » peut être activée directement à partir de la page du registre Windows. Cette astuce peut être utilisée sur n’importe quel ordinateur Windows 10 ou 11.
Étape 1 –Vous pouvez trouver cette valeur dans le registre système. Tapez donc « Éditeur de registre » dans la barre de recherche.
Étape 2 –Lorsque vous voyez à nouveau « Éditeur de registre », cliquez dessus pour l'ouvrir.
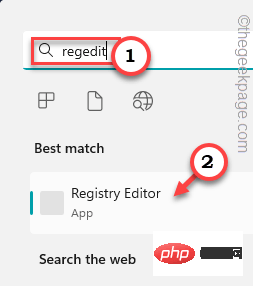
Avertissement - La réparation du registre peut parfois endommager votre système de manière incorrecte. Une erreur et la machine risque de se briser ! Par conséquent, avant de passer à la solution principale, vous devez créer une sauvegarde de registre –
One. Sur la page de l'Éditeur du Registre, cliquez sur « Fichier », puis cliquez sur « Exporter ».
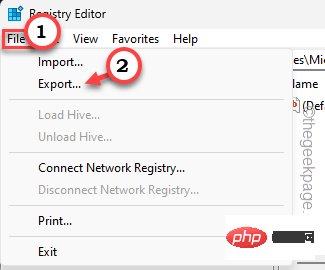
Nommez simplement cette sauvegarde comme bon vous semble et stockez-la dans un endroit sûr.
Étape 3 –Après avoir créé la sauvegarde, suivez la partie gauche de l'éditeur de registre pour avancer –
HKEY_LOCAL_MACHINE\SOFTWARE\Policies\Microsoft\Windows Defender\SmartScreen
Étape 4 –Maintenant, si vous regardez de l'autre côté de la page, vous remarquerez peut-être ces deux valeurs –
ConfigureAppInstallControlConfigureAppInstallControlEnabled
Étape 5 –Sélectionnez les deux valeurs et cliquez sur la touche « Supprimer » pour supprimer ces valeurs de l'éditeur de registre.
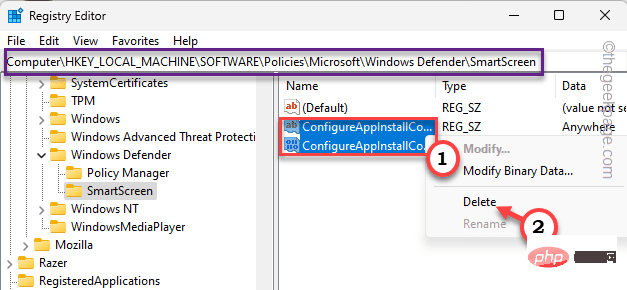
Étape 6 –Maintenant, cliquez sur « is » dans le message d'avertissement pour supprimer complètement la valeur.
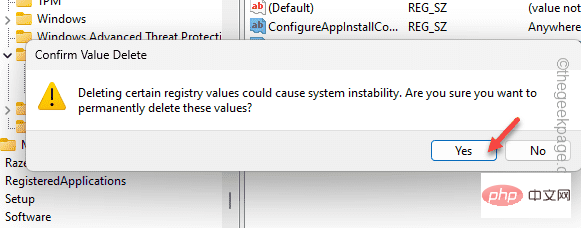
QuitterÉditeur du registre. Désormais, si vous essayez de rechercher « Choisir où obtenir les applications », vous ne le trouverez pas immédiatement sur la page Paramètres.
Vous devez redémarrervotre ordinateur. Le redémarrage du système ramènera à nouveau les options manquantes sur la page Paramètres.
Fix 3 – Configurer la politique de contrôle de l'installation des applications
[Non applicable à WINDOWS Homeutilisateurs]
Il existe une politique de groupe appelée « Politique de contrôle de l'installation des applications » que vous pouvez créer ou révoquer pour contrôler Choisissez où obtenir option applications dans Paramètres.
注意–由于组织策略和保护系统,域管理员可能已在计算机上强制实施了此设置。因此,在您进行任何更改之前,我们要求您在他们之前获得他们的确认
步骤 1 –只需同时使用 Windows 键 + S 键即可拉出搜索框。在那里,您编写“组策略”。
步骤 2 –现在,点击“编辑组策略”将其打开。
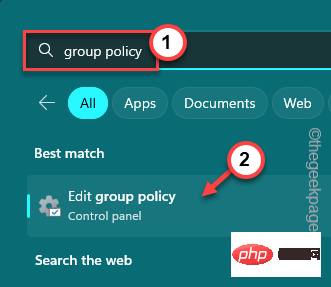
第 3 步 –当你到达那个应用程序时,前往这一点 -
Computer Configuration > Administrative Templates > Windows Components > Windows Defender SmartScreen > Explorer
第 4 步 –到达这一点后,您将看到以下两个特定策略 -
Configure App Install ControlConfigure Windows Defender SmartScreen
步骤 5 – 双击“配置应用安装控制”策略进行更新。
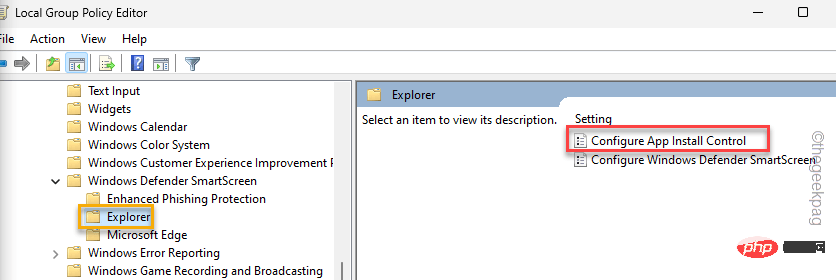
步骤 6 –在“配置应用安装控制”页中,将其设置为“未配置”设置。
步骤 7 –在此之后,单击“应用”和“确定”两个选项来执行此操作。
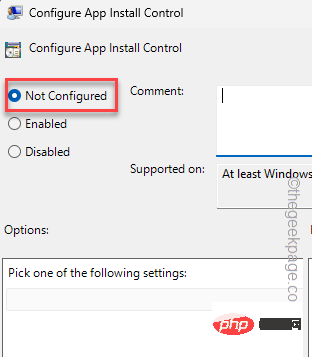
这样,就不会在您的系统上制定该策略。然后,重新启动计算机。
退出策略控制页面。在此之后,重新启动计算机一次。这样,在系统重新启动并重新联机后,您将再次找到“选择获取应用程序的位置”选项。
修复4 –重置存储
如果所有其他选项都无法解决问题,则可以重置应用商店。
步骤 1 – 只需右键单击窗口图标。这将拉出上下文菜单。
步骤 2 –在那里,选择第一个选项“已安装的应用程序”。
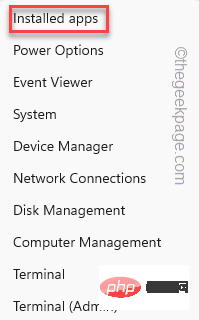
第 3 步 –使用鼠标向下,直到找到“Microsoft Store”。
第 4 步 –您接下来要做的就是单击⁝,然后单击“高级选项”。
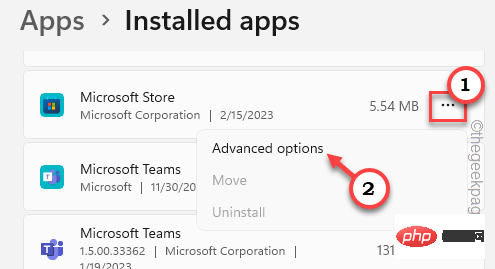
步骤 5 –这一步非常重要。向下滚动,直到找到重置选项。在那里,单击“修复”以修复应用程序。
当Windows修复它时,您会注意到出现了一个勾号。
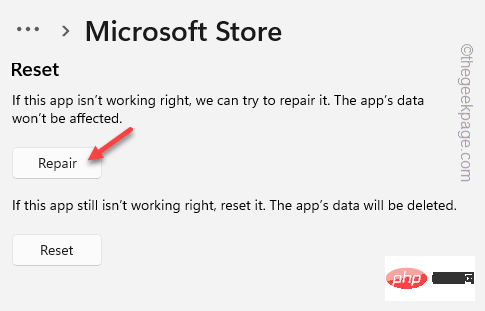
再次尝试在“选择获取应用程序的位置”选项中找到缺少的选项。
在“设置”页面上找不到缺少的选项?不用担心。
步骤 6 –再次转到应用商店的“高级选项”页。
步骤 7 –在那里,单击“重置”选项一次,然后再次单击“重置”选项以重置应用程序。
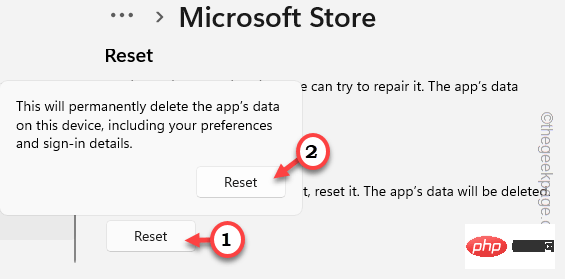
这一次,关闭所有内容并执行系统重新启动。
您将再次找回丢失的“选择从何处获取应用程序”选项。
这应该已经解决了您的问题。
修复5 –运行文件检查器工具
如果由于某些损坏的系统文件而发生,您可以运行这些文件检查器工具来解决此问题。
步骤 1 –点击后 Windows 键,从搜索栏中搜索。
cmd
步骤 2 –然后,您可以右键单击最佳匹配的“命令提示符”,然后点击“以管理员身份运行”。
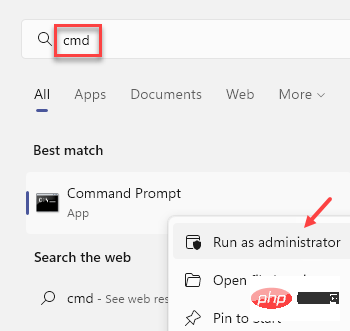
第 3 步 –要开始SFC扫描,请将此行复制粘贴到终端上,然后按键盘上的Enter键。
sfc /scannow
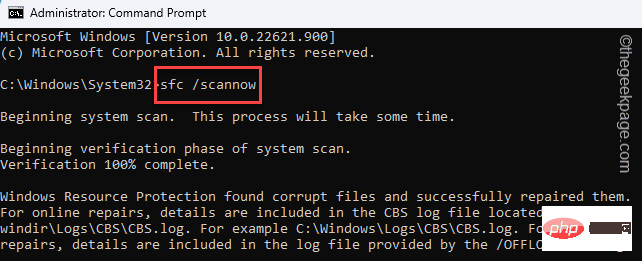
Windows现在将查找损坏的文件并替换它们。在此过程中,请勿关闭终端。
但是,您可以将其最小化。
第 4 步 –SFC 检查结束后,您必须运行此测试。
DISM.exe /Online /Cleanup-image /Restorehealth
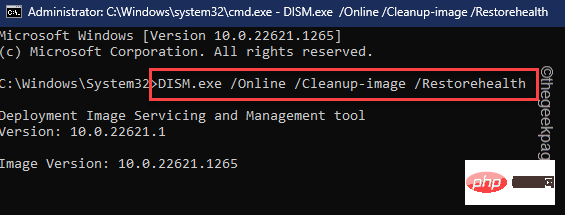
DISM扫描完成后,关闭终端。
Ce qui précède est le contenu détaillé de. pour plus d'informations, suivez d'autres articles connexes sur le site Web de PHP en chinois!

