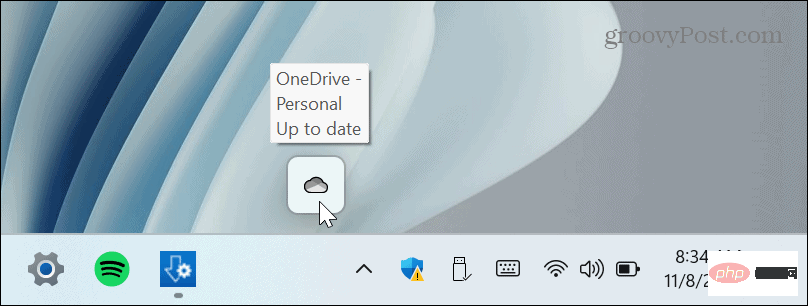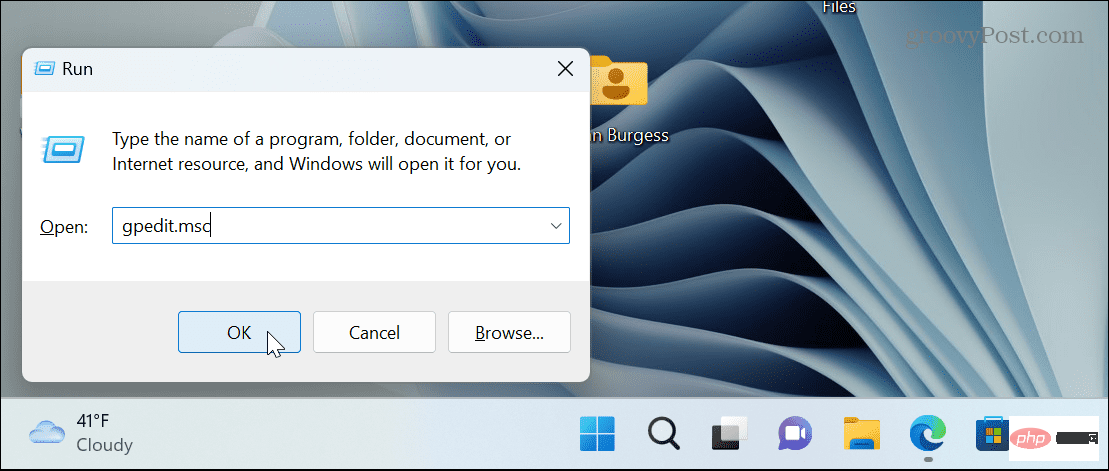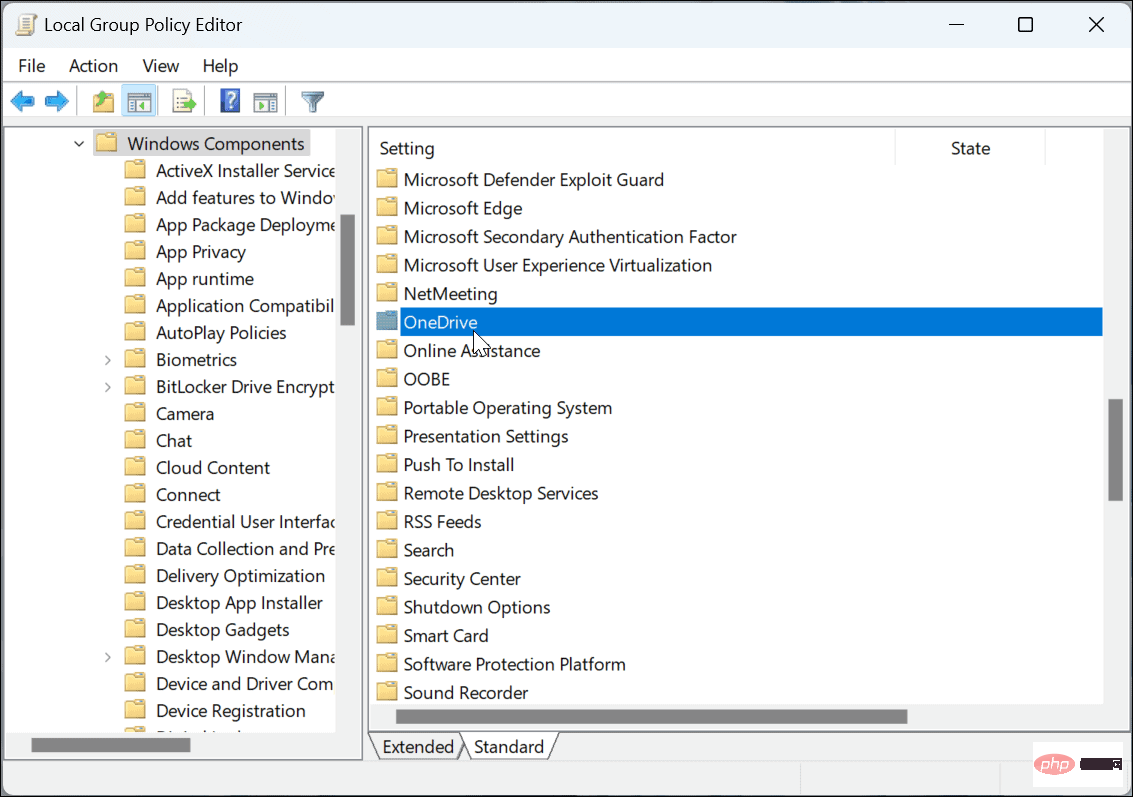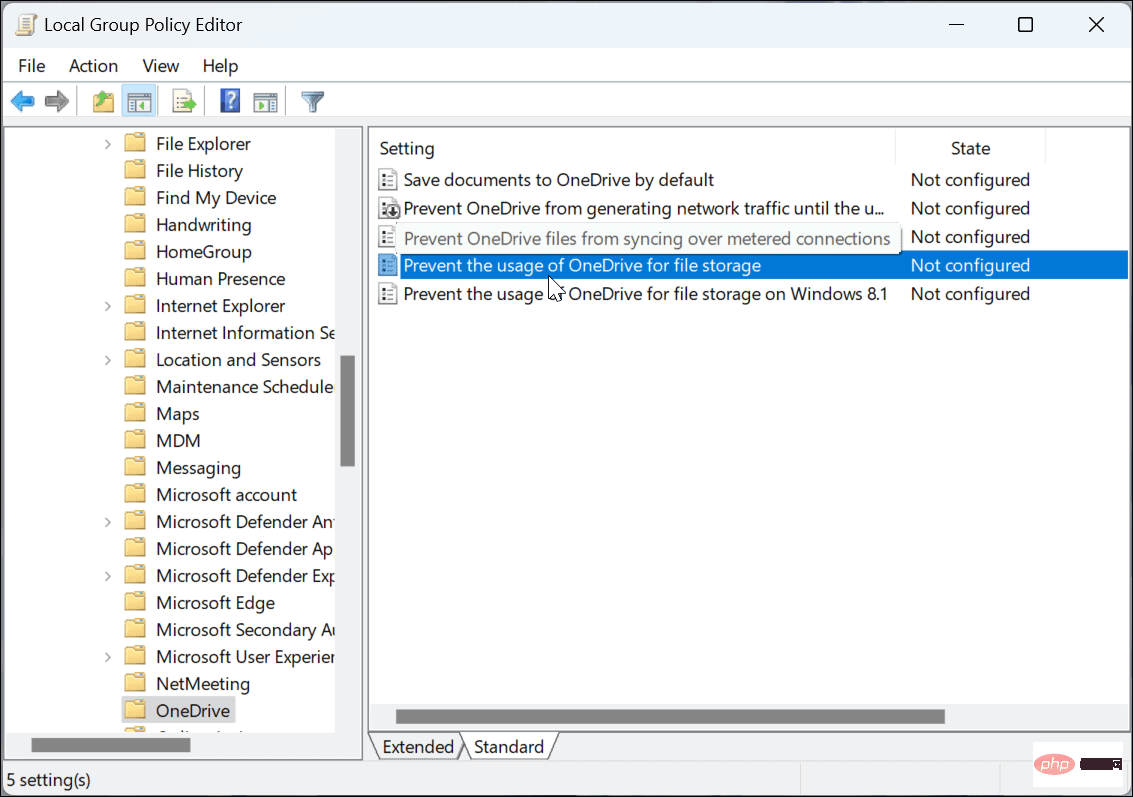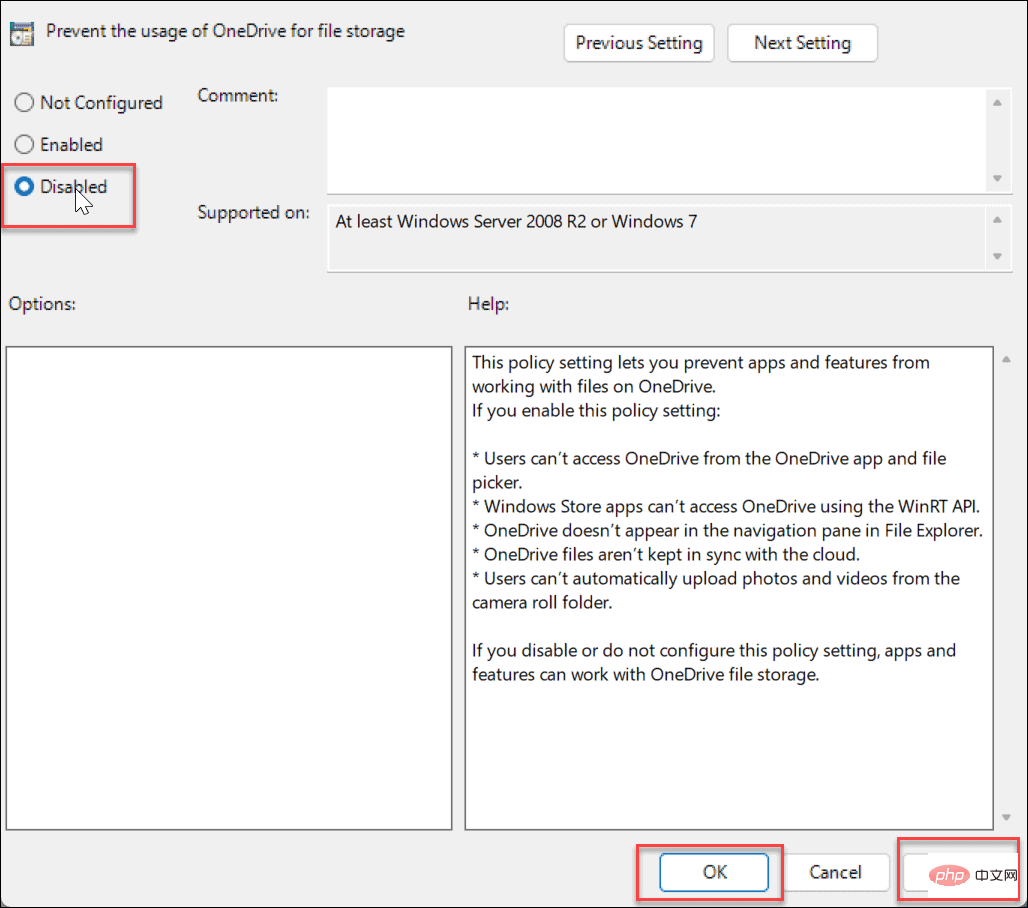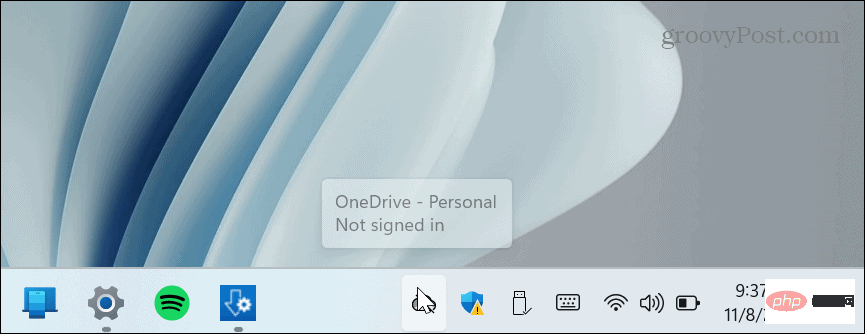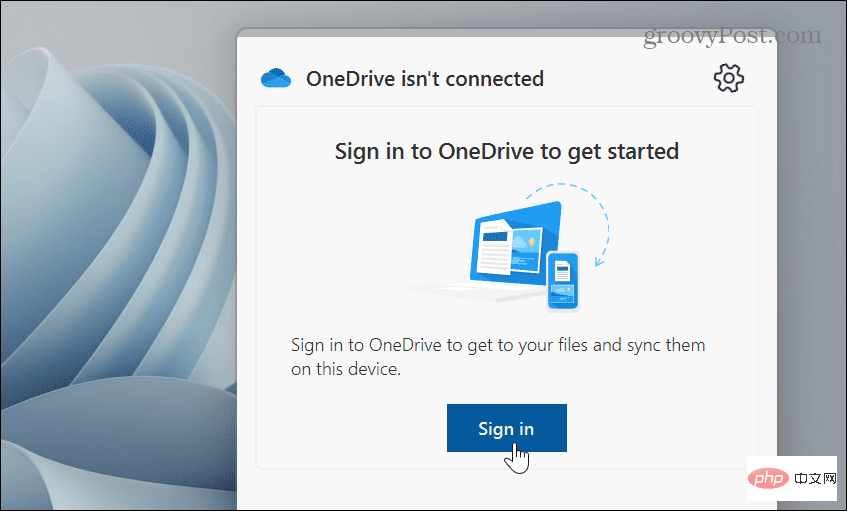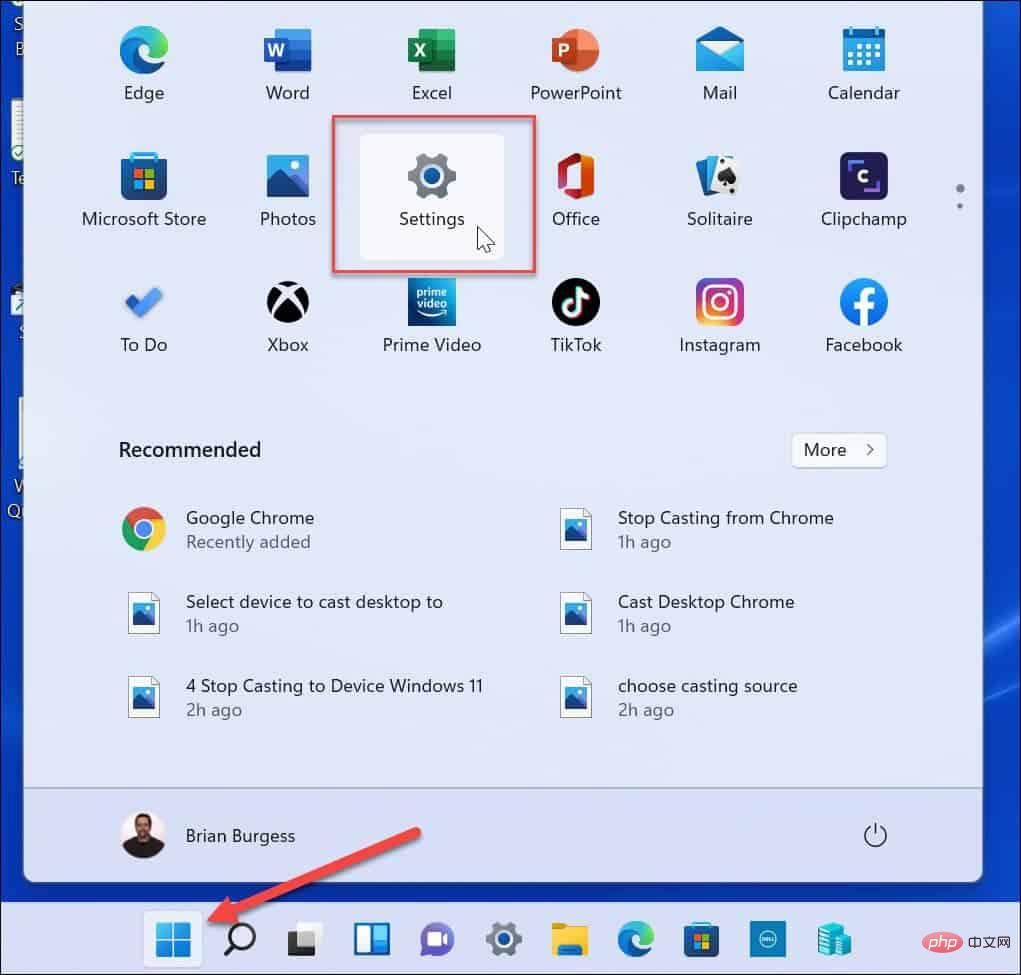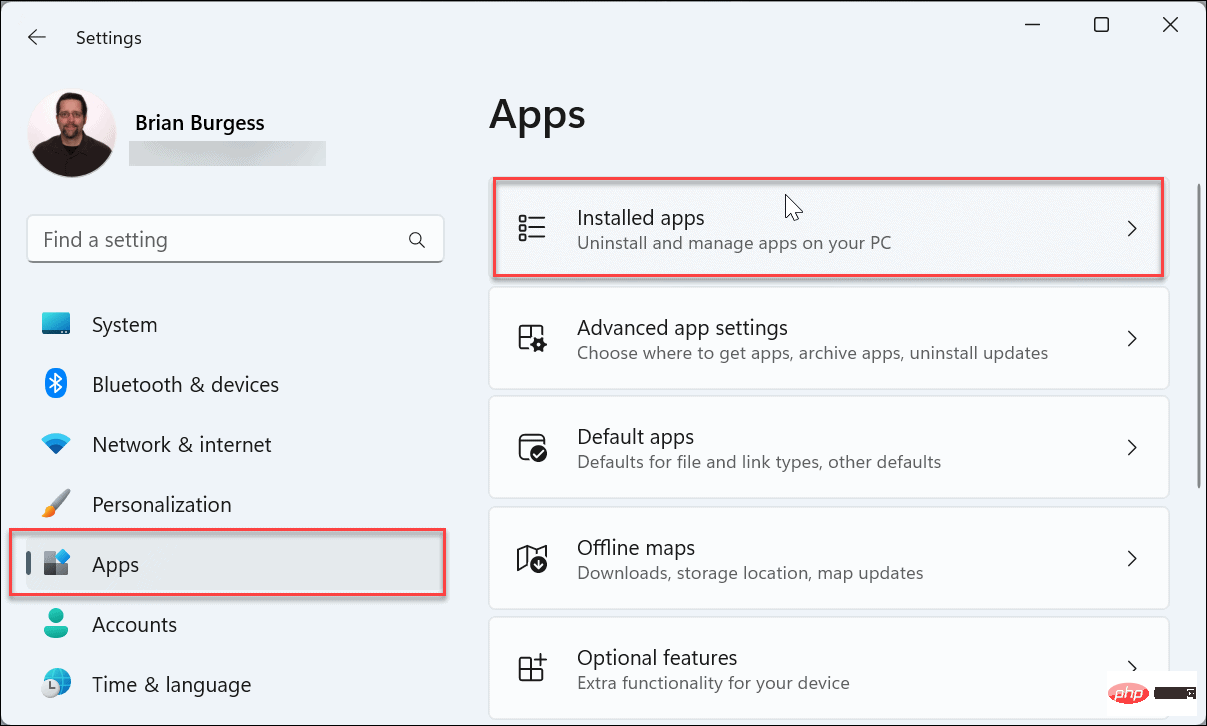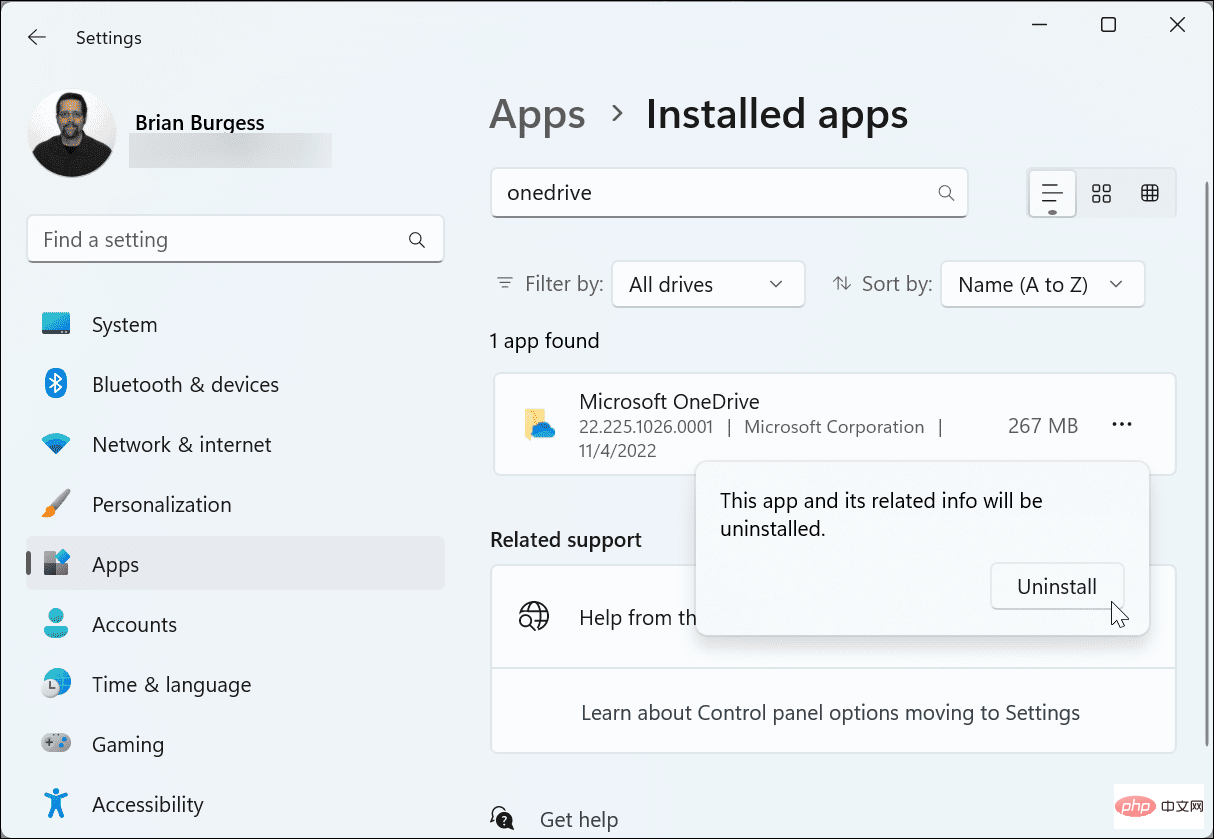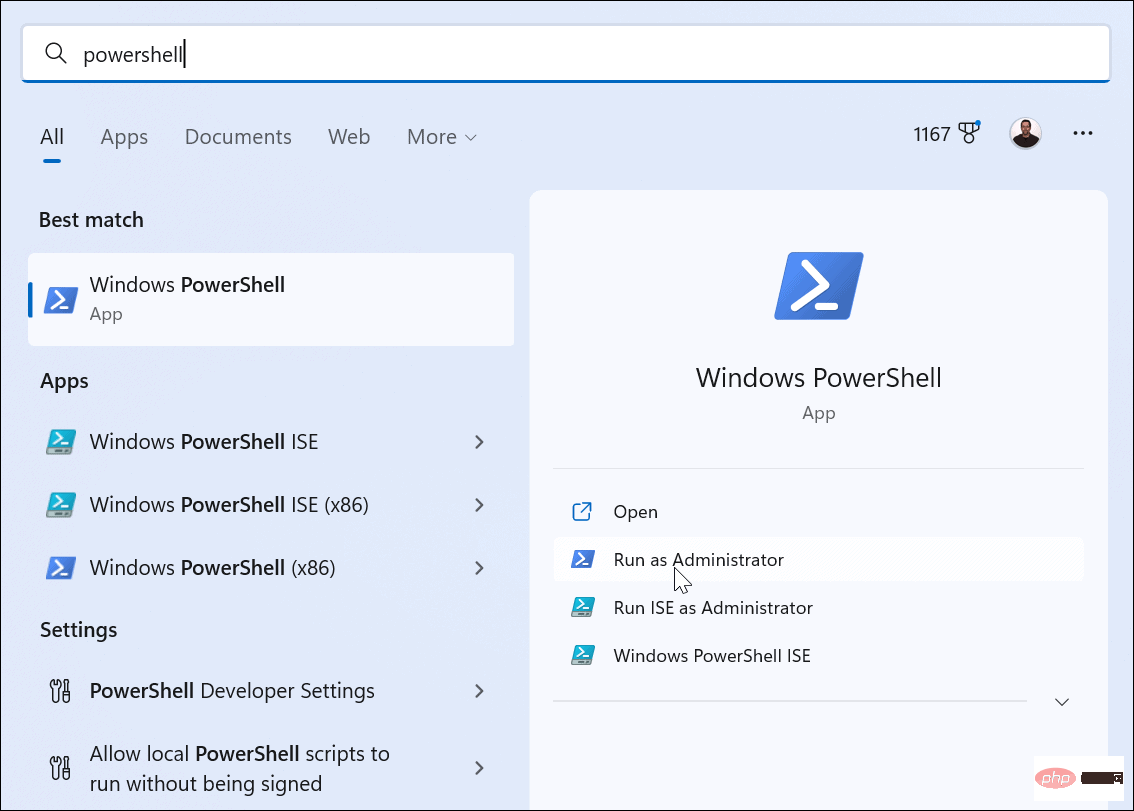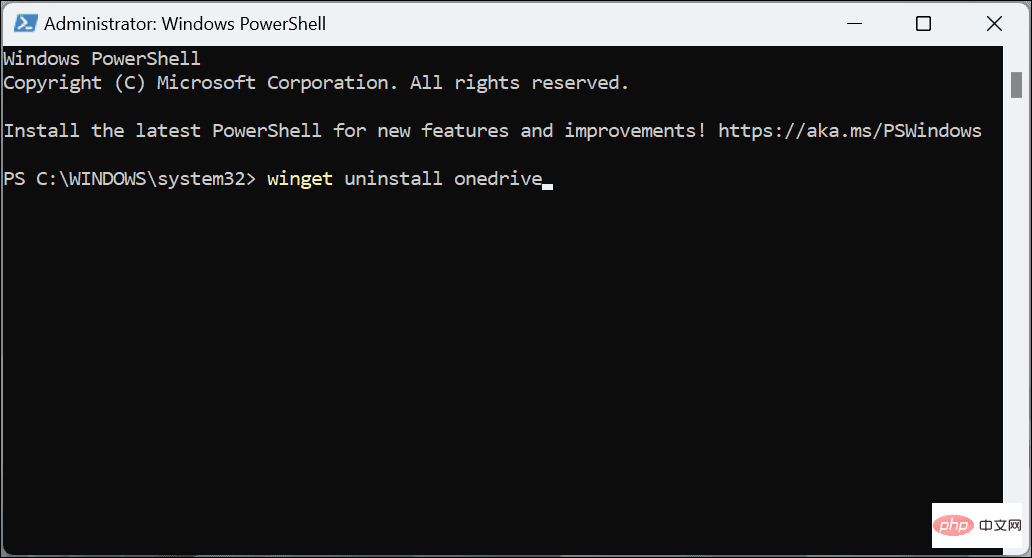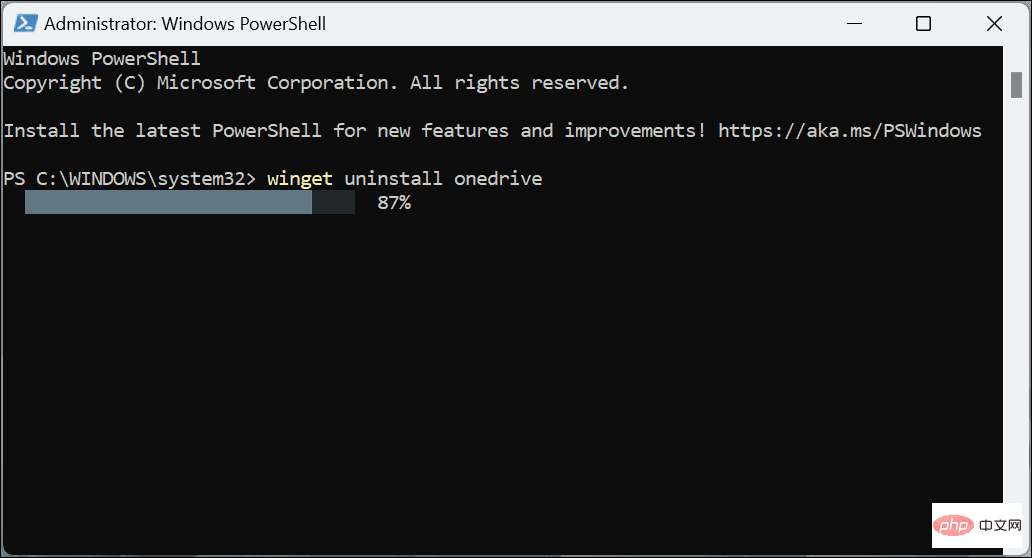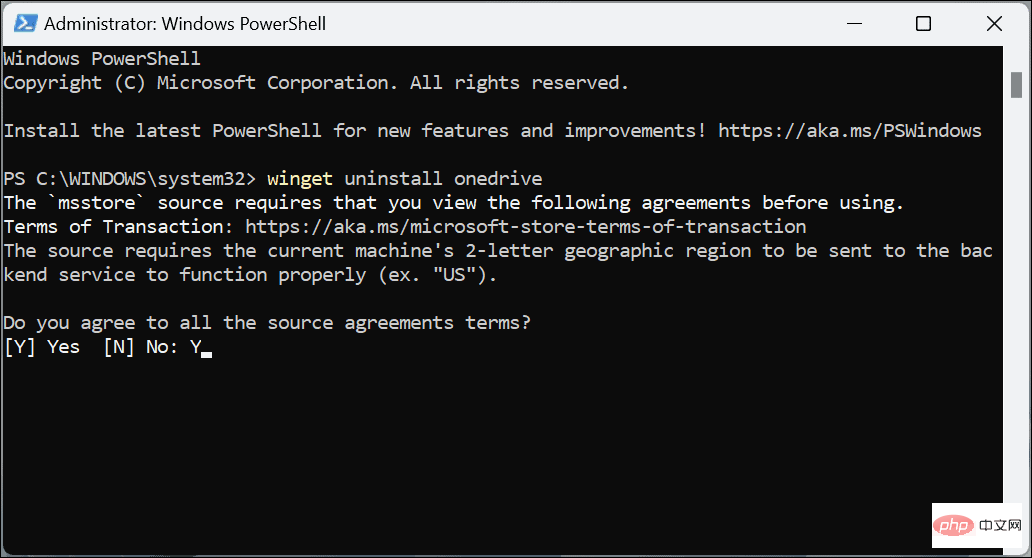Maison >Problème commun >Comment désactiver OneDrive sur Windows 11
Comment désactiver OneDrive sur Windows 11
- WBOYWBOYWBOYWBOYWBOYWBOYWBOYWBOYWBOYWBOYWBOYWBOYWBavant
- 2023-04-14 10:58:063891parcourir
Comment désactiver OneDrive sur Windows 11
Si vous pensez que OneDrive ne répond pas à vos besoins informatiques, vous pouvez le désactiver. Par exemple, vous préférerez peut-être un compte local et gérerez les fichiers sur votre propre appareil. Ou bien, vous ne disposez peut-être pas d’une connexion limitée ou mesurée.
Heureusement, en quelques étapes, vous pouvez désactiver OneDrive sur Windows 11, l'empêchant de s'exécuter ou de gaspiller la bande passante du réseau.
Pour empêcher OneDrive de s'exécuter au démarrage de Windows 11 :
- Cliquez sur l'icône OneDrive dans la barre d'état système. Vous devrez peut-être cliquer sur la flèche de débordement pour la trouver.

- Cliquez sur l'icône d'engrenage dans le coin supérieur droit et sélectionnez Paramètres dans le menu. c
- Assurez-vous de sélectionner Paramètres dans la section Général du menu et décochez l'option Démarrer automatiquement OneDrive lorsque vous vous connectez à Windows .
- Cliquez sur OK. c
Après avoir suivi ces étapes, OneDrive ne démarrera plus automatiquement lorsque vous démarrerez votre PC.
Cependant, si vous ne souhaitez pas utiliser le système de menus OneDrive, vous pouvez suivre nos instructions sur la désactivation des applications de démarrage sur Windows 11. Sélectionnez simplement l'option OneDrive.exe.
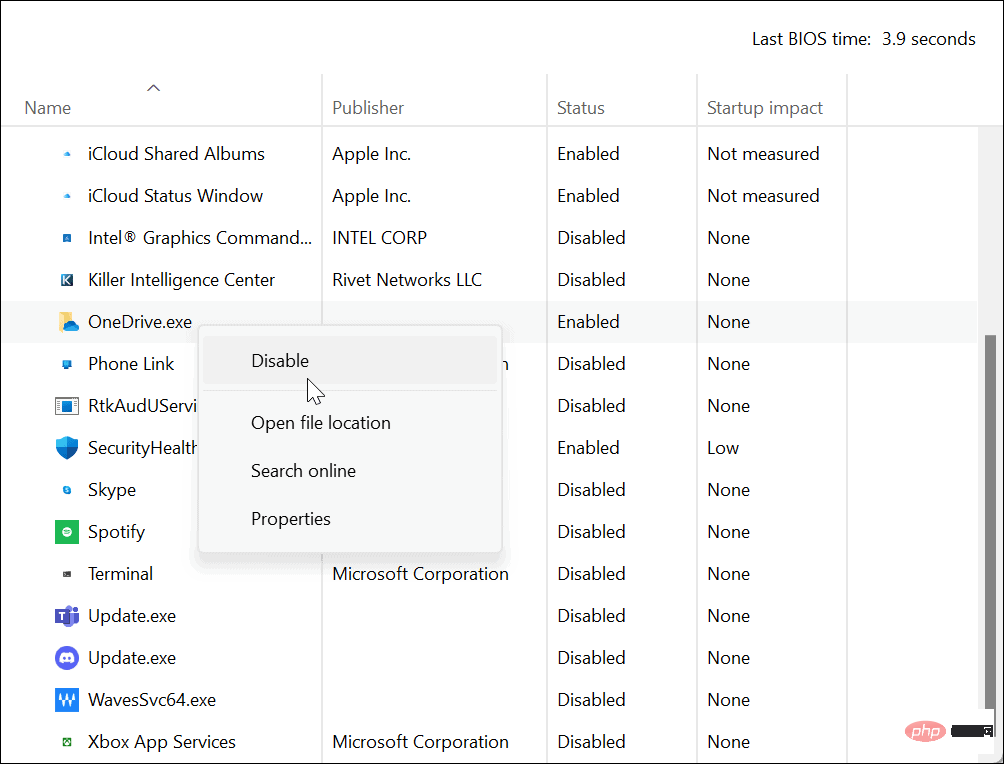
Comment désactiver OneDrive à l'aide de l'éditeur de stratégie de groupe
Si vous utilisez Windows Professionnel, Entreprise ou Éducation, une autre méthode que vous pouvez utiliser pour désactiver OneDrive consiste à utiliser l'Éditeur de stratégie de groupe local.
Remarque : Cette option n'est pas disponible pour l'édition Windows 11 Home.
Pour désactiver OneDrive à l'aide de la stratégie de groupe sous Windows 11 :
- Appuyez sur la touche Windows + R de votre clavier pour afficher la case Exécuter .
- Tapez gpedit.msc et cliquez sur OK ou appuyez sur Entrée.

- Accédez au chemin suivant :
Computer Configuration > Administrative Templates > Windows Components > OneDrive

- Double-cliquez sur le dossier OneDrive, puis double-cliquez sur la stratégie Empêcher l'utilisation de OneDrive pour le stockage de fichiers .

- Sélectionnez le bouton Désactiver, cliquez sur Appliquer et OK, puis quittez l'éditeur de stratégie de groupe.
- Redémarrez Windows 11 pour vérifier si OneDrive est désactivé sur votre PC.

Dissocier votre compte OneDrive
En plus d'empêcher le démarrage de OneDrive, la meilleure pratique consiste à dissocier votre ordinateur. Une fois que vous dissociez un ordinateur, il ne synchronisera plus les fichiers.
Pour dissocier votre compte OneDrive sous Windows :
- Lancez OneDrive sur votre PC, cliquez sur l'icône d'engrenage dans le coin supérieur droit et sélectionnez Paramètres dans le menu. c
- Sélectionnez l'onglet "Compte" en haut et cliquez sur le lien "Dissocier ce PC". c
- Lorsque le message de vérification apparaît, cliquez sur le bouton « Dissocier le compte » pour confirmer que vous souhaitez dissocier le compte sur votre PC. c
- Après avoir dissocié votre compte, l'icône OneDrive apparaîtra en gris avec une ligne sur l'icône du nuage. Passez la souris sur l'icône et vous verrez que vous n'êtes pas encore connecté.

- À l'avenir, si vous souhaitez retrouver l'accès à votre compte OneDrive, vous devrez vous connecter.

Dissocier votre compte et désactiver son lancement, ce qui éloignera OneDrive de vous et restera inactif. Si vous souhaitez y accéder à nouveau, vous devrez le lancer manuellement et vous reconnecter à l'aide des informations d'identification de votre compte Microsoft.
Désinstaller OneDrive sur Windows 11
Une autre façon de se débarrasser de OneDrive consiste à désinstaller l'application. Il peut être désinstallé directement à l'aide de l'application Paramètres.
Pour désinstaller l'application OneDrive sur Windows 11 :
- 按Windows 键,从“开始”菜单中选择“设置”或使用Windows 键 + I键盘快捷方式。

- 当“设置”启动时,单击左侧栏中的“应用程序”和右侧的“已安装的应用程序”选项。

- 在顶部的搜索字段中键入OneDrive ,单击OneDrive 右侧的三点按钮,单击卸载,然后再次单击卸载以进行验证。

使用 PowerShell 或 Windows 终端卸载 OneDrive
如果您更喜欢从命令行工作,则可以使用 Windows 终端或 Windows PowerShell 工具通过运行单个命令来卸载 OneDrive。
使用 PowerShell 或 Windows 终端卸载 OneDrive:
- 打开“开始”菜单。
- 搜索PowerShell或Windows Terminal,然后选择以管理员身份运行 选项。

- 当终端打开时,运行以下命令:
winget uninstall onedrive

- 在执行删除 OneDrive 的过程时,你会看到一个进度条。

- 输入Y同意源协议并点击Enter。

- 最后,您将收到一条消息,表明卸载成功,您可以关闭 PowerShell。
OneDrive 让你挡路
无论您是删除该应用程序还是简单地取消您的 PC 与它的链接,OneDrive 都可以使用上述步骤减少侵入性。但是,如果您以后想要恢复它,最好取消关联您的帐户并稍后登录。如果您希望它的所有迹象都消失,请将其卸载或通过组策略禁用它。
您可能希望在 Windows 11 上禁用 OneDrive 的另一个原因是您更喜欢使用第三方选项,如Apple iCloud、Dropbox或Google Drive。与 OneDrive 一样,这些服务允许您存储和共享文件。
请记住,这些服务不是完整的备份解决方案。为此,您想以每月 5 美元的价格使用优质的基于云的服务,例如Backblaze。或者,如果您更喜欢在本地管理您的数据和备份,您可以使用 Windows 中已经内置的工具。
例如,您可以使用备份和还原实用程序进行完整的系统备份。创建系统备份后,了解如何使用系统映像备份恢复 Windows 11。此外,当您需要重新启动和运行 PC 时,您会希望定期创建一个新的还原点。
Ce qui précède est le contenu détaillé de. pour plus d'informations, suivez d'autres articles connexes sur le site Web de PHP en chinois!
Articles Liés
Voir plus- Comment désactiver la mise en évidence de la recherche dans Windows 11 ?
- L'application appareil photo Obscura 3 bénéficie d'une interface remaniée et de nouveaux modes de prise de vue
- Studio Buds, le produit Beats « le plus vendu » à ce jour, désormais disponible en trois nouvelles couleurs
- Les applications Microsoft sur Windows 11 22H2 rencontrent des problèmes après la restauration du système
- Comment renommer et déplacer des fichiers avec des espaces dans leurs noms à partir de la ligne de commande