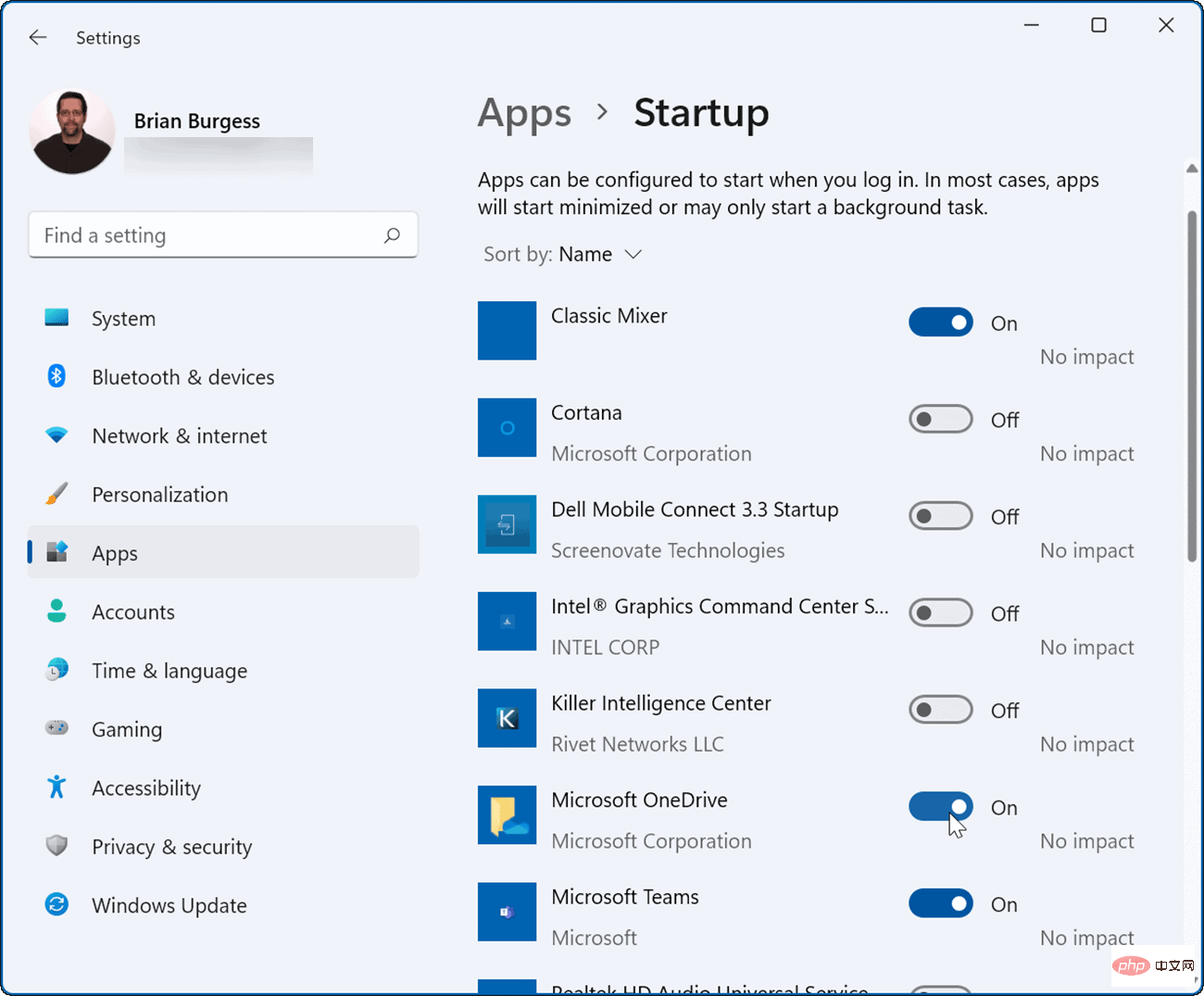Maison >Problème commun >Comment lancer des applications au démarrage sous Windows 11
Comment lancer des applications au démarrage sous Windows 11
- 王林avant
- 2023-04-14 10:46:022210parcourir
Sous Windows 11, vous pouvez facilement contrôler le comportement de démarrage de l'application via l'application Paramètres ou en plaçant un raccourci dans le dossier Démarrage. Si vous souhaitez savoir comment lancer des applications au démarrage sous Windows 11, suivez les étapes ci-dessous.
Comment lancer automatiquement des applications au démarrage avec Paramètres
Vous pouvez configurer certaines applications pour qu'elles se lancent au démarrage à l'aide de l'application Paramètres de Windows 11.
Pour lancer automatiquement une application via les paramètres, procédez comme suit :
- Cliquez sur le Bouton Démarrer et sélectionnez Paramètres dans le menu.
- Lorsque les paramètres s'ouvrent, cliquez sur Applications à gauche.
- Sur le côté droit, cliquez sur l'option Démarrage.
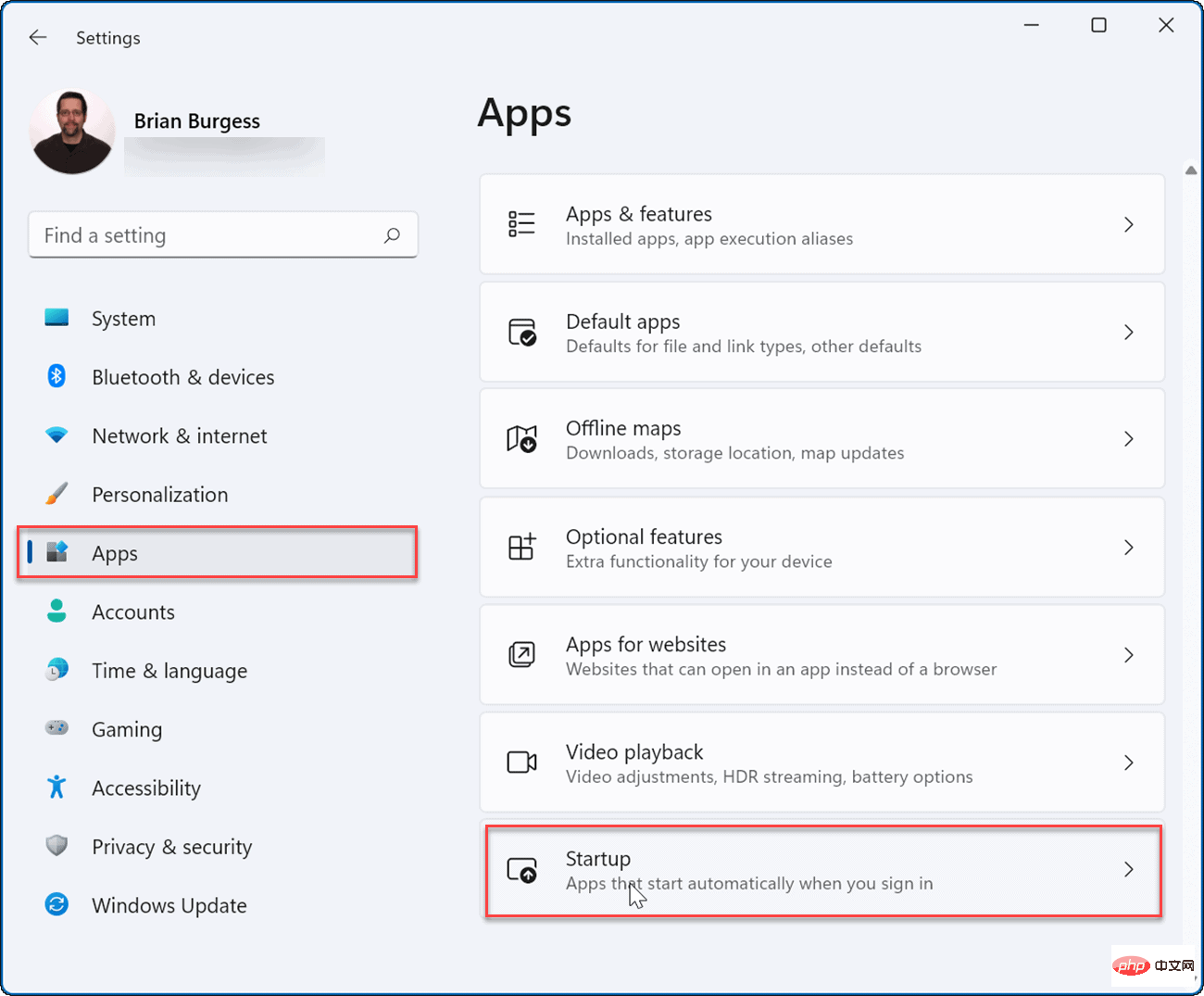
- Descendez dans la liste et désactivez l'interrupteur à bascule pour les applications que vous souhaitez lancer au démarrage.

- Quittez l'application Paramètres : les applications que vous ouvrez se lanceront automatiquement la prochaine fois que vous redémarrerez Windows 11.
Configuration du dossier de démarrage
Une autre façon de lancer des applications au démarrage sous Windows 11 consiste à utiliser le Fichiers Dossier de démarrage. Si vous utilisez l'option du dossier de démarrage, vous pouvez également contrôler la manière dont certaines fenêtres d'application s'ouvrent au démarrage.
Pour configurer des applications à l'aide du dossier de démarrage sous Windows 11 :
- Cliquez sur le raccourci clavier Touche Windows + R pour lancer la boîte de dialogue Exécuter.
- Dans Exécuter, tapez shell:startup et cliquez sur OK.

- Lorsque le dossier Démarrage s'ouvre dans Explorateur de fichiers, cliquez sur Nouveau > Raccourci dans le coin supérieur gauche.
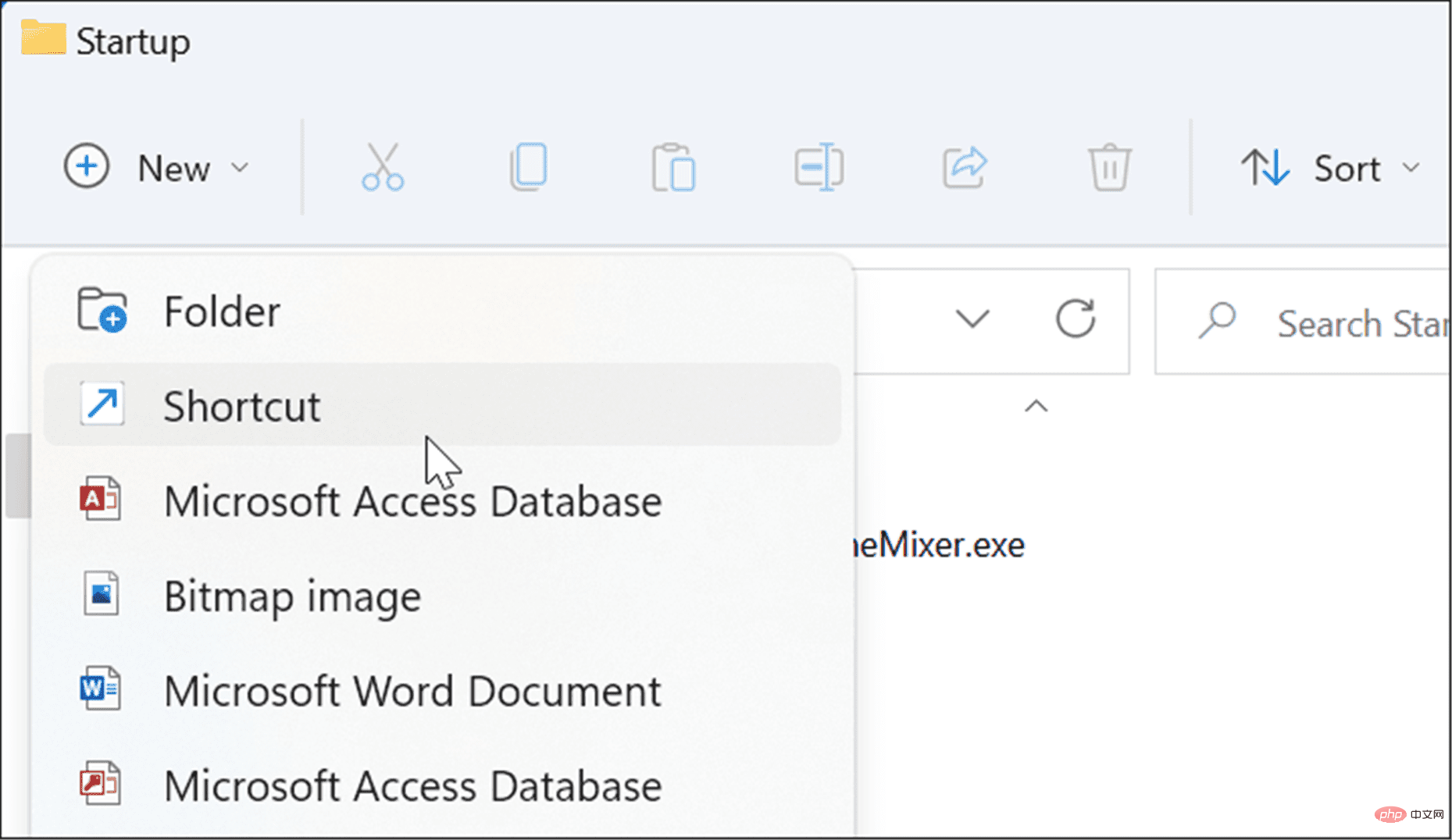
- Créer Raccourci Lorsque l'assistant démarre, cliquez sur le bouton Parcourir, accédez à l'emplacement de l'application que vous souhaitez ajouter, puis cliquez sur OK.
- Les applications 32 bits héritées se trouvent généralement dans le dossier Program Files (x86), tandis que les applications 64 bits se trouvent dans le dossier Program Files . Sélectionnez l'exécutable ou le fichier .exe pour lancer le programme.
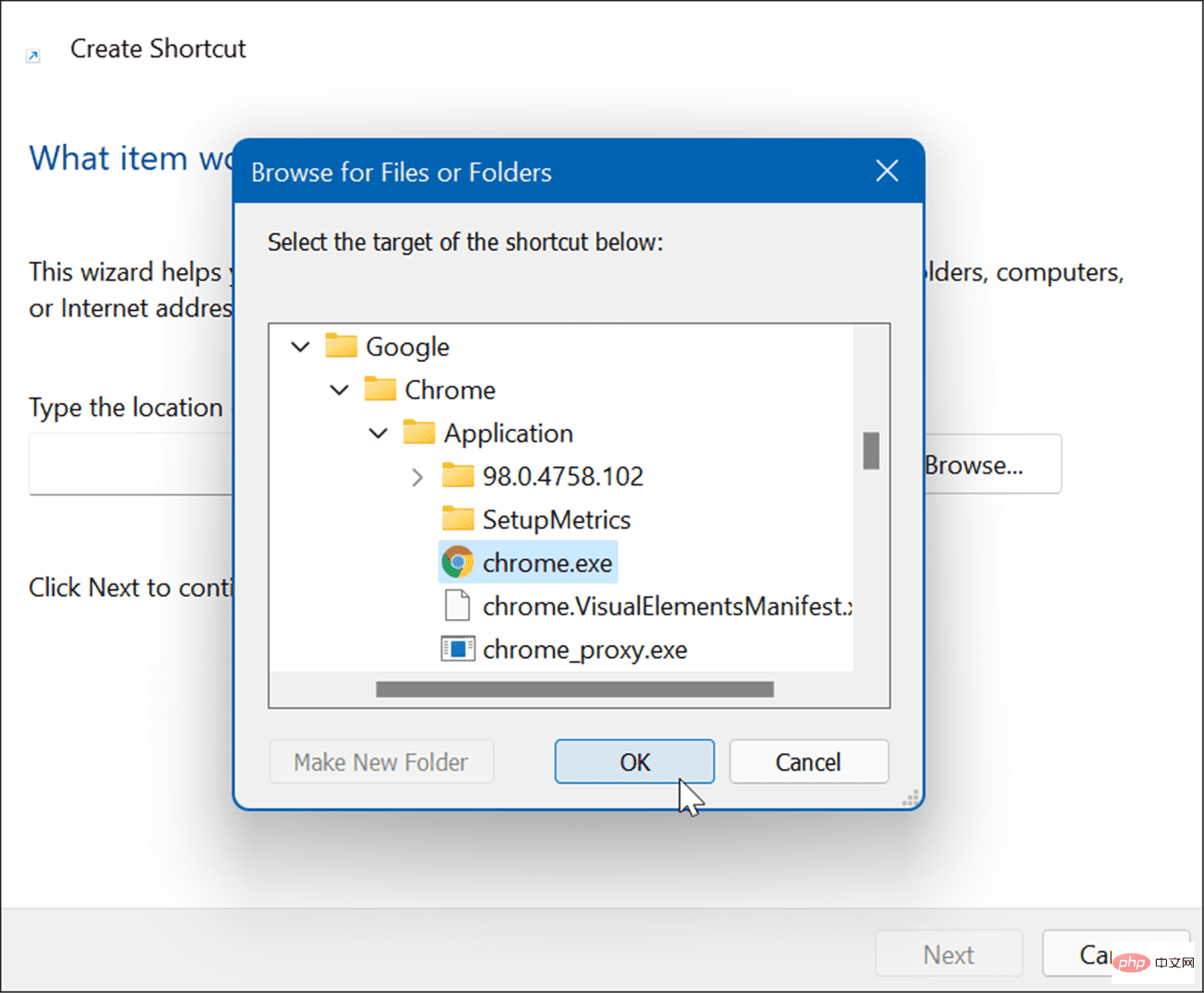
- Une fois l'application sélectionnée, son chemin sera saisi dans le champ de localisation de l'assistant - cliquez sur Suivant.
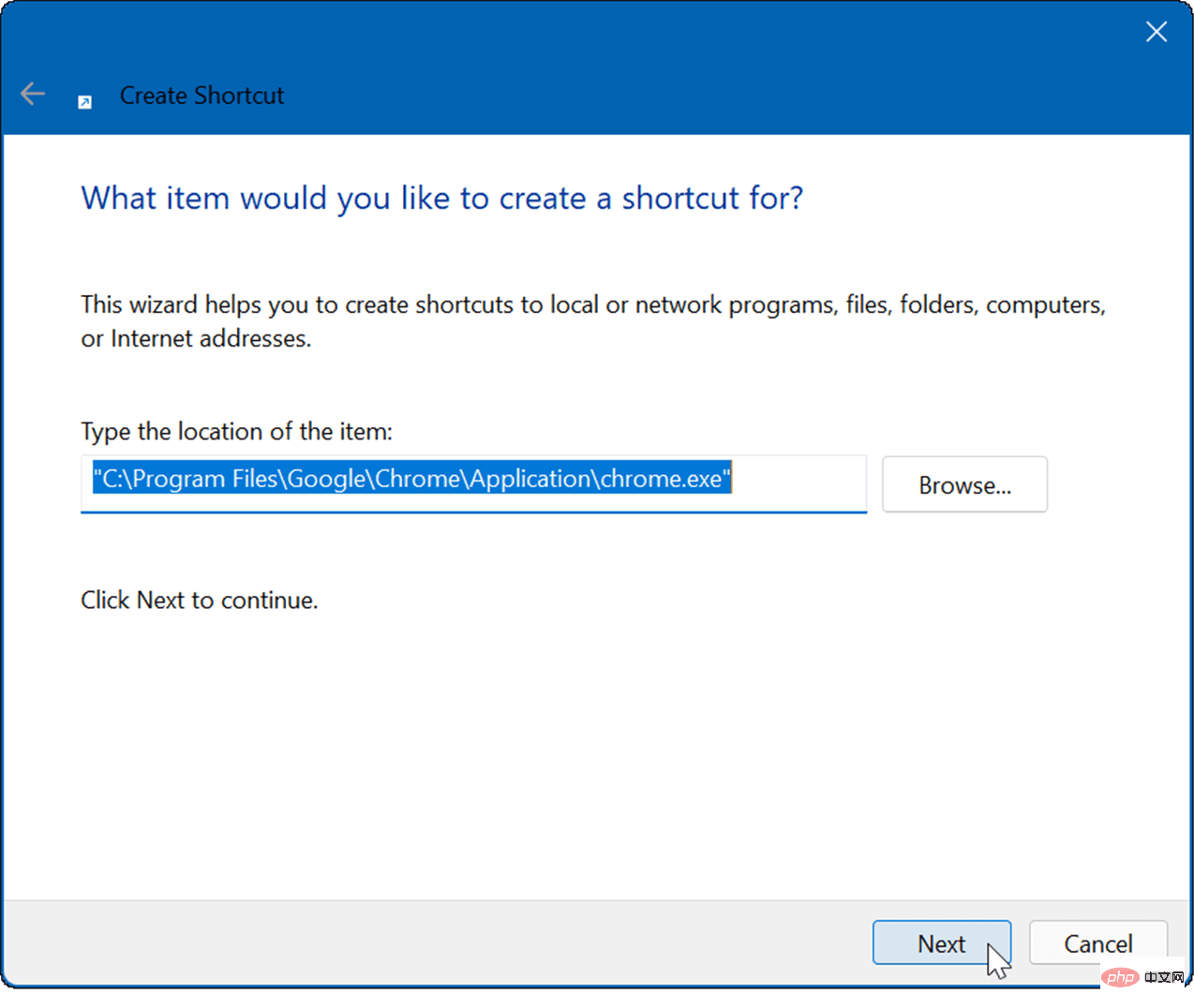
- Entrez un nom facultatif dans le champ Nom et cliquez sur OK.
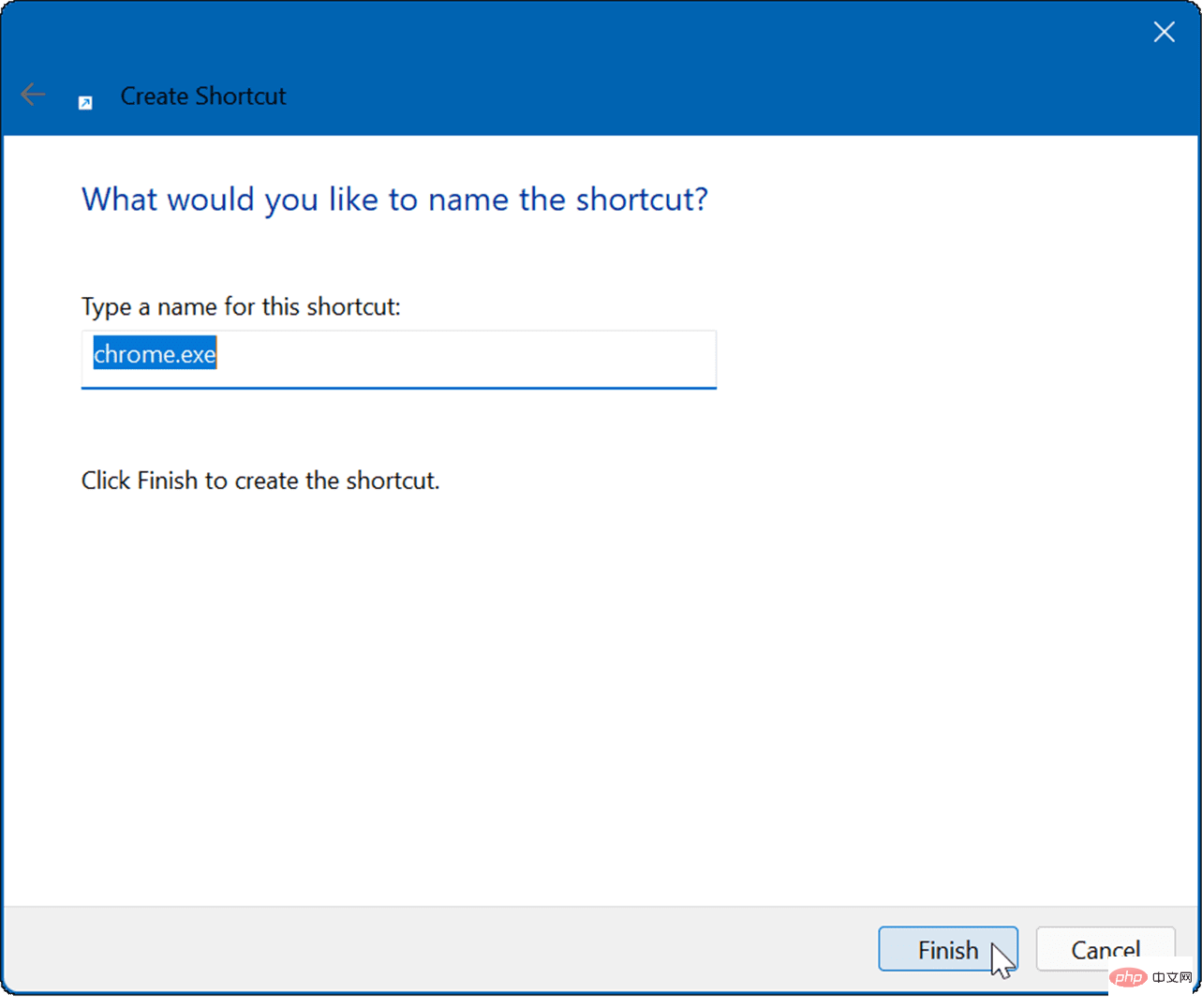
- Les raccourcis vers les applications que vous avez sélectionnées apparaîtront désormais dans le dossier de démarrage.
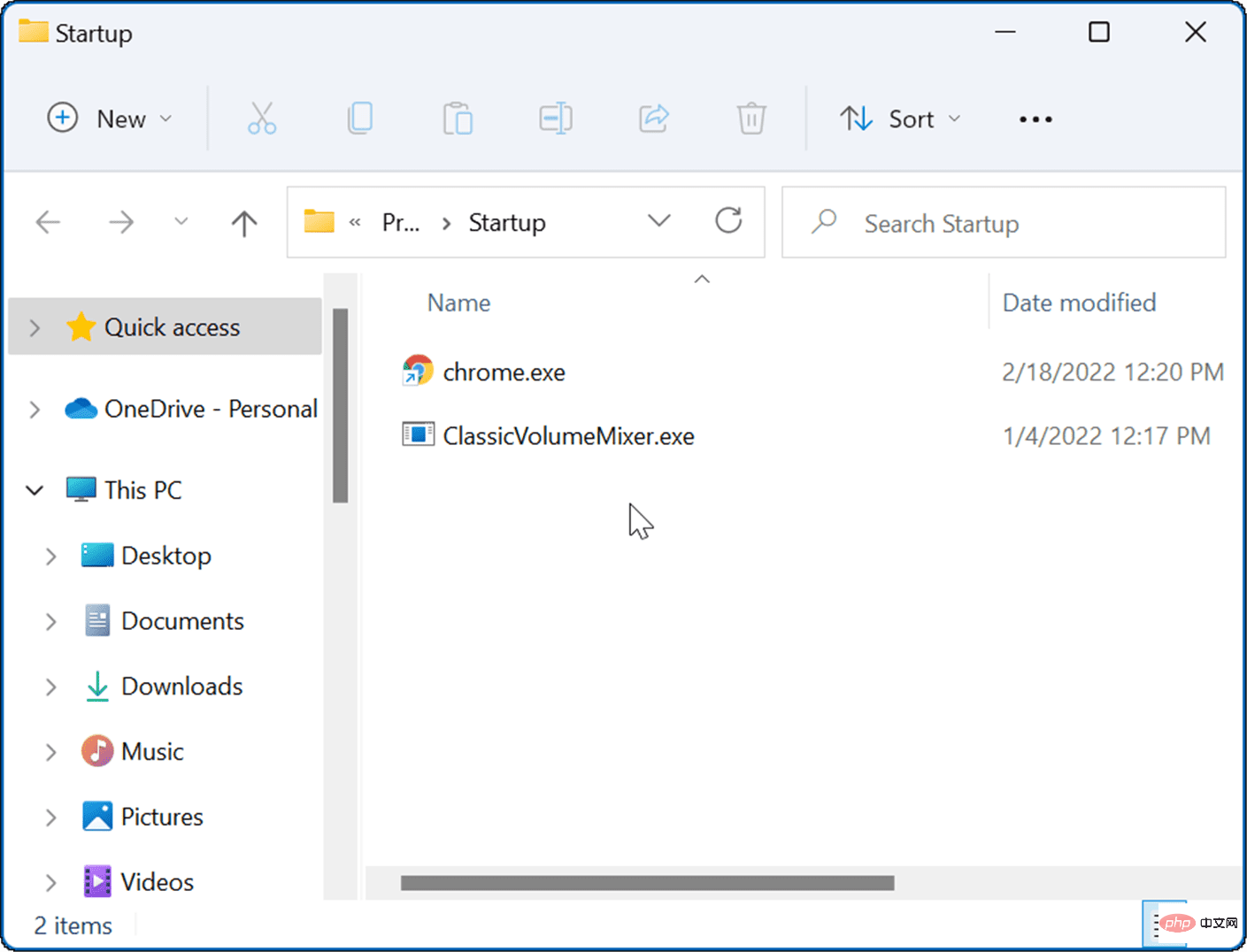
La prochaine fois que vous redémarrerez votre PC, Windows lancera toutes les applications que vous avez ajoutées au dossier Démarrage.
Ajuster le comportement de la fenêtre de l'application
Il convient également de noter que lorsque vous ajoutez des applications au dossier de démarrage, elles se lanceront en mode fenêtré par défaut. Ainsi, par exemple, si plusieurs applications sont en cours d’exécution, cela peut encombrer votre écran. La bonne nouvelle est que vous pouvez les configurer pour qu'ils s'exécutent en taille réduite ou en taille maximale, si telle est votre préférence.
Pour définir le comportement de la fenêtre de l'application :
- Cliquez avec le bouton droit sur le raccourci de l'application dans le dossier Démarrage et sélectionnez Propriétés.
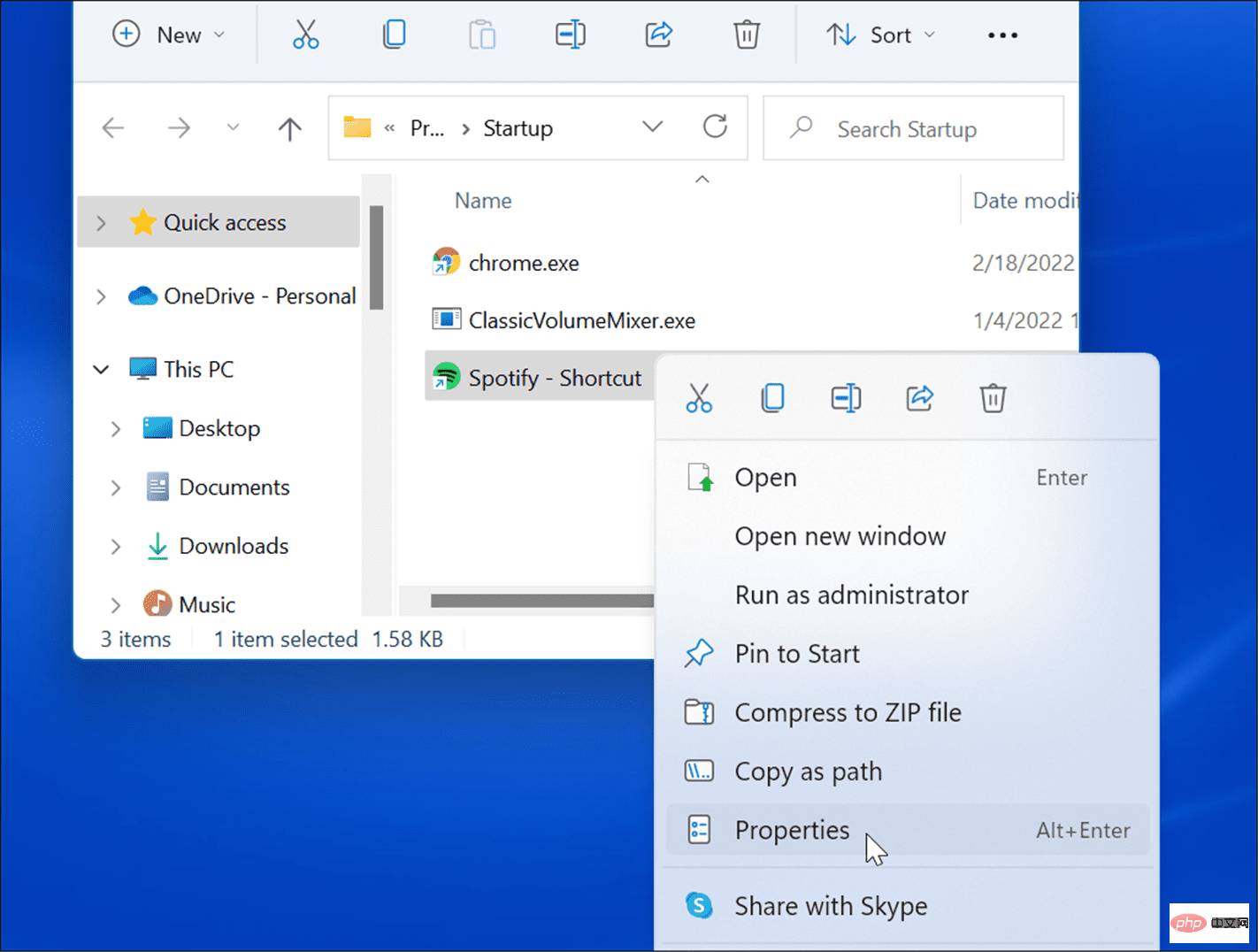
- Sous l'onglet Raccourci, cliquez sur le menu déroulant à côté de Exécuter et réglez-le sur Minimisé ou Maximisé.
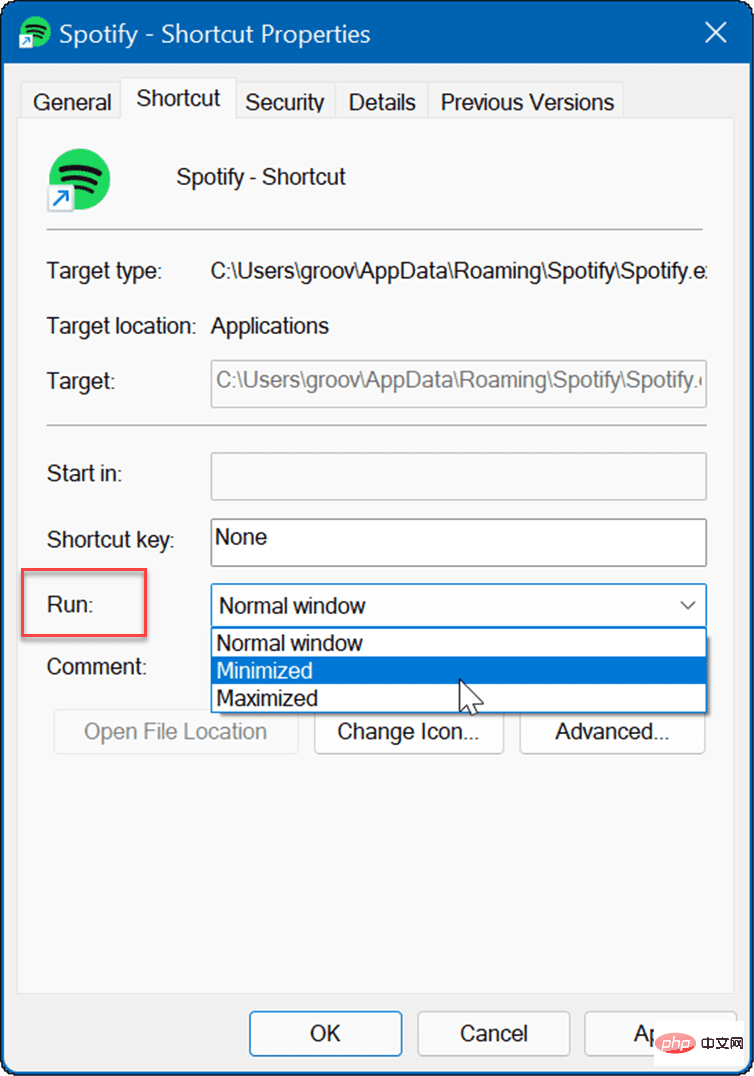
Faites glisser et déposez les applications dans le dossier de démarrage
Si vous ne souhaitez pas créer de raccourcis pour chaque application dans le dossier de démarrage, vous pouvez faire glisser et déposer des applications.
Pour faire glisser une application du dossier Applications vers le dossier Démarrage :
- Utilisez le raccourci clavier Touche Windows + R pour lancer la boîte de dialogue Exécuter.
- Tapez shell:startup dans Exécuter et cliquez sur OK.

- Ensuite, appuyez sur Touche Windows + R, tapez shell:appsfolder et cliquez sur OK.
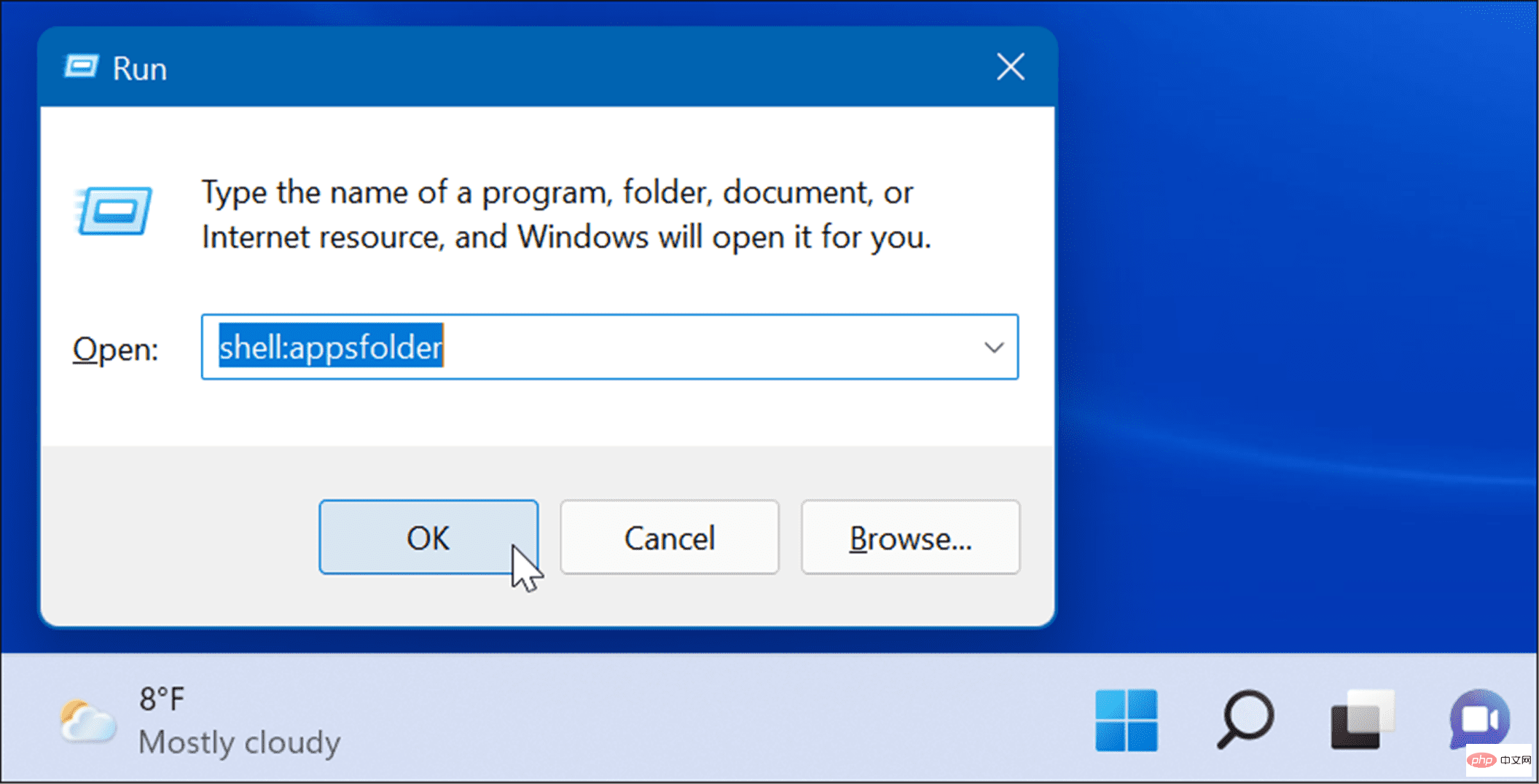
- À ce stade, vous devez ouvrir les dossiers Démarrage et Applications. Sélectionnez une application dans le dossier Applications et faites-la glisser vers le Dossier Démarrage. Cela crée un raccourci vers l'application dans le dossier Démarrage.
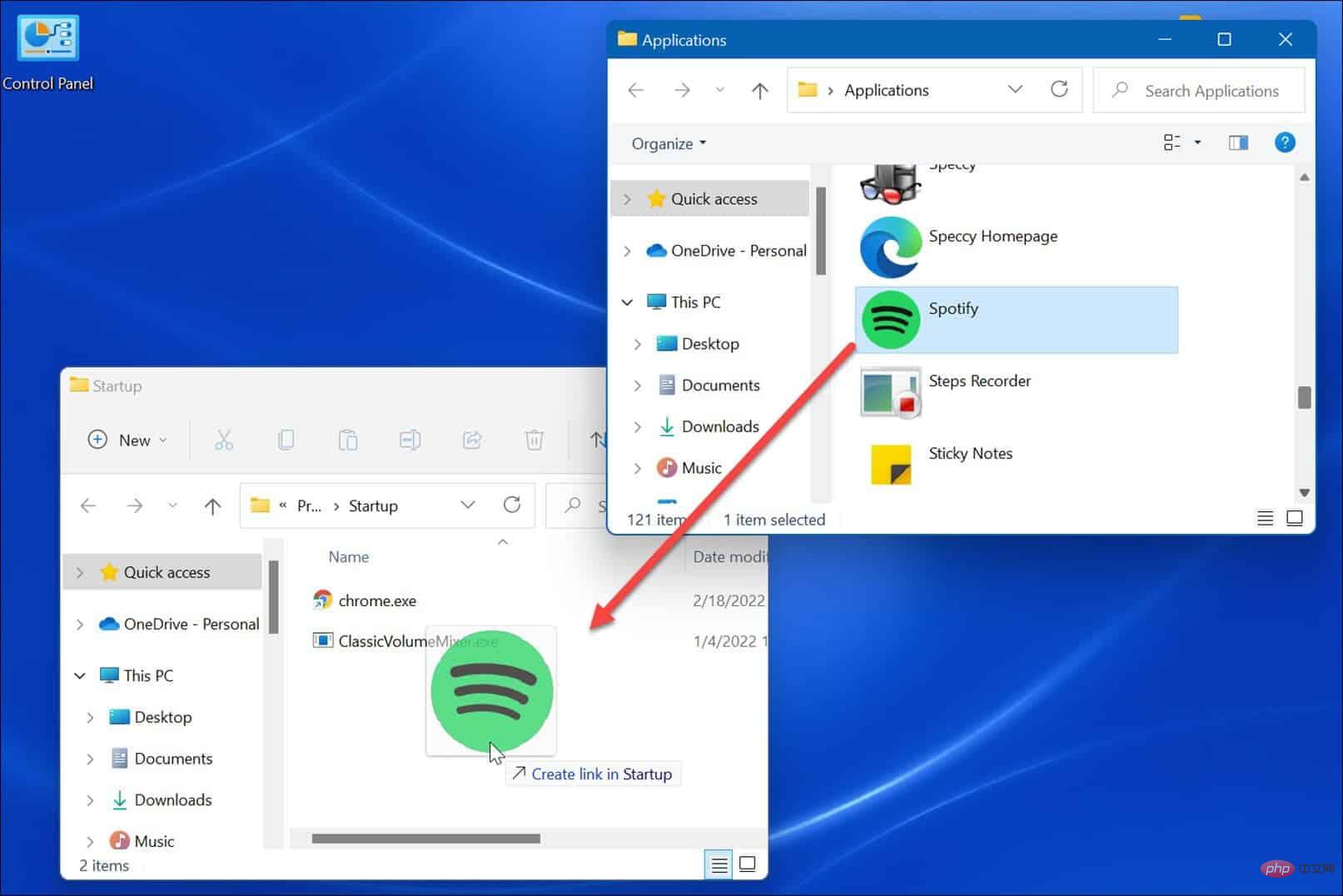
Cette méthode fonctionne bien si vous souhaitez mettre plusieurs applications dans le dossier Démarrage. C'est plus simple que de créer des raccourcis pour chaque application.
Lancement d'applications sur Windows 11
Les étapes ci-dessus devraient vous aider à lancer des applications au démarrage sous Windows 11, mais uniquement les applications que vous souhaitez voir.
Cependant, vous devez garder à l’esprit que définir trop d’applications à lancer au démarrage peut ralentir le temps de démarrage de votre système. Plus vous avez d'applications, plus le temps de démarrage global sera long. Si vous n'incluez que des applications nécessitant un accès rapide, les performances n'en souffriront pas beaucoup.
Si vous constatez que votre PC met trop de temps à démarrer, essayez de désactiver les applications de démarrage sur Windows 11. Pour plus d'informations sur la gestion des applications, consultez Modifier les applications par défaut ou Comment épingler des applications à la barre des tâches depuis Démarrer. Si vous n'utilisez pas déjà Windows 11, vous pouvez lancer l'application sur Windows 10.
Ce qui précède est le contenu détaillé de. pour plus d'informations, suivez d'autres articles connexes sur le site Web de PHP en chinois!
Articles Liés
Voir plus- Comment désactiver la mise en évidence de la recherche dans Windows 11 ?
- Pouvez-vous obtenir un emploi grâce à la formation Qianfeng ?
- L'application appareil photo Obscura 3 bénéficie d'une interface remaniée et de nouveaux modes de prise de vue
- Studio Buds, le produit Beats « le plus vendu » à ce jour, désormais disponible en trois nouvelles couleurs
- Les applications Microsoft sur Windows 11 22H2 rencontrent des problèmes après la restauration du système